Cara Koneksi DVR ke Android dengan Mudah
Aplikasi yang Mendukung Koneksi DVR ke Android
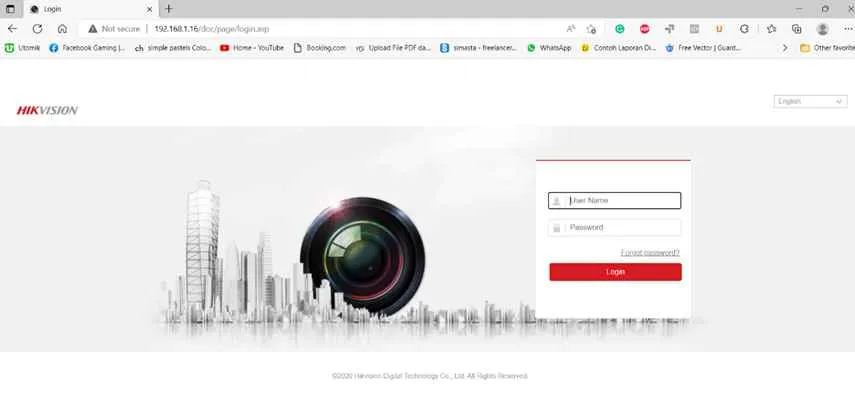
Ngecek rekaman CCTV dari rumah, sekarang udah nggak ribet lagi! Dengan smartphone Androidmu, kamu bisa pantau keamanan rumah kapan aja dan di mana aja. Asalkan, kamu punya aplikasi yang tepat untuk menghubungkan DVR ke Android. Banyak kok pilihannya, tapi memilih yang pas buat kebutuhanmu itu penting banget. Artikel ini bakal ngebantu kamu memilih aplikasi yang cocok, dengan mempertimbangkan fitur, kelebihan, dan kekurangannya.
Beberapa aplikasi bahkan menawarkan fitur-fitur canggih seperti notifikasi gerak, akses multi-user, dan kualitas video yang tinggi. Tapi ingat, kompatibilitas aplikasi dengan DVR kamu juga harus dipertimbangkan. Pastikan aplikasi yang kamu pilih support DVR yang kamu gunakan, biar nggak sia-sia instal aplikasinya.
Daftar Aplikasi dan Perbandingannya
Berikut ini beberapa aplikasi populer yang bisa kamu gunakan untuk menghubungkan DVR ke Android. Kita akan bandingkan fitur, kelebihan, dan kekurangannya, jadi kamu bisa pilih yang paling sesuai dengan kebutuhanmu.
| Nama Aplikasi | Deskripsi Singkat | Kelebihan | Kekurangan |
|---|---|---|---|
| iSpyConnect | Aplikasi yang dikenal user-friendly dan mendukung berbagai merek DVR. Menawarkan fitur live viewing, playback, dan pengaturan DVR. | Mudah digunakan, kompatibilitas luas, antarmuka intuitif. | Beberapa fitur mungkin membutuhkan pembelian versi berbayar. Kualitas video bisa bergantung pada koneksi internet. |
| XMeye | Aplikasi yang populer dan banyak digunakan untuk memantau CCTV. Menawarkan fitur live viewing, playback, dan pengaturan yang komprehensif. | Fitur lengkap, dukungan banyak merek DVR, tersedia versi gratis dan berbayar. | Antarmuka mungkin sedikit rumit bagi pengguna baru. Versi gratis mungkin memiliki batasan fitur. |
| EasyNVR | Aplikasi yang fokus pada kemudahan penggunaan dan integrasi dengan berbagai perangkat. Menawarkan fitur live viewing, playback, dan manajemen pengguna. | Antarmuka sederhana, integrasi mudah dengan berbagai perangkat, dukungan teknis yang baik. | Fitur mungkin terbatas dibandingkan dengan aplikasi lain. Kompatibilitas dengan beberapa merek DVR mungkin masih terbatas. |
Contoh Antarmuka Aplikasi dan Detail Elemen UI
Sebagai contoh, mari kita lihat antarmuka iSpyConnect. Aplikasi ini memiliki desain yang cukup minimalis dan mudah dipahami. Pada layar utama, biasanya terdapat tampilan live view dari semua kamera yang terhubung. Tombol-tombol untuk playback, pengaturan, dan notifikasi biasanya terletak di bagian bawah atau atas layar. Icon kamera yang ditampilkan dengan jelas, serta indikator koneksi yang menunjukkan status setiap kamera. Pengguna juga dapat dengan mudah beralih antar kamera dengan tap sederhana. Menu pengaturan memungkinkan pengguna untuk menyesuaikan kualitas video, menyesuaikan notifikasi, dan mengelola akun pengguna.
Perbandingan Fitur dan Kompatibilitas
iSpyConnect, XMeye, dan EasyNVR menawarkan fitur inti yang sama, yaitu live viewing dan playback. Namun, tingkat kemudahan penggunaan dan kompatibilitasnya dengan berbagai model DVR berbeda-beda. iSpyConnect dikenal dengan kemudahan penggunaannya, sementara XMeye menawarkan fitur yang lebih komprehensif. EasyNVR unggul dalam kemudahan integrasi dengan berbagai perangkat. Sebelum memilih aplikasi, pastikan untuk memeriksa daftar DVR yang didukung oleh setiap aplikasi untuk memastikan kompatibilitas dengan DVR yang kamu gunakan.
Koneksi DVR ke Android via WiFi: Panduan Anti Ribet

Ngecek rekaman CCTV di DVR sekarang udah nggak perlu repot lagi, geng! Dengan koneksi WiFi, kamu bisa akses rekaman langsung dari smartphone Android kesayangan. Gak perlu ribet bolak-balik ke lokasi DVR. Tapi, proses koneksinya emang butuh sedikit pengaturan. Tenang, ikuti langkah-langkah berikut ini, dijamin lancar jaya!
Pengaturan IP DVR dan Jaringan WiFi
Sebelum mulai koneksi, pastikan DVR dan Android kamu terhubung ke jaringan WiFi yang sama. Pengaturan IP DVR perlu disesuaikan agar bisa terdeteksi oleh perangkat Android. Berikut konfigurasi jaringan yang umum digunakan, dan penjelasannya:
- IP Address: Alamat IP DVR. Biasanya berupa angka seperti 192.168.1.100. Pastikan IP ini tidak bentrok dengan perangkat lain di jaringanmu. Jika ragu, coba gunakan IP di luar rentang IP router kamu (misal, routermu menggunakan 192.168.1.1 – 192.168.1.254, maka pilih IP DVR di luar rentang tersebut).
- Subnet Mask: Menentukan ukuran jaringan. Umumnya 255.255.255.0. Biasanya sama dengan subnet mask router.
- Gateway: Alamat IP router WiFi kamu. Biasanya bisa ditemukan di pengaturan router.
- DNS: Alamat server DNS. Biasanya otomatis diperoleh dari router (DHCP). Jika manual, gunakan alamat DNS provider internet kamu.
Contoh konfigurasi: IP Address: 192.168.1.101, Subnet Mask: 255.255.255.0, Gateway: 192.168.1.1, DNS: 8.8.8.8 (Google Public DNS).
Langkah-Langkah Koneksi DVR ke Android via WiFi
Setelah pengaturan IP DVR selesai, ikuti langkah-langkah berikut untuk menghubungkan DVR ke Android:
- Pastikan DVR dan Android terhubung ke jaringan WiFi yang sama.
- Buka aplikasi viewer DVR di Android. Aplikasi ini biasanya disediakan oleh vendor DVR.
- Masukkan IP Address DVR yang telah dikonfigurasi sebelumnya.
- Masukkan username dan password DVR. Informasi ini biasanya tertera di manual DVR.
- Klik “Connect” atau tombol serupa untuk memulai koneksi.
- Jika koneksi berhasil, kamu akan melihat tampilan live streaming dari kamera CCTV.
Troubleshooting Koneksi WiFi
Terkadang, koneksi DVR ke Android via WiFi bisa mengalami kendala. Berikut beberapa masalah umum dan solusinya:
- Koneksi gagal: Periksa kembali IP Address, username, dan password DVR. Pastikan DVR dan Android terhubung ke jaringan WiFi yang sama dan DVR dalam keadaan menyala.
- Tampilan gambar terputus-putus: Pastikan sinyal WiFi cukup kuat. Pertimbangkan untuk mendekatkan DVR ke router atau menggunakan extender WiFi.
- Tidak bisa mengakses DVR: Periksa firewall atau pengaturan router. Pastikan port yang digunakan DVR (biasanya port 80 atau 8080) tidak diblokir.
Peringatan! Keamanan jaringan WiFi sangat penting. Gunakan password WiFi yang kuat dan rutin update firmware DVR untuk mencegah akses yang tidak sah. Hindari menggunakan nama pengguna dan kata sandi default yang tertera di DVR.
Koneksi DVR ke Android via Kabel: Panduan Praktis

Ngecek rekaman CCTV di HP sekarang udah jadi hal biasa, geng! Gak perlu ribet lagi bolak-balik ke lokasi DVR. Salah satu cara termudah adalah koneksi langsung via kabel. Metode ini menawarkan kecepatan dan stabilitas yang lebih oke dibanding WiFi, lho. Yuk, kita bahas langkah-langkahnya!
Langkah-Langkah Koneksi DVR ke Android via Kabel
Sebelum mulai, pastikan kamu udah siapin kabel dan perangkatnya. Prosesnya sebenarnya simpel, tapi tetep butuh ketelitian agar koneksi berjalan lancar.
- Siapkan Kabel dan Perangkat: Kamu butuh kabel khusus yang bisa menghubungkan port output DVR (biasanya HDMI atau VGA) dengan port input di Android. Untuk Android, kamu mungkin butuh adapter tambahan, tergantung port yang tersedia di HP kamu. Pastikan kabel dan adapternya kompatibel.
- Hubungkan Kabel ke DVR: Sambungkan satu ujung kabel ke port output DVR yang sesuai (HDMI atau VGA). Pastikan DVR dalam keadaan hidup dan menampilkan output video.
- Hubungkan Kabel ke Android: Sambungkan ujung kabel lainnya ke port input di Android. Jika Android kamu tidak memiliki port yang kompatibel, kamu perlu adapter (misalnya, HDMI ke USB-C atau Micro USB).
- Konfigurasi Perangkat: Setelah terhubung, mungkin ada beberapa pengaturan tambahan yang perlu dilakukan di DVR dan/atau aplikasi pemutar video di Android. Biasanya, aplikasi pemutar video akan otomatis mendeteksi perangkat yang terhubung. Jika tidak, coba cek pengaturan input video di Android.
- Verifikasi Koneksi: Cek layar Android kamu. Jika koneksi berhasil, kamu akan melihat tampilan video dari DVR. Jika tidak, coba periksa kembali koneksi kabel dan pengaturan perangkat.
Diagram Alur Koneksi
Berikut ilustrasi sederhana alur koneksi:
- DVR (hidup) –(Kabel HDMI/VGA)–> Adapter (jika dibutuhkan)
- Adapter (jika dibutuhkan) –(Kabel USB-C/Micro USB)–> Android
- Buka aplikasi pemutar video di Android
- Verifikasi tampilan video dari DVR di layar Android
Perbedaan Koneksi via Kabel dan WiFi
Koneksi via kabel menawarkan kecepatan transfer data dan stabilitas yang jauh lebih baik daripada WiFi. Kecepatan transfer data yang lebih tinggi memungkinkan streaming video berkualitas tinggi tanpa buffering atau lag. Stabilitas koneksi juga lebih terjamin, mengurangi risiko putus koneksi yang sering terjadi pada koneksi WiFi, terutama jika sinyal WiFi lemah.
Kompatibilitas Kabel dan Konektor
Kompatibilitas kabel dan konektor sangat penting untuk memastikan koneksi yang sukses. Berikut beberapa hal yang perlu diperhatikan:
- Jenis Kabel: HDMI dan VGA adalah jenis kabel yang umum digunakan untuk menghubungkan DVR ke perangkat lain. Pastikan kabel yang kamu gunakan mendukung resolusi video yang dihasilkan oleh DVR.
- Jenis Port: Periksa jenis port yang tersedia di DVR dan perangkat Android kamu. Pastikan kamu memiliki kabel dan adapter yang tepat untuk menghubungkan kedua perangkat.
- Resolusi Video: Pastikan kabel dan perangkat mendukung resolusi video yang dihasilkan oleh DVR. Jika resolusi video terlalu tinggi untuk perangkat Android kamu, mungkin akan terjadi masalah kompatibilitas.
Kompatibilitas kabel dan port bergantung pada model DVR dan perangkat Android. Selalu periksa spesifikasi perangkat untuk memastikan kompatibilitas sebelum membeli kabel atau adapter. Beberapa DVR mungkin hanya mendukung output HDMI, sementara yang lain mungkin mendukung VGA. Demikian pula, beberapa perangkat Android mungkin hanya memiliki port USB-C, sementara yang lain mungkin memiliki port Micro USB.
Pengaturan dan Konfigurasi Aplikasi Setelah Terhubung

Nah, DVR udah terhubung ke Android kamu? Mantap! Tapi perjalanan belum selesai, Sob! Sekarang saatnya memaksimalkan pengalaman menonton dengan pengaturan dan konfigurasi aplikasi yang tepat. Dengan pengaturan yang pas, kamu bisa menikmati kualitas video terbaik, notifikasi yang informatif, dan akses rekaman yang super mudah. Siap-siap menjelajahi fitur-fitur kerennya!
Berikut ini panduan lengkapnya, biar kamu nggak bingung!
Pengaturan Resolusi Video dan Kualitas Streaming
Resolusi dan kualitas streaming sangat berpengaruh pada kualitas gambar dan konsumsi data internet kamu. Pilih resolusi yang sesuai dengan kecepatan internet dan kemampuan perangkat Android. Resolusi yang lebih tinggi memang menawarkan gambar yang lebih tajam, tapi membutuhkan bandwidth yang lebih besar. Begitu juga dengan kualitas streaming, pengaturan yang lebih tinggi akan menghasilkan kualitas gambar yang lebih baik tetapi akan mengonsumsi lebih banyak data.
- Menentukan Resolusi: Biasanya aplikasi DVR menyediakan beberapa pilihan resolusi, misalnya 360p, 480p, 720p, dan 1080p. Pilih resolusi yang sesuai dengan kecepatan internet kamu. Jika internet kamu lambat, pilih resolusi yang lebih rendah untuk menghindari buffering.
- Mengatur Kualitas Streaming: Selain resolusi, kamu juga bisa mengatur kualitas streaming, biasanya berupa pengaturan High, Medium, dan Low. Semakin tinggi kualitasnya, semakin bagus gambarnya, tapi semakin besar pula konsumsi data.
- Contoh Pengaturan: Jika kamu punya koneksi internet yang cepat dan stabil, kamu bisa memilih resolusi 1080p dan kualitas streaming High. Namun, jika koneksi internet kamu terbatas, lebih baik pilih resolusi 480p dan kualitas streaming Low untuk menghindari buffering dan menghemat kuota data.
Pengaturan Notifikasi
Fitur notifikasi akan memberitahumu jika ada aktivitas yang terdeteksi oleh DVR, misalnya ada gerakan atau suara yang mencurigakan. Dengan pengaturan notifikasi yang tepat, kamu akan selalu terupdate dengan situasi di area yang terpantau DVR.
- Aktifkan Notifikasi: Pastikan fitur notifikasi diaktifkan agar kamu menerima pemberitahuan penting dari DVR.
- Atur Jenis Notifikasi: Beberapa aplikasi DVR memungkinkan kamu untuk memilih jenis notifikasi yang ingin kamu terima, misalnya notifikasi gerakan, notifikasi suara, atau notifikasi lainnya. Sesuaikan dengan kebutuhan kamu.
- Atur Frekuensi Notifikasi: Kamu juga bisa mengatur seberapa sering kamu ingin menerima notifikasi. Jangan sampai terlalu sering sehingga mengganggu, tapi juga jangan sampai terlalu jarang sehingga kamu ketinggalan informasi penting.
Mengakses dan Mengelola Rekaman DVR
Salah satu fitur utama aplikasi DVR adalah kemampuan untuk mengakses dan mengelola rekaman. Kamu bisa memutar kembali rekaman, menyimpan rekaman penting, atau menghapus rekaman yang sudah tidak dibutuhkan. Fitur ini sangat berguna untuk meninjau kejadian yang telah terjadi.
- Mencari Rekaman: Biasanya aplikasi DVR menyediakan fitur pencarian rekaman berdasarkan tanggal dan waktu. Ini memudahkan kamu untuk menemukan rekaman yang kamu butuhkan dengan cepat.
- Memutar Rekaman: Kamu bisa memutar rekaman dengan mudah melalui aplikasi. Beberapa aplikasi bahkan menyediakan fitur fast forward dan rewind untuk memudahkan navigasi rekaman.
- Mengunduh Rekaman: Beberapa aplikasi DVR memungkinkan kamu untuk mengunduh rekaman ke perangkat Android kamu untuk penyimpanan offline. Pastikan kamu memiliki cukup ruang penyimpanan di perangkat Android sebelum mengunduh rekaman.
- Menghapus Rekaman: Kamu juga bisa menghapus rekaman yang sudah tidak dibutuhkan untuk menghemat ruang penyimpanan di DVR dan di perangkat Android kamu.
Pemecahan Masalah Koneksi

Nah, setelah mencoba berbagai cara menghubungkan DVR ke Android, mungkin kamu masih mengalami kendala. Tenang, it’s okay! Masalah koneksi itu lumrah. Berikut beberapa masalah umum dan solusi praktisnya, biar kamu bisa langsung menikmati siaran DVR kesayangan di smartphone.
Tips ini akan membantumu mendiagnosis dan memperbaiki masalah koneksi, mulai dari pengecekan jaringan hingga reset perangkat. Siap-siap upgrade pengalaman menontonmu!
Masalah Umum dan Solusi Koneksi DVR ke Android
Berikut tabel yang merangkum masalah umum, penyebab, solusi, dan hasil yang diharapkan. Tabel ini dirancang responsif, jadi mudah diakses di berbagai perangkat.
| Masalah | Penyebab Kemungkinan | Langkah Pemecahan Masalah | Hasil yang Diharapkan |
|---|---|---|---|
| Tidak ada koneksi sama sekali | IP DVR dan Android tidak sesuai, masalah jaringan, aplikasi DVR error | 1. Periksa alamat IP DVR dan pastikan sesuai dengan yang diinput di aplikasi Android. 2. Periksa koneksi internet pada kedua perangkat. 3. Uninstall dan install ulang aplikasi DVR. | Koneksi DVR ke Android berhasil terhubung. |
| Koneksi terputus-putus | Sinyal WiFi lemah, gangguan jaringan, masalah pada DVR | 1. Dekatkan perangkat Android ke router WiFi. 2. Periksa stabilitas koneksi internet. 3. Restart DVR dan router. | Koneksi DVR lebih stabil. |
| Gambar tidak muncul | Masalah pada pengaturan port DVR, kodek video tidak kompatibel | 1. Periksa pengaturan port DVR dan pastikan sesuai dengan aplikasi Android. 2. Pastikan kodek video yang digunakan DVR kompatibel dengan aplikasi Android. | Gambar dari DVR muncul di aplikasi Android. |
| Aplikasi DVR error | Aplikasi buggy, perlu update | 1. Update aplikasi DVR ke versi terbaru. 2. Clear cache dan data aplikasi. 3. Uninstall dan install ulang aplikasi. | Aplikasi DVR berfungsi normal. |
Memeriksa Status Koneksi Jaringan
Mengecek status koneksi jaringan pada DVR dan Android sangat penting. Ini membantu mengidentifikasi sumber masalah. Pada DVR, biasanya informasi ini dapat ditemukan di menu pengaturan jaringan. Cari informasi seperti alamat IP, subnet mask, dan gateway. Pada Android, kamu bisa melihat status koneksi melalui pengaturan WiFi atau data seluler. Perhatikan indikator sinyal dan kecepatan internet.
Melakukan Reset DVR dan Aplikasi
Jika langkah-langkah sebelumnya tidak berhasil, reset DVR dan aplikasi mungkin menjadi solusi terakhir. Reset DVR biasanya dilakukan melalui menu pengaturan, dan akan mengembalikan pengaturan ke default pabrik. Pastikan kamu mencatat pengaturan penting sebelum melakukan reset. Untuk aplikasi, kamu bisa menghapus cache dan data aplikasi, atau bahkan menginstal ulang aplikasi tersebut.
Kesimpulan Akhir

Menghubungkan DVR ke Android ternyata segampang itu, kan? Dengan panduan ini, kamu bisa memantau keamanan dengan lebih mudah dan efisien. Pilih metode koneksi yang paling sesuai dengan kebutuhanmu, dan jangan ragu untuk mengeksplorasi fitur-fitur aplikasi untuk pengalaman yang lebih optimal. Selamat mencoba dan tetap aman!


What's Your Reaction?
-
0
 Like
Like -
0
 Dislike
Dislike -
0
 Funny
Funny -
0
 Angry
Angry -
0
 Sad
Sad -
0
 Wow
Wow








