Cara Setting CCTV SPC ke HP Android
Setting CCTV SPC ke HP Android: Panduan Praktis

Ngecek CCTV dari HP sekarang udah jadi hal biasa, praktis banget kan? Apalagi kalau CCTV-nya SPC, yang dikenal lumayan user-friendly. Tapi, sebelum kamu bisa menikmati fitur ngintip dari jarak jauh ini, ada beberapa hal yang perlu dipersiapkan. Berikut ini panduan lengkapnya, biar kamu nggak bingung!
Spesifikasi Minimal HP Android dan Aplikasi SPC
Nggak semua HP Android bisa langsung terhubung dengan CCTV SPC. Pastikan HP kamu punya spesifikasi minimal yang cukup untuk menjalankan aplikasi SPC dan proses streaming video. Secara umum, prosesor yang cukup kencang dan RAM yang memadai akan membuat pengalamanmu lebih lancar. Versi Android yang kamu gunakan juga penting, pastikan sudah ter-update dan kompatibel dengan aplikasi SPC. Aplikasi SPC sendiri tersedia di Google Play Store, pastikan kamu download aplikasi resmi dari developer SPC untuk menghindari masalah kompatibilitas dan keamanan.
Persyaratan Jaringan untuk Koneksi CCTV SPC
Koneksi internet yang stabil adalah kunci utama agar kamu bisa menikmati fitur live streaming CCTV SPC di HP Android. Kamu bisa menggunakan koneksi Wi-Fi atau data seluler, pastikan koneksi internet tersebut cukup kuat dan stabil untuk menghindari lag atau buffering saat menonton video. Kualitas koneksi internet yang buruk akan berdampak pada kualitas video yang ditampilkan, bahkan bisa menyebabkan koneksi terputus.
Langkah Awal Sebelum Pengaturan CCTV SPC
Sebelum mulai konfigurasi, ada beberapa langkah persiapan yang penting untuk dilakukan. Langkah-langkah ini akan memastikan proses pengaturan berjalan lancar dan terhindar dari masalah yang tidak diinginkan.
- Pastikan CCTV SPC sudah terpasang dengan benar dan terhubung ke sumber daya listrik.
- Cek koneksi internet pada CCTV SPC. Pastikan CCTV terhubung ke jaringan Wi-Fi atau internet yang stabil.
- Pastikan HP Android kamu terhubung ke jaringan yang sama dengan CCTV SPC.
- Download dan install aplikasi mobile SPC dari Google Play Store.
- Siapkan akun SPC jika belum memiliki.
Kabel dan Konektor yang Dibutuhkan
Proses instalasi dan konfigurasi CCTV SPC mungkin membutuhkan beberapa kabel dan konektor. Berikut beberapa kemungkinan yang mungkin kamu butuhkan:
- Kabel LAN untuk menghubungkan CCTV ke router jika menggunakan koneksi kabel.
- Kabel power untuk memberikan daya pada CCTV.
- Konektor RJ45 untuk menghubungkan kabel LAN ke router dan CCTV.
Catatan: Jenis dan jumlah kabel yang dibutuhkan bisa berbeda tergantung model CCTV SPC yang kamu gunakan. Sebaiknya, selalu merujuk pada panduan instalasi yang disertakan dalam paket penjualan CCTV SPC.
Pengaturan Jaringan CCTV SPC di Android
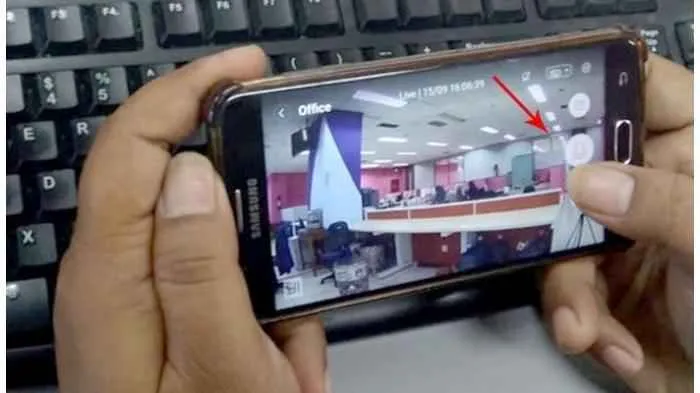
Nah, Sobat IDNtimes, setelah berhasil memasang CCTV SPC, langkah selanjutnya adalah menghubungkannya ke smartphone Android kesayanganmu. Proses ini penting banget agar kamu bisa memantau rekaman CCTV secara real-time, kapanpun dan di manapun. Jangan khawatir, prosesnya nggak serumit yang dibayangkan, kok! Ikuti langkah-langkah di bawah ini, dan CCTV SPC kamu siap digunakan.
Konfigurasi Jaringan CCTV SPC
Konfigurasi jaringan merupakan kunci agar CCTV SPC kamu terhubung dengan lancar ke aplikasi di HP Android. Hal ini meliputi pengaturan IP Address, subnet mask, dan gateway. Pengaturan yang tepat akan mencegah masalah koneksi, seperti IP conflict.
| Langkah | Detail | Contoh | Catatan |
|---|---|---|---|
| 1. Tentukan IP Address | Pilih IP Address yang unik dan tidak bertabrakan dengan perangkat lain di jaringanmu. | 192.168.1.100 | Pastikan IP Address berada dalam range IP Address routermu. |
| 2. Tentukan Subnet Mask | Subnet mask menentukan jaringan lokal yang digunakan. Biasanya menggunakan 255.255.255.0. | 255.255.255.0 | Jangan mengubah subnet mask kecuali kamu benar-benar mengerti konsekuensinya. |
| 3. Tentukan Gateway | Gateway adalah alamat IP routermu. Biasanya bisa dilihat di pengaturan router. | 192.168.1.1 | Gateway berfungsi sebagai jembatan antara CCTV dan internet. |
Contoh konfigurasi di atas adalah umum dan bisa dimodifikasi sesuai kebutuhan jaringanmu. Pastikan untuk mencatat konfigurasi yang kamu gunakan.
Mengatasi Masalah Koneksi Jaringan
Kadang, koneksi jaringan bisa bermasalah. IP conflict, misalnya, terjadi ketika dua perangkat memiliki IP Address yang sama. Masalah ini bisa menyebabkan CCTV tidak terhubung ke jaringan. Berikut beberapa solusi umum:
- Restart perangkat: Restart router dan CCTV SPC bisa menyelesaikan masalah sederhana.
- Cek IP Address: Pastikan IP Address CCTV SPC unik dan tidak bertabrakan dengan perangkat lain.
- Cek konektivitas internet: Pastikan internet berfungsi dengan baik.
- Hubungi penyedia layanan internet: Jika masalah berlanjut, hubungi penyedia layanan internet untuk bantuan.
Perbedaan Pengaturan Jaringan CCTV SPC (Kabel vs WiFi)
Pengaturan jaringan CCTV SPC sedikit berbeda tergantung metode koneksi yang digunakan, kabel atau WiFi. Untuk koneksi kabel (Ethernet), kamu perlu menghubungkan kabel Ethernet dari CCTV SPC ke router. Pengaturan IP Address, subnet mask, dan gateway dilakukan langsung di pengaturan CCTV SPC. Sedangkan untuk koneksi WiFi, kamu perlu menghubungkan CCTV SPC ke jaringan WiFi-mu. Proses ini biasanya melibatkan memasukkan password WiFi di pengaturan CCTV SPC.
Mengganti Password Default CCTV SPC
Mengganti password default CCTV SPC sangat penting untuk keamanan. Password default yang lemah dapat membuat CCTV SPC rentan terhadap akses yang tidak sah. Proses penggantian password biasanya dilakukan melalui antarmuka web CCTV SPC. Cari menu pengaturan, lalu cari opsi untuk mengubah password. Ikuti petunjuk di layar untuk mengatur password baru yang kuat dan unik.
Instalasi dan Konfigurasi Aplikasi Mobile SPC

Nah, Sobat! Setelah pasang CCTV SPC, saatnya kita manfaatkan fitur canggihnya lewat aplikasi mobile. Aplikasi ini bikin kamu bisa pantau rumah, kantor, atau toko kesayangan dari mana aja, kapan aja. Gak perlu ribet, ikuti langkah-langkah mudah berikut ini untuk setting CCTV SPC di HP Android kamu!
Mengunduh dan Menginstal Aplikasi Mobile SPC
Langkah pertama, tentu saja, download aplikasi SPC. Buka Google Play Store di HP Android kamu, lalu cari “SPC Mobile” atau nama aplikasi resmi dari provider CCTV SPC kamu. Pastikan kamu download aplikasi yang resmi ya, untuk menghindari hal-hal yang tidak diinginkan. Setelah ketemu, klik tombol “Instal”. Tunggu hingga proses instalasi selesai. Biasanya prosesnya cukup cepat, tergantung kecepatan internet kamu.
Menambahkan Perangkat CCTV ke Aplikasi Mobile SPC
Setelah aplikasi terpasang, saatnya menghubungkan CCTV ke aplikasi. Proses ini biasanya membutuhkan beberapa langkah, dan berikut panduan visualnya:
- Buka aplikasi SPC Mobile. Kamu akan disambut dengan tampilan utama aplikasi. Biasanya ada tombol “+ Add Device” atau sejenisnya. Klik tombol tersebut.
- Aplikasi akan meminta kamu untuk melakukan scan QR code yang ada di perangkat CCTV kamu. Pastikan CCTV sudah terhubung ke jaringan internet yang sama dengan HP kamu.
- Arahkan kamera HP ke QR code yang ada di perangkat CCTV. Aplikasi akan secara otomatis mendeteksi dan menambahkan perangkat CCTV.
- Jika scan QR code gagal, kamu mungkin perlu memasukkan ID dan password perangkat CCTV secara manual. Informasi ini biasanya tertera di buku panduan CCTV kamu.
- Setelah perangkat CCTV terdeteksi, aplikasi akan meminta kamu untuk mengatur beberapa setting, seperti nama perangkat dan lokasi. Isi sesuai dengan keinginan kamu.
- Setelah semua langkah selesai, perangkat CCTV kamu akan muncul di tampilan utama aplikasi. Selamat, kamu sudah berhasil menambahkan CCTV ke aplikasi!
Mengkonfigurasi Notifikasi pada Aplikasi Mobile SPC
Fitur notifikasi sangat penting agar kamu selalu update dengan situasi di lokasi yang terpantau CCTV. Konfigurasi notifikasi ini bisa kamu atur sesuai kebutuhan. Biasanya, kamu bisa mengatur jenis notifikasi, seperti deteksi gerak, suara, atau alarm. Kamu juga bisa mengatur frekuensi notifikasi dan memilih jenis pemberitahuan yang ingin kamu terima, misalnya melalui suara, getaran, atau pop-up di layar.
Fitur-fitur Utama Aplikasi Mobile SPC dan Cara Penggunaannya
Aplikasi SPC Mobile biasanya menawarkan berbagai fitur keren. Selain melihat siaran langsung, kamu juga bisa mengakses rekaman, melakukan pengaturan perangkat jarak jauh, dan bahkan melakukan pengaturan berbagi akses dengan pengguna lain. Jelajahi menu aplikasi untuk menemukan fitur-fitur yang tersedia dan sesuaikan dengan kebutuhan kamu. Biasanya ada petunjuk penggunaan yang mudah dipahami di dalam aplikasi.
Mengakses Rekaman CCTV Melalui Aplikasi Mobile
Salah satu fitur unggulan aplikasi SPC Mobile adalah akses rekaman CCTV. Kamu bisa melihat rekaman CCTV kapanpun dan dimanapun. Biasanya, aplikasi menyediakan fitur pencarian berdasarkan tanggal dan waktu, sehingga kamu bisa dengan mudah menemukan rekaman yang kamu butuhkan. Beberapa aplikasi bahkan memungkinkan kamu untuk mengunduh rekaman ke HP kamu.
Pengaturan Fitur Tambahan CCTV SPC

Setelah berhasil menghubungkan CCTV SPC kamu ke HP Android, saatnya memaksimalkan fitur-fitur canggihnya! Pengaturan tambahan ini akan memberikan kontrol lebih terhadap sistem keamananmu, mulai dari kualitas rekaman hingga notifikasi pintar. Yuk, kita ulik satu per satu!
Pengaturan Perekaman Video
Kualitas rekaman CCTV sangat penting untuk menangkap detail yang jelas. Di sini, kamu bisa mengatur resolusi video, durasi perekaman, dan lokasi penyimpanan rekaman. Semakin tinggi resolusi, semakin detail gambar yang dihasilkan, namun akan membutuhkan ruang penyimpanan yang lebih besar. Begitu pula dengan durasi perekaman, semakin lama durasi, semakin banyak ruang penyimpanan yang dibutuhkan.
- Buka aplikasi SPC dan pilih CCTV yang ingin dikonfigurasi.
- Cari menu “Pengaturan Rekaman” atau sebutan serupa (nama menu mungkin sedikit berbeda tergantung versi aplikasi).
- Atur resolusi video sesuai kebutuhan. Opsi umum meliputi: HD (720p), Full HD (1080p), atau bahkan lebih tinggi jika perangkat keras CCTV mendukungnya. Pertimbangkan kapasitas penyimpanan dan kebutuhan detail gambar.
- Tentukan durasi perekaman per file video. Opsi umum meliputi: 1 menit, 5 menit, 10 menit, atau lebih. Durasi yang lebih pendek memudahkan pencarian rekaman, sementara durasi yang lebih panjang menghemat ruang penyimpanan.
- Pilih lokasi penyimpanan rekaman, baik di kartu memori internal CCTV atau di server cloud (jika tersedia).
Pengaturan Deteksi Gerak dan Notifikasi
Fitur deteksi gerak sangat berguna untuk meminimalisir penyimpanan dan mendapatkan notifikasi hanya saat terjadi aktivitas mencurigakan. Dengan pengaturan yang tepat, kamu bisa meminimalisir notifikasi palsu dan memastikan kamu hanya mendapat peringatan saat benar-benar dibutuhkan.
- Akses menu “Deteksi Gerak” atau sebutan serupa dalam aplikasi SPC.
- Aktifkan fitur deteksi gerak. Kamu mungkin bisa mengatur sensitivitas deteksi. Sensitivitas yang tinggi akan mendeteksi gerakan kecil, sementara sensitivitas yang rendah hanya mendeteksi gerakan yang signifikan. Atur sensitivitas sesuai kondisi lingkungan sekitar CCTV.
- Konfigurasi zona deteksi gerak. Beberapa aplikasi memungkinkan kamu untuk menentukan area tertentu yang akan dipantau. Ini akan meminimalisir notifikasi palsu akibat gerakan di area yang tidak penting.
- Atur pengaturan notifikasi. Pilih metode notifikasi yang diinginkan, seperti push notification ke HP, email, atau penyimpanan rekaman otomatis.
Pengaturan PTZ (Pan, Tilt, Zoom)
Jika CCTV SPC kamu mendukung fitur PTZ, kamu bisa mengontrol arah pandang kamera secara remote melalui aplikasi. Fitur ini sangat berguna untuk memantau area yang luas dari satu titik pandang.
- Pastikan CCTV kamu mendukung fitur PTZ dan sudah terhubung dengan benar ke aplikasi.
- Cari ikon kontrol PTZ di aplikasi. Biasanya berupa ikon panah atau joystick virtual.
- Gunakan kontrol virtual untuk menggerakkan kamera ke arah yang diinginkan (Pan dan Tilt). Kamu juga bisa memperbesar atau memperkecil gambar (Zoom).
- Simpan preset posisi kamera untuk memudahkan akses ke sudut pandang tertentu.
Contoh Skenario Penggunaan Fitur Tambahan
Bayangkan kamu memiliki CCTV SPC di depan rumah. Dengan pengaturan deteksi gerak dan notifikasi, kamu akan menerima pemberitahuan langsung ke HP saat ada orang yang mendekati rumahmu. Kamu bisa langsung memantau situasi melalui aplikasi dan bahkan mengarahkan kamera (jika mendukung PTZ) ke arah orang tersebut. Dengan pengaturan resolusi tinggi dan durasi perekaman yang cukup, kamu akan mendapatkan rekaman yang detail untuk bukti jika terjadi sesuatu.
Update Firmware CCTV SPC
Memperbarui firmware CCTV SPC penting untuk mendapatkan fitur terbaru, perbaikan bug, dan peningkatan performa. Pastikan kamu selalu memeriksa ketersediaan update secara berkala.
- Buka aplikasi SPC dan cari menu “Pengaturan Sistem” atau sebutan serupa.
- Cari opsi “Perbarui Firmware” atau sebutan serupa.
- Ikuti instruksi di aplikasi untuk mengunduh dan menginstal firmware terbaru. Pastikan koneksi internet stabil selama proses update.
- Setelah update selesai, restart CCTV untuk menerapkan perubahan.
Pemecahan Masalah Umum
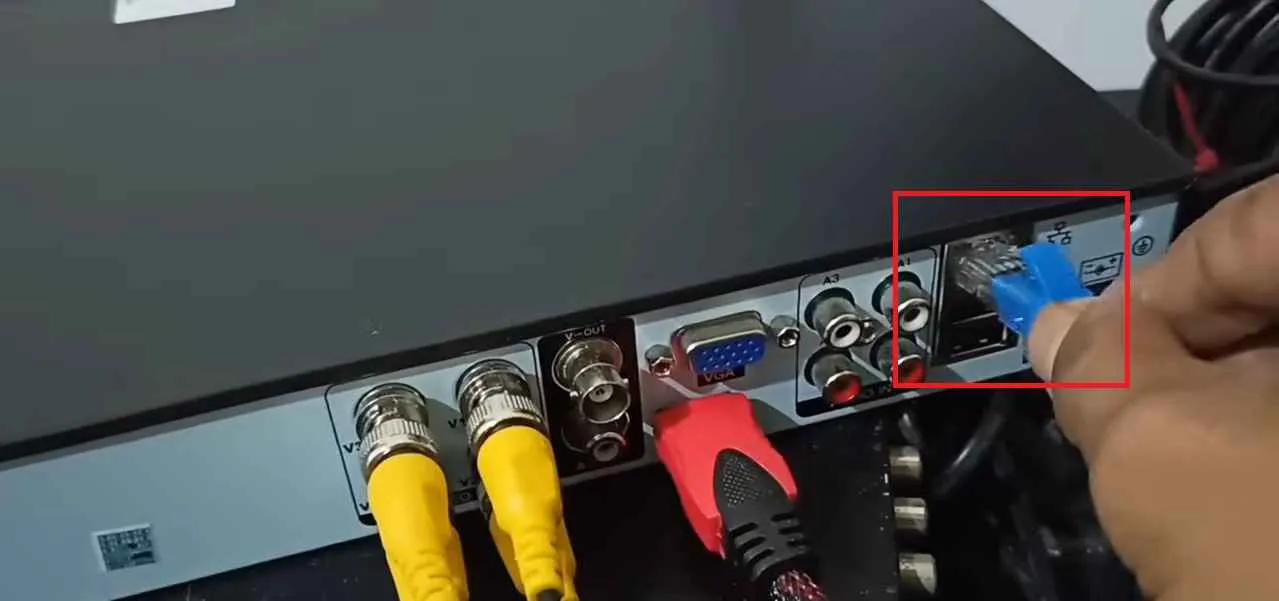
Nah, setelah berhasil menghubungkan CCTV SPC ke HP Android, pasti ada rasa lega, kan? Tapi, perjalanan belum berakhir! Terkadang, muncul masalah yang bikin kepala pusing. Tenang, kita bahas beberapa masalah umum dan solusinya agar kamu bisa tetap mengawasi rumah atau bisnismu dengan lancar jaya.
Berikut ini beberapa masalah umum yang sering dihadapi dan bagaimana cara mengatasinya. Solusi-solusi ini didapat dari pengalaman pengguna dan panduan resmi, jadi kamu bisa ikuti langkah-langkahnya dengan percaya diri!
Tabel Masalah dan Solusi Koneksi CCTV SPC ke HP Android
| Masalah | Penyebab | Solusi | Ilustrasi |
|---|---|---|---|
| Aplikasi tidak terhubung ke CCTV | Koneksi internet yang buruk, alamat IP CCTV salah, atau aplikasi belum terupdate. | Periksa koneksi internet, pastikan alamat IP CCTV sudah benar di aplikasi, dan update aplikasi ke versi terbaru. | Misalnya, kamu mencoba mengakses CCTV, tapi aplikasi menampilkan pesan error “Tidak dapat terhubung ke perangkat”. Pastikan Wi-Fi atau data selulermu aktif dan stabil. Periksa kembali angka-angka IP address yang diinputkan di aplikasi, pastikan tidak ada kesalahan ketik, bahkan satu angka saja. Jika masih error, coba update aplikasi melalui Google Play Store. |
| Kualitas Video Buruk | Koneksi internet yang lambat, resolusi video terlalu tinggi, atau kualitas kamera yang rendah. | Kurangi resolusi video, periksa kecepatan internet, atau coba ganti lokasi CCTV agar sinyal lebih kuat. | Bayangkan video CCTV yang kamu lihat buram dan patah-patah. Hal ini bisa disebabkan oleh koneksi internet yang lemot. Cobalah mengurangi resolusi video di pengaturan aplikasi. Jika masih kurang jelas, coba dekatkan CCTV ke router Wi-Fi agar sinyalnya lebih kuat. |
| Notifikasi Tidak Berfungsi | Pengaturan notifikasi di aplikasi belum diaktifkan, atau ada masalah dengan pengaturan server. | Aktifkan notifikasi di pengaturan aplikasi dan periksa pengaturan server di aplikasi atau perangkat CCTV. | Kamu berharap mendapat notifikasi saat ada gerakan di depan CCTV, tapi tidak ada pemberitahuan yang muncul di HP. Pastikan pengaturan notifikasi di aplikasi sudah diaktifkan. Periksa juga pengaturan sensitivitas deteksi gerakan di CCTV dan aplikasi. Jika perlu, restart aplikasi atau perangkat CCTV. |
| Koneksi Tidak Stabil | Gangguan jaringan, masalah dengan perangkat CCTV, atau interferensi sinyal. | Restart router Wi-Fi, periksa kabel koneksi CCTV, dan coba pindahkan CCTV ke lokasi yang sinyalnya lebih kuat. | Video CCTV tiba-tiba putus-putus atau terhenti. Hal ini bisa disebabkan oleh gangguan jaringan, misalnya karena banyak perangkat yang terhubung ke Wi-Fi yang sama. Cobalah untuk merestart router Wi-Fi. Jika masalah berlanjut, periksa kabel koneksi CCTV dan pastikan tidak ada kerusakan. |
Cara Memeriksa Status Perangkat CCTV SPC dan Aplikasi Mobile
Untuk memastikan semuanya berjalan lancar, periksa status perangkat CCTV SPC dan aplikasi mobile secara berkala. Kamu bisa melihat indikator koneksi di aplikasi, seperti kekuatan sinyal Wi-Fi dan status perekaman. Jika ada masalah, cek juga log error di aplikasi untuk mendapatkan informasi lebih detail.
Pada aplikasi biasanya terdapat indikator berupa ikon sinyal Wi-Fi yang menunjukkan kekuatan sinyal, dan indikator perekaman yang menunjukkan apakah CCTV sedang merekam atau tidak. Periksa juga bagian pengaturan aplikasi untuk melihat detail status koneksi dan riwayat error.
Langkah-langkah Mereset CCTV SPC ke Pengaturan Pabrik
Jika semua cara di atas sudah dicoba tapi masalah masih berlanjut, langkah terakhir adalah mereset CCTV SPC ke pengaturan pabrik. Ini akan mengembalikan semua pengaturan ke default, sehingga kamu bisa memulai konfigurasi dari awal. Namun, ingatlah bahwa ini akan menghapus semua pengaturan dan rekaman yang telah disimpan.
- Cari tombol reset di perangkat CCTV SPC. Biasanya berupa tombol kecil yang tersembunyi di bagian belakang atau samping perangkat.
- Tekan dan tahan tombol reset selama beberapa detik (biasanya sekitar 10-15 detik) sampai perangkat mati dan menyala kembali.
- Setelah perangkat menyala, ikuti langkah-langkah konfigurasi awal seperti saat pertama kali kamu memasang CCTV SPC.
Ringkasan Terakhir

Mengatur CCTV SPC di HP Android ternyata nggak serumit yang dibayangkan, kan? Dengan panduan praktis ini, kamu kini bisa memantau keamanan rumah atau bisnis dengan mudah dan nyaman. Selamat menikmati fitur-fitur canggih CCTV SPC-mu dan tingkatkan keamananmu dengan teknologi yang simpel dan efektif! Jangan ragu untuk bereksperimen dengan berbagai fitur dan temukan pengaturan yang paling sesuai dengan kebutuhanmu.


What's Your Reaction?
-
0
 Like
Like -
0
 Dislike
Dislike -
0
 Funny
Funny -
0
 Angry
Angry -
0
 Sad
Sad -
0
 Wow
Wow








