Cara Mem-video Layar Android Panduan Lengkap
Metode Perekaman Layar Android Bawaan
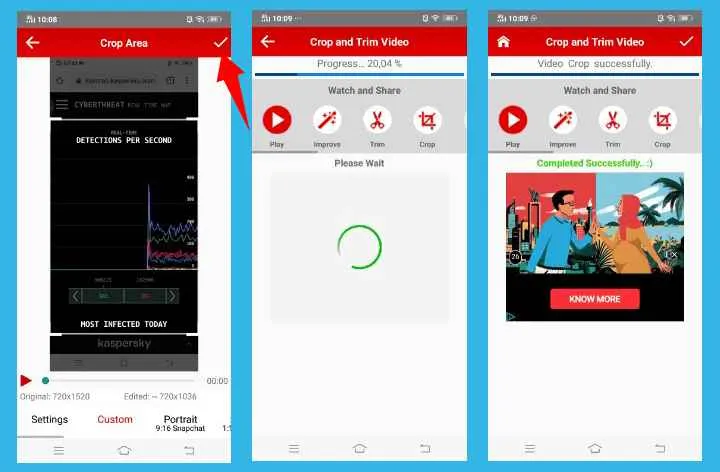
Nggak perlu aplikasi tambahan ribet! Ternyata, banyak HP Android yang sudah punya fitur perekam layar bawaan. Fitur ini praktis banget, lho, buat kamu yang sering butuh merekam aktivitas di layar, misalnya untuk bikin tutorial aplikasi atau sekadar nge-record gameplay. Tapi, cara akses dan fiturnya beda-beda, tergantung merek HP-nya. Yuk, kita bahas!
Perekaman Layar di Samsung
Buat pengguna Samsung, fitur Screen Recorder biasanya mudah ditemukan di panel notifikasi. Cukup geser panel notifikasi dari atas layar, lalu cari ikon Screen Recorder (biasanya berupa lingkaran dengan titik-titik di dalamnya). Setelah itu, kamu bisa langsung mulai merekam. Untuk pengaturan tambahan seperti resolusi dan kualitas audio, biasanya bisa diakses sebelum memulai perekaman.
- Geser panel notifikasi dari atas layar.
- Temukan ikon Screen Recorder dan ketuk.
- Atur resolusi dan kualitas audio (jika tersedia).
- Ketuk tombol rekam untuk memulai.
- Ketuk tombol stop untuk menghentikan perekaman.
Perekaman Layar di Xiaomi
Di Xiaomi, lokasi fitur Screen Recorder bisa sedikit berbeda, tergantung versi MIUI yang kamu gunakan. Biasanya, kamu bisa menemukannya di menu pengaturan, tepatnya di bagian “Pengaturan Tambahan” atau “Fitur Khusus”. Setelah menemukannya, kamu bisa langsung mengatur resolusi dan kualitas audio sebelum memulai perekaman. Beberapa model Xiaomi juga menyediakan pilihan untuk merekam suara internal.
- Buka menu Pengaturan.
- Cari menu “Pengaturan Tambahan” atau “Fitur Khusus”.
- Temukan dan pilih “Perekam Layar”.
- Atur resolusi dan kualitas audio.
- Ketuk tombol rekam untuk memulai.
- Ketuk tombol stop untuk menghentikan perekaman.
Perekaman Layar di Oppo
Mirip dengan Xiaomi, lokasi Screen Recorder di Oppo juga bisa bervariasi tergantung versi ColorOS-nya. Namun, umumnya fitur ini bisa diakses melalui menu pengaturan, mungkin berada di dalam kategori “Alat Tambahan” atau “Utilitas”. Setelah menemukannya, kamu bisa langsung mulai merekam dan mengatur beberapa settingan seperti resolusi video dan kualitas audio.
- Buka menu Pengaturan.
- Cari menu “Alat Tambahan” atau “Utilitas”.
- Temukan dan pilih “Perekam Layar”.
- Atur resolusi dan kualitas audio.
- Ketuk tombol rekam untuk memulai.
- Ketuk tombol stop untuk menghentikan perekaman.
Perbandingan Fitur Perekaman Layar
| Merek HP | Resolusi | Kualitas Audio | Fitur Tambahan |
|---|---|---|---|
| Samsung | Bervariasi, hingga 1080p | Stereo, kualitas bervariasi | Mungkin ada opsi untuk merekam suara internal |
| Xiaomi | Bervariasi, hingga 1080p | Stereo, kualitas bervariasi | Seringkali menyediakan opsi perekaman suara internal |
| Oppo | Bervariasi, hingga 1080p | Stereo, kualitas bervariasi | Opsi perekaman suara internal mungkin tersedia |
Kelebihan dan Kekurangan Metode Bawaan
Metode perekam layar bawaan punya kelebihan dan kekurangan. Kelebihannya, tentu saja kemudahan akses dan tanpa perlu instalasi aplikasi tambahan. Namun, kekurangannya adalah fitur yang mungkin lebih terbatas dibandingkan aplikasi perekam layar pihak ketiga, misalnya pilihan resolusi dan frame rate yang lebih sedikit.
Contoh Skenario Penggunaan: Tutorial Aplikasi
Bayangkan kamu ingin membuat tutorial singkat tentang cara menggunakan aplikasi edit foto. Dengan fitur perekam layar bawaan, kamu bisa merekam seluruh proses pengeditan foto, mulai dari membuka aplikasi, memilih foto, hingga menyimpan hasil edit. Dengan menambahkan narasi atau teks penjelasan, tutorialmu akan lebih mudah dipahami.
Langkah-Langkah Perekaman Layar untuk Tutorial Pengaturan Notifikasi
Berikut langkah-langkah yang bisa diikuti untuk membuat tutorial singkat tentang pengaturan notifikasi:
- Buka menu Pengaturan di HP Android.
- Cari dan pilih menu “Notifikasi”.
- Mulai perekaman layar menggunakan fitur bawaan.
- Jelaskan setiap pengaturan notifikasi yang ingin ditunjukkan, misalnya cara membungkam notifikasi aplikasi tertentu atau mengubah pengaturan prioritas notifikasi.
- Hentikan perekaman layar setelah selesai menjelaskan.
- Simpan dan bagikan video tutorial.
Aplikasi Perekam Layar Android Pihak Ketiga
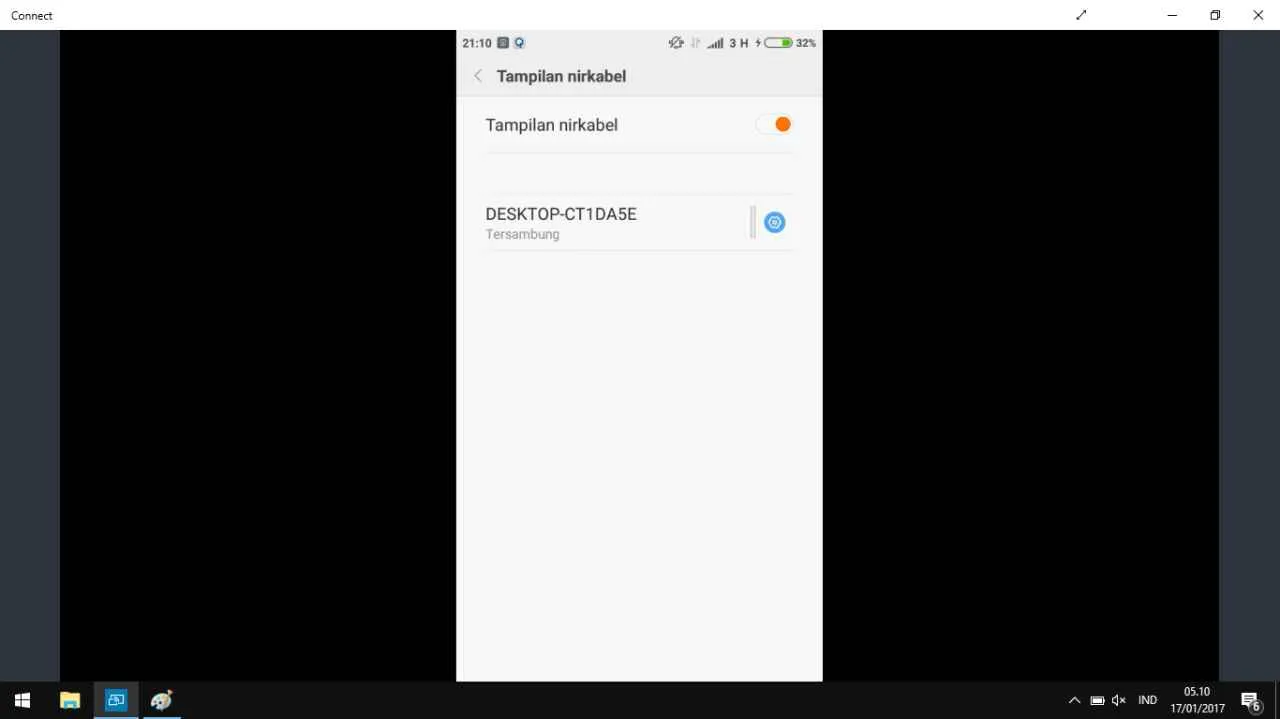
Nah, bagi kamu yang butuh lebih dari sekadar fitur bawaan Android, aplikasi perekam layar pihak ketiga adalah jawabannya! Aplikasi-aplikasi ini biasanya menawarkan fitur-fitur canggih dan fleksibel yang bisa disesuaikan dengan kebutuhanmu, mulai dari resolusi tinggi hingga editing video langsung di aplikasi. Yuk, kita eksplor beberapa pilihan terbaiknya!
Lima Rekomendasi Aplikasi Perekam Layar Android
Memilih aplikasi perekam layar yang tepat bisa bikin proses recording jadi lebih mudah dan hasilnya lebih memuaskan. Berikut lima aplikasi populer yang patut kamu coba:
- AZ Screen Recorder: Aplikasi ini terkenal dengan antarmuka yang user-friendly dan fitur-fitur dasar yang komplit, termasuk pengaturan resolusi, frame rate, dan bitrate. Versi gratisnya sudah cukup powerful untuk kebutuhan sehari-hari.
- MOBIZEN: Cocok untuk para gamer, MOBIZEN menawarkan fitur live streaming ke platform seperti YouTube dan Twitch. Selain itu, kamu juga bisa menambahkan watermark dan melakukan sedikit editing sederhana.
- DU Recorder: Aplikasi ini punya fitur screen capture yang praktis dan kemampuan untuk merekam suara internal perangkat. Fitur editingnya juga cukup lengkap, memudahkan kamu untuk mengedit video hasil rekaman.
- XRecorder: Kelebihan XRecorder adalah kemampuannya untuk merekam video dengan kualitas tinggi dan tanpa watermark. Ada juga pilihan untuk merekam dengan suara internal atau eksternal.
- Screen Recorder & Video Editor: Sesuai namanya, aplikasi ini menggabungkan fungsi perekaman layar dan editor video dalam satu aplikasi. Praktis banget untuk mengedit video secara langsung setelah merekam.
Perbandingan Fitur Tiga Aplikasi Perekam Layar
Untuk memberikan gambaran lebih jelas, mari kita bandingkan fitur utama tiga aplikasi, yaitu AZ Screen Recorder, DU Recorder, dan MOBIZEN:
| Fitur | AZ Screen Recorder | DU Recorder | MOBIZEN |
|---|---|---|---|
| Kualitas Video | Baik, bisa diatur resolusi dan frame rate | Baik, dengan pilihan resolusi dan bitrate yang beragam | Baik, fokus pada streaming, kualitas disesuaikan dengan platform streaming |
| Fitur Editing | Sederhana, trimming dan cropping | Cukup lengkap, termasuk menambahkan teks dan efek | Sederhana, fokus pada fitur streaming dan watermark |
| Fitur Gratis | Tersedia, dengan beberapa batasan | Tersedia, dengan beberapa batasan | Tersedia, dengan beberapa batasan |
Langkah-Langkah Merekam Gameplay Game Mobile
Sebagai contoh, mari kita gunakan AZ Screen Recorder. Berikut langkah-langkahnya:
- Instal dan buka aplikasi AZ Screen Recorder.
- Berikan izin akses perekaman layar dan audio.
- Atur resolusi dan frame rate sesuai kebutuhan.
- Buka game yang ingin direkam.
- Ketuk ikon rekam di aplikasi AZ Screen Recorder untuk memulai perekaman.
- Setelah selesai, ketuk ikon stop untuk menghentikan perekaman.
Menambahkan Teks atau Efek pada Video
Setelah merekam dengan DU Recorder, misalnya, kamu bisa menambahkan teks atau efek dengan mudah. DU Recorder memiliki fitur editor video yang terintegrasi. Setelah video direkam, buka video tersebut di dalam aplikasi DU Recorder. Pilih opsi edit, kemudian pilih fitur teks atau efek yang ingin ditambahkan. Tambahkan teks atau efek sesuai keinginan dan simpan video yang sudah diedit.
Merekam Video Tutorial dengan Narasi
Untuk membuat video tutorial dengan narasi, kamu perlu menggunakan dua aplikasi: aplikasi perekam layar (misalnya, AZ Screen Recorder) dan aplikasi editor audio (misalnya, Audacity atau aplikasi editor audio lainnya). Berikut langkah-langkahnya:
- Rekam video tutorial menggunakan aplikasi perekam layar. Pastikan untuk merekam audio dari mikrofon.
- Rekam narasi terpisah menggunakan aplikasi perekam suara atau mikrofon.
- Gunakan aplikasi editor audio untuk mengedit dan mencampurkan audio narasi dengan audio video tutorial.
- Gabungkan audio yang sudah diedit dengan video tutorial menggunakan aplikasi editor video (bisa menggunakan fitur editor video di aplikasi perekam layar jika tersedia).
Mengatasi Masalah Saat Merekam Layar Android
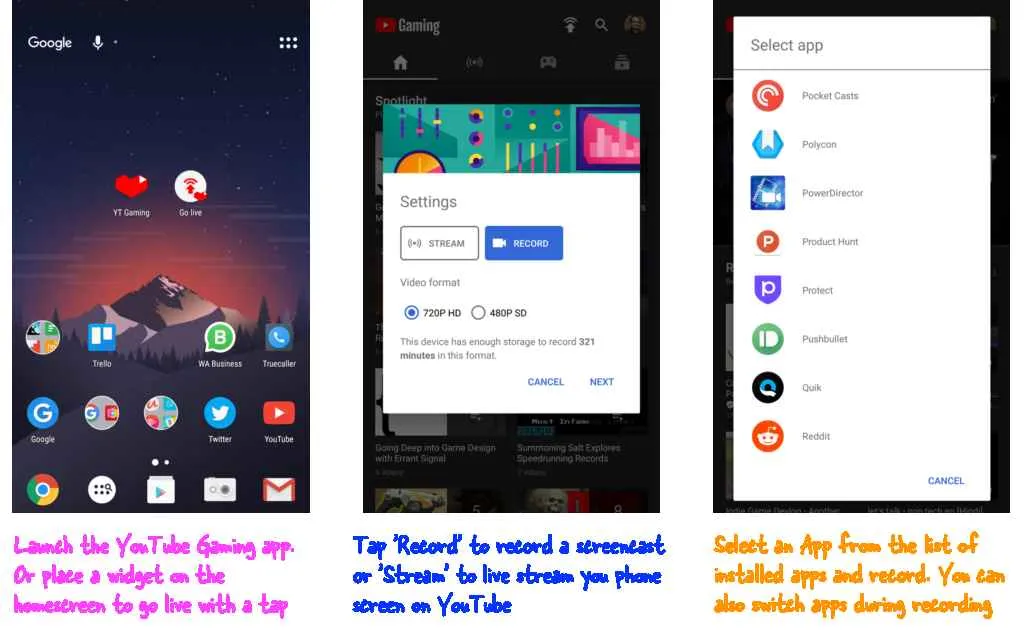
Rekam layar Android? Seru sih, tapi terkadang prosesnya nggak selalu mulus. Dari suara yang hilang misterius sampai video yang tiba-tiba lag parah, berbagai masalah bisa muncul dan bikin kamu geregetan. Tenang, kali ini kita bahas tuntas tiga masalah umum dan solusinya, biar kamu bisa merekam layar Android dengan lancar jaya!
Masalah Umum Saat Merekam Layar Android dan Solusinya
Berikut tiga masalah umum yang sering dihadapi saat merekam layar Android, beserta solusi praktisnya. Jangan sampai kejadian sama kamu, ya!
- Suara Tidak Masuk: Masalah klasik! Penyebabnya bisa beragam, mulai dari pengaturan mikrofon yang salah hingga aplikasi perekam layar yang bermasalah. Coba cek pengaturan izin akses mikrofon untuk aplikasi perekam layar kamu. Pastikan mikrofon sudah diaktifkan dan aplikasi punya izin untuk mengaksesnya. Jika masih bermasalah, coba gunakan aplikasi perekam layar lain atau restart perangkat Android kamu.
- Video Lag atau Tersendat: Video lag biasanya disebabkan oleh spesifikasi perangkat yang kurang memadai atau aplikasi perekam layar yang terlalu berat. Cobalah untuk menurunkan resolusi dan frame rate video saat merekam. Jika masih lag, tutup aplikasi lain yang berjalan di latar belakang untuk meminimalisir penggunaan RAM. Upgrade perangkat ke yang lebih mumpuni juga bisa jadi solusi jangka panjang.
- Video Gelap atau Kualitas Buruk: Video gelap bisa disebabkan oleh pengaturan kecerahan layar yang terlalu rendah saat merekam. Pastikan kecerahan layar kamu cukup tinggi saat merekam. Selain itu, kualitas video juga dipengaruhi oleh resolusi dan frame rate. Semakin tinggi resolusi dan frame rate, semakin bagus kualitas video, tetapi semakin besar pula ukuran file dan beban pada perangkat. Cari keseimbangan yang pas antara kualitas dan performa perangkat.
Pemecahan Masalah Error pada Aplikasi Pihak Ketiga
Menggunakan aplikasi perekam layar pihak ketiga memang menawarkan fitur-fitur menarik, tapi terkadang juga bermasalah. Berikut langkah-langkah troubleshooting jika terjadi error:
- Periksa Izin Aplikasi: Pastikan aplikasi perekam layar sudah memiliki izin akses yang diperlukan, termasuk akses penyimpanan dan mikrofon.
- Update Aplikasi: Pastikan aplikasi perekam layar kamu sudah diperbarui ke versi terbaru. Versi terbaru biasanya sudah memperbaiki bug dan meningkatkan performa.
- Hapus Cache dan Data Aplikasi: Cache dan data aplikasi yang menumpuk bisa menyebabkan error. Coba hapus cache dan data aplikasi perekam layar, lalu coba lagi.
- Restart Perangkat: Restart perangkat Android kamu bisa membantu mengatasi masalah sementara yang terjadi pada aplikasi.
- Gunakan Aplikasi Lain: Jika masalah masih berlanjut, coba gunakan aplikasi perekam layar lain. Bisa jadi masalahnya bukan pada perangkat, melainkan pada aplikasi yang kamu gunakan.
Penyebab Video Rekaman Layar Bermasalah
Beberapa faktor bisa menyebabkan video rekaman layar bermasalah, selain yang sudah dijelaskan di atas. Berikut beberapa penyebab lain yang perlu diperhatikan:
- Kekurangan Ruang Penyimpanan: Pastikan ruang penyimpanan internal perangkat kamu cukup untuk menyimpan video rekaman.
- Masalah Perangkat Keras: Jika masalah terus berlanjut, mungkin ada masalah pada perangkat keras Android kamu. Pertimbangkan untuk membawa perangkat ke pusat servis.
- Konflik Aplikasi: Beberapa aplikasi mungkin berkonflik dengan aplikasi perekam layar. Coba tutup aplikasi lain yang berjalan di latar belakang.
Troubleshooting Masalah Izin Aplikasi
Izin aplikasi sangat penting untuk memastikan aplikasi perekam layar berfungsi dengan baik. Berikut panduan troubleshooting terkait izin aplikasi:
- Buka pengaturan Android.
- Cari menu “Aplikasi” atau “Manajer Aplikasi”.
- Temukan aplikasi perekam layar yang kamu gunakan.
- Pilih “Izin”.
- Pastikan aplikasi memiliki izin akses ke penyimpanan, mikrofon, dan layar.
- Jika izin belum diberikan, berikan izin yang diperlukan.
Meningkatkan Kualitas Video Rekaman Layar
Untuk mendapatkan kualitas video rekaman layar yang optimal, perhatikan pengaturan resolusi dan frame rate. Semakin tinggi resolusi dan frame rate, semakin jernih dan halus video yang dihasilkan, tetapi juga semakin besar ukuran file dan beban pada perangkat.
Sebagai contoh, pengaturan 1080p dengan frame rate 60fps akan menghasilkan video berkualitas tinggi, tetapi membutuhkan ruang penyimpanan yang lebih besar dan kinerja perangkat yang lebih baik. Sementara itu, pengaturan 720p dengan frame rate 30fps akan menghasilkan video yang lebih kecil dan lebih ringan, namun kualitasnya sedikit kurang tajam.
Eksperimenlah dengan berbagai pengaturan untuk menemukan keseimbangan yang tepat antara kualitas video dan performa perangkat kamu. Jangan lupa untuk selalu memeriksa kapasitas penyimpanan sebelum memulai perekaman.
Tips dan Trik Perekaman Layar Android

Rekam layar Android sekarang udah jadi hal yang super gampang, berkat fitur bawaan dan aplikasi pihak ketiga yang melimpah. Tapi, ngehasilin video layar berkualitas tinggi dan optimal itu butuh sedikit trik, lho! Dari pengaturan resolusi hingga pemilihan aplikasi yang tepat, semua berpengaruh pada hasil akhir. Simak tips dan trik berikut agar video rekaman layar kamu makin kece!
Tips Mendapatkan Rekaman Layar Berkualitas Tinggi
Kualitas video rekaman layar Androidmu bisa dimaksimalkan dengan beberapa langkah sederhana. Perhatikan detail kecil, dan hasilnya akan jauh lebih memuaskan!
- Pilih resolusi yang sesuai dengan kebutuhan. Resolusi tinggi (misalnya, 1080p atau lebih) menghasilkan kualitas gambar yang tajam, tapi ukuran filenya juga lebih besar. Resolusi rendah (misalnya, 480p) menghasilkan file yang lebih kecil, tapi kualitas gambarnya kurang tajam. Sesuaikan dengan kebutuhanmu, ya!
- Atur frame rate (fps) yang optimal. Frame rate yang lebih tinggi (misalnya, 60fps) menghasilkan video yang lebih halus dan natural, cocok untuk gameplay yang dinamis. Frame rate yang lebih rendah (misalnya, 30fps) menghasilkan file yang lebih kecil, tapi gerakannya mungkin terlihat sedikit tersentak-sentak. Pilih frame rate sesuai konten yang direkam.
- Pastikan koneksi internet stabil (jika merekam video online). Koneksi internet yang buruk bisa menyebabkan lag dan penurunan kualitas video. Rekam di area dengan sinyal yang kuat.
- Gunakan aplikasi perekam layar yang tepat. Pilih aplikasi dengan fitur-fitur yang kamu butuhkan, seperti perekaman audio, pengeditan sederhana, dan kemampuan untuk menyesuaikan pengaturan perekaman.
- Bersihkan latar belakang. Latar belakang yang berantakan bisa mengganggu fokus penonton. Pastikan area sekitar bersih dan rapi sebelum mulai merekam.
Optimalisasi Pengaturan Perekaman Layar untuk Berbagai Kebutuhan
Untuk tutorial, prioritaskan kejelasan gambar dan suara. Atur resolusi tinggi dan frame rate yang cukup tinggi (minimal 30fps). Untuk gameplay, gunakan frame rate tinggi (60fps atau lebih) agar gerakan terlihat halus. Sedangkan untuk presentasi, pastikan resolusi tinggi dan audio jernih, serta pertimbangkan untuk menambahkan subtitle.
Cara Merekam Layar dengan Kualitas Audio yang Jernih
Suara yang jernih sama pentingnya dengan kualitas video. Berikut beberapa tips untuk mendapatkan rekaman audio yang berkualitas:
- Gunakan mikrofon eksternal. Mikrofon eksternal berkualitas tinggi akan menghasilkan suara yang jauh lebih jernih dibandingkan mikrofon bawaan perangkat.
- Minimalisir noise di sekitar. Suara bising dari lingkungan sekitar bisa mengganggu kualitas audio. Rekam di ruangan yang tenang.
- Atur volume audio dengan tepat. Pastikan volume audio tidak terlalu keras atau terlalu pelan.
- Periksa pengaturan audio pada aplikasi perekam layar. Beberapa aplikasi memungkinkan kamu untuk menyesuaikan pengaturan audio, seperti memilih sumber audio (mikrofon internal atau eksternal).
Panduan Mengedit Video Rekaman Layar Android dengan Aplikasi Sederhana
Setelah merekam, pengeditan sederhana bisa meningkatkan kualitas video. Banyak aplikasi pengeditan video sederhana yang tersedia di Play Store. Beberapa fitur dasar yang perlu kamu kuasai antara lain:
- Memotong bagian yang tidak perlu.
- Menambahkan teks atau subtitle.
- Menyesuaikan volume audio.
- Menambahkan musik latar (optional).
Perbedaan Kualitas Rekaman Layar Internal dan Eksternal
Perekaman layar internal menggunakan fitur bawaan perangkat, sedangkan perekaman eksternal menggunakan aplikasi pihak ketiga. Secara umum, aplikasi perekam layar eksternal menawarkan lebih banyak fitur dan opsi penyesuaian, sehingga memungkinkan untuk mendapatkan kualitas rekaman yang lebih baik. Namun, perekaman internal lebih mudah diakses dan digunakan.
Pemungkas
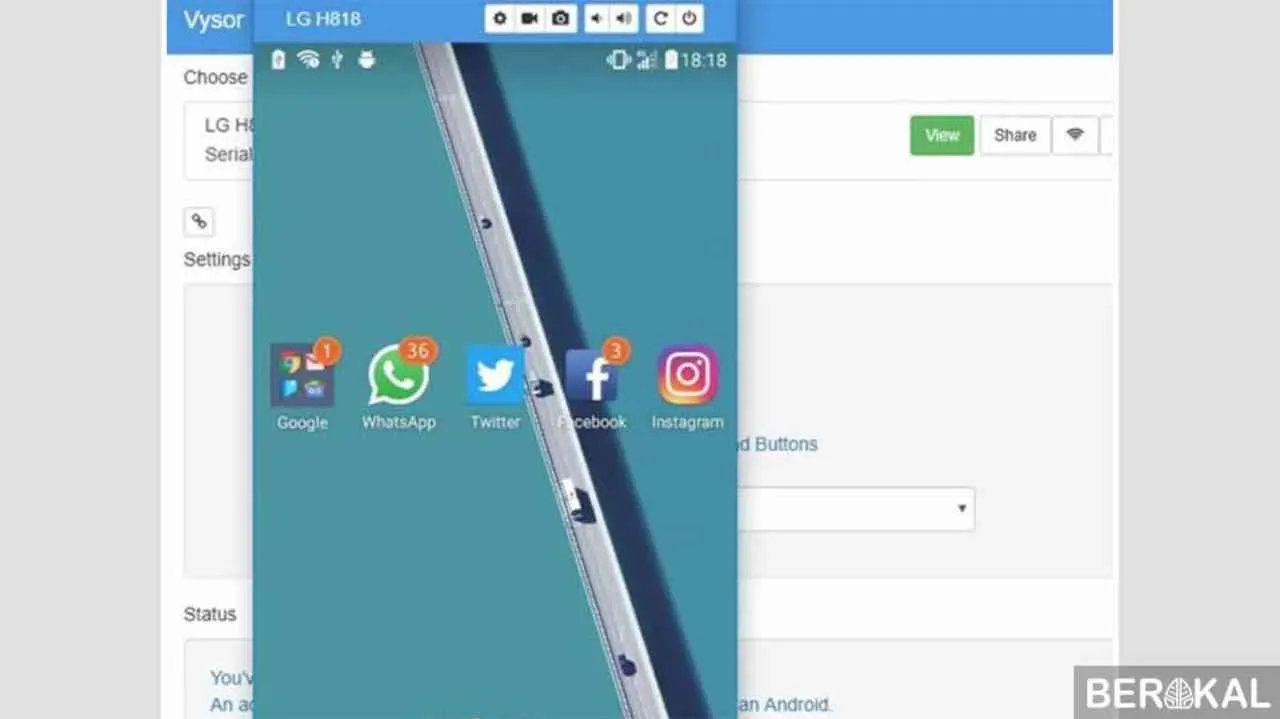
Nah, sekarang kamu udah punya bekal lengkap untuk merekam layar Android, kan? Baik pakai fitur bawaan atau aplikasi tambahan, kunci utamanya adalah latihan dan eksplorasi. Jangan ragu untuk mencoba berbagai metode dan aplikasi untuk menemukan yang paling sesuai dengan kebutuhan dan gaya kamu. Jadi, tunggu apa lagi? Rekam momen-momen berharga dan tutorial kece kamu sekarang juga!


What's Your Reaction?
-
0
 Like
Like -
0
 Dislike
Dislike -
0
 Funny
Funny -
0
 Angry
Angry -
0
 Sad
Sad -
0
 Wow
Wow








