Cara Memasang Android Studio Panduan Lengkap
Persyaratan Sistem

Nah, Sobat Androider! Sebelum terjun ke dunia coding dan aplikasi keren lewat Android Studio, pastikan dulu perangkatmu siap tempur. Android Studio itu aplikasi yang lumayan berat, lho. Kalau spesifikasi komputermu kurang mumpuni, siap-siap deh ngalamin lag dan error yang bikin kamu geregetan. Makanya, penting banget untuk cek persyaratan sistemnya sebelum instalasi.
Pastikan perangkatmu memenuhi spesifikasi minimum, biar proses instalasi dan pengembangan aplikasi berjalan lancar jaya. Tapi, kalau mau pengalaman yang lebih smooth dan anti lemot, usahakan untuk memenuhi spesifikasi yang direkomendasikan. Lebih mantap, kan?
Spesifikasi Minimum dan Rekomendasi
Berikut tabel perbandingan spesifikasi minimum dan rekomendasi untuk menjalankan Android Studio. Ingat, ini cuma rekomendasi ya, bukan paksaan. Sesuaikan dengan kebutuhan dan kemampuan kantongmu, geng!
| Komponen | Minimum | Rekomendasi | Keterangan |
|---|---|---|---|
| Sistem Operasi | Windows 7/8/10/11 (64-bit), macOS, Linux | Windows 10/11 (64-bit), macOS terbaru, Linux distribusi stabil | Sistem operasi 64-bit sangat disarankan untuk performa terbaik. |
| Prosesor | Intel Core i3 atau setara | Intel Core i5 atau i7, atau AMD Ryzen 5 atau Ryzen 7 | Semakin tinggi clock speed prosesor, semakin cepat proses kompilasi dan build aplikasi. |
| RAM | 4 GB RAM | 8 GB RAM atau lebih | RAM yang cukup penting untuk mencegah aplikasi menjadi lemot atau crash. |
| Ruang Penyimpanan | 8 GB ruang kosong | 10 GB atau lebih | Android Studio membutuhkan ruang penyimpanan yang cukup untuk instalasi dan menyimpan project. |
| Resolusi Layar | 1280 x 800 | 1920 x 1080 atau lebih tinggi | Resolusi layar yang lebih tinggi memberikan kenyamanan dalam bekerja. |
Masalah yang Mungkin Terjadi Jika Spesifikasi Tidak Terpenuhi
Kalau spesifikasi komputermu kurang dari minimum, siap-siap deh menghadapi berbagai masalah. Mulai dari aplikasi yang berjalan sangat lambat, error saat build aplikasi, hingga Android Studio yang tiba-tiba crash. Pokoknya, bikin frustasi banget deh!
Cara Mengatasi Masalah Spesifikasi Perangkat Keras yang Tidak Mencukupi
Ada beberapa cara yang bisa kamu coba jika spesifikasi perangkat kerasmu kurang memadai. Kamu bisa upgrade RAM, ganti ke prosesor yang lebih bertenaga, atau menginstal Android Studio di komputer lain yang lebih mumpuni. Opsi terakhir, coba kurangi project yang sedang dikerjakan agar tidak terlalu membebani sistem.
Contoh Konfigurasi Sistem yang Direkomendasikan
Sebagai gambaran, berikut contoh konfigurasi sistem yang direkomendasikan untuk pengalaman pengembangan aplikasi Android yang optimal: Sistem Operasi Windows 11 64-bit, Prosesor Intel Core i7-11700K, RAM 16 GB, SSD 512 GB, dan kartu grafis yang mumpuni. Dengan spesifikasi ini, kamu bisa ngoding dengan lancar jaya tanpa hambatan.
Mengunduh dan Menginstal Android Studio

Oke, gengs! Jadi, kamu udah mantap mau terjun ke dunia programming Android? Langkah pertama yang wajib banget kamu taklukkan adalah instal Android Studio. Jangan khawatir, prosesnya nggak seserem yang dibayangkan kok. Ikuti langkah-langkah di bawah ini, dan kamu bakal langsung bisa bikin aplikasi kerenmu sendiri!
Android Studio itu kayak studio musiknya para developer Android. Di sinilah kamu bakal ngoding, mendesain, dan ngetes aplikasi buatanmu. Aplikasi ini gratis dan powerful banget, jadi jangan sampai kelewatan ya!
Mengunduh Android Studio dari Situs Resmi
Langkah pertama, tentu saja, adalah mengunduh Android Studio. Buka browser kesayanganmu (Chrome, Firefox, atau yang lainnya), lalu kunjungi situs resmi Android Studio. Pastikan kamu download versi yang sesuai dengan sistem operasi komputermu (Windows, macOS, atau Linux). Biasanya, situs resminya akan langsung mendeteksi sistem operasi yang kamu gunakan dan memberikan pilihan download yang tepat. Jangan sampai salah download ya, nanti ribet!
Proses Instalasi Android Studio
Setelah file installer terunduh, langkah selanjutnya adalah instalasi. Proses ini relatif mudah, kok. Cukup ikuti instruksi yang muncul di layar. Namun, ada beberapa hal penting yang perlu kamu perhatikan, terutama saat memilih komponen yang akan diinstal. Pilihlah komponen yang kamu butuhkan saja, untuk menghindari ukuran instalasi yang terlalu besar dan menghemat ruang penyimpanan di komputermu.
- Klik dua kali file installer Android Studio yang sudah kamu unduh.
- Ikuti petunjuk instalasi yang muncul di layar. Proses ini akan memandu kamu melalui setiap langkah.
- Pada tahap pemilihan komponen, pilihlah komponen yang memang kamu butuhkan. Misalnya, jika kamu fokus pada pengembangan aplikasi mobile, kamu bisa memilih SDK Android dan komponen-komponen yang terkait. Jika kamu ingin bereksperimen dengan pengembangan aplikasi berbasis emulator, pastikan kamu menginstal emulator tersebut.
- Tunggu hingga proses instalasi selesai. Lama proses instalasi tergantung pada spesifikasi komputermu dan koneksi internet.
- Setelah instalasi selesai, kamu bisa langsung menjalankan Android Studio.
Memverifikasi Instalasi Android Studio
Setelah proses instalasi selesai, ada baiknya kamu melakukan verifikasi untuk memastikan semuanya berjalan dengan lancar. Jalankan Android Studio. Jika muncul tampilan welcome screen Android Studio, berarti instalasi berhasil! Kamu bisa mencoba membuat project baru untuk memastikan semua fitur berfungsi dengan baik. Jika ada error atau pesan kesalahan, coba cek kembali langkah-langkah instalasi atau cari solusi di forum online.
Peringatan! Pastikan kamu memiliki koneksi internet yang stabil selama proses instalasi. Android Studio membutuhkan koneksi internet untuk mengunduh komponen-komponen yang diperlukan. Selain itu, pastikan kamu memiliki cukup ruang penyimpanan di hard drive-mu. Ukuran instalasi Android Studio bisa cukup besar, tergantung komponen yang kamu pilih.
Mengatur Lingkungan Pengembangan
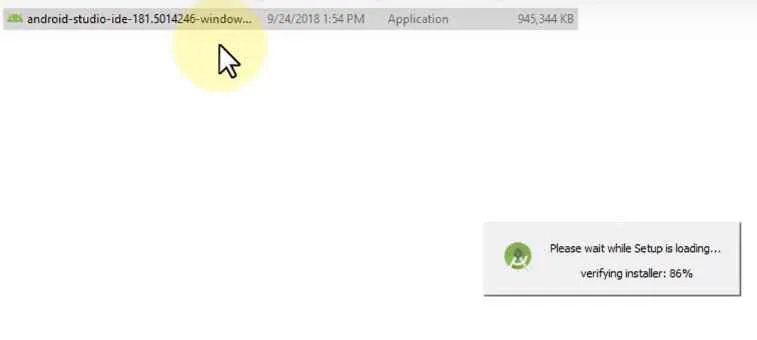
Nah, setelah berhasil download Android Studio, perjalananmu membangun aplikasi keren belum berakhir, geng! Langkah selanjutnya yang super penting adalah mengatur lingkungan pengembangan. Ini kayak mempersiapkan dapur sebelum masak, kalau dapurnya berantakan, masakannya ya nggak bakal seenak yang diharapkan. Salah satu kunci utama di sini adalah konfigurasi variabel lingkungan JAVA_HOME dan SDK Manager. Yuk, kita bahas satu per satu!
Pengaturan Variabel Lingkungan JAVA_HOME
JAVA_HOME itu ibarat alamat rumah bagi Java Development Kit (JDK) di komputermu. Android Studio butuh tahu di mana JDK berada agar bisa menjalankan berbagai perintah dan mengkompilasi kode programmu. Tanpa pengaturan yang benar, Android Studio bakal bingung dan nggak bisa bekerja dengan maksimal, bahkan bisa error terus menerus. Jadi, pastikan kamu setting ini dengan benar ya!
- Cari tahu lokasi instalasi JDK. Biasanya di folder Program Files atau Program Files (x86).
- Buka System Properties. Caranya beda-beda tergantung sistem operasi, tapi biasanya lewat search bar Windows atau System Preferences di macOS.
- Cari menu “Advanced system settings” (Windows) atau “Advanced” (macOS) lalu klik “Environment Variables”.
- Di bagian “System variables”, klik “New”.
- Beri nama variabel “JAVA_HOME” dan masukkan path lokasi instalasi JDK-mu sebagai nilainya (misalnya: C:\Program Files\Java\jdk-17).
- Klik “OK” untuk menyimpan perubahan. Jangan lupa restart komputermu agar perubahan ini berlaku.
Pengaturan SDK Manager dan Komponen yang Dibutuhkan
SDK Manager adalah pusat kendali untuk semua komponen Android SDK yang dibutuhkan untuk membangun aplikasi. Bayangkan ini seperti supermarket raksasa berisi semua bahan-bahan untuk memasak aplikasi. Kamu perlu memilih dan menginstal komponen-komponen yang diperlukan sesuai dengan kebutuhan proyekmu. Jangan sampai lupa instal komponen pentingnya ya!
- Buka Android Studio dan tunggu sampai selesai loading.
- Pergi ke menu “Tools” > “SDK Manager”.
- Di jendela SDK Manager, pilih platform Android yang ingin kamu targetkan (misalnya Android 13, Android 12, dll.). Pilih juga platform tools, build tools, dan komponen lainnya yang dibutuhkan, tergantung jenis aplikasi yang akan kamu buat.
- Klik “Apply” untuk memulai proses instalasi. Proses ini bisa memakan waktu cukup lama tergantung kecepatan internet dan spesifikasi komputer.
Identifikasi Masalah Umum dan Cara Mengatasinya
Kadang, saat mengatur lingkungan pengembangan, pasti ada aja masalah yang muncul. Tenang, ini hal biasa, kok! Yang penting tahu cara mengatasinya.
| Masalah | Solusi |
|---|---|
| Android Studio tidak terinstal dengan benar | Pastikan kamu download installer Android Studio yang sesuai dengan sistem operasi dan spesifikasi komputer. Coba instal ulang dengan hak akses administrator. |
| Variabel JAVA_HOME tidak terdeteksi | Cek kembali apakah path yang kamu masukkan di variabel JAVA_HOME sudah benar. Restart komputer setelah melakukan perubahan. |
| Komponen SDK tidak terinstal | Pastikan koneksi internet stabil dan coba ulangi proses instalasi SDK melalui SDK Manager. |
Memeriksa Instalasi dan Konfigurasi SDK dan JDK
Setelah semua pengaturan selesai, penting untuk memastikan semuanya sudah terinstal dan terkonfigurasi dengan benar. Ini untuk menghindari masalah yang tidak terduga saat mulai ngoding.
Cara termudah adalah dengan membuka terminal atau command prompt, lalu ketik javac -version untuk mengecek JDK dan sdkmanager --list untuk mengecek SDK. Jika keduanya menampilkan informasi versi, berarti semuanya sudah terinstal dan terkonfigurasi dengan baik. Kalau ada error, cek kembali langkah-langkah di atas.
Membuat Proyek Android Studio Pertama
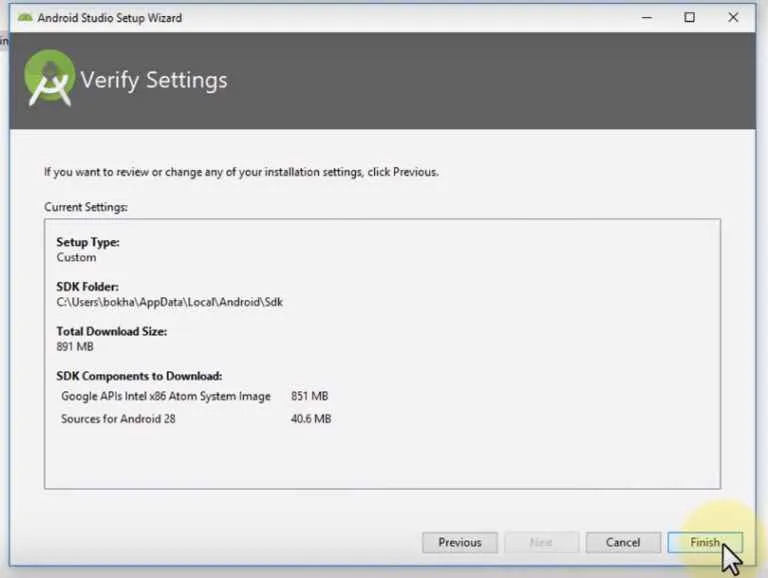
Nah, setelah berhasil menginstal Android Studio, saatnya kita bikin aplikasi pertama! Jangan khawatir, meskipun terlihat rumit, membuat proyek baru di Android Studio sebenarnya cukup mudah kok. Kita akan membuat aplikasi “Hello World” yang super sederhana, sebagai langkah awal untuk menjelajahi dunia pengembangan Android. Bayangkan, aplikasi buatanmu sendiri akan segera terpasang di smartphone!
Langkah-langkah Membuat Proyek Baru
Berikut langkah-langkahnya, ikuti dengan seksama ya! Proses ini akan membimbingmu melalui antarmuka Android Studio dan pilihan-pilihan penting yang perlu kamu perhatikan.
- Buka Android Studio: Setelah Android Studio terbuka, kamu akan disambut dengan jendela “Welcome to Android Studio”. Klik tombol “New Project”.
- Pilih Template: Di jendela selanjutnya, kamu akan melihat berbagai macam template proyek. Untuk aplikasi sederhana, pilih “Empty Activity”. Template ini menyediakan kerangka dasar aplikasi tanpa fitur tambahan yang rumit.
- Konfigurasi Proyek: Ini adalah bagian terpenting! Perhatikan detail berikut:
- Name: Beri nama proyekmu, misalnya “HelloWorld”. Nama ini akan menjadi nama folder proyekmu.
- Package name: Ini adalah identifier unik untuk aplikasi. Biasanya menggunakan format terbalik nama domain (misalnya, `com.example.helloworld`). Pastikan nama ini unik untuk menghindari konflik.
- Language: Pilih “Kotlin” atau “Java”. Kotlin direkomendasikan karena lebih modern dan ringkas.
- Minimum SDK: Tentukan versi Android minimum yang didukung aplikasi. Pilih versi yang cukup rendah agar aplikasi bisa dijalankan di banyak perangkat, namun tetap perhatikan fitur-fitur yang kamu gunakan.
- Klik Finish: Setelah semua konfigurasi selesai, klik tombol “Finish”. Android Studio akan membutuhkan beberapa saat untuk menyiapkan proyekmu.
Antarmuka Android Studio Saat Membuat Proyek Baru
Saat kamu membuat proyek baru, kamu akan melihat beberapa bagian penting di antarmuka Android Studio. Memahami bagian-bagian ini akan membantumu dalam mengelola proyek dengan lebih efektif.
Pada jendela “New Project”, kamu akan melihat beberapa field input seperti Name, Package name, Language, dan Minimum SDK. Field-field ini menentukan konfigurasi dasar proyek Android kamu. Ada juga pilihan untuk memilih lokasi penyimpanan proyek dan beberapa pengaturan lain yang bisa kamu eksplorasi nanti.
Setelah menekan “Finish”, kamu akan melihat jendela utama Android Studio yang menampilkan struktur proyek, file kode, dan berbagai tools lainnya. Area editor utama akan menampilkan file `MainActivity.kt` (atau `MainActivity.java` jika kamu memilih Java) yang merupakan titik awal pengembangan aplikasi.
Pilihan Penting Saat Membuat Proyek Baru
Beberapa pilihan yang perlu diperhatikan saat membuat proyek baru adalah pemilihan bahasa pemrograman (Kotlin atau Java), Minimum SDK, dan Package name. Pemilihan bahasa pemrograman berdampak pada sintaks kode dan fitur yang tersedia. Minimum SDK menentukan versi Android terendah yang didukung aplikasi, sementara Package name memastikan keunikan aplikasi di sistem.
Jangan lupa untuk memberi nama proyek yang mudah diingat dan deskriptif. Nama yang baik akan memudahkanmu dalam mengelola dan menemukan proyek di masa mendatang.
Menggunakan Emulator Android
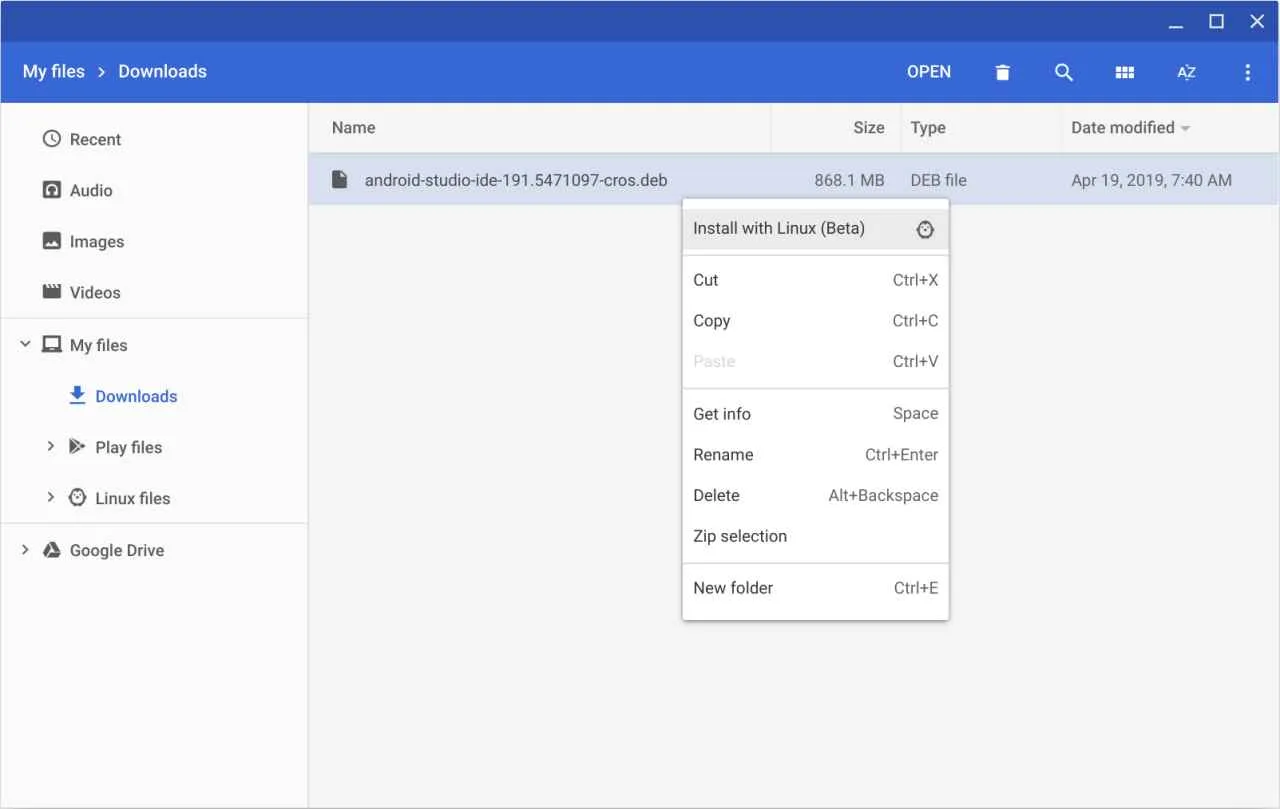
Nah, setelah Android Studio terpasang, saatnya kita bahas si jagoan yang satu ini: Emulator Android! Emulator ini penting banget, soalnya dia memungkinkan kita ngetes aplikasi Android tanpa perlu punya banyak-banyak perangkat real. Bayangin aja, ribet banget kan kalau harus beli berbagai macam HP cuma buat uji coba aplikasi? Makanya, emulator jadi penyelamat!
Fungsi dan Kegunaan Emulator Android
Emulator Android, singkatnya, adalah sebuah program yang mensimulasikan perangkat Android di komputer. Dengan emulator, kamu bisa menjalankan aplikasi Android, ngetes fitur-fiturnya, dan men-debug kode program tanpa perlu perangkat fisik. Kegunaannya luas banget, mulai dari pengembangan aplikasi, pengujian kompatibilitas, sampai analisis performa aplikasi. Pokoknya, emulator ini jadi alat wajib bagi para developer Android!
Langkah-Langkah Menjalankan Emulator Android
Gak ribet kok, menjalankan emulator Android itu mudah banget. Berikut langkah-langkahnya:
- Buka Android Studio dan pilih project Android kamu.
- Klik tombol “Run” (biasanya ikon segitiga hijau) atau pilih menu “Run” > “Run ‘app'”.
- Android Studio akan secara otomatis mendeteksi dan menjalankan emulator yang sudah terpasang, atau meminta kamu untuk membuat satu.
- Tunggu beberapa saat sampai emulator menyala. Proses ini bisa agak lama, tergantung spesifikasi komputer kamu.
- Setelah emulator menyala, aplikasi kamu akan otomatis terinstal dan berjalan di dalam emulator.
Perbandingan Jenis Emulator Android
Ada beberapa jenis emulator Android, masing-masing dengan fitur dan kemampuan yang berbeda. Berikut perbandingannya:
| Emulator | Keunggulan | Kelemahan | Fitur Unggulan |
|---|---|---|---|
| Emulator bawaan Android Studio | Mudah digunakan, terintegrasi dengan Android Studio | Bisa agak lambat, membutuhkan spesifikasi komputer yang tinggi | Dukungan penuh untuk fitur-fitur Android |
| Genymotion | Lebih cepat dan ringan dibandingkan emulator bawaan | Membutuhkan lisensi berbayar untuk fitur-fitur lanjutan | Kustomisasi yang tinggi, berbagai macam perangkat virtual |
| BlueStacks | Populer, mudah digunakan, cocok untuk gaming | Performa bisa bergantung pada spesifikasi komputer | Optimasi untuk game Android |
| NoxPlayer | Ringan dan cepat, cocok untuk game dan aplikasi berat | Fitur kustomisasi terbatas | Performa yang baik pada spesifikasi komputer rendah |
Mengkonfigurasi Pengaturan Emulator
Kamu bisa mengkonfigurasi berbagai pengaturan emulator, seperti resolusi layar, versi Android, dan lain sebagainya. Caranya, biasanya kamu bisa mengakses pengaturan ini melalui menu pengaturan emulator itu sendiri, yang biasanya berupa ikon gear atau settings. Disini kamu bisa menyesuaikan sesuai kebutuhan pengujian aplikasi kamu. Misalnya, kamu bisa menguji aplikasi di berbagai resolusi layar untuk memastikan kompatibilitasnya.
Masalah Umum dan Solusi Emulator Android
Kadang-kadang, saat menggunakan emulator, kamu bisa mengalami beberapa masalah. Berikut beberapa masalah umum dan solusinya:
- Masalah: Emulator lambat atau lemot. Solusi: Pastikan spesifikasi komputer kamu cukup untuk menjalankan emulator. Tutup aplikasi lain yang tidak diperlukan saat menjalankan emulator. Pertimbangkan untuk menggunakan emulator yang lebih ringan.
- Masalah: Emulator tidak bisa dijalankan. Solusi: Periksa koneksi internet kamu. Pastikan driver emulator sudah terinstal dengan benar. Coba restart komputer kamu.
- Masalah: Aplikasi crash di emulator. Solusi: Periksa log error di Android Studio. Pastikan kode program kamu bebas dari bug. Coba jalankan aplikasi di perangkat fisik untuk membandingkan.
Simpulan Akhir
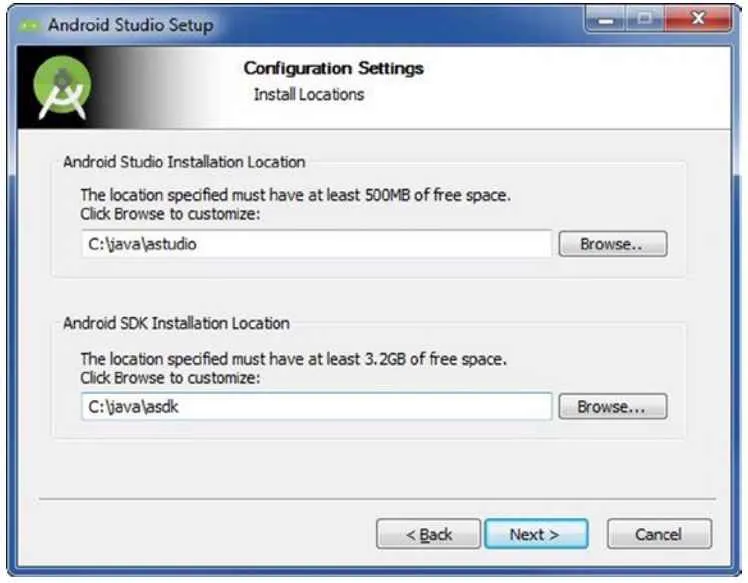
Nah, sekarang kamu sudah siap melangkah ke dunia pengembangan aplikasi Android! Memasang Android Studio memang langkah awal, tapi yang terpenting adalah semangat dan rasa ingin tahu yang tinggi. Jangan takut bereksperimen, coba berbagai fitur, dan jangan ragu untuk mencari solusi jika menemui kendala. Selamat berkarya dan ciptakan aplikasi Android yang inovatif dan bermanfaat!


What's Your Reaction?
-
0
 Like
Like -
0
 Dislike
Dislike -
0
 Funny
Funny -
0
 Angry
Angry -
0
 Sad
Sad -
0
 Wow
Wow








