Cara Install Android Studio di Windows 10
Persyaratan Sistem

Nah, Sobat Gamers dan Developer! Sebelum kita terjun ke dunia coding dan membangun aplikasi Android keren, ada beberapa hal penting yang perlu dipersiapkan. Salah satunya adalah memastikan perangkat Windows 10 kamu siap tempur menjalankan Android Studio. Jangan sampai proses instalasi malah bikin laptop kamu nge-lag parah, kan? Berikut ini spesifikasi minimum dan rekomendasi yang perlu kamu perhatikan.
Spesifikasi Minimum dan Rekomendasi Sistem
Berikut tabel perbandingan spesifikasi minimum dan rekomendasi untuk menjalankan Android Studio di Windows 10. Perhatikan baik-baik ya, karena perbedaannya cukup signifikan untuk memastikan pengalaman pengembangan aplikasi yang lancar jaya!
| Komponen | Spesifikasi Minimum | Spesifikasi Rekomendasi | Catatan |
|---|---|---|---|
| Sistem Operasi | Windows 10 64-bit | Windows 10 64-bit (versi terbaru) | Pastikan sistem operasi kamu sudah update ke versi terbaru untuk kompatibilitas dan keamanan. |
| Prosesor | Intel Core i3 atau AMD equivalent | Intel Core i5 atau AMD Ryzen 5 ke atas | Semakin tinggi clock speed prosesor, semakin cepat proses build dan kompilasi aplikasi. |
| RAM | 4 GB RAM | 8 GB RAM atau lebih | RAM yang cukup penting untuk mencegah aplikasi lemot atau crash saat menjalankan project besar. |
| Hard Disk Space | 8 GB ruang kosong | 20 GB ruang kosong atau lebih | Android Studio membutuhkan ruang penyimpanan yang cukup besar, terutama jika kamu mengelola banyak project sekaligus. SSD sangat direkomendasikan. |
| Resolusi Layar | 1280 x 800 | 1920 x 1080 atau lebih tinggi | Layar dengan resolusi tinggi akan membuat coding menjadi lebih nyaman. |
Driver yang Perlu Dipastikan Terinstal
Sebelum memulai instalasi Android Studio, pastikan beberapa driver penting sudah terpasang dengan benar di sistem kamu. Hal ini akan mencegah munculnya error atau masalah kompatibilitas selama proses instalasi dan penggunaan Android Studio.
- Driver Grafis (Graphics Card): Pastikan driver kartu grafis kamu sudah terupdate ke versi terbaru. Ini penting untuk performa emulator dan rendering UI.
- Driver USB: Pastikan driver USB kamu sudah terpasang dengan baik, terutama jika kamu berencana untuk melakukan debugging pada perangkat Android fisik.
- Driver Virtualisasi (jika menggunakan Virtual Machine): Jika kamu berencana menggunakan virtual machine untuk menjalankan Android Studio, pastikan driver virtualisasi (seperti Hyper-V atau VirtualBox) sudah terinstal dan dikonfigurasi dengan benar.
Potensi Masalah Hardware dan Solusinya
Meskipun sudah memenuhi spesifikasi, terkadang masih ada masalah hardware yang bisa muncul. Berikut beberapa masalah umum dan solusinya:
- Masalah: Android Studio berjalan sangat lambat atau sering hang. Solusi: Periksa penggunaan RAM dan CPU. Tutup aplikasi yang tidak diperlukan. Upgrade RAM jika perlu. Pastikan sistem operasi dan driver sudah terupdate.
- Masalah: Emulator Android berjalan lambat atau tidak responsif. Solusi: Pastikan spesifikasi hardware memenuhi persyaratan minimum emulator. Pertimbangkan untuk menggunakan emulator yang lebih ringan atau menggunakan perangkat Android fisik untuk debugging.
- Masalah: Kesalahan terkait driver. Solusi: Pastikan semua driver, terutama driver grafis dan USB, sudah terinstal dan terupdate ke versi terbaru. Restart komputer setelah menginstal driver.
Mengunduh Android Studio

Nah, setelah memutuskan untuk terjun ke dunia pengembangan aplikasi Android, langkah pertama yang harus kamu taklukkan adalah menginstal Android Studio. Aplikasi ini ibarat senjata utama para developer Android, jadi pastikan kamu mengunduhnya dengan benar agar perjalanan ngodingmu lancar jaya! Proses pengunduhannya sendiri terbilang mudah kok, asalkan kamu mengikuti langkah-langkahnya dengan teliti. Siap-siap, ya!
Berikut ini panduan lengkapnya agar kamu nggak kebingungan saat mengunduh Android Studio. Pastikan koneksi internetmu stabil, ya, biar proses downloadnya nggak putus-putus.
Langkah-Langkah Mengunduh Android Studio dari Situs Resmi
Mengunduh Android Studio dari sumber resmi sangat penting untuk memastikan kamu mendapatkan versi terbaru dan terbebas dari malware. Jangan sampai aplikasi yang kamu unduh malah membawa virus, kan? Prosesnya sendiri gampang banget, kok!
- Buka situs resmi Android Studio di developer.android.com/studio.
- Klik tombol “Download Android Studio”. Biasanya tombol ini cukup mencolok, jadi kamu nggak akan kesulitan menemukannya.
- Pilih sistem operasi yang sesuai, dalam kasus ini adalah Windows. Pastikan kamu memilih versi yang tepat untuk sistem operasi Windows 10-mu.
- Tunggu proses pengunduhan hingga selesai. Ukuran file installer Android Studio cukup besar, jadi pastikan kamu punya koneksi internet yang stabil dan waktu luang yang cukup.
Memilih Versi Android Studio yang Tepat
Android Studio memiliki beberapa versi, dan memilih versi yang tepat sangat penting untuk memastikan kompatibilitas dan performa optimal. Jangan sampai kamu salah pilih, ya!
Secara umum, disarankan untuk mengunduh versi terbaru yang stabil. Versi terbaru biasanya menawarkan fitur-fitur terbaru dan perbaikan bug, sehingga pengalaman pengembangan aplikasi Androidmu akan lebih optimal. Namun, jika kamu memiliki proyek lama yang mungkin tidak kompatibel dengan versi terbaru, kamu bisa mempertimbangkan untuk menggunakan versi yang lebih lama, tetapi pastikan tetap menggunakan versi yang stabil.
Pilihan Tipe Instalasi: Installer vs ZIP
Saat mengunduh, kamu akan diberikan dua pilihan tipe instalasi: installer dan ZIP. Masing-masing memiliki kelebihan dan kekurangannya.
- Installer: Ini adalah pilihan yang paling mudah dan direkomendasikan. Installer akan memandu kamu melalui proses instalasi secara otomatis, jadi kamu tidak perlu melakukan konfigurasi manual yang rumit. Cukup ikuti petunjuk di layar, dan Android Studio akan terinstal dengan sempurna.
- ZIP: Pilihan ini cocok untuk pengguna yang lebih berpengalaman dan ingin memiliki kontrol lebih besar atas proses instalasi. Namun, kamu perlu melakukan konfigurasi manual dan memahami cara kerjanya. Pilihan ini biasanya lebih fleksibel, tapi juga lebih beresiko jika kamu tidak berpengalaman.
Penting untuk mengunduh Android Studio dari situs resmi untuk memastikan keamanan dan mendapatkan versi terbaru dengan fitur-fitur lengkap dan terbebas dari malware. Jangan tergiur dengan situs-situs tidak resmi yang menawarkan unduhan Android Studio dengan ukuran file lebih kecil atau proses yang lebih cepat, karena hal tersebut berisiko tinggi mengandung virus atau malware yang dapat membahayakan komputermu.
Proses Instalasi Android Studio di Windows 10

Nah, setelah download Android Studio selesai, saatnya kita masuk ke tahap instalasi. Prosesnya nggak sesulit yang kamu bayangkan, kok! Ikuti langkah-langkah di bawah ini, dan kamu bakal punya Android Studio yang siap digunakan dalam sekejap. Tenang aja, kita akan bahas secara detail dan pakai bahasa yang mudah dipahami, bahkan buat kamu yang baru pertama kali instal aplikasi segede ini.
Langkah-langkah Instalasi Android Studio
Instalasi Android Studio terbilang straightforward, tapi tetep perlu ketelitian agar nggak ada error. Berikut langkah-langkahnya, dilengkapi dengan deskripsi visual yang bakal membantumu membayangkan prosesnya.
- Jalankan File Installer: Setelah download selesai, cari file installer Android Studio (biasanya berekstensi .exe). Double klik file tersebut untuk memulai proses instalasi. Kamu akan disambut dengan jendela installer yang ramah. Bayangkan sebuah jendela dengan logo Android Studio yang ikonik dan beberapa tombol pilihan, seperti “Next”, “Install”, dan “Cancel”.
- Pilih Komponen yang Diinstall: Di tahap ini, kamu akan diminta untuk memilih komponen apa saja yang ingin diinstall. Secara default, biasanya semua komponen sudah terpilih. Namun, jika kamu ingin menghemat ruang penyimpanan, kamu bisa memilih komponen yang benar-benar dibutuhkan. Misalnya, kamu bisa melewatkan Android Virtual Device (AVD) jika kamu sudah punya emulator lain. Bayangkan sebuah kotak centang di samping setiap komponen, dengan deskripsi singkat di sebelahnya. Kamu bisa memilih dan melepaskan pilihan sesuai kebutuhan.
- Tentukan Lokasi Instalasi: Pilih lokasi di mana kamu ingin menginstal Android Studio. Pastikan lokasi tersebut memiliki ruang penyimpanan yang cukup (minimal beberapa GB). Sebaiknya hindari menginstal di drive sistem (biasanya C:\) karena bisa memperlambat kinerja komputer. Bayangkan sebuah kotak teks tempat kamu bisa mengetikkan path instalasi atau memilih folder melalui browser file. Memilih lokasi yang tepat penting untuk performa dan pengelolaan file Android Studio nantinya.
- Proses Instalasi Berlangsung: Setelah semua pilihan selesai, klik tombol “Install”. Proses instalasi akan dimulai. Kamu akan melihat progress bar yang menunjukkan persentase penyelesaian instalasi. Bayangkan sebuah progress bar yang perlahan-lahan terisi, disertai animasi yang menunjukkan aktivitas instalasi. Sabar ya, proses ini mungkin memakan waktu beberapa menit tergantung spesifikasi komputer.
- Konfigurasi Awal: Setelah instalasi selesai, kamu akan diminta untuk melakukan konfigurasi awal Android Studio, seperti memilih tema dan pengaturan lainnya. Ikuti saja petunjuk yang diberikan. Bayangkan beberapa jendela pengaturan dengan berbagai pilihan yang bisa kamu sesuaikan dengan preferensimu. Jangan ragu untuk bereksperimen, tetapi pastikan kamu memahami setiap pengaturan yang kamu ubah.
Penanganan Error Selama Instalasi
Jika terjadi error selama proses instalasi, seperti kurangnya ruang penyimpanan, masalah kompatibilitas, atau masalah koneksi internet, coba periksa kembali persyaratan sistem Android Studio dan pastikan semua persyaratan terpenuhi. Jika masalah berlanjut, kamu bisa mencari solusi di forum online atau dokumentasi resmi Android Studio. Jangan panik, banyak solusi yang tersedia di internet!
Konfigurasi Awal Android Studio
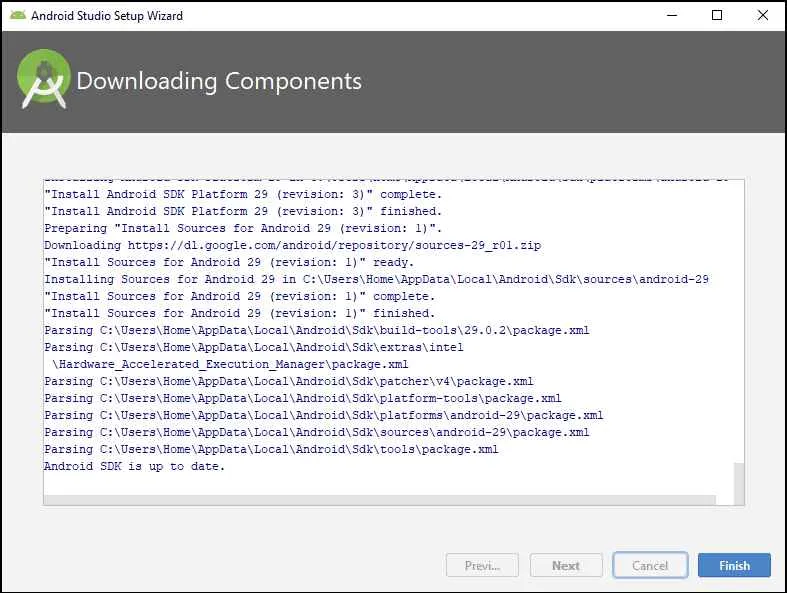
Setelah berhasil menginstal Android Studio di Windows 10, petualanganmu membangun aplikasi Android baru saja dimulai! Langkah selanjutnya adalah konfigurasi awal. Tahap ini krusial untuk memastikan Android Studio siap pakai dan sesuai dengan kebutuhanmu. Kita akan membahas cara menjalankan Android Studio untuk pertama kali, mengatur tema, menambahkan plugin, mengonfigurasi SDK, dan bahkan menangani pengaturan proxy jika diperlukan. Siap-siap menjelajahi dunia pengembangan Android!
Menjalankan Android Studio untuk Pertama Kali
Setelah instalasi selesai, temukan ikon Android Studio di menu Start Windows. Klik ikon tersebut untuk menjalankan aplikasi. Pada percobaan pertama, Android Studio akan melakukan beberapa proses inisialisasi, seperti mengunduh komponen yang diperlukan. Proses ini mungkin memakan waktu beberapa saat, tergantung kecepatan internetmu. Sabar ya, gaes!
Pengaturan Tema, Plugin, dan SDK
Setelah Android Studio terbuka, kamu akan disambut dengan tampilan awal yang bisa dibilang masih standar. Yuk, kita kustomisasi agar lebih nyaman digunakan! Di sini, kita akan membahas pengaturan tema, penambahan plugin untuk meningkatkan produktivitas, dan konfigurasi SDK (Software Development Kit) yang merupakan jantung dari pengembangan aplikasi Android.
Plugin Android Studio yang Umum Digunakan
Plugin adalah ekstensi yang dapat meningkatkan fungsionalitas Android Studio. Banyak plugin yang bisa meningkatkan efisiensi kerja. Berikut beberapa plugin yang umum digunakan, beserta fungsinya:
| Nama Plugin | Fungsi | Kegunaan | Catatan |
|---|---|---|---|
| Material Theme UI | Mengubah tampilan Android Studio menjadi lebih modern dan menarik. | Meningkatkan kenyamanan visual saat coding. | Opsional, tapi recommended banget! |
| GsonFormat | Memudahkan pembuatan kelas Java/Kotlin dari JSON. | Menghemat waktu dan tenaga saat bekerja dengan data JSON. | Sangat membantu untuk integrasi API. |
| CodeGlance | Menampilkan mini-map kode di sisi kanan editor. | Memudahkan navigasi di kode yang panjang. | Menambah overview kode secara keseluruhan. |
| ADB Idea | Memudahkan pengelolaan perangkat Android yang terhubung. | Memudahkan debugging dan instalasi aplikasi. | Integrasi yang lebih baik dengan ADB (Android Debug Bridge). |
Mengunduh dan Menginstal Android SDK
Android SDK (Software Development Kit) berisi tools dan library yang dibutuhkan untuk membangun aplikasi Android. Pastikan kamu mengunduh dan menginstal SDK yang sesuai dengan kebutuhan proyekmu. Biasanya, Android Studio akan memintamu untuk mengunduh SDK pada saat pertama kali dijalankan. Kamu bisa mengelola SDK melalui SDK Manager yang dapat diakses melalui menu “File” > “Settings” > “Appearance & Behavior” > “System Settings” > “Android SDK”. Di sini, kamu bisa memilih dan mengunduh berbagai versi SDK, tools, dan platform yang dibutuhkan.
Konfigurasi Pengaturan Proxy (Jika Diperlukan)
Jika kamu berada di lingkungan yang membutuhkan proxy untuk mengakses internet, kamu perlu mengkonfigurasi pengaturan proxy di Android Studio. Akses menu “File” > “Settings” > “Appearance & Behavior” > “System Settings” > “HTTP Proxy”. Di sini, kamu dapat memasukkan detail proxy yang dibutuhkan, seperti alamat server proxy dan port.
Verifikasi Instalasi Android Studio
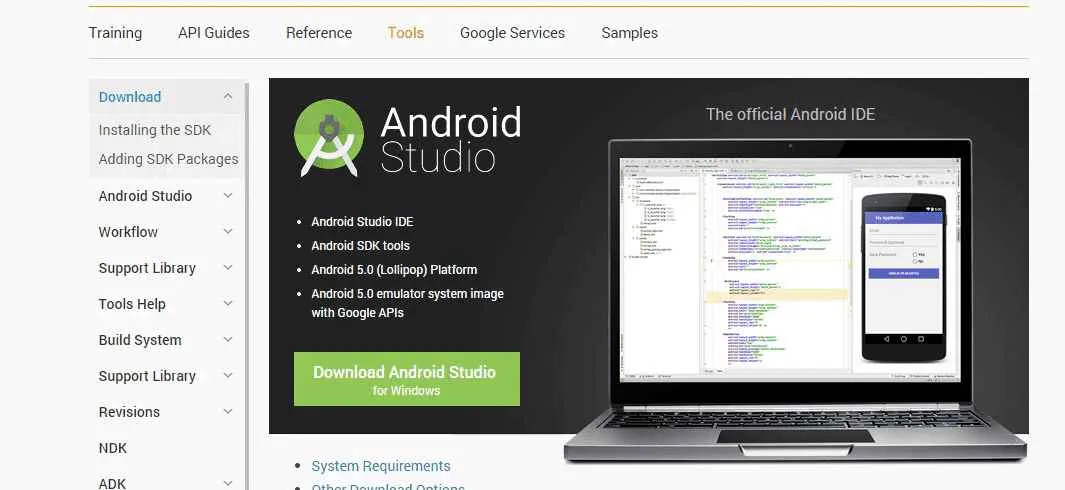
Nah, Android Studio udah terpasang di laptopmu. Gimana caranya memastikan semuanya berjalan lancar dan siap untuk ngebangun aplikasi keren? Tenang, proses verifikasi instalasinya gampang banget kok! Kita akan coba buat project baru dan jalankan aplikasi “Hello World” yang legendaris itu. Dengan begitu, kita bisa langsung merasakan sensasi menjadi developer Android sejati!
Membuat Project Android Studio Baru
Setelah instalasi selesai, buka Android Studio. Kamu akan disambut dengan tampilan Welcome to Android Studio. Klik “New Project”. Pilih “Empty Activity” dan klik “Next”. Beri nama project-mu (misalnya, “MyFirstApp”), pilih bahasa pemrograman (biasanya Java atau Kotlin), dan tentukan lokasi penyimpanan project. Klik “Finish”. Proses pembuatan project akan berjalan, dan ini menandakan Android Studio sudah terpasang dengan benar dan siap digunakan.
Menjalankan Aplikasi “Hello World”
Setelah project selesai dibuat, Android Studio akan menampilkan kode program dasar aplikasi “Hello World”. Biasanya, kamu akan menemukan teks “Hello World!” di dalam file activity_main.xml (untuk tampilan) dan di dalam file MainActivity.java atau MainActivity.kt (untuk logika). Untuk menjalankan aplikasi, klik tombol “Run” (ikon hijau segitiga) di toolbar Android Studio. Pilih emulator atau perangkat Android yang terhubung sebagai target. Tunggu beberapa saat hingga aplikasi ter-build dan berjalan di emulator/perangkat. Jika berhasil, kamu akan melihat aplikasi “Hello World” sederhana yang menampilkan teks “Hello World!” di layar.
Tanda-tanda Instalasi Berhasil
Instalasi Android Studio berhasil ditandai dengan kemampuan untuk membuat project baru tanpa error, build project tanpa error, dan menjalankan aplikasi sederhana di emulator atau perangkat Android tanpa kendala. Proses build yang lancar dan aplikasi yang berjalan sesuai harapan merupakan indikasi utama kesuksesan instalasi.
Kemungkinan Masalah dan Solusinya
Meskipun proses instalasi biasanya berjalan lancar, terkadang muncul masalah. Beberapa masalah umum yang mungkin terjadi dan solusinya adalah:
- Masalah: Error saat pembuatan project. Solusi: Pastikan koneksi internet stabil, cukup ruang penyimpanan, dan SDK yang diperlukan sudah terunduh dan terpasang dengan benar. Periksa juga apakah ada error message yang lebih spesifik yang bisa membantu mendiagnosis masalah.
- Masalah: Error saat build project. Solusi: Periksa kembali koneksi internet, pastikan semua dependency terunduh dengan benar, dan perhatikan pesan error yang ditampilkan untuk mengetahui penyebab masalah dan solusinya. Terkadang, membersihkan cache dan restart Android Studio juga membantu.
- Masalah: Aplikasi tidak berjalan di emulator. Solusi: Pastikan emulator sudah di-setup dengan benar, termasuk memilih target API yang sesuai. Coba restart emulator atau bahkan buat emulator baru. Periksa juga konfigurasi AVD (Android Virtual Device) di Android Studio.
Troubleshooting Error Saat Menjalankan Project
Jika terjadi error saat menjalankan project, jangan panik! Berikut langkah-langkah troubleshooting yang bisa dicoba:
- Periksa pesan error yang ditampilkan di bagian “Build” atau “Run” Android Studio. Pesan error biasanya memberikan petunjuk penyebab masalah.
- Bersihkan cache dan restart Android Studio. Kadang, file cache yang rusak bisa menyebabkan error.
- Pastikan semua dependency yang dibutuhkan oleh project sudah terunduh dan terpasang dengan benar. Periksa file `build.gradle`.
- Cari solusi di internet. Banyak forum dan website yang membahas masalah dan solusi seputar Android Studio. Gunakan kata kunci yang spesifik dari pesan error yang muncul.
- Jika masalah masih berlanjut, coba buat project baru yang sederhana untuk melihat apakah masalahnya ada pada project atau pada instalasi Android Studio itu sendiri.
Pemungkas
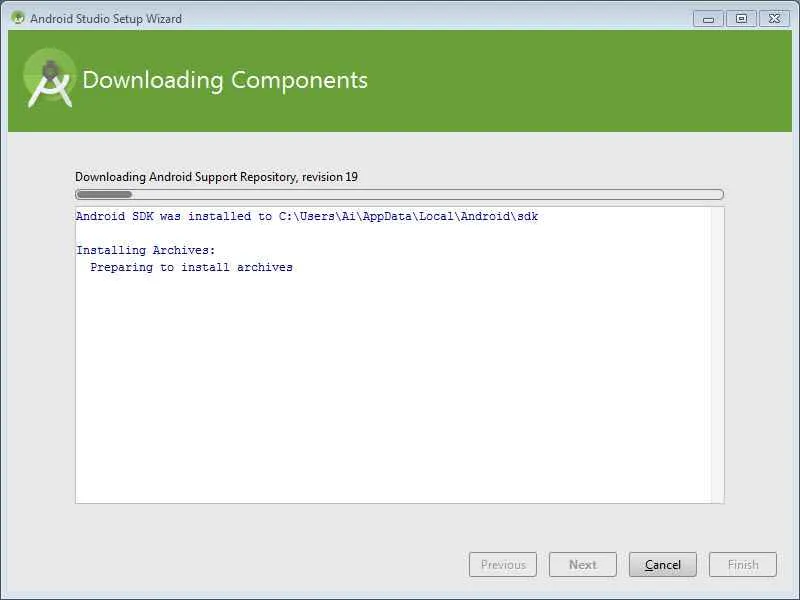
Instalasi Android Studio di Windows 10 mungkin terlihat rumit pada awalnya, tapi dengan panduan langkah demi langkah yang tepat, prosesnya akan jauh lebih mudah. Setelah berhasil menginstal dan menjalankan project “Hello World”, kamu sudah selangkah lebih maju menuju dunia pengembangan aplikasi Android yang luas dan penuh tantangan. Selamat berkarya dan ciptakan aplikasi-aplikasi inovatif!


What's Your Reaction?
-
0
 Like
Like -
0
 Dislike
Dislike -
0
 Funny
Funny -
0
 Angry
Angry -
0
 Sad
Sad -
0
 Wow
Wow








