Cara Download dan Install Android Studio
Persyaratan Sistem
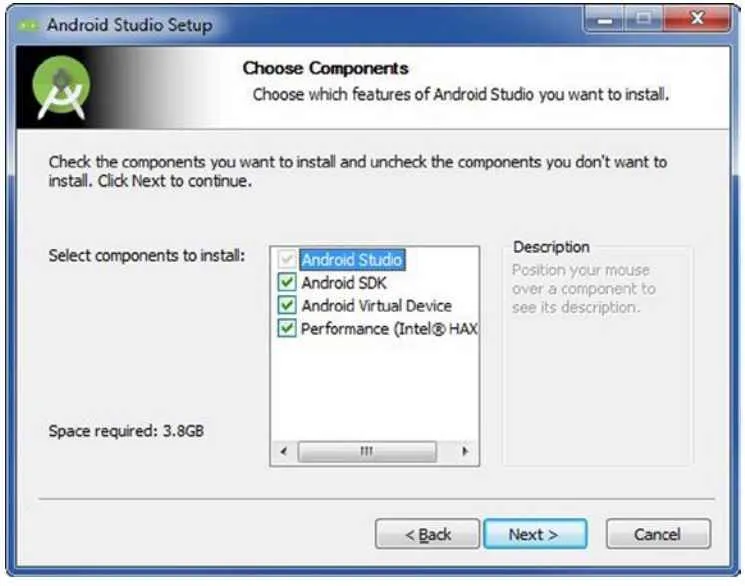
Sebelum terjun ke dunia pengembangan aplikasi Android dengan Android Studio, pastikan dulu perangkatmu siap tempur! Instalasi Android Studio membutuhkan spesifikasi sistem tertentu agar prosesnya lancar jaya dan nggak bikin kamu geregetan nunggu berjam-jam. Berikut rincian spesifikasi minimum dan rekomendasi yang perlu kamu perhatikan, baik untuk Windows, macOS, maupun Linux.
Spesifikasi yang kurang mumpuni bisa bikin Android Studio berjalan super lemot, bahkan bisa crash di tengah jalan. Bayangkan deh, lagi asyik-asyik ngoding tiba-tiba aplikasi error! Makanya, penting banget untuk cek spesifikasi sistemmu sebelum memulai instalasi.
Spesifikasi Sistem Minimum dan Rekomendasi
Berikut tabel perbandingan spesifikasi minimum dan rekomendasi untuk tiga sistem operasi utama:
| Spesifikasi | Windows | macOS | Linux |
|---|---|---|---|
| Sistem Operasi | Windows 10 atau lebih baru (64-bit) | macOS 10.14 atau lebih baru | Linux (64-bit) dengan kernel 4.10 atau lebih baru |
| RAM (Minimum) | 8 GB | 8 GB | 8 GB |
| RAM (Rekomendasi) | 12 GB atau lebih | 12 GB atau lebih | 12 GB atau lebih |
| Ruang Penyimpanan (Minimum) | 8 GB ruang kosong | 8 GB ruang kosong | 8 GB ruang kosong |
| Ruang Penyimpanan (Rekomendasi) | 12 GB atau lebih | 12 GB atau lebih | 12 GB atau lebih |
| Resolusi Layar | 1280 x 800 | 1280 x 800 | 1280 x 800 |
| Processor (Minimum) | Intel Core i3 atau AMD equivalent | Intel Core i3 atau AMD equivalent | Intel Core i3 atau AMD equivalent |
| Processor (Rekomendasi) | Intel Core i5 atau AMD equivalent atau lebih baik | Intel Core i5 atau AMD equivalent atau lebih baik | Intel Core i5 atau AMD equivalent atau lebih baik |
Perangkat Lunak Tambahan
Selain Android Studio, beberapa perangkat lunak tambahan mungkin diperlukan untuk memastikan proses instalasi dan pengembangan aplikasi berjalan dengan lancar. Keberadaan perangkat lunak ini akan sangat membantu, lho!
- Java Development Kit (JDK): Android Studio membutuhkan JDK untuk mengkompilasi kode Java. Pastikan kamu sudah menginstal versi JDK yang kompatibel.
- Android SDK (Software Development Kit): SDK ini berisi berbagai tools dan library yang dibutuhkan untuk membangun aplikasi Android. Android Studio akan mengunduh SDK secara otomatis selama instalasi, tapi koneksi internet yang stabil sangat penting.
- Android Emulator (Opsional): Jika kamu ingin menguji aplikasi tanpa perangkat fisik, emulator Android sangat berguna. Namun, emulator cukup memakan resource, jadi pastikan spesifikasi perangkatmu memadai.
- Git (Opsional): Untuk pengelolaan kode sumber dan kolaborasi dengan tim pengembangan, Git adalah pilihan yang sangat direkomendasikan.
Potensi Masalah Kompatibilitas Perangkat Keras dan Solusinya
Terkadang, masalah kompatibilitas perangkat keras bisa muncul. Misalnya, kartu grafis yang kurang mendukung atau driver yang usang bisa menyebabkan masalah rendering atau crash aplikasi. Pastikan driver perangkat kerasmu selalu terupdate. Jika masalah masih berlanjut, coba cek forum bantuan Android Studio atau konsultasikan dengan komunitas developer.
Panduan Mengatasi Masalah Terkait Spesifikasi Sistem
Jika Android Studio berjalan lambat atau mengalami crash, beberapa hal yang bisa kamu coba:
- Tutup aplikasi yang tidak diperlukan: Bebaskan RAM dengan menutup aplikasi lain yang berjalan di latar belakang.
- Tingkatkan RAM: Jika RAM perangkatmu terbatas, pertimbangkan untuk meningkatkannya.
- Bersihkan ruang penyimpanan: Hapus file-file yang tidak diperlukan untuk menambah ruang kosong di hard drive.
- Perbarui driver perangkat keras: Pastikan driver grafis dan perangkat keras lainnya sudah terupdate.
- Instal ulang Android Studio: Jika masalah terus berlanjut, coba instal ulang Android Studio.
Mengunduh Android Studio
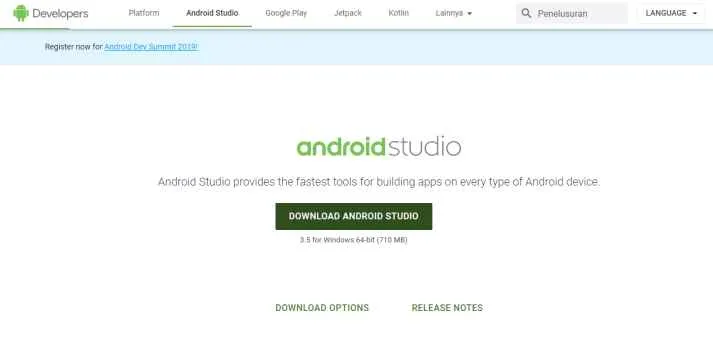
Nah, Sobat Androider, setelah penantian panjang (atau mungkin nggak juga, hehe), saatnya kita bahas cara download Android Studio. Prosesnya sebenarnya gampang banget, kok! Ikuti langkah-langkah di bawah ini, dan kamu bakal segera bisa bikin aplikasi Android kerenmu sendiri. Siap-siap berkreasi!
Langkah-Langkah Mengunduh Android Studio
Pertama-tama, buka browser kesayanganmu dan kunjungi situs web resmi Android Studio. Di halaman utama, kamu akan disambut dengan berbagai informasi dan tombol download yang mencolok. Jangan sampai kelewatan, ya! Setelah menemukan tombol download, klik deh. Prosesnya akan dimulai secara otomatis, dan kamu bisa memantau progressnya di bagian bawah browser. Biasanya, tampilannya berupa progress bar yang menunjukkan persentase unduhan yang sudah selesai. Jika proses download terhenti, coba cek koneksi internetmu, mungkin ada kendala di sana.
Selanjutnya, setelah file installer berhasil diunduh, kamu akan melihat file tersebut tersimpan di direktori download-mu. Biasanya, nama filenya adalah sesuatu seperti `android-studio-*.exe` (untuk Windows) atau `android-studio-*.dmg` (untuk macOS), dimana tanda bintang (*) menunjukkan nomor versi. File ini berukuran cukup besar, jadi pastikan kamu punya cukup ruang penyimpanan di hard drive-mu. Proses download akan memakan waktu yang bervariasi, tergantung kecepatan koneksi internetmu. Sabar ya, Sob!
- Buka browser dan akses situs web resmi Android Studio.
- Cari tombol “Download Android Studio” dan klik.
- Pilih sistem operasi yang sesuai (Windows, macOS, Linux).
- Tunggu hingga proses pengunduhan selesai. Progress bar akan menunjukkan perkembangannya.
- Setelah selesai, file installer akan tersimpan di folder Downloads.
Perbedaan Versi Android Studio
Android Studio tersedia dalam beberapa versi, mulai dari versi stabil hingga versi Canary/Beta. Versi stabil adalah versi yang paling direkomendasikan untuk penggunaan sehari-hari karena sudah teruji dan relatif stabil. Sedikit lebih aman, lah. Sementara itu, versi Canary/Beta mengandung fitur-fitur terbaru dan perbaikan bug, tetapi mungkin masih terdapat bug atau ketidakstabilan. Jadi, pilih sesuai kebutuhan dan tingkat kenyamananmu. Kalau kamu nggak mau ribet, versi stabil adalah pilihan yang tepat.
- Versi Stabil: Versi yang paling stabil dan direkomendasikan untuk pengguna umum. Fitur-fiturnya sudah teruji dan minim bug.
- Versi Canary/Beta: Versi yang berisi fitur-fitur terbaru dan perbaikan bug, tetapi berpotensi memiliki bug atau ketidakstabilan.
Pilihan Ukuran Unduhan dan Implikasinya
Ukuran file installer Android Studio cukup besar, bisa mencapai beberapa Gigabyte. Ukuran ini bergantung pada komponen yang disertakan dalam instalasi. Jika kamu memilih instalasi penuh, maka ukurannya akan lebih besar karena menyertakan semua komponen yang dibutuhkan. Sedangkan jika kamu memilih instalasi minimal, ukurannya akan lebih kecil karena hanya menyertakan komponen inti. Pilihlah sesuai kebutuhan dan kapasitas penyimpananmu. Instalasi minimal cocok untuk yang ingin menghemat ruang penyimpanan, sedangkan instalasi penuh memberikan akses ke semua fitur dan tools sejak awal.
Memverifikasi Integritas File Unduhan
Setelah selesai mengunduh, penting untuk memverifikasi integritas file tersebut. Cara paling mudah adalah dengan membandingkan ukuran file yang diunduh dengan ukuran file yang tertera di situs web resmi. Jika ukurannya berbeda, kemungkinan file tersebut rusak atau tidak lengkap. Kamu juga bisa melakukan pengecekan checksum (misalnya MD5 atau SHA-256) jika tersedia di situs web resmi. Cara ini lebih akurat untuk memastikan file yang diunduh tidak mengalami kerusakan selama proses transfer data. Jangan sampai aplikasi yang kamu install error hanya karena file-nya rusak!
Menginstal Android Studio
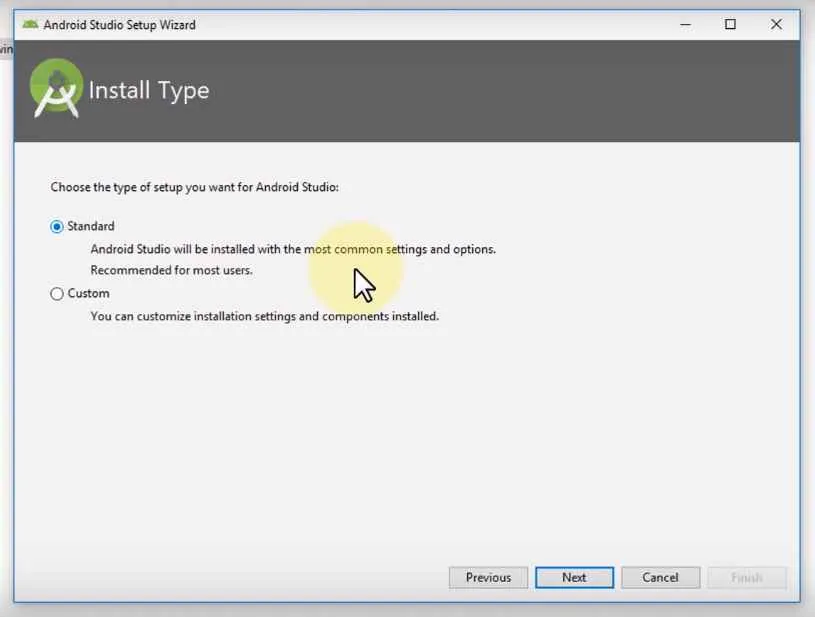
Nah, setelah berhasil mengunduh Android Studio, saatnya kita masuk ke tahap instalasi! Proses ini sedikit berbeda tergantung sistem operasi yang kamu gunakan, baik itu Windows, macOS, atau Linux. Tenang aja, langkah-langkahnya nggak serumit yang kamu bayangkan kok. Ikuti panduan detail di bawah ini, dan kamu bakal bisa langsung ngoding aplikasi Android dalam waktu singkat!
Proses instalasi Android Studio pada dasarnya sama di semua sistem operasi, yaitu menjalankan file installer dan mengikuti petunjuk di layar. Namun, ada beberapa perbedaan kecil yang perlu diperhatikan, terutama dalam hal navigasi sistem file dan penamaan file. Perbedaan lainnya mungkin terletak pada lokasi penyimpanan file instalasi dan cara mengakses pengaturan sistem.
Instalasi Android Studio di Windows
Setelah mengunduh file installer Android Studio (.exe), double-click file tersebut untuk memulai proses instalasi. Ikuti petunjuk di layar. Kamu akan diminta untuk memilih komponen yang ingin diinstal, seperti Android SDK, emulator, dan plugin lainnya. Pilih komponen yang sesuai dengan kebutuhanmu. Proses instalasi mungkin memakan waktu beberapa menit tergantung spesifikasi komputermu. Setelah selesai, kamu bisa langsung menjalankan Android Studio.
Instalasi Android Studio di macOS
Untuk pengguna macOS, prosesnya hampir sama. Setelah mengunduh file DMG, buka file tersebut dan seret ikon Android Studio ke folder Applications. Setelah itu, kamu bisa menjalankan Android Studio dari Launchpad atau folder Applications. Proses pemilihan komponen yang akan diinstal juga sama seperti di Windows. Perhatikan ruang penyimpanan yang dibutuhkan, ya, karena Android Studio cukup memakan tempat.
Instalasi Android Studio di Linux
Pengguna Linux perlu mengekstrak file arsip Android Studio yang telah diunduh. Biasanya, file tersebut berupa file .tar.gz atau .zip. Setelah diekstrak, jalankan file installer yang sesuai dengan distribusi Linux yang kamu gunakan. Proses instalasi dan pemilihan komponen sama seperti di sistem operasi lain. Pastikan kamu memiliki hak akses yang cukup untuk menginstal aplikasi di sistemmu.
Memilih Komponen yang Akan Diinstal
Selama proses instalasi, kamu akan diberikan pilihan untuk menginstal beberapa komponen tambahan. Ini termasuk Android SDK (Software Development Kit), Android Virtual Device (AVD) atau emulator, dan beberapa plugin. Memilih komponen yang tepat akan mengoptimalkan penggunaan ruang penyimpanan dan mempercepat proses pengembangan. Jika kamu baru memulai, menginstal komponen dasar saja sudah cukup. Kamu selalu bisa menambahkan komponen lain nanti.
- Android SDK: Wajib diinstal. Berisi tools dan library yang dibutuhkan untuk membangun aplikasi Android.
- Android Virtual Device (AVD): Opsional, tapi sangat direkomendasikan. Memungkinkan kamu untuk menjalankan dan menguji aplikasi di emulator tanpa perlu perangkat Android fisik.
- Plugin: Opsional. Menambahkan fitur dan fungsionalitas tambahan ke Android Studio. Pilih plugin yang sesuai dengan kebutuhanmu.
Mengkonfigurasi Pengaturan Android Studio
Setelah instalasi selesai, kamu perlu mengkonfigurasi beberapa pengaturan Android Studio agar sesuai dengan preferensi dan kebutuhanmu. Ini termasuk memilih tema, mengatur font, dan mengkonfigurasi pengaturan SDK. Pengaturan ini dapat diakses melalui menu File > Settings (di Windows dan Linux) atau Android Studio > Preferences (di macOS).
Beberapa pengaturan penting yang perlu diperhatikan antara lain:
- Tema: Pilih tema yang nyaman untuk mata.
- Font: Pilih font yang mudah dibaca.
- SDK Location: Pastikan lokasi SDK sudah benar.
- Proxy Settings: Atur pengaturan proxy jika diperlukan.
Masalah Umum dan Solusinya
| Masalah | Solusi |
|---|---|
| Android Studio tidak berjalan | Pastikan kamu memiliki cukup ruang penyimpanan dan Java Development Kit (JDK) terinstal. Periksa juga kompatibilitas sistem operasi dan Android Studio. |
| Error saat menginstal SDK | Periksa koneksi internet. Pastikan kamu memiliki hak akses yang cukup untuk menulis ke lokasi instalasi SDK. |
| Emulator lambat | Tambahkan RAM lebih banyak ke emulator. Gunakan perangkat fisik untuk pengujian jika memungkinkan. |
Konfigurasi Awal Android Studio
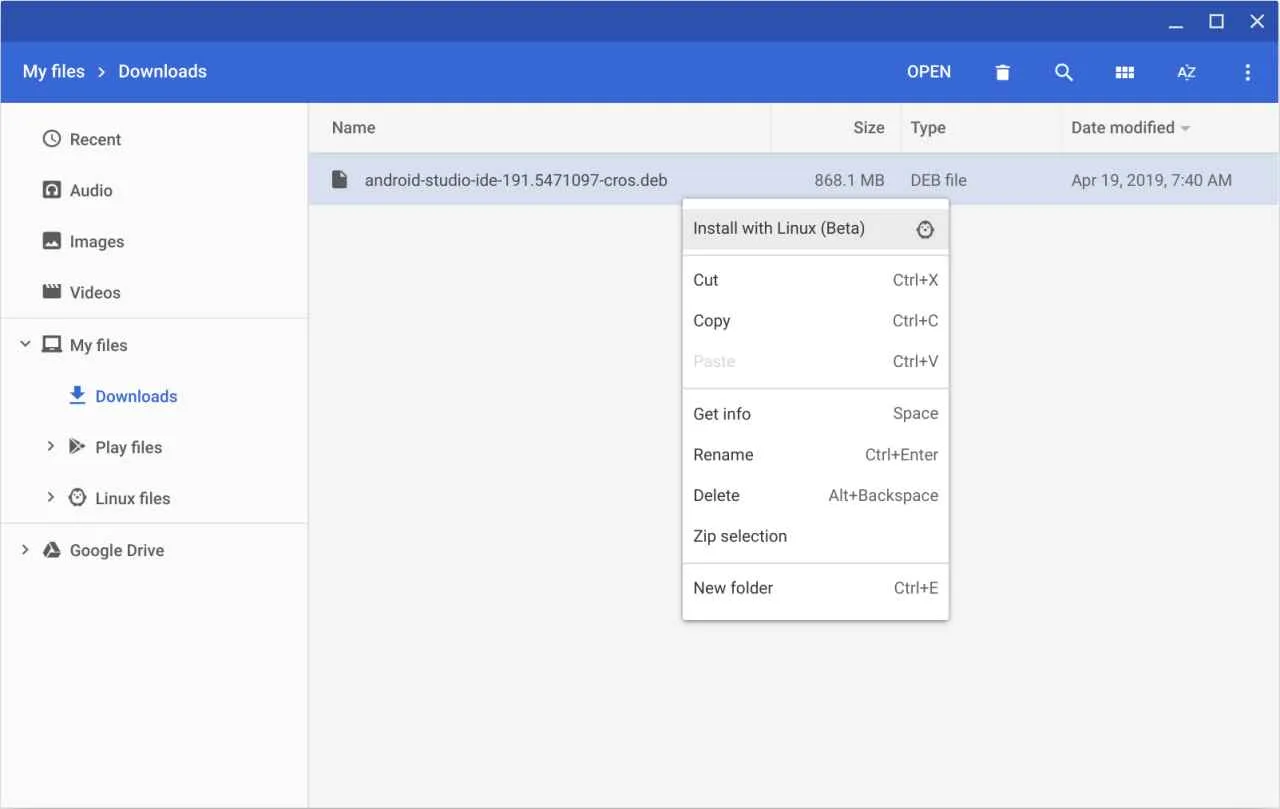
Nah, Android Studio udah terpasang? Mantap! Sekarang saatnya kita konfigurasi biar siap ngebangun aplikasi keren. Proses ini penting banget, karena menentukan seberapa lancar dan efisien kamu ngoding. Kita akan bahas langkah-langkahnya, dari bikin project baru sampai ngatur emulator Android.
Membuat Project Android Studio Baru
Langkah pertama adalah membuat project baru. Bayangin ini kayak bikin kerangka rumah sebelum mulai bangun beneran. Di sini kamu akan menentukan nama aplikasi, jenis project, dan beberapa pengaturan awal lainnya. Prosesnya gampang kok, tinggal ikuti langkah-langkahnya.
- Buka Android Studio dan klik “New Project”.
- Pilih template project yang sesuai dengan kebutuhanmu. Ada banyak pilihan, mulai dari aplikasi kosong hingga aplikasi dengan fitur-fitur tertentu. Untuk pemula, “Empty Activity” bisa jadi pilihan yang baik.
- Isi nama project, lokasi penyimpanan, bahasa pemrograman (biasanya Kotlin atau Java), dan minimal SDK (versi Android terendah yang didukung aplikasi). Pastikan nama project mudah diingat dan mencerminkan fungsi aplikasi.
- Klik “Finish”. Android Studio akan otomatis membuat struktur project baru untukmu.
Memilih Jenis Project dan Template yang Sesuai
Pilihan template project di Android Studio sangat beragam. Masing-masing menawarkan fitur dan struktur project yang berbeda. Memilih template yang tepat akan mempercepat proses pengembangan dan membuat kode lebih terstruktur.
- Empty Activity: Cocok untuk pemula yang ingin belajar dari dasar. Project ini hanya berisi struktur dasar aplikasi Android tanpa fitur tambahan.
- Basic Activity: Mirip dengan Empty Activity, tapi sudah menyediakan beberapa komponen UI dasar.
- Empty Compose Activity: Menggunakan Jetpack Compose, framework UI modern untuk Android. Lebih mudah dan efisien untuk membuat UI yang kompleks.
- Navigation Drawer Activity: Sudah menyediakan Navigation Drawer, komponen UI yang umum digunakan untuk navigasi dalam aplikasi.
Pilih template yang sesuai dengan skill dan kebutuhan projectmu. Jangan ragu untuk bereksperimen dan mencoba berbagai template!
Konfigurasi SDK Manager
SDK Manager adalah tempat kamu mengunduh dan mengelola komponen Android SDK yang dibutuhkan. Pastikan kamu sudah mengunduh komponen yang diperlukan agar aplikasi bisa berjalan dengan baik. Proses ini hanya perlu dilakukan sekali, kecuali kamu butuh komponen tambahan di kemudian hari.
- Buka SDK Manager melalui menu “File” > “Settings” > “Appearance & Behavior” > “System Settings” > “Android SDK”.
- Di tab “SDK Platforms”, pilih API level yang ingin kamu gunakan. Semakin tinggi API level, semakin banyak fitur yang didukung, tapi aplikasi hanya bisa berjalan di perangkat dengan versi Android yang sesuai.
- Di tab “SDK Tools”, pilih komponen yang dibutuhkan, seperti Android Emulator, platform tools, dan build tools. Pastikan semua komponen yang dibutuhkan sudah tercentang.
- Klik “Apply” untuk mengunduh dan menginstal komponen yang dipilih.
Proses ini mungkin memakan waktu cukup lama, tergantung kecepatan internet dan jumlah komponen yang diunduh.
Mengkonfigurasi Emulator Android
Emulator Android memungkinkan kamu untuk menjalankan dan menguji aplikasi di berbagai perangkat virtual. Sebelum menggunakan emulator, pastikan sudah dikonfigurasi dengan benar.
- Buka AVD Manager (Android Virtual Device Manager) melalui menu “Tools” > “AVD Manager”.
- Klik “Create Virtual Device” untuk membuat perangkat virtual baru.
- Pilih perangkat dan sistem operasi yang ingin digunakan. Perhatikan spesifikasi perangkat agar emulator tidak terlalu berat.
- Klik “Finish” untuk membuat perangkat virtual. Proses ini juga membutuhkan waktu, tergantung spesifikasi perangkat virtual yang dipilih.
- Setelah perangkat virtual selesai dibuat, kamu bisa menjalankannya dengan mengklik tombol “Play”.
Pastikan spesifikasi emulator sesuai dengan kemampuan komputermu agar proses emulasi berjalan lancar.
Pengaturan Penting untuk Meningkatkan Performa Android Studio
Beberapa pengaturan di Android Studio bisa dioptimalkan untuk meningkatkan performa. Dengan pengaturan yang tepat, proses coding dan build akan menjadi lebih cepat dan efisien.
- Memory Allocation: Pastikan Android Studio memiliki cukup memori RAM. Kamu bisa mengatur jumlah memori yang dialokasikan di pengaturan Android Studio.
- Power Save Mode: Matikan Power Save Mode jika memungkinkan, agar Android Studio bisa menggunakan sumber daya komputer secara maksimal.
- Indexing: Proses indexing memakan waktu, tetapi sangat penting untuk fitur pencarian dan autocomplete. Pastikan proses indexing berjalan lancar.
- Disable plugins yang tidak dibutuhkan: Plugins yang tidak digunakan dapat memperlambat Android Studio. Nonaktifkan plugins yang tidak diperlukan.
Dengan melakukan optimasi ini, kamu bisa menikmati pengalaman ngoding yang lebih lancar dan menyenangkan.
Verifikasi Instalasi Android Studio
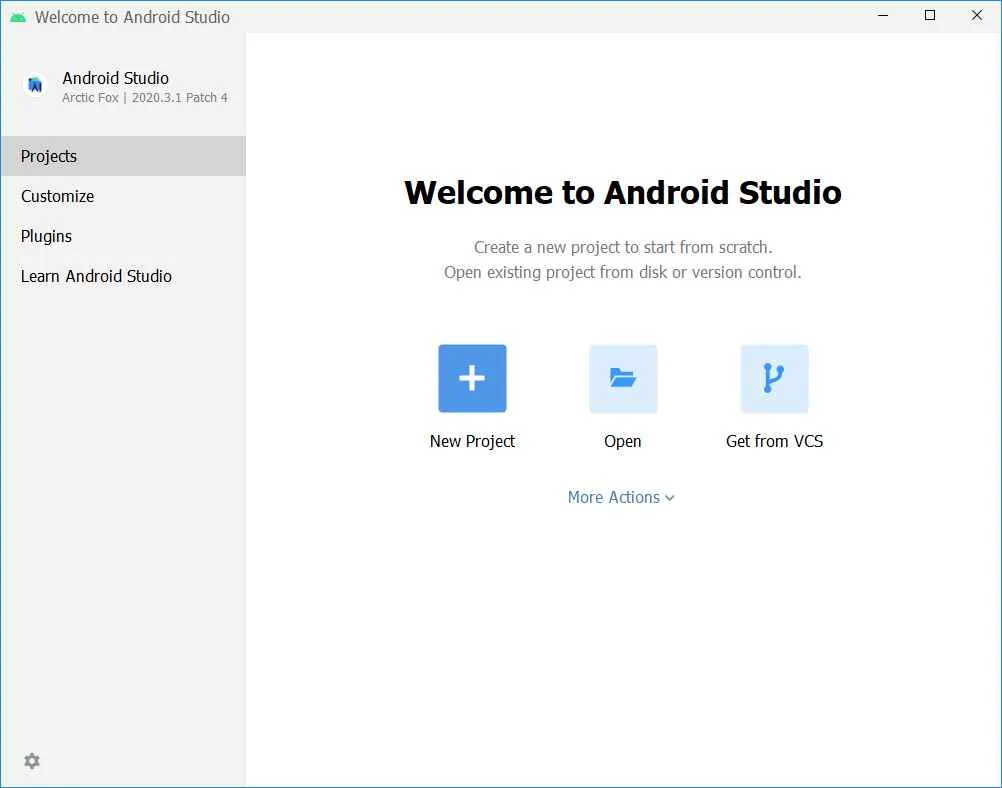
Nah, setelah berjibaku download dan instal Android Studio, saatnya kita pastikan semuanya berjalan mulus! Verifikasi instalasi ini penting banget, biar kamu nggak tiba-tiba ketemu error saat mulai ngoding. Bayangin aja, udah semangat-semangat, eh malah aplikasi error. Nggak enak banget, kan?
Berikut ini langkah-langkah mudah untuk mengecek apakah Android Studio sudah terinstal dengan benar dan siap digunakan untuk membangun aplikasi Android impianmu. Kita akan coba jalankan project sederhana, cek versi Android Studio dan SDK, dan siapkan beberapa tips jaga-jaga kalau ada masalah.
Menjalankan Project Android Studio Sederhana
Cara paling ampuh untuk memastikan Android Studio berjalan lancar adalah dengan menjalankan project sederhana. Android Studio biasanya menyediakan template project “New Project” yang bisa kamu gunakan. Pilih template “Empty Activity”, beri nama project-mu (misalnya, “MyFirstApp”), dan pilih bahasa pemrograman Kotlin atau Java (terserah kamu suka yang mana). Setelah itu, klik “Finish”. Android Studio akan otomatis membangun dan menjalankan project. Jika semuanya berjalan lancar, kamu akan melihat emulator Android menampilkan tampilan aplikasi kosong yang baru saja kamu buat. Sukses!
Troubleshooting Masalah Umum
Meskipun proses instalasi dan pembuatan project biasanya lancar, terkadang muncul masalah. Berikut beberapa masalah umum dan solusinya:
- Error saat build project: Coba cek koneksi internet kamu, pastikan Gradle (sistem build Android) bisa mengunduh dependensi yang dibutuhkan. Jika masih error, coba “Invalidate Caches / Restart” di menu File Android Studio.
- Emulator tidak berjalan: Pastikan emulator sudah dikonfigurasi dengan benar. Coba cek pengaturan AVD (Android Virtual Device) dan pastikan cukup RAM dan storage yang dialokasikan untuk emulator.
- Error saat menjalankan aplikasi: Periksa kode program kamu, pastikan tidak ada error sintaks atau logika. Android Studio biasanya memberikan pesan error yang cukup informatif untuk membantumu menemukan penyebabnya.
Memeriksa Versi Android Studio dan SDK
Mengetahui versi Android Studio dan SDK yang terpasang penting untuk memastikan kamu menggunakan versi terbaru dan mendapatkan fitur-fitur terbarunya, serta untuk debugging jika terjadi masalah. Informasi ini bisa kamu temukan di menu “Help” > “About”. Di sana akan tertera versi Android Studio yang terinstal. Untuk versi SDK, kamu bisa melihatnya di “File” > “Project Structure” > “SDK Location”.
Sumber Daya Tambahan
Butuh belajar lebih dalam tentang Android Studio? Tenang, banyak banget sumber belajarnya! Kamu bisa menjelajahi dokumentasi resmi Android Developer, mengikuti tutorial di YouTube, atau bergabung dengan komunitas Android developer di berbagai platform online. Jangan sungkan untuk bertanya jika kamu mengalami kesulitan!
Mencari Bantuan dan Dukungan
Jangan ragu untuk mencari bantuan jika kamu menemui kendala. Komunitas online seperti Stack Overflow, forum Android developer, dan grup Facebook khusus Android developer adalah tempat yang tepat untuk bertanya dan berbagi pengalaman. Jelaskan masalahmu secara detail, sertakan screenshot error message jika ada, agar kamu mendapatkan bantuan yang tepat dan cepat.
Kesimpulan Akhir

Selamat! Kamu telah berhasil menginstal Android Studio dan siap untuk memulai perjalananmu sebagai developer Android. Ingat, proses belajar coding itu seperti membangun rumah, butuh proses dan kesabaran. Jangan ragu untuk bereksperimen, cari solusi dari masalah yang dihadapi, dan jangan lupa untuk selalu update skill-mu. Sukses selalu, calon developer handal!


What's Your Reaction?
-
0
 Like
Like -
0
 Dislike
Dislike -
0
 Funny
Funny -
0
 Angry
Angry -
0
 Sad
Sad -
0
 Wow
Wow








