Cara Memasukkan Foto di Google Lewat Android
Memasukkan Foto ke Google Lewat Android: Panduan Lengkap
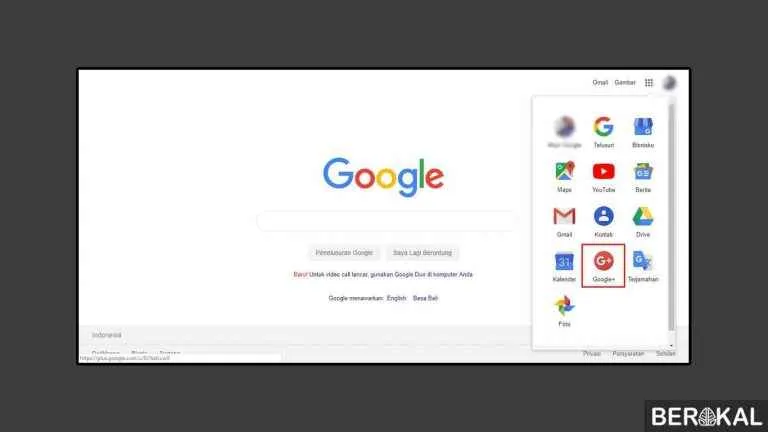
Hayo ngaku, siapa di sini yang punya koleksi foto di HP Android sampe memori penuh? Nah, biar foto-foto berharga kamu nggak cuma numpuk di galeri, yuk kita belajar cara memasukkannya ke berbagai layanan Google! Dari Google Foto yang praktis, sampai Google Maps untuk menandai lokasi liburanmu yang kece. Siap-siap, tutorialnya gampang banget kok!
Mengunggah Foto ke Google Foto
Google Foto adalah solusi paling gampang buat menyimpan foto secara otomatis dan aman. Aplikasi ini otomatis membackup foto dan video dari galeri HP kamu ke cloud, jadi nggak perlu khawatir kehilangan kenangan berharga. Bayangkan, foto liburanmu, foto keluarga, bahkan foto kucing kesayanganmu, semua tersimpan rapi dan bisa diakses kapan saja, di mana saja!
- Pastikan aplikasi Google Foto sudah terinstal dan kamu sudah login dengan akun Google-mu.
- Buka aplikasi Google Foto. Secara otomatis, aplikasi akan mulai membackup foto dan video di galeri.
- Kamu bisa mengatur pengaturan backup, seperti kualitas foto (High quality atau Original), dan koneksi data yang digunakan.
- Setelah proses backup selesai, foto-fotomu akan tersimpan di Google Foto dan bisa diakses melalui website atau aplikasi di perangkat lain.
Menambahkan Foto ke Google Drive
Google Drive lebih dari sekadar tempat menyimpan dokumen. Kamu juga bisa menyimpan foto dan video di sini, khususnya jika kamu butuh akses yang lebih terorganisir dan fleksibel. Bayangkan, kamu bisa membuat folder khusus untuk setiap proyek, acara, atau tema foto!
- Buka aplikasi Google Drive di HP Androidmu.
- Tap ikon “+” di pojok kanan bawah, lalu pilih “Unggah”.
- Pilih foto yang ingin kamu unggah dari galeri HP.
- Tunggu sampai proses unggah selesai. Kamu bisa memantau progres unggah di bagian notifikasi.
- Setelah selesai, foto akan tersimpan di Google Drive dan bisa diakses melalui website atau aplikasi di perangkat lain.
Memasukkan Foto ke Google Search
Pernah penasaran dengan asal-usul foto yang kamu lihat? Google Search bisa membantumu! Fitur pencarian gambar terbalik memungkinkan kamu mencari informasi lebih lanjut tentang sebuah foto, misalnya mencari tahu lokasi atau objek yang ada di foto tersebut. Fitur ini sangat berguna untuk verifikasi informasi atau sekadar mencari tahu lebih banyak tentang suatu hal.
- Buka aplikasi Google di HP Android.
- Tap ikon kamera di bilah pencarian.
- Pilih “Unggah gambar” dan pilih foto yang ingin kamu cari.
- Google akan menampilkan hasil pencarian gambar yang serupa dan informasi terkait.
Menambahkan Foto ke Google Maps
Abadikan momen liburanmu dengan menandai lokasi di Google Maps! Dengan menambahkan foto, kamu bisa mengingat detail tempat yang kamu kunjungi, dan sekaligus berbagi pengalaman dengan teman-temanmu. Bayangkan, foto pantai eksotis yang kamu kunjungi, lengkap dengan lokasi pastinya!
- Buka aplikasi Google Maps.
- Cari lokasi yang ingin kamu tambahkan foto.
- Tap pada lokasi tersebut, lalu cari opsi untuk menambahkan foto.
- Pilih foto dari galeri HP dan tambahkan deskripsi singkat.
Menambahkan Foto Profil di Akun Google
Foto profil adalah wajahmu di dunia digital! Ganti foto profilmu dengan foto terbaru yang kece, biar akun Google-mu makin personal dan representatif. Bayangkan, foto profil yang menarik akan membuat profilmu lebih mudah dikenali dan diingat.
- Buka aplikasi Google atau aplikasi lain yang terhubung dengan akun Googlemu (misalnya Gmail).
- Tap foto profilmu di pojok kanan atas.
- Pilih “Ubah foto profil”.
- Pilih foto baru dari galeri HP dan sesuaikan tampilannya.
Menggunakan Aplikasi Google Foto
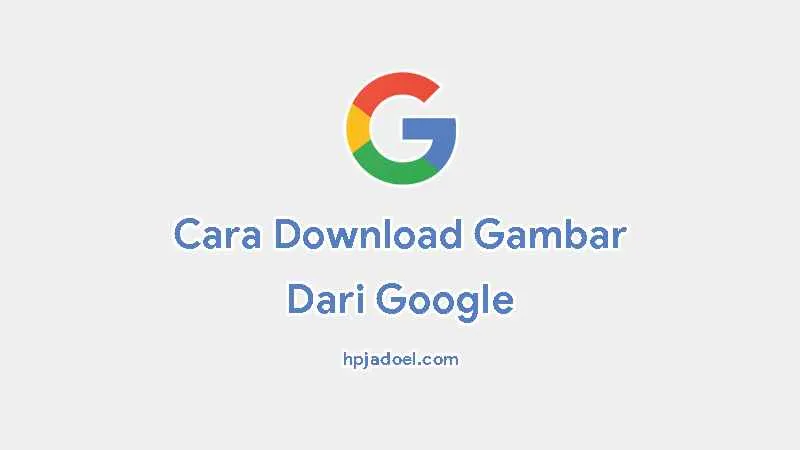
Nah, setelah kita bahas cara upload foto langsung dari galeri, sekarang saatnya kita eksplorasi fitur unggah foto yang lebih canggih lewat aplikasi Google Foto. Aplikasi ini bukan cuma tempat penyimpanan foto, tapi juga editor foto dan platform berbagi yang keren banget! Bayangin, semua foto kamu terorganisir rapi, mudah diakses, dan bisa dibagi ke teman-teman dengan cepat. Siap-siap terkesima!
Perbandingan Fitur Unggah Foto Google Foto dengan Aplikasi Lain
Sebelum kita lanjut, yuk kita lihat dulu perbandingan singkat fitur unggah foto di Google Foto dengan aplikasi lain yang populer. Perbedaannya cukup signifikan, lho!
| Fitur | Google Foto | ||
|---|---|---|---|
| Penyimpanan Cloud | Unlimited (dengan kompresi) / Storage berbayar (resolusi asli) | Terbatas, perlu upgrade | Terbatas, perlu upgrade |
| Organisasi Foto | Otomatis berdasarkan tanggal, lokasi, wajah | Berdasarkan timeline | Berdasarkan timeline dan album |
| Fitur Editing | Basic editing (crop, filter, adjust) hingga fitur AI | Filter, tools editing dasar | Filter, tools editing dasar |
| Fitur Berbagi | Berbagi album, individual, link, dll. | Berbagi ke story, feed, DM | Berbagi ke timeline, group, message |
Membuat Album Foto Baru dan Menambahkan Foto
Gampang banget, kok! Setelah buka aplikasi Google Foto, kamu tinggal cari ikon “+” lalu pilih “Buat album baru”. Beri nama album kamu, misalnya “Liburan Bali 2024” atau “Ulang Tahun Ke-25”. Setelah itu, tinggal pilih foto-foto yang mau kamu tambahkan ke album tersebut. Klik foto yang diinginkan, lalu klik tombol “Tambahkan”. Selesai!
Berbagi Album Foto dengan Pengguna Lain
Setelah album foto siap, kamu bisa langsung bagikan ke teman-teman atau keluarga. Caranya, buka album foto yang ingin dibagikan, lalu klik ikon berbagi (biasanya ikon dengan tiga titik atau tanda panah). Pilih kontak yang ingin kamu ajak berbagi, atau kamu bisa juga menghasilkan link yang bisa dibagikan lewat aplikasi chat atau media sosial lainnya. Mudah, kan?
Mengedit Foto di Google Foto
Google Foto menyediakan fitur editing yang cukup lengkap, meskipun nggak serumit aplikasi editing profesional. Kamu bisa memotong (crop) foto, menambahkan filter untuk mengubah suasana foto, atau menyesuaikan kecerahan, kontras, dan saturasi. Fitur AI-nya juga keren banget, bisa otomatis meningkatkan kualitas foto dan menghilangkan background!
- Memotong (Crop): Sesuaikan ukuran dan komposisi foto agar lebih menarik.
- Menambahkan Filter: Pilih dari berbagai filter yang tersedia untuk mengubah mood foto.
- Menyesuaikan Kecerahan, Kontras, dan Saturasi: Atur tingkat kecerahan, kontras, dan saturasi untuk mendapatkan hasil yang optimal.
Keamanan dan Privasi Foto di Google Foto
Keamanan dan privasi foto kamu di Google Foto terjamin kok. Google menerapkan enkripsi untuk melindungi foto dari akses yang tidak sah. Kamu juga bisa mengatur privasi album foto kamu, sehingga hanya orang-orang tertentu yang bisa melihatnya. Selain itu, Google Foto juga punya fitur pengenalan wajah, sehingga kamu bisa dengan mudah mencari foto berdasarkan wajah seseorang.
Memasukkan Foto ke Layanan Google Lainnya

Nah, setelah kamu pinter banget nge-upload foto ke Google Photos, saatnya naikin level! Kita bakal eksplorasi cara mudah memasukkan foto ke berbagai layanan Google lainnya. Dari bikin dokumen kece di Google Docs sampai postingan blog yang ciamik di Google Blogger, semua bakal dibahas tuntas di sini. Siap-siap jadi master Google Photos dan sekitarnya!
Pastikan foto yang kamu pakai punya kualitas oke dan ukurannya pas, biar nggak bikin aplikasi Google lemot. Kita juga akan bahas batasan ukuran dan format file yang bisa diterima, biar nggak ada kendala saat upload.
Memasukkan Foto ke Google Dokumen
Mau bikin laporan tugas kuliah atau dokumen penting yang lebih menarik? Tambahkan foto! Caranya gampang banget. Setelah kamu membuka dokumen Google Docs, klik menu “Sisipkan”, lalu pilih “Gambar”. Kamu bisa memilih untuk mengunggah foto dari perangkatmu atau mencari gambar dari Google Drive. Setelah foto terpasang, kamu bisa sesuaikan ukuran dan posisinya sesuai kebutuhan. Gampang, kan?
- Klik menu “Sisipkan”.
- Pilih “Gambar”.
- Pilih sumber gambar (unggah dari perangkat atau Google Drive).
- Sesuaikan ukuran dan posisi gambar.
Menambahkan Foto ke Presentasi Google Slides
Presentasi kamu bakal jauh lebih menarik dengan tambahan foto yang relevan. Di Google Slides, prosesnya mirip dengan Google Docs. Klik “Sisipkan”, lalu “Gambar”. Pilih foto yang ingin kamu tambahkan, lalu atur ukuran dan posisinya agar sesuai dengan desain presentasi. Jangan lupa perhatikan keselarasan warna dan ukuran foto agar tampilan slide tetap rapi dan profesional.
- Klik menu “Sisipkan”.
- Pilih “Gambar”.
- Pilih sumber gambar (unggah dari perangkat atau Google Drive).
- Sesuaikan ukuran dan posisi gambar agar selaras dengan desain slide.
Memasukkan Foto ke Posting Google Blogger
Blog kamu akan lebih hidup dengan foto-foto yang menarik. Saat menulis postingan di Google Blogger, kamu bisa menambahkan foto dengan cara mengklik ikon “Gambar” di toolbar editor. Pilih foto yang ingin kamu unggah dari perangkatmu atau dari Google Drive. Kamu juga bisa menambahkan keterangan pada foto agar lebih informatif.
- Klik ikon “Gambar” pada toolbar editor.
- Pilih sumber gambar (unggah dari perangkat atau Google Drive).
- Tambahkan keterangan pada gambar (opsional).
Menambahkan Foto ke Profil Google+ (Jika Masih Ada)
Meskipun Google+ sudah tidak aktif, bagi yang masih memiliki akun dan ingin menambahkan foto profil, prosesnya biasanya melibatkan mengklik ikon profil, lalu memilih opsi untuk mengunggah foto baru. Google biasanya memberikan panduan ukuran dan format yang direkomendasikan untuk foto profil.
- Akses profil Google+ (jika masih tersedia).
- Cari opsi untuk mengunggah foto profil.
- Ikuti panduan ukuran dan format foto yang direkomendasikan.
Batasan Ukuran dan Format File Foto
Layanan Google umumnya mendukung berbagai format gambar seperti JPEG, PNG, dan GIF. Namun, ada batasan ukuran file yang berbeda-beda untuk setiap layanan. Untuk Google Docs, Slides, dan Blogger, biasanya tidak ada batasan ukuran yang terlalu ketat, tetapi disarankan untuk mengunggah foto dengan ukuran yang wajar agar proses loading lebih cepat. Sementara untuk foto profil, ukurannya biasanya lebih terbatas, biasanya mengikuti standar ukuran foto profil pada umumnya (misalnya, ukuran minimal dan maksimal piksel).
| Layanan Google | Format File yang Didukung | Rekomendasi Ukuran File |
|---|---|---|
| Google Docs | JPEG, PNG, GIF | Ukuran wajar, hindari file terlalu besar |
| Google Slides | JPEG, PNG, GIF | Ukuran wajar, hindari file terlalu besar |
| Google Blogger | JPEG, PNG, GIF | Ukuran wajar, hindari file terlalu besar |
| Google+ (jika masih ada) | JPEG, PNG | Sesuaikan dengan panduan yang diberikan |
Pemecahan Masalah Umum
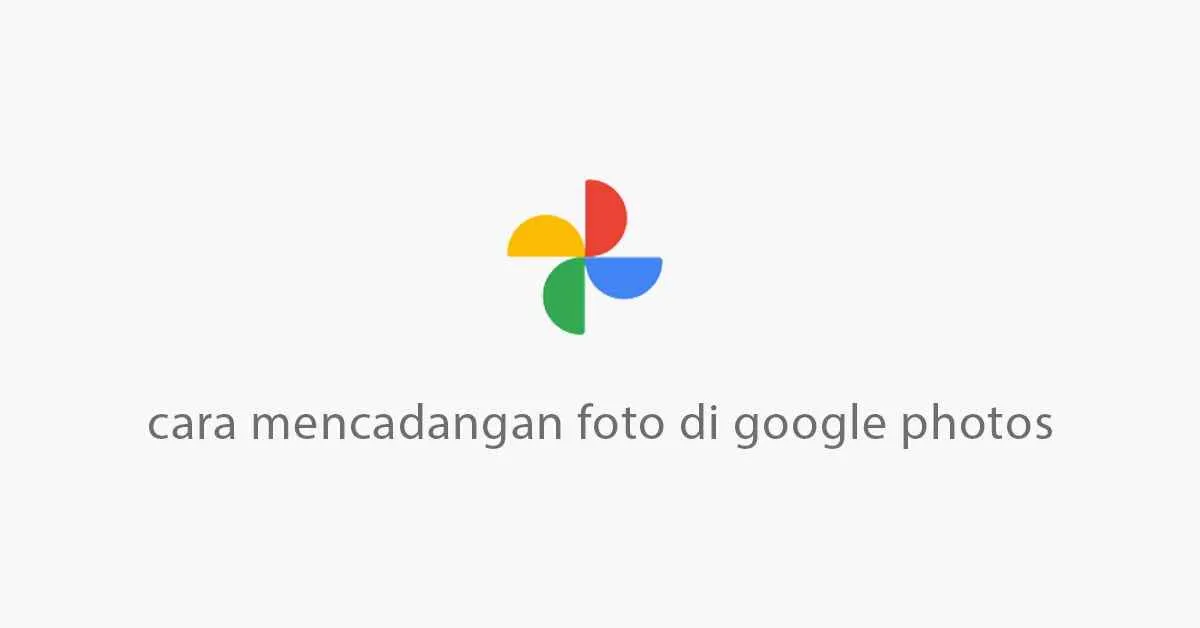
Nah, setelah asyik-asyiknya upload foto ke Google, kadang muncul masalah yang bikin kepala pusing. Tenang, masalah koneksi lemot, ukuran file jumbo, hingga foto yang nggak muncul setelah di-upload, bisa kita atasi kok! Berikut beberapa solusi jitu yang bisa kamu coba.
Masalah Koneksi Internet dan Ukuran File
Koneksi internet yang lambat atau ukuran file foto yang terlalu besar seringkali menjadi biang keladi kendala upload. Pastikan kamu terhubung ke jaringan WiFi yang stabil dan berkecepatan tinggi. Jika menggunakan data seluler, cek kuota internet kamu. Untuk ukuran file, kamu bisa memperkecilnya menggunakan aplikasi editor foto sebelum mengunggah. Banyak aplikasi gratis yang bisa kamu gunakan untuk kompresi gambar tanpa mengurangi kualitas secara signifikan. Misalnya, kamu bisa mencoba mengurangi resolusi foto atau mengubah formatnya ke JPEG yang lebih ringan.
Mengatasi Pesan Kesalahan Umum
“Maaf, terjadi kesalahan saat mengunggah foto. Silakan coba lagi nanti.”
Pesan kesalahan seperti di atas sering muncul karena berbagai hal, mulai dari masalah koneksi internet yang tidak stabil, masalah pada server Google Photos, hingga masalah pada aplikasi Google Photos di perangkat Androidmu. Cobalah beberapa langkah berikut: cek koneksi internet, restart aplikasi Google Photos, restart perangkat Android, dan coba unggah lagi beberapa saat kemudian. Jika masalah masih berlanjut, coba hapus cache dan data aplikasi Google Photos di pengaturan perangkat Android.
Memeriksa Pengaturan Penyimpanan dan Izin Aplikasi
Pastikan kamu memiliki cukup ruang penyimpanan di perangkat Android dan di Google Drive atau Google Photos. Selain itu, periksa juga izin aplikasi Google Photos. Pastikan aplikasi Google Photos sudah memiliki izin akses ke penyimpanan dan kamera di perangkat Androidmu. Kamu bisa memeriksa dan mengatur izin aplikasi ini di menu pengaturan perangkat Android.
Foto Tidak Muncul Setelah Diunggah
Ada kalanya foto sudah diunggah, tapi nggak muncul di Google Photos. Beberapa hal yang bisa menyebabkan ini adalah: masalah sinkronisasi, masalah koneksi internet, atau bahkan bug pada aplikasi. Cobalah untuk memeriksa koneksi internet dan sinkronisasi Google Photos. Jika perlu, coba paksa berhenti dan buka kembali aplikasi Google Photos. Sebagai langkah terakhir, coba restart perangkat Androidmu.
Mengatasi Masalah Sinkronisasi Foto
Sinkronisasi foto antara perangkat Android dan Google Photos terkadang bermasalah. Berikut beberapa langkah untuk mengatasinya: Pastikan akun Google yang terhubung di perangkat Android sama dengan akun Google yang digunakan di Google Photos. Cek pengaturan sinkronisasi di aplikasi Google Photos, pastikan sinkronisasi diaktifkan. Jika perlu, coba hapus cache dan data aplikasi Google Photos, lalu coba sinkronisasi ulang. Pastikan juga tanggal dan waktu di perangkat Android sudah akurat.
Tips dan Trik Tambahan Mengelola Foto di Google Photos
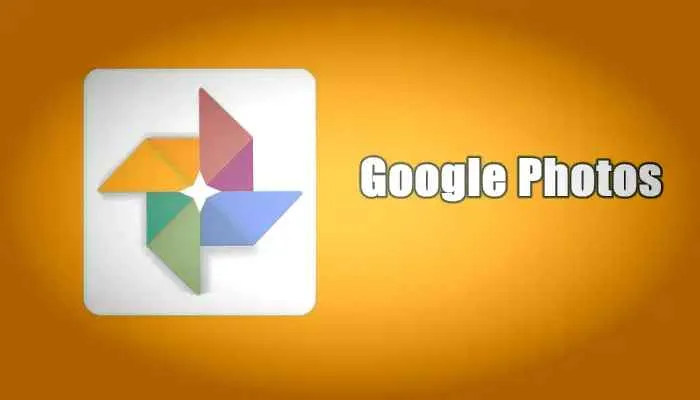
Nah, setelah berhasil memasukkan foto ke Google Photos dari Androidmu, ada beberapa tips dan trik nih yang bisa bikin pengalamanmu makin optimal. Dari menghemat kuota hingga menjaga kualitas foto, semuanya akan dibahas di sini!
Mengoptimalkan Ukuran Foto Sebelum Diunggah
Ukuran foto yang besar bisa bikin proses unggah jadi lama dan menghabiskan kuota internet. Solusinya? Kompres foto sebelum diunggah! Banyak aplikasi Android yang bisa membantu, seperti Compressor, Image Size, atau bahkan fitur bawaan galeri ponselmu yang mungkin sudah menyediakan opsi kompresi. Cobalah bereksperimen dengan berbagai tingkat kompresi untuk menemukan keseimbangan antara ukuran file dan kualitas gambar. Ingat, kompresi yang terlalu tinggi bisa mengurangi detail foto.
Mengelola Penyimpanan Foto di Google
Google Photos menawarkan penyimpanan gratis, tapi pasti ada batasnya kan? Untuk menghemat ruang penyimpanan, kamu bisa mengaktifkan fitur “Penyimpanan berkualitas tinggi”. Fitur ini akan mengkompres fotomu, sehingga ukurannya lebih kecil tanpa mengurangi kualitas secara signifikan (kecuali untuk foto dengan resolusi super tinggi). Atau, kamu bisa secara berkala menghapus foto-foto yang sudah tidak terpakai lagi. Fitur pencarian Google Photos sangat membantu untuk menemukan foto yang ingin dihapus.
Mencari Foto yang Sudah Diunggah
Mencari foto di Google Photos itu mudah banget! Kamu bisa menggunakan fitur pencarian dengan mengetikkan kata kunci, lokasi, tanggal, atau bahkan objek yang ada di dalam foto. Google Photos juga punya fitur pengenalan wajah, jadi kamu bisa mencari foto berdasarkan wajah orang yang ada di dalamnya. Coba eksplor fitur pencariannya, pasti kamu akan menemukan berbagai cara cerdas untuk menemukan foto yang kamu cari.
Mengunduh Foto dari Google ke Perangkat Android
Butuh foto di perangkat Androidmu? Caranya gampang! Buka aplikasi Google Photos, pilih foto yang ingin diunduh, lalu ketuk ikon tiga titik vertikal di pojok kanan atas. Pilih opsi “Unduh”. Foto tersebut akan tersimpan di galeri ponselmu. Kamu juga bisa memilih untuk mengunduh beberapa foto sekaligus dengan memilih beberapa foto lalu pilih unduh.
“Kualitas foto yang baik dimulai dari pengambilan gambar yang baik. Pastikan pencahayaan cukup dan komposisi foto menarik sebelum diunggah ke Google Photos. Jangan lupa untuk membersihkan lensa kamera sebelum mengambil foto!”
Ulasan Penutup

Mengunggah foto dari Android ke Google bukanlah hal yang rumit. Dengan panduan langkah demi langkah yang telah dijelaskan, kamu kini dapat dengan mudah menyimpan, berbagi, dan mengelola foto-fotomu di berbagai layanan Google. Manfaatkan berbagai fitur yang tersedia untuk mengoptimalkan pengalamanmu dan nikmati kemudahan akses foto kapan pun dan di mana pun. Jadi, tunggu apa lagi? Mulailah mengabadikan momen berharga dan bagikan kenangan indahmu dengan dunia!


What's Your Reaction?
-
0
 Like
Like -
0
 Dislike
Dislike -
0
 Funny
Funny -
0
 Angry
Angry -
0
 Sad
Sad -
0
 Wow
Wow








