Cara Menghubungkan Stick PC ke Android Tanpa Root
Menghubungkan Stick PC ke Android Tanpa Root
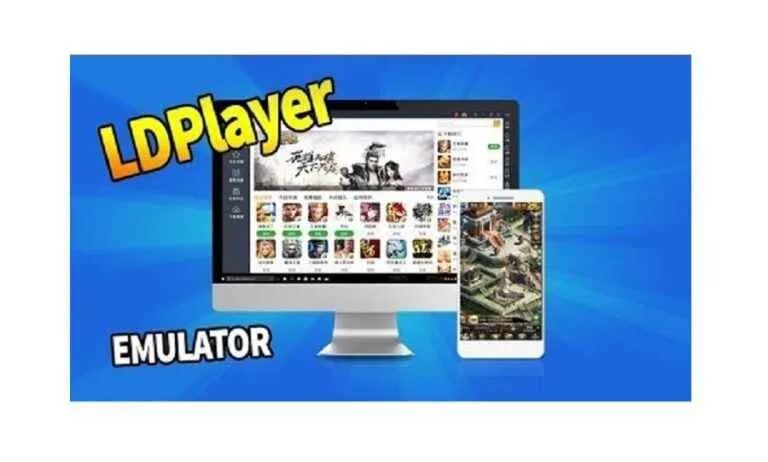
Penggunaan Stick PC semakin populer, menawarkan portabilitas dan performa yang mumpuni. Namun, menghubungkannya ke Android tanpa akses root mungkin terasa sedikit rumit. Artikel ini akan membahas beberapa metode untuk melakukannya, lengkap dengan perbandingan dan langkah-langkah praktis.
Metode Menghubungkan Stick PC ke Android
Ada beberapa cara untuk menghubungkan Stick PC ke perangkat Android tanpa perlu melakukan root. Metode ini umumnya memanfaatkan kemampuan konektivitas yang sudah ada di kedua perangkat, seperti Wi-Fi atau USB OTG. Pemilihan metode terbaik bergantung pada spesifikasi Stick PC dan perangkat Android yang digunakan, serta kebutuhan pengguna.
Perbandingan Metode
Berikut perbandingan beberapa metode yang dapat digunakan. Perlu diingat bahwa kompatibilitas bisa bervariasi tergantung pada model Stick PC dan Android yang spesifik.
| Metode | Kompatibilitas | Kelebihan | Kekurangan |
|---|---|---|---|
| Wi-Fi Direct | Sebagian besar Stick PC dan Android | Mudah dikonfigurasi, tidak memerlukan kabel tambahan. | Kecepatan transfer data bisa lebih lambat dibandingkan metode lain, rentan terhadap gangguan sinyal. |
| USB OTG dengan Hub dan Kabel HDMI | Stick PC dengan port USB dan Android dengan port USB OTG | Transfer data lebih cepat, kualitas gambar lebih baik. | Membutuhkan beberapa perangkat tambahan (hub dan kabel HDMI), konfigurasi mungkin lebih rumit. |
| Miracast/Chromecast | Stick PC dan Android yang mendukung Miracast/Chromecast | Mudah digunakan, streaming video lancar. | Kualitas gambar mungkin berkurang, ketergantungan pada koneksi Wi-Fi yang stabil. |
Potensi Masalah dan Solusi
Setiap metode memiliki potensi masalah. Misalnya, koneksi Wi-Fi Direct bisa terputus karena gangguan sinyal. Untuk mengatasi hal ini, pastikan kedua perangkat berada di dekat router dan tidak ada perangkat lain yang mengganggu sinyal. Pada metode USB OTG, pastikan hub dan kabel yang digunakan berkualitas baik dan kompatibel. Jika menggunakan Miracast/Chromecast, pastikan perangkat Android dan Stick PC mendukung teknologi ini dan koneksi Wi-Fi stabil.
Langkah-Langkah Menghubungkan Stick PC via Wi-Fi Direct
Metode Wi-Fi Direct umumnya paling mudah dan efektif karena tidak membutuhkan perangkat tambahan. Berikut langkah-langkahnya:
- Pastikan Stick PC dan perangkat Android telah terhubung ke jaringan Wi-Fi yang sama.
- Aktifkan fitur Wi-Fi Direct pada Stick PC dan perangkat Android.
- Cari dan pilih perangkat Stick PC pada daftar perangkat yang tersedia di Android.
- Ikuti petunjuk di layar untuk menyelesaikan proses koneksi.
- Setelah terhubung, Anda dapat mengakses Stick PC melalui aplikasi yang kompatibel atau browser web pada Android.
Contoh Stick PC yang kompatibel: Intel Compute Stick, ASUS Chromebit. Contoh perangkat Android yang kompatibel: Samsung Galaxy S20, Google Pixel 6. Perlu diingat bahwa kompatibilitas dapat bervariasi tergantung pada versi sistem operasi dan spesifikasi perangkat.
Penggunaan Kabel dan Adaptor

Nah, setelah membahas metode tanpa kabel, sekarang saatnya kita bahas cara menghubungkan Stick PC ke Android menggunakan kabel dan adaptor. Metode ini memberikan koneksi yang lebih stabil dan memungkinkan transfer data yang lebih cepat, cocok banget buat kamu yang butuh performa maksimal. Tapi, pastikan kamu memilih kabel dan adaptor yang tepat agar prosesnya lancar jaya!
Memilih kabel dan adaptor yang tepat adalah kunci utama. Salah pilih, bisa-bisa Stick PC kamu nggak mau konek sama sekali. Kita akan bahas detailnya, mulai dari jenis kabel, adaptor, hingga kompatibilitas port. Siap-siap, ya!
Jenis Kabel dan Adaptor yang Dibutuhkan
Untuk menghubungkan Stick PC ke Android tanpa root, kamu biasanya membutuhkan kabel USB-C ke USB-C atau USB-C ke USB-A (tergantung port yang tersedia di Stick PC dan perangkat Android kamu). Selain itu, mungkin kamu juga memerlukan adaptor, khususnya jika port yang tersedia tidak kompatibel langsung. Misalnya, jika Stick PC kamu menggunakan port HDMI, sementara Android kamu hanya punya port USB-C, kamu butuh adaptor HDMI ke USB-C.
Berikut ilustrasi detailnya: Bayangkan sebuah kabel USB-C berwarna hitam, dengan konektor tipe-C di kedua ujungnya. Satu ujung terhubung ke port USB-C di Stick PC, ujung lainnya ke adaptor. Adaptor ini berbentuk kotak kecil, dengan satu port input USB-C dan satu port output HDMI. Kabel HDMI kemudian terhubung dari adaptor ke port HDMI di perangkat Android. Fungsi setiap bagian sudah jelas, kabel USB-C untuk transfer data dan daya, adaptor untuk mengubah sinyal dari USB-C ke HDMI, dan kabel HDMI untuk menampilkan output video dari Stick PC ke layar Android.
Kompatibilitas Port
Kompatibilitas port sangat penting. Pastikan kamu mengecek port yang tersedia di Stick PC dan perangkat Android kamu. Ketidakcocokan port bisa menjadi penyebab utama kegagalan koneksi. Beberapa Stick PC mungkin menggunakan port USB 3.0, sementara beberapa perangkat Android hanya memiliki port USB 2.0. Walaupun bisa terhubung, kecepatan transfer data mungkin akan lebih lambat. Perhatikan juga perbedaan antara USB-A, USB-B, dan USB-C. Pastikan kamu menggunakan kabel dan adaptor yang sesuai dengan jenis port yang ada.
- Pastikan Stick PC dan Androidmu memiliki port yang kompatibel.
- Perhatikan versi USB (2.0, 3.0, 3.1) untuk memastikan kecepatan transfer data optimal.
- Gunakan adaptor yang tepat jika port tidak kompatibel secara langsung (misalnya, HDMI ke USB-C).
Langkah-langkah Menghubungkan Stick PC
- Hubungkan kabel USB-C (atau sesuai jenis port Stick PC) ke port di Stick PC.
- Jika diperlukan, hubungkan kabel tersebut ke adaptor yang sesuai (misalnya, adaptor USB-C ke HDMI).
- Hubungkan kabel HDMI (jika menggunakan adaptor) ke port HDMI di perangkat Android.
- Pastikan Stick PC dan perangkat Android dalam keadaan menyala.
- Perangkat Android mungkin akan mendeteksi Stick PC secara otomatis. Jika tidak, coba aktifkan mode USB debugging di pengaturan Android.
Pemecahan Masalah Konektivitas
Meskipun sudah mengikuti langkah-langkah di atas, terkadang masalah konektivitas masih bisa terjadi. Berikut beberapa potensi masalah dan solusinya:
- Masalah: Stick PC tidak terdeteksi. Solusi: Coba restart Stick PC dan perangkat Android. Periksa kembali koneksi kabel dan adaptor. Pastikan mode USB debugging diaktifkan di Android.
- Masalah: Gambar tidak ditampilkan. Solusi: Pastikan kabel HDMI terhubung dengan benar. Coba gunakan kabel HDMI lain. Periksa pengaturan output video di Stick PC.
- Masalah: Kecepatan transfer data lambat. Solusi: Pastikan menggunakan kabel USB dengan kecepatan transfer yang sesuai (USB 3.0 atau lebih tinggi jika tersedia). Periksa apakah ada kendala di perangkat lunak.
Aplikasi dan Software Pendukung

Nah, setelah tahu cara dasarnya, sekarang saatnya kita bahas aplikasi dan software pendukung yang bisa bikin koneksi Stick PC ke Androidmu makin lancar jaya tanpa perlu root! Ada beberapa aplikasi yang bisa membantu proses ini, masing-masing punya kelebihan dan kekurangannya sendiri. Pilihan aplikasi yang tepat tergantung kebutuhan dan tipe Stick PC yang kamu gunakan.
Aplikasi-aplikasi ini umumnya bekerja dengan memanfaatkan fitur-fitur konektivitas yang sudah ada di Android dan Stick PC, seperti Wi-Fi, Bluetooth, atau bahkan koneksi USB OTG (On-The-Go) jika Stick PC-mu mendukungnya. Beberapa aplikasi mungkin memerlukan konfigurasi tambahan, sementara yang lain menawarkan antarmuka yang lebih user-friendly. Yuk, kita telusuri beberapa pilihannya!
Aplikasi dan Software yang Direkomendasikan
Berikut beberapa aplikasi yang bisa kamu coba untuk menghubungkan Stick PC ke Android tanpa root. Daftar ini bukan daftar yang lengkap, tapi merupakan beberapa aplikasi yang cukup populer dan mudah digunakan.
- Remote Desktop Manager: Aplikasi ini memungkinkan kamu mengontrol Stick PC dari Android layaknya menggunakan mouse dan keyboard. Remote Desktop Manager bekerja dengan membuat koneksi jarak jauh ke Stick PC-mu, sehingga kamu bisa mengakses dan mengontrol semua aplikasi dan file yang ada di Stick PC dari perangkat Android. Keunggulannya adalah kemudahan penggunaan dan dukungan untuk berbagai sistem operasi.
- VNC Viewer: Mirip dengan Remote Desktop Manager, VNC Viewer juga memungkinkan kontrol jarak jauh Stick PC. Aplikasi ini menggunakan protokol VNC (Virtual Network Computing) untuk membangun koneksi. VNC Viewer biasanya lebih ringan dibandingkan dengan aplikasi remote desktop lainnya, sehingga cocok untuk perangkat Android dengan spesifikasi yang kurang tinggi. Namun, konfigurasi awal mungkin sedikit lebih rumit.
- TeamViewer: Aplikasi ini terkenal dengan kemampuannya untuk mengontrol perangkat jarak jauh, termasuk Stick PC. TeamViewer menawarkan koneksi yang stabil dan aman, serta antarmuka yang mudah digunakan. Aplikasi ini sangat cocok untuk pengguna yang membutuhkan koneksi yang handal dan aman untuk mengakses data sensitif di Stick PC.
Perbandingan Aplikasi
| Aplikasi | Kemudahan Penggunaan | Kestabilan Koneksi | Fitur Tambahan |
|---|---|---|---|
| Remote Desktop Manager | Mudah | Baik | Dukungan berbagai OS |
| VNC Viewer | Sedang | Baik | Ringan |
| TeamViewer | Mudah | Sangat Baik | Keamanan Tinggi |
Langkah-Langkah Menggunakan Remote Desktop Manager
1. Unduh dan instal Remote Desktop Manager di Android dan Stick PC kamu.
2. Pastikan Stick PC terhubung ke jaringan yang sama dengan Android.
3. Buka Remote Desktop Manager di Android dan tambahkan koneksi baru ke Stick PC.
4. Masukkan IP Address Stick PC dan kredensial login.
5. Terhubung dan mulailah mengontrol Stick PC dari Androidmu.
Pertimbangan Performa dan Keterbatasan

Nah, setelah berhasil menghubungkan Stick PC ke Android tanpa root, ada beberapa hal penting yang perlu kamu perhatikan. Bukan cuma soal berhasil atau tidaknya koneksi, tapi juga performa dan potensi kendala yang mungkin muncul. Soalnya, nggak semua Stick PC dan perangkat Android bisa berkolaborasi mulus, lho!
Faktor kunci yang mempengaruhi performa adalah spesifikasi perangkat keras Stick PC dan Android itu sendiri. Kompatibilitas driver, kapasitas prosesor, dan RAM akan berpengaruh besar pada kelancaran koneksi dan aplikasi yang dijalankan. Bayangkan, kamu coba jalankan game berat di Stick PC, tapi spesifikasi Android-nya pas-pasan. Bisa-bisa malah lemot dan bikin emosi!
Spesifikasi Perangkat dan Dampaknya terhadap Performa
Berikut tabel yang merangkum spesifikasi minimal yang direkomendasikan agar koneksi Stick PC ke Android tanpa root berjalan lancar. Ingat, ini hanya rekomendasi, ya. Performa sebenarnya bisa bervariasi tergantung aplikasi dan penggunaan.
| Perangkat | Spesifikasi | Rekomendasi | Catatan |
|---|---|---|---|
| Stick PC | Prosesor, RAM, Penyimpanan | Prosesor Intel Core i3 atau setara, RAM minimal 4GB, Penyimpanan SSD minimal 128GB | Semakin tinggi spesifikasi, semakin baik performa. |
| Android | Versi OS, RAM, Prosesor | Android 9 ke atas, RAM minimal 4GB, Prosesor Octa-core atau setara | Versi Android yang lebih baru umumnya memiliki dukungan yang lebih baik untuk koneksi eksternal. |
Konsumsi Daya Baterai
Menggunakan Stick PC yang terhubung ke Android pasti akan menambah beban daya baterai perangkat Android kamu. Semakin tinggi spesifikasi Stick PC dan aplikasi yang dijalankan, semakin besar pula daya yang dibutuhkan. Jadi, pastikan baterai Android kamu terisi penuh atau gunakan adaptor daya eksternal untuk menghindari kehabisan baterai di tengah aktivitas.
Sebagai contoh, jika kamu menggunakan Stick PC dengan prosesor yang cukup tinggi dan menjalankan game berat, konsumsi daya baterai Android bisa meningkat drastis. Hal ini berbeda jika kamu hanya menggunakan Stick PC untuk browsing ringan atau menonton video.
Solusi Alternatif
Jika metode menghubungkan Stick PC ke Android tanpa root gagal, ada beberapa solusi alternatif yang bisa dicoba. Kamu bisa mempertimbangkan untuk menggunakan aplikasi pihak ketiga yang mendukung koneksi tersebut, atau mungkin mencoba metode rooting (dengan risiko dan tanggung jawab sendiri). Atau, sebagai solusi paling aman, kamu bisa menggunakan monitor eksternal yang terhubung langsung ke Stick PC.
Ingat, setiap metode memiliki kelebihan dan kekurangan masing-masing. Pilihlah metode yang paling sesuai dengan kebutuhan dan kemampuan teknis kamu.
Tips dan Trik Tambahan

Nah, setelah berhasil menghubungkan Stick PC ke Android, ada beberapa tips dan trik yang bisa kamu coba untuk memaksimalkan pengalaman dan menghindari masalah. Memastikan koneksi stabil dan lancar adalah kunci menikmati performa Stick PC di Android. Berikut beberapa panduan praktis yang bisa kamu ikuti!
Mengoptimalkan Koneksi Stick PC dan Android
Koneksi yang stabil sangat penting. Pastikan Stick PC dan Android kamu terhubung ke jaringan WiFi yang sama dan memiliki sinyal yang kuat. Hindari penggunaan adaptor atau kabel yang berkualitas rendah, karena bisa mengganggu transfer data dan menyebabkan lag. Jika memungkinkan, gunakan koneksi kabel Ethernet untuk Stick PC jika perangkat tersebut mendukungnya. Koneksi kabel biasanya lebih stabil daripada WiFi.
Mengatasi Masalah Umum Koneksi
Permasalahan koneksi sering terjadi. Jika Stick PC tidak terdeteksi oleh Android, coba restart kedua perangkat. Pastikan juga driver yang dibutuhkan sudah terinstal dengan benar. Jika masih bermasalah, periksa pengaturan USB debugging di Android. Untuk masalah lag atau delay, coba tutup aplikasi lain yang berjalan di latar belakang Android. Kadang, aplikasi yang berjalan di background bisa memakan banyak resource dan mengganggu performa Stick PC.
Pertanyaan Umum Seputar Koneksi Stick PC ke Android Tanpa Root
Beberapa pertanyaan sering muncul saat menghubungkan Stick PC ke Android tanpa root. Berikut beberapa jawaban atas pertanyaan yang sering diajukan.
- Apakah semua Stick PC kompatibel dengan semua perangkat Android? Tidak semua Stick PC kompatibel dengan semua perangkat Android. Kompatibilitas bergantung pada spesifikasi perangkat keras dan sistem operasi.
- Bagaimana cara mengatasi masalah koneksi yang lambat? Pastikan koneksi internet stabil, tutup aplikasi latar belakang, dan gunakan kabel Ethernet jika memungkinkan.
- Apakah perlu menginstal aplikasi tambahan untuk menghubungkan Stick PC ke Android? Tergantung pada metode koneksi yang digunakan. Beberapa metode mungkin memerlukan aplikasi pihak ketiga, sementara yang lain tidak.
- Apa yang harus dilakukan jika Stick PC tidak terdeteksi oleh Android? Coba restart kedua perangkat, periksa koneksi kabel/WiFi, dan pastikan USB debugging diaktifkan di Android.
Pentingnya Memeriksa Kompatibilitas Perangkat
Sebelum memulai proses koneksi, sangat penting untuk memastikan kompatibilitas antara Stick PC dan perangkat Android kamu. Ketidakcocokan bisa menyebabkan masalah koneksi, bahkan kegagalan total. Mengecek kompatibilitas akan menghemat waktu dan usahamu.
Langkah-langkah Pengecekan Kompatibilitas Perangkat
- Periksa Spesifikasi Stick PC: Catat prosesor, RAM, dan sistem operasi Stick PC. Informasi ini biasanya tertera di kemasan atau situs web produsen.
- Periksa Spesifikasi Android: Catat versi Android, model perangkat, dan spesifikasi lainnya seperti RAM dan prosesor. Informasi ini bisa ditemukan di menu pengaturan Android.
- Bandingkan Spesifikasi: Pastikan spesifikasi Stick PC kompatibel dengan kemampuan perangkat Android. Perhatikan terutama versi USB yang didukung oleh kedua perangkat.
- Cari Informasi Online: Cari informasi di forum atau situs web tentang pengalaman pengguna yang menghubungkan Stick PC yang sama dengan model Android yang kamu gunakan. Hal ini bisa memberikan gambaran tentang kompatibilitas.
- Uji Coba: Setelah melakukan pengecekan, lakukan uji coba koneksi. Jika koneksi berjalan lancar, berarti kedua perangkat kompatibel.
Ringkasan Penutup
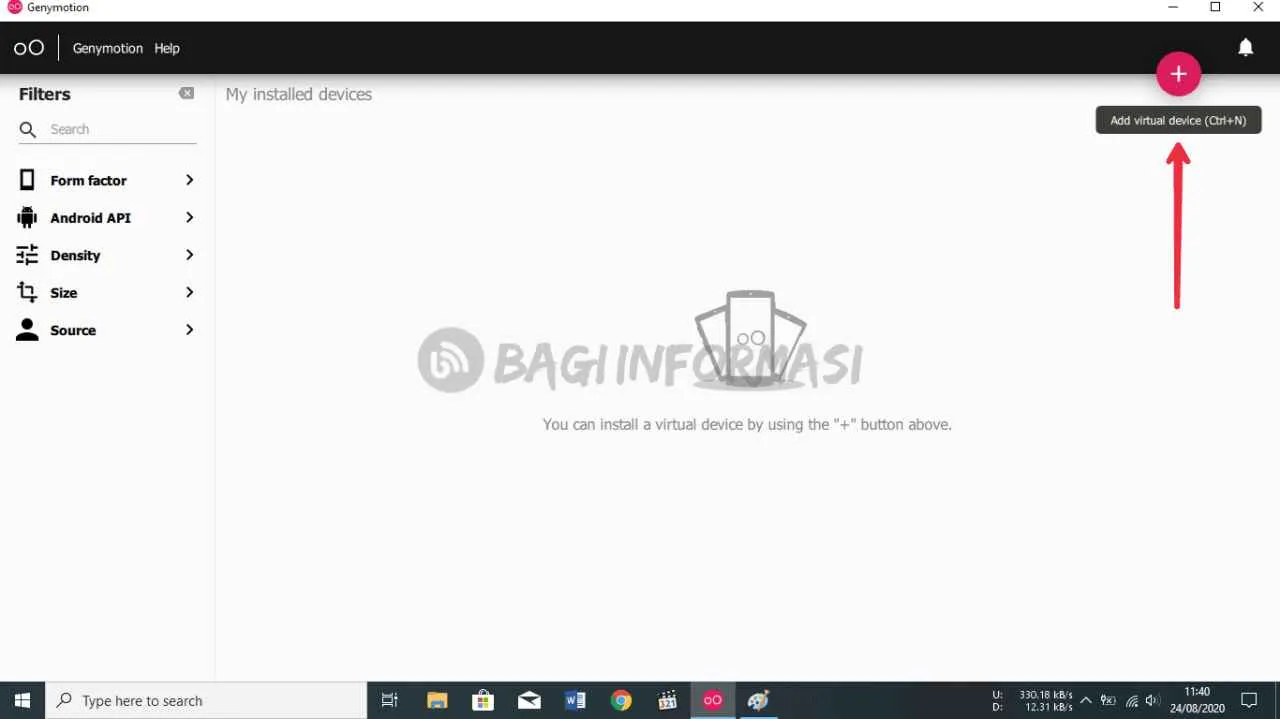
Menghubungkan stick PC ke Android tanpa root ternyata lebih mudah dari yang dibayangkan, kan? Dengan metode yang tepat dan sedikit kesabaran, kamu bisa menikmati pengalaman gaming atau produktivitas yang lebih maksimal di perangkat Android kesayangan. Selamat mencoba!


What's Your Reaction?
-
0
 Like
Like -
0
 Dislike
Dislike -
0
 Funny
Funny -
0
 Angry
Angry -
0
 Sad
Sad -
0
 Wow
Wow








