Cara Print dari HP Android Panduan Lengkap
Metode Print Langsung dari HP Android

Nggak perlu ribet lagi bolak-balik ke warnet atau tempat print! Sekarang, mencetak dokumen atau foto dari HP Androidmu super gampang. Langsung dari ponsel, tanpa perlu aplikasi tambahan yang bikin memori penuh. Artikel ini akan memandu kamu langkah demi langkah mencetak berbagai file, mulai dari foto hingga dokumen penting, dengan metode print langsung yang praktis dan efisien.
Cetak Dokumen dan Foto Tanpa Aplikasi Tambahan
Ternyata, banyak HP Android yang sudah mendukung fitur print langsung melalui koneksi WiFi atau Bluetooth. Fitur ini biasanya sudah terintegrasi di menu ‘Share’ atau ‘Print’ sistem operasi Android. Kamu cukup pilih file yang ingin dicetak, lalu pilih opsi ‘Print’ dan ikuti instruksi selanjutnya. Beberapa merek HP mungkin punya nama menu yang sedikit berbeda, tapi intinya sama kok!
Langkah-Langkah Mencetak Foto dari Galeri ke Printer WiFi
- Buka galeri foto di HP Androidmu dan pilih foto yang ingin dicetak.
- Ketuk ikon ‘Share’ atau ‘Bagikan’.
- Pilih opsi ‘Print’. Sistem akan mendeteksi printer yang terhubung ke jaringan WiFi yang sama dengan HP-mu.
- Pilih printer yang diinginkan. Kamu mungkin perlu mengatur beberapa setting seperti ukuran kertas, kualitas cetak, dan jumlah salinan.
- Klik ‘Print’ untuk memulai proses pencetakan.
Perbandingan Metode Print Langsung
Metode print langsung menawarkan kecepatan dan kemudahan yang berbeda-beda, tergantung jenis printer dan koneksi yang digunakan. Berikut perbandingan singkatnya:
| Metode | Kecepatan | Kualitas Cetak | Kompatibilitas Printer |
|---|---|---|---|
| WiFi Direct | Sedang | Baik | Terbatas pada printer yang mendukung WiFi Direct |
| WiFi | Sedang – Cepat | Baik – Sangat Baik | Kompatibilitas tinggi, tergantung konfigurasi jaringan |
| Bluetooth | Lambat | Baik | Terbatas pada printer yang mendukung Bluetooth |
Mengatasi Masalah Koneksi Printer
Kadang, koneksi printer bermasalah bisa bikin proses cetak gagal. Berikut beberapa solusi yang bisa dicoba:
- Pastikan HP dan printer terhubung ke jaringan WiFi yang sama.
- Restart HP dan printer.
- Periksa apakah driver printer sudah terinstal dengan benar.
- Cek apakah ada firewall atau pengaturan keamanan yang memblokir koneksi.
- Pastikan printer dalam kondisi siap cetak dan tidak sedang digunakan oleh perangkat lain.
Troubleshooting Error pada Print Langsung
Jika proses print tetap gagal, beberapa error mungkin muncul. Berikut langkah-langkah troubleshooting yang bisa kamu ikuti:
- Periksa level tinta atau toner printer.
- Pastikan kertas sudah terpasang dengan benar di printer.
- Coba cetak dokumen atau foto lain untuk memastikan masalahnya bukan pada file yang ingin dicetak.
- Jika masih gagal, coba instal ulang driver printer atau hubungi layanan pelanggan printer untuk bantuan lebih lanjut.
Menggunakan Aplikasi Print Khusus
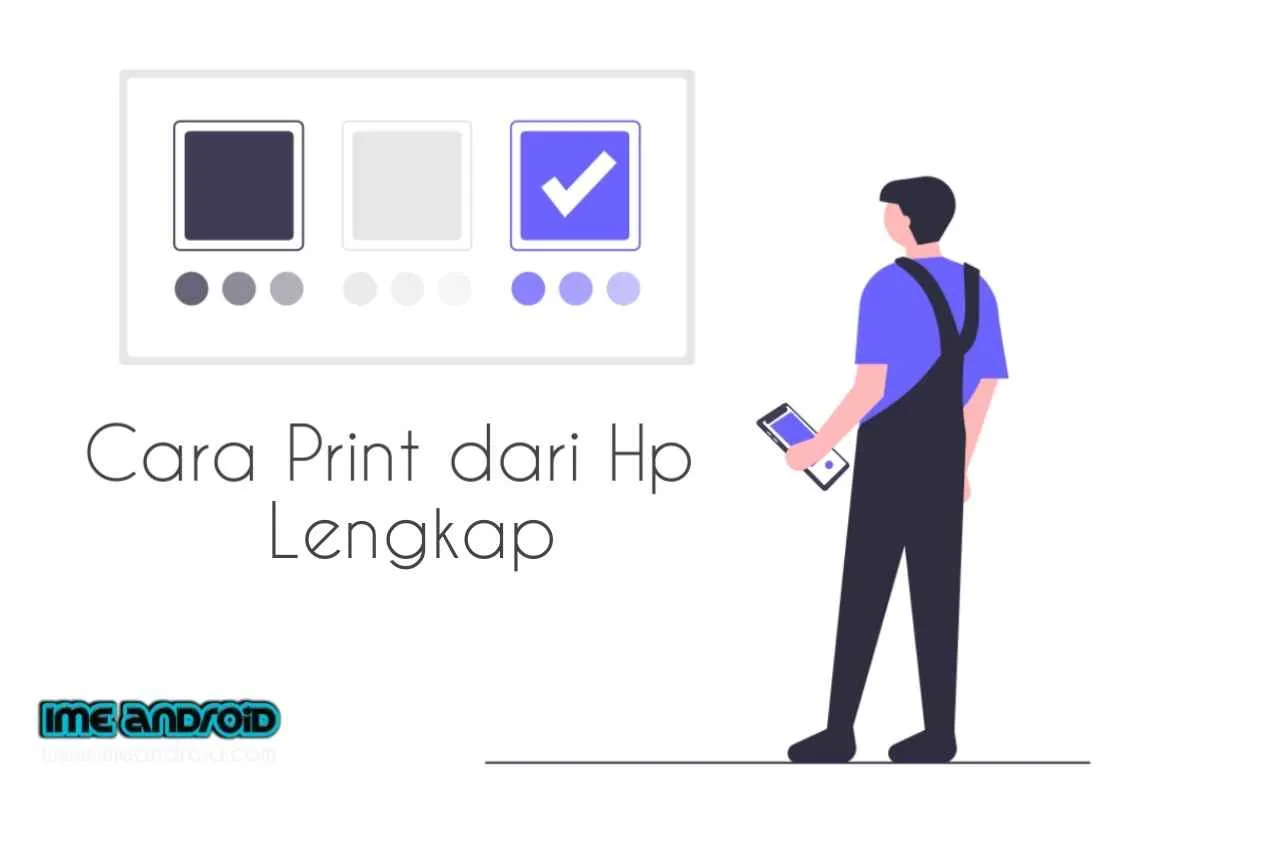
Nggak punya printer di rumah? Tenang, mencetak dokumen atau foto dari HP Android sekarang gampang banget! Aplikasi pihak ketiga menawarkan solusi praktis dan fleksibel untuk menghubungkan HP Androidmu dengan printer, baik di rumah maupun di tempat umum. Pilihan aplikasi beragam, masing-masing dengan fitur dan kelebihannya sendiri. Yuk, kita bahas beberapa aplikasi populer dan cara pakainya!
Aplikasi pencetakan khusus untuk Android dirancang untuk menyederhanakan proses mencetak dokumen dan foto. Dengan antarmuka yang user-friendly dan fitur-fitur canggih, aplikasi ini memungkinkan kamu untuk mencetak berbagai jenis file dengan mudah dan cepat, dari mana saja dan kapan saja.
Aplikasi Pencetakan Populer untuk Android
Ada banyak aplikasi pencetakan di Google Play Store, tapi beberapa di antaranya lebih populer dan terpercaya. Berikut perbandingan tiga aplikasi yang sering digunakan:
- PrinterShare: Aplikasi ini dikenal dengan kompatibilitasnya yang luas, mendukung berbagai jenis printer dan protokol pencetakan. Antarmuka pengguna relatif sederhana, cocok bagi pemula. Fitur unggulannya termasuk pencetakan dari berbagai aplikasi, penjadwalan pencetakan, dan dukungan untuk pencetakan foto berkualitas tinggi.
- HP Smart: Dikembangkan oleh HP, aplikasi ini secara khusus dioptimalkan untuk printer HP. Kelebihannya adalah integrasi yang seamless dengan printer HP dan fitur-fitur khusus seperti pemantauan tingkat tinta dan pengaturan printer yang mudah. Antarmuka pengguna cukup intuitif, namun mungkin kurang fleksibel untuk printer non-HP.
- PrintHand Mobile Print: Aplikasi ini menawarkan solusi yang komprehensif, mendukung berbagai jenis printer dan platform. Antarmuka pengguna mungkin sedikit lebih kompleks daripada dua aplikasi sebelumnya, tetapi menawarkan fitur yang lebih lengkap, termasuk dukungan untuk pencetakan cloud dan berbagai format file.
Secara umum, PrinterShare unggul dalam kompatibilitas, HP Smart dalam kemudahan penggunaan untuk printer HP, dan PrintHand Mobile Print dalam fitur-fitur yang komprehensif. Pilihan terbaik bergantung pada kebutuhan dan jenis printer yang kamu gunakan.
Mencetak Dokumen PDF dengan PrinterShare
Berikut panduan langkah demi langkah mencetak dokumen PDF menggunakan PrinterShare:
- Pastikan HP Android dan printer terhubung ke jaringan Wi-Fi yang sama.
- Buka aplikasi PrinterShare dan pilih dokumen PDF yang ingin dicetak.
- Pilih printer yang terhubung dari daftar printer yang tersedia.
- Atur pengaturan pencetakan seperti jumlah salinan, ukuran kertas, dan orientasi halaman.
- Klik tombol “Cetak” untuk memulai proses pencetakan.
Mencetak Gambar dari Berbagai Aplikasi
Dengan PrinterShare, mencetak gambar dari berbagai aplikasi seperti Instagram dan Google Photos juga mudah. Misalnya, di Instagram, kamu bisa memilih opsi “Bagikan” pada foto yang ingin dicetak, lalu pilih PrinterShare sebagai aplikasi tujuan. Prosesnya serupa di Google Photos, pilih opsi “Cetak” atau “Bagikan” dan pilih PrinterShare. Aplikasi akan secara otomatis mendeteksi jenis file gambar dan menyesuaikan pengaturan pencetakan.
Kelebihan dan Kekurangan Menggunakan Aplikasi Pihak Ketiga
Menggunakan aplikasi pihak ketiga untuk mencetak dari HP Android memiliki kelebihan dan kekurangan:
| Kelebihan | Kekurangan |
|---|---|
| Kompatibilitas luas dengan berbagai jenis printer | Membutuhkan koneksi internet yang stabil |
| Kemudahan penggunaan dan antarmuka yang intuitif | Potensi masalah kompatibilitas dengan beberapa printer |
| Fitur-fitur tambahan seperti penjadwalan pencetakan dan pengaturan kualitas cetak | Beberapa aplikasi mungkin memerlukan biaya berlangganan untuk fitur premium |
Mencetak Melalui Cloud Printing
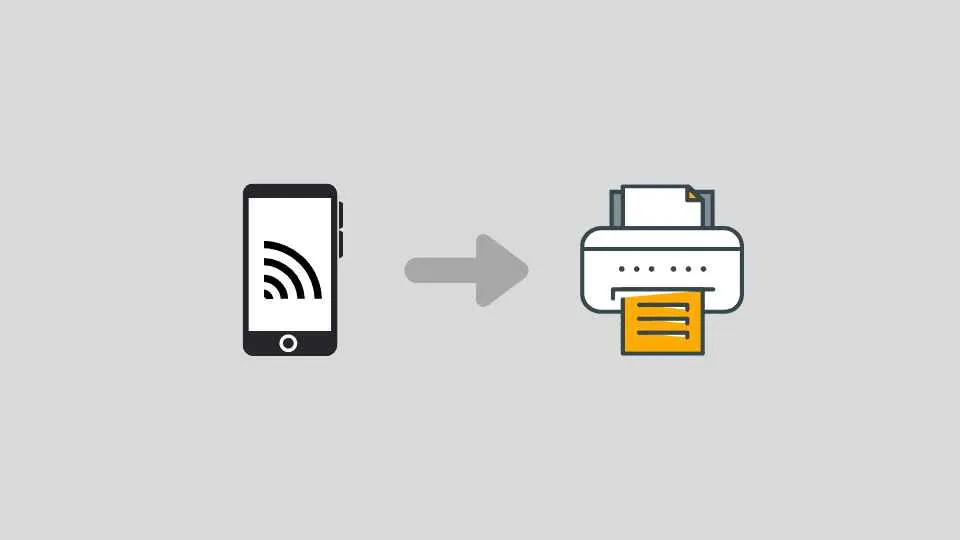
Ngga punya printer di rumah tapi dokumen penting harus dicetak? Tenang, Sob! Zaman sekarang, mencetak dokumen dari HP Android udah gampang banget, bahkan tanpa perlu kabel ribet. Salah satu caranya adalah dengan memanfaatkan teknologi cloud printing. Metode ini menghubungkan HP Android kamu dengan printer yang terhubung ke internet, sehingga kamu bisa mencetak dokumen dari mana saja dan kapan saja. Yuk, kita bahas lebih lanjut!
Proses Mencetak Dokumen Melalui Cloud Printing
Mencetak lewat cloud printing terlihat rumit, tapi sebenarnya cukup simpel. Bayangkan kamu punya dokumen penting di HP dan printer di kantor. Dengan cloud printing, dokumen itu “naik” ke cloud (layanan internet), lalu “turun” ke printer yang sudah kamu setting sebelumnya. Berikut diagram alurnya:
Diagram Alur:
- Buka dokumen yang ingin dicetak di HP Android.
- Pilih opsi “Cetak” (biasanya ikon printer).
- Pilih layanan cloud printing yang terhubung (misalnya, Google Cloud Print jika masih aktif, atau layanan serupa).
- Pilih printer yang ingin digunakan.
- Atur pengaturan cetak (jumlah salinan, ukuran kertas, dll).
- Klik “Cetak”. Dokumen akan terkirim ke cloud, lalu dicetak.
Persyaratan Mencetak Melalui Cloud Printing
Sebelum memulai, pastikan kamu sudah memenuhi beberapa persyaratan agar proses cetak berjalan lancar. Kegagalan dalam memenuhi persyaratan ini seringkali menjadi penyebab utama kegagalan mencetak.
- Koneksi Internet yang Stabil: Ini yang paling penting! Proses cloud printing membutuhkan koneksi internet yang lancar untuk mengirim data ke cloud dan ke printer.
- Printer yang Kompatibel: Pastikan printer kamu mendukung cloud printing dan sudah terhubung ke internet. Beberapa printer mungkin memerlukan pengaturan khusus di aplikasi atau website mereka.
- Akun Layanan Cloud Printing: Kamu mungkin perlu membuat akun atau masuk ke akun Google (jika menggunakan Google Cloud Print) atau layanan cloud printing lainnya. Ikuti petunjuk dari penyedia layanan cloud printing yang kamu gunakan.
- Aplikasi Pendukung: Beberapa aplikasi mungkin membutuhkan aplikasi tambahan untuk mendukung fitur cloud printing. Pastikan aplikasi yang kamu gunakan kompatibel dengan layanan yang dipilih.
Contoh Skenario dan Penanganan Masalah Koneksi
Bayangkan kamu sedang di kafe dan perlu mencetak presentasi. Kamu sudah terhubung ke WiFi kafe, dan printer di kantor sudah terhubung ke internet dan dikonfigurasi untuk cloud printing. Kamu bisa langsung mencetak presentasi tersebut dari HP Android. Namun, jika terjadi masalah koneksi, coba periksa beberapa hal berikut:
- Koneksi Internet: Pastikan HP dan printer terhubung ke internet dengan stabil. Coba restart router atau HP kamu.
- Status Printer: Pastikan printer menyala, terhubung ke internet, dan tidak sedang mengalami masalah teknis lainnya. Periksa status printer melalui aplikasi atau website printer.
- Firewall atau Antivirus: Pastikan firewall atau antivirus di HP atau router tidak memblokir koneksi ke layanan cloud printing.
- Layanan Cloud Printing: Pastikan layanan cloud printing yang kamu gunakan sedang aktif dan tidak mengalami gangguan.
Perbedaan Mencetak Langsung dan Mencetak Melalui Cloud Printing
Mencetak langsung dan melalui cloud printing memiliki perbedaan utama dalam metode koneksi dan lokasi printer. Mencetak langsung memerlukan koneksi fisik (misalnya, via USB atau WiFi langsung) antara HP dan printer. Sementara cloud printing menghubungkan HP dan printer melalui internet, memungkinkan pencetakan dari jarak jauh.
| Fitur | Mencetak Langsung | Mencetak Melalui Cloud Printing |
|---|---|---|
| Koneksi | Fisik (USB, WiFi langsung) | Internet |
| Lokasi Printer | Dekat dengan HP | Bisa di lokasi manapun yang terhubung internet |
| Kemudahan | Lebih mudah jika printer dekat | Lebih fleksibel untuk jarak jauh |
| Ketergantungan | Tergantung koneksi fisik | Tergantung koneksi internet |
Tips dan Trik Pencetakan dari HP Android

Ngeprint dokumen dari HP Android sekarang udah jadi hal biasa, tapi nggak semua orang tahu cara ngoptimalkan hasil cetaknya. Biar dokumenmu keluar dengan kualitas terbaik dan hemat tinta, simak tips dan trik berikut ini!
Tips Mengoptimalkan Kualitas Cetak
Kualitas cetak dari HP Androidmu bergantung pada beberapa faktor, mulai dari resolusi gambar hingga jenis printer yang kamu gunakan. Berikut lima tips untuk hasil cetak yang maksimal:
- Pastikan koneksi internet stabil. Koneksi yang buruk bisa bikin hasil cetak buram atau terputus-putus.
- Pilih resolusi cetak yang tinggi. Semakin tinggi resolusi, semakin tajam dan detail hasil cetaknya. Tapi ingat, resolusi tinggi juga berarti boros tinta.
- Gunakan aplikasi print yang tepat. Beberapa aplikasi menawarkan fitur pengaturan yang lebih detail dibanding aplikasi bawaan Android.
- Kalibrasi printer secara berkala. Kalibrasi membantu memastikan warna dan ketajaman cetak tetap konsisten.
- Periksa kualitas kertas. Gunakan kertas dengan kualitas baik untuk hasil cetak yang optimal. Kertas yang terlalu tipis bisa bikin tinta tembus ke halaman berikutnya.
Menghemat Tinta atau Toner
Ngeprint seringkali bikin kantong jebol karena biaya tinta atau toner. Berikut beberapa tips untuk menghemat pengeluaranmu:
- Cetak dalam mode draft atau low quality jika kualitas gambar tidak terlalu penting.
- Print bolak-balik (double-sided printing) untuk menghemat kertas dan tinta.
- Gunakan fitur “print preview” untuk melihat dokumen sebelum dicetak dan memastikan tidak ada kesalahan atau halaman yang tidak perlu dicetak.
- Bersihkan printer secara berkala. Printer yang kotor bisa menyebabkan tinta atau toner terbuang sia-sia.
- Pilih printer yang hemat tinta. Beberapa printer dirancang khusus untuk menghemat konsumsi tinta.
Memilih Pengaturan Cetak yang Tepat
Pengaturan cetak yang tepat akan menentukan kualitas dan efisiensi pencetakan. Perhatikan hal-hal berikut:
- Kualitas Cetak: Pilih “High” untuk kualitas terbaik, “Medium” untuk keseimbangan, dan “Draft” untuk kecepatan.
- Ukuran Kertas: Sesuaikan dengan ukuran kertas yang tersedia di printer.
- Orientasi Halaman: Pilih “Potrait” untuk halaman vertikal dan “Landscape” untuk halaman horizontal.
- Warna atau Hitam Putih: Pilih “Black and White” untuk menghemat tinta jika dokumen tidak memerlukan warna.
- Margin: Atur margin agar sesuai dengan kebutuhan.
Tips Mengatasi Masalah Pencetakan
Kertas macet? Pastikan jalur kertas bersih dari debu atau kotoran. Hasil cetak buram? Coba bersihkan head printer atau periksa kualitas tinta/toner. Koneksi ke printer bermasalah? Pastikan printer terhubung ke jaringan Wi-Fi yang sama dengan HP Android dan driver printer sudah terinstal dengan benar.
Jenis Printer yang Kompatibel dengan HP Android
Hampir semua jenis printer modern kompatibel dengan HP Android, baik yang menggunakan koneksi Wi-Fi, Bluetooth, maupun USB. Printer dengan fitur AirPrint dari Apple atau Mopria umumnya menawarkan kompatibilitas terbaik dan kemudahan pengaturan. Printer berbasis HP ePrint atau Epson Connect juga pilihan yang bagus karena memiliki aplikasi mobile yang user-friendly. Alasannya sederhana: mereka dirancang untuk kemudahan integrasi dengan berbagai perangkat mobile, termasuk HP Android, dan menawarkan fitur-fitur canggih untuk manajemen cetak.
Pertimbangan Keamanan dan Privasi
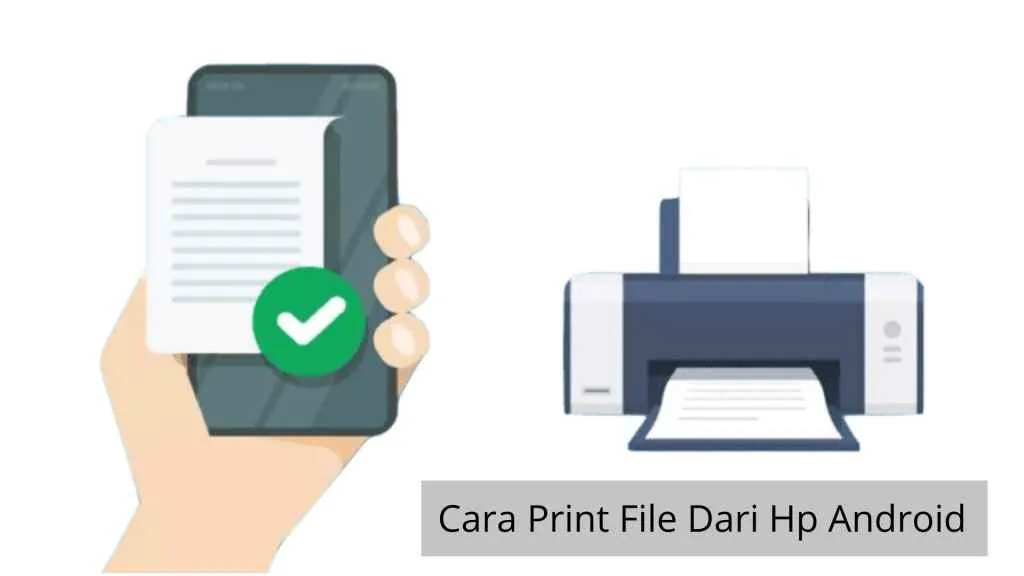
Mencetak dokumen dari HP Android memang praktis, tapi jangan sampai kebablasan! Kecepatan dan kemudahan ini bisa jadi bumerang kalau kita nggak hati-hati soal keamanan dan privasi data. Bayangkan kalau dokumen pentingmu, seperti data keuangan atau informasi pribadi, tercetak di tempat umum dan jatuh ke tangan yang salah? Makanya, penting banget untuk memahami risiko dan langkah-langkah pencegahannya.
Berikut ini beberapa hal yang perlu kamu perhatikan agar proses printing dari HP Android tetap aman dan datamu terlindungi.
Risiko Keamanan saat Mencetak Dokumen Sensitif
Mencetak dokumen sensitif dari HP Android menyimpan potensi risiko, terutama jika kamu menggunakan jaringan Wi-Fi publik atau aplikasi pihak ketiga yang belum terverifikasi keamanannya. Risiko yang mungkin terjadi antara lain akses tak sah ke dokumen, pencurian data, dan bahkan penyadapan informasi. Bayangkan dokumen berisi data pribadimu tercetak di tempat umum dan kemudian diambil orang lain. Situasi ini bisa berujung pada penyalahgunaan data pribadimu untuk hal-hal yang merugikan.
Panduan Melindungi Data Pribadi saat Menggunakan Aplikasi Pencetakan Pihak Ketiga
Sebelum menggunakan aplikasi pencetakan pihak ketiga, pastikan kamu teliti dulu. Periksa rating dan ulasan pengguna untuk melihat reputasi aplikasi tersebut. Pilih aplikasi yang memiliki fitur enkripsi data dan perlindungan privasi yang kuat. Jangan pernah menginstal aplikasi dari sumber yang tidak terpercaya. Pastikan juga aplikasi tersebut memiliki kebijakan privasi yang jelas dan transparan.
- Baca ulasan pengguna sebelum mengunduh aplikasi.
- Periksa izin akses yang diminta oleh aplikasi.
- Hindari aplikasi yang meminta akses ke data yang tidak relevan dengan fungsi pencetakan.
- Perbarui aplikasi pencetakan secara berkala untuk mendapatkan patch keamanan terbaru.
Memastikan Koneksi Pencetakan Aman dan Terenkripsi
Saat mencetak dokumen, pastikan kamu terhubung ke jaringan yang aman, terutama jika kamu menggunakan Wi-Fi publik. Gunakan koneksi VPN untuk mengenkripsi data yang dikirim dan diterima. Beberapa printer modern juga mendukung koneksi terenkripsi, seperti melalui koneksi HTTPS. Manfaatkan fitur ini untuk meningkatkan keamanan proses pencetakan.
Langkah-langkah Menjaga Kerahasiaan Dokumen yang Dicetak
Setelah mencetak dokumen sensitif, pastikan untuk mengambil dokumen tersebut segera. Jangan meninggalkan dokumen tercetak begitu saja di printer atau di tempat umum. Jika memungkinkan, gunakan fitur “cetak terenkripsi” atau “cetak aman” yang mungkin tersedia pada aplikasi pencetakan atau printermu. Setelah selesai mencetak, segera hancurkan dokumen yang sudah tidak diperlukan lagi dengan cara yang aman, misalnya dengan mesin penghancur kertas.
- Ambil dokumen tercetak segera setelah proses pencetakan selesai.
- Jangan meninggalkan dokumen tercetak di tempat umum.
- Gunakan fitur keamanan printer jika tersedia.
- Hancurkan dokumen yang sudah tidak diperlukan dengan aman.
Memilih Aplikasi Pencetakan yang Aman dan Terpercaya
Memilih aplikasi pencetakan yang tepat sangat krusial. Perhatikan beberapa hal berikut sebelum memutuskan untuk menggunakan suatu aplikasi:
| Kriteria | Penjelasan |
|---|---|
| Rating dan Ulasan | Periksa rating dan ulasan pengguna di Google Play Store atau App Store. Aplikasi dengan rating tinggi dan ulasan positif cenderung lebih aman dan terpercaya. |
| Kebijakan Privasi | Pastikan aplikasi memiliki kebijakan privasi yang jelas dan transparan. Baca kebijakan tersebut dengan teliti sebelum menginstal aplikasi. |
| Enkripsi Data | Pilih aplikasi yang menawarkan enkripsi data untuk melindungi dokumen sensitif selama proses pencetakan. |
| Perlindungan Privasi | Pastikan aplikasi memiliki fitur perlindungan privasi yang kuat untuk mencegah akses tak sah ke data pribadimu. |
| Reputasi Pengembang | Cari tahu reputasi pengembang aplikasi. Pengembang yang memiliki reputasi baik cenderung lebih bertanggung jawab dalam menjaga keamanan dan privasi penggunanya. |
Terakhir

Mencetak dokumen dari HP Android ternyata nggak sesulit yang dibayangkan, kan? Dengan berbagai metode yang tersedia, dari print langsung hingga memanfaatkan aplikasi dan cloud printing, kamu bisa memilih cara yang paling sesuai dengan kebutuhan dan perangkatmu. Ingat selalu untuk memprioritaskan keamanan data dan memilih aplikasi terpercaya. Selamat mencoba dan semoga hasil cetakmu selalu memuaskan!


What's Your Reaction?
-
0
 Like
Like -
0
 Dislike
Dislike -
0
 Funny
Funny -
0
 Angry
Angry -
0
 Sad
Sad -
0
 Wow
Wow








