Cara Menambahkan Watermark di Lightroom Android
Cara Menambahkan Watermark di Lightroom Android
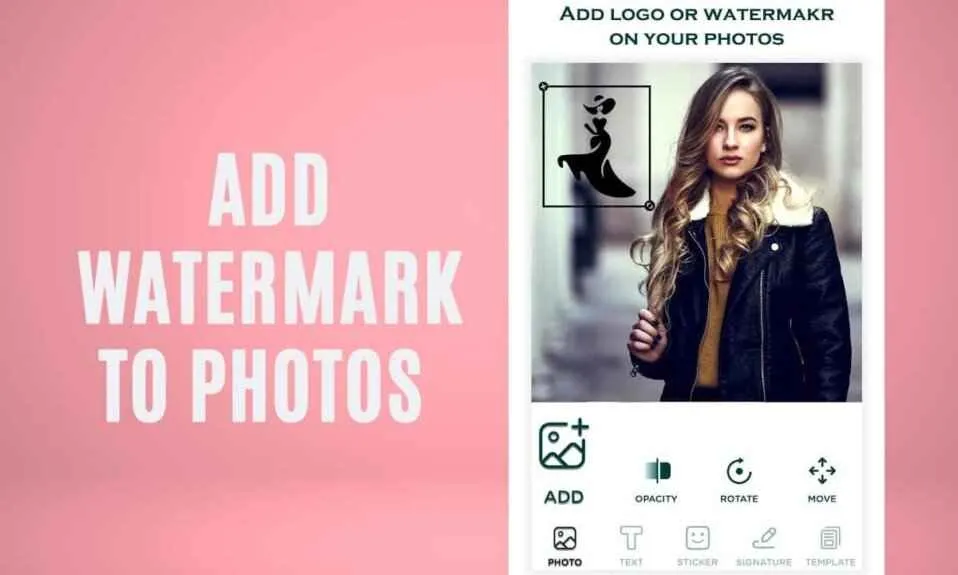
Ngaku deh, siapa di sini yang nggak pengen hasil jepretan fotonya aman dari ‘pencurian’? Watermark jadi solusi praktis banget, terutama buat kamu yang sering upload foto ke media sosial atau punya portofolio online. Lightroom Mobile di Android, aplikasi edit foto andalan, memberikan fitur watermark yang gampang banget dipake. Yuk, kita bahas tuntas cara menambahkannya!
Sebelum mulai, kita bedain dulu watermark teks dan gambar. Watermark teks, ya, pakai tulisan—bisa namamu, brand, atau copyright. Sementara watermark gambar, pakai logo atau desain grafis. Kedua jenis ini sama-sama efektif melindungi karya fotomu, tinggal pilih aja yang sesuai selera dan kebutuhan.
Fitur Watermark Lightroom Mobile
Lightroom Mobile di Android punya beberapa fitur keren terkait watermark. Fitur ini dirancang untuk memberikan fleksibilitas dan kemudahan dalam melindungi karya fotomu.
- Kustomisasi Teks: Bebas banget pilih font, ukuran, warna, dan posisi teks watermark.
- Penggunaan Gambar: Bisa pakai logo atau gambar custom sebagai watermark.
- Pengaturan Opacity: Atur tingkat transparansi watermark, biar nggak terlalu nutupin foto.
- Preset Watermark: Ada beberapa pilihan preset watermark yang bisa langsung kamu pakai.
- Penggunaan di Berbagai Foto: Setelah disetting, watermark bisa diaplikasikan ke banyak foto sekaligus.
Persyaratan Perangkat Android Minimal
Buat bisa pakai fitur watermark di Lightroom Mobile, perangkat Androidmu perlu memenuhi spesifikasi minimal tertentu. Meskipun Lightroom Mobile relatif ringan, perangkat yang terlalu jadul mungkin akan mengalami kendala.
Secara umum, setidaknya kamu butuh Android versi 5.0 (Lollipop) ke atas, RAM minimal 2GB, dan ruang penyimpanan yang cukup untuk menginstal aplikasi dan menyimpan foto. Performa optimal akan didapat pada perangkat dengan spesifikasi yang lebih tinggi.
Tips Memilih Jenis dan Desain Watermark yang Efektif
Memilih watermark yang tepat itu penting banget, jangan sampai malah merusak estetika fotomu. Berikut beberapa tipsnya:
- Jaga agar tetap simpel: Watermark yang terlalu ramai justru akan mengganggu pandangan.
- Pilih warna yang kontras: Pastikan watermark mudah terlihat, tapi jangan sampai terlalu mencolok.
- Sesuaikan dengan gaya foto: Pilih font dan desain yang sesuai dengan tema fotomu.
- Jangan terlalu besar: Watermark yang terlalu besar akan menutupi detail foto.
- Utamakan readability: Pastikan teks watermark mudah dibaca.
Langkah Awal Membuka Aplikasi dan Mengakses Foto
Pertama, pastikan aplikasi Lightroom Mobile sudah terinstal di perangkat Androidmu. Setelah itu, buka aplikasinya. Kamu akan langsung disambut dengan tampilan utama yang menampilkan berbagai koleksi fotomu. Pilih album atau folder yang berisi foto yang ingin diberi watermark. Tap foto yang ingin kamu edit, dan kita siap melangkah ke tahap selanjutnya untuk menambahkan watermark.
Menambahkan Watermark Teks di Lightroom Android
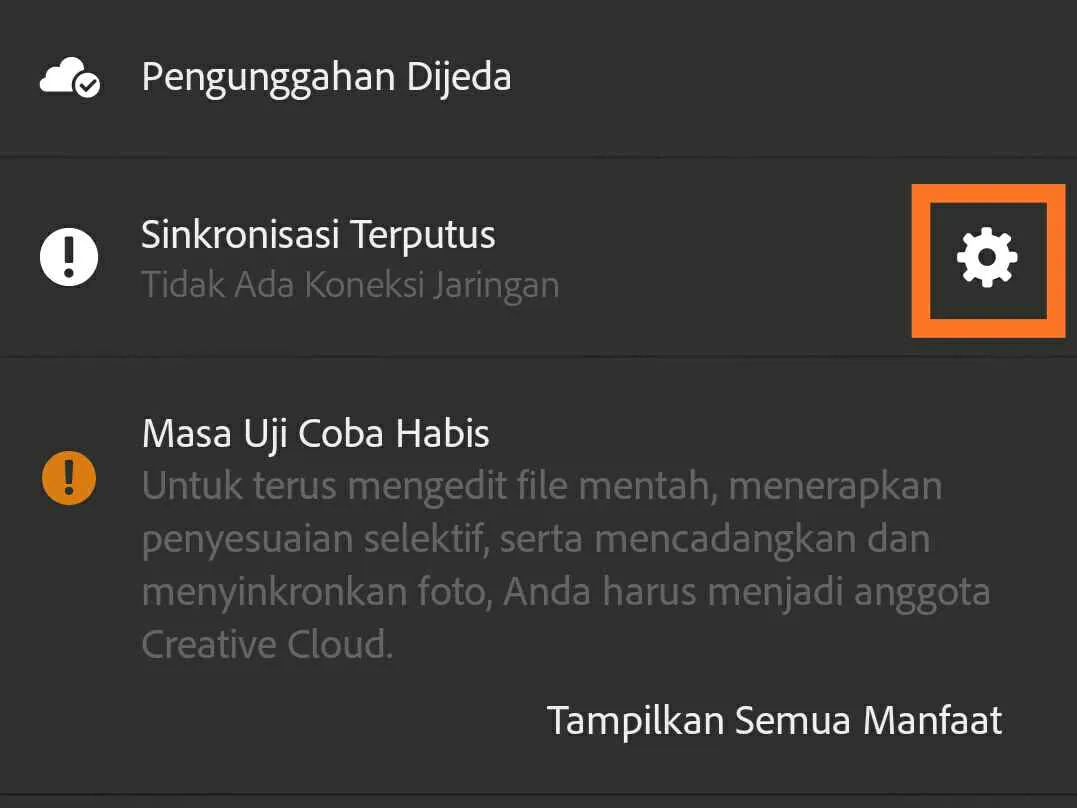
Ngaku aesthetic tapi foto-fotomu masih gampang banget di-copy? Tenang, Lightroom Android punya fitur watermark yang gampang banget dipake! Dengan menambahkan watermark, kamu bisa melindungi karya fotomu dari penyalahgunaan dan sekaligus memberikan branding personal. Yuk, kita bahas cara menambahkan watermark teks di Lightroom Android dengan detail!
Pengaturan Font, Ukuran, Warna, dan Posisi Watermark Teks
Sebelum mulai, ketahui dulu opsi-opsi yang bisa kamu atur untuk watermark teks. Berikut perbandingannya:
| Pengaturan | Opsi 1 | Opsi 2 | Opsi 3 |
|---|---|---|---|
| Font | Arial (default, terlihat bersih dan profesional) | Roboto (modern dan minimalis) | Playfair Display (elegan dan sedikit formal) |
| Ukuran | Kecil (cocok untuk foto berukuran besar) | Sedang (keseimbangan antara visibilitas dan estetika) | Besar (mencolok, cocok untuk foto berukuran kecil) |
| Warna | Putih (kontras tinggi pada latar belakang gelap) | Hitam (kontras tinggi pada latar belakang terang) | Warna senada dengan foto (lebih halus dan menyatu) |
| Posisi | Sudut kiri bawah (umum dan mudah dibaca) | Pusat (menarik perhatian) | Kustom (fleksibel, bisa ditempatkan sesuai keinginan) |
Tabel di atas hanya contoh, Lightroom Android menawarkan berbagai pilihan font, ukuran, warna, dan posisi lainnya yang bisa kamu eksplorasi sesuai selera dan kebutuhan.
Menambahkan Teks Watermark dengan Berbagai Jenis Font
Lightroom menawarkan beragam pilihan font bawaan. Kamu bisa bereksperimen dengan berbagai jenis font untuk menemukan yang paling sesuai dengan gaya fotomu. Misalnya, font serif seperti Times New Roman memberikan kesan klasik, sementara font sans-serif seperti Arial terlihat lebih modern. Prosesnya simpel, cukup pilih font yang diinginkan di menu pengaturan watermark.
Menambahkan Watermark Teks dengan Pengaturan Transparansi yang Berbeda
Agar watermark tidak terlalu mengganggu keindahan foto, atur tingkat transparansinya. Lightroom memungkinkan kamu untuk mengatur transparansi dari 0% (tidak terlihat) hingga 100% (penuh). Transparansi yang lebih rendah akan membuat watermark terlihat lebih halus dan tidak terlalu mencolok. Cobalah berbagai tingkat transparansi untuk menemukan yang paling pas dengan fotomu.
Menyesuaikan Posisi Watermark Teks
Posisi watermark sangat penting untuk memastikannya mudah dibaca namun tidak mengganggu estetika foto. Lightroom menyediakan opsi untuk menempatkan watermark di tengah, di sudut-sudut foto, atau bahkan secara kustom dengan mengatur koordinat secara manual. Pengaturan posisi kustom sangat berguna untuk watermark yang lebih kompleks atau memiliki desain khusus.
Contoh Tata Letak Watermark Teks yang Menarik dan Mudah Dibaca
Untuk watermark yang mudah dibaca, gunakan font yang jelas dan ukuran yang cukup besar. Hindari penggunaan font yang terlalu rumit atau sulit dibaca. Letakkan watermark di area yang tidak mengganggu elemen penting dalam foto. Contohnya, namamu bisa diletakkan di sudut bawah, sementara logo atau situs webmu bisa diletakkan di sudut atas. Jangan lupa perhatikan kontras warna antara watermark dan latar belakang foto agar watermark tetap terlihat jelas.
Menambahkan Watermark Gambar di Lightroom Android

Nggak mau hasil jepretanmu di-klaim orang lain? Tambahkan watermark! Lightroom Mobile di Android punya fitur keren untuk itu. Dengan watermark, foto karyamu terlindungi dan sekaligus jadi branding diri. Yuk, kita bahas langkah-langkah mudahnya!
Mengimpor Gambar Watermark ke Lightroom Android
Sebelum menambahkan watermark, tentu kamu butuh gambar watermark-nya dulu, dong! Pilih gambar dengan resolusi tinggi dan desain yang menarik. Bisa berupa logo, namamu, atau bahkan desain grafis yang unik. Simpan gambar watermark tersebut di galeri handphonemu. Selanjutnya, kita akan menambahkannya ke Lightroom.
Langkah Demi Langkah Menambahkan Watermark Gambar
Setelah gambar watermark siap, ikuti langkah-langkah ini untuk menambahkannya ke fotomu:
- Buka aplikasi Lightroom Mobile dan pilih foto yang ingin diberi watermark.
- Ketuk ikon “Edit” di bagian bawah layar.
- Cari dan pilih ikon “Watermark”.
- Pilih “Add Watermark”.
- Pilih “Image” untuk menggunakan gambar watermark yang sudah kamu siapkan.
- Pilih gambar watermark dari galeri handphonemu.
- Atur ukuran dan posisi watermark dengan menggeser dan memperbesar/memperkecil.
- Setelah posisi dan ukuran sesuai, ketuk “Done”.
Mudah banget, kan? Sekarang fotomu sudah terlindungi dengan watermark keren!
Menyesuaikan Transparansi dan Blending Mode Watermark
Agar watermark terlihat pas dan nggak merusak estetika foto, kamu bisa atur transparansi dan blending mode. Ini akan membuat watermark menyatu dengan baik pada foto.
- Setelah menambahkan watermark, kamu akan melihat beberapa pilihan pengaturan, termasuk pengaturan transparansi (Opacity) yang bisa kamu atur dengan slider.
- Selain itu, kamu juga bisa memilih blending mode yang sesuai. Eksperimenlah dengan berbagai pilihan blending mode untuk melihat hasil yang paling pas dengan foto dan watermarkmu.
- Dengan mengatur transparansi dan blending mode, watermark tetap terlihat namun tidak terlalu mencolok dan mengganggu keindahan foto.
Contoh Desain Watermark Gambar yang Profesional dan Estetis
Desain watermark yang baik itu simpel, namun tetap berkesan. Berikut beberapa ide:
- Logo minimalis: Logo yang sederhana dan mudah diingat.
- Nama dengan font unik: Pilih font yang mewakili brand atau gaya fotomu.
- Kombinasi logo dan nama: Gabungan logo dan namamu untuk branding yang lebih kuat.
- Watermark dengan tekstur: Tambahkan tekstur untuk memberikan kesan premium.
Ingat, kunci utama adalah kesederhanaan dan konsistensi. Gunakan watermark yang sama untuk semua fotomu agar mudah dikenali.
Resolusi gambar watermark yang tinggi sangat penting! Watermark yang buram atau pecah akan merusak tampilan fotomu dan malah terlihat tidak profesional. Pastikan resolusi gambar watermarkmu cukup tinggi agar tetap tajam dan jelas, bahkan ketika diperbesar.
Mengelola dan Menghapus Watermark

Nah, setelah puas menambahkan watermark kerenmu di foto-foto hasil jepretan, saatnya kita bahas bagaimana mengelola dan bahkan menghapusnya jika diperlukan. Enggak perlu khawatir, prosesnya simpel kok! Kita akan jelaskan langkah-langkah menyimpan foto ber-watermark, menghapus watermark, mengeditnya, hingga menyimpan pengaturan watermark sebagai preset agar kamu nggak perlu repot-repot lagi di lain waktu.
Menyimpan Foto dengan Watermark
Setelah puas menambahkan watermark dan melakukan editing, menyimpan foto adalah langkah penting. Pastikan kamu menyimpan foto dengan resolusi dan format yang sesuai kebutuhan. Di Lightroom Mobile, kamu bisa memilih berbagai format seperti JPEG dan DNG. Perhatikan juga kualitas kompresi agar ukuran file tetap terjaga, tapi tetap efisien untuk penyimpanan dan sharing.
- Klik tombol “Ekspor” atau ikon panah ke bawah.
- Pilih format file yang diinginkan (JPEG atau DNG).
- Atur kualitas ekspor dan ukuran file sesuai kebutuhan.
- Pilih lokasi penyimpanan di perangkatmu.
- Klik “Ekspor” untuk menyimpan foto dengan watermark.
Menghapus Watermark
Ada kalanya kamu perlu menghapus watermark, misalnya karena ingin mengirimkan foto tanpa watermark ke klien atau untuk keperluan lain. Untungnya, Lightroom Mobile memungkinkan hal ini dengan mudah, asalkan kamu belum menyimpan foto tersebut.
- Buka foto yang ingin dihapus watermarknya.
- Cari menu pengaturan watermark, biasanya terletak di panel edit.
- Hapus centang pada opsi “Tambahkan Watermark”.
- Simpan foto tanpa watermark.
Mengedit Watermark yang Sudah Ada
Bosan dengan desain watermark yang lama? Jangan khawatir, kamu bisa dengan mudah mengeditnya. Lightroom Mobile menyediakan fleksibilitas untuk mengubah teks, font, ukuran, warna, posisi, dan transparansi watermark.
- Buka foto yang memiliki watermark yang ingin diedit.
- Akses menu pengaturan watermark.
- Ubah pengaturan watermark sesuai keinginanmu.
- Simpan perubahan.
Menyimpan Pengaturan Watermark sebagai Preset
Agar lebih efisien, kamu bisa menyimpan pengaturan watermark sebagai preset. Dengan begitu, kamu tidak perlu lagi mengatur ulang setiap kali ingin menambahkan watermark dengan pengaturan yang sama.
- Setelah mengatur watermark sesuai keinginan, cari opsi untuk menyimpan preset.
- Beri nama preset tersebut agar mudah diingat.
- Simpan preset tersebut.
- Selanjutnya, kamu bisa langsung memilih preset tersebut ketika ingin menambahkan watermark pada foto lainnya.
Penggunaan preset watermark sangat penting untuk efisiensi kerja. Bayangkan jika kamu harus mengatur ulang watermark setiap kali mengedit foto, betapa membuang waktunya! Dengan preset, kamu bisa langsung menerapkan pengaturan watermark yang sudah kamu buat sebelumnya, sehingga proses editing menjadi lebih cepat dan praktis.
Tips dan Trik Tambahan untuk Watermark Lightroom Android
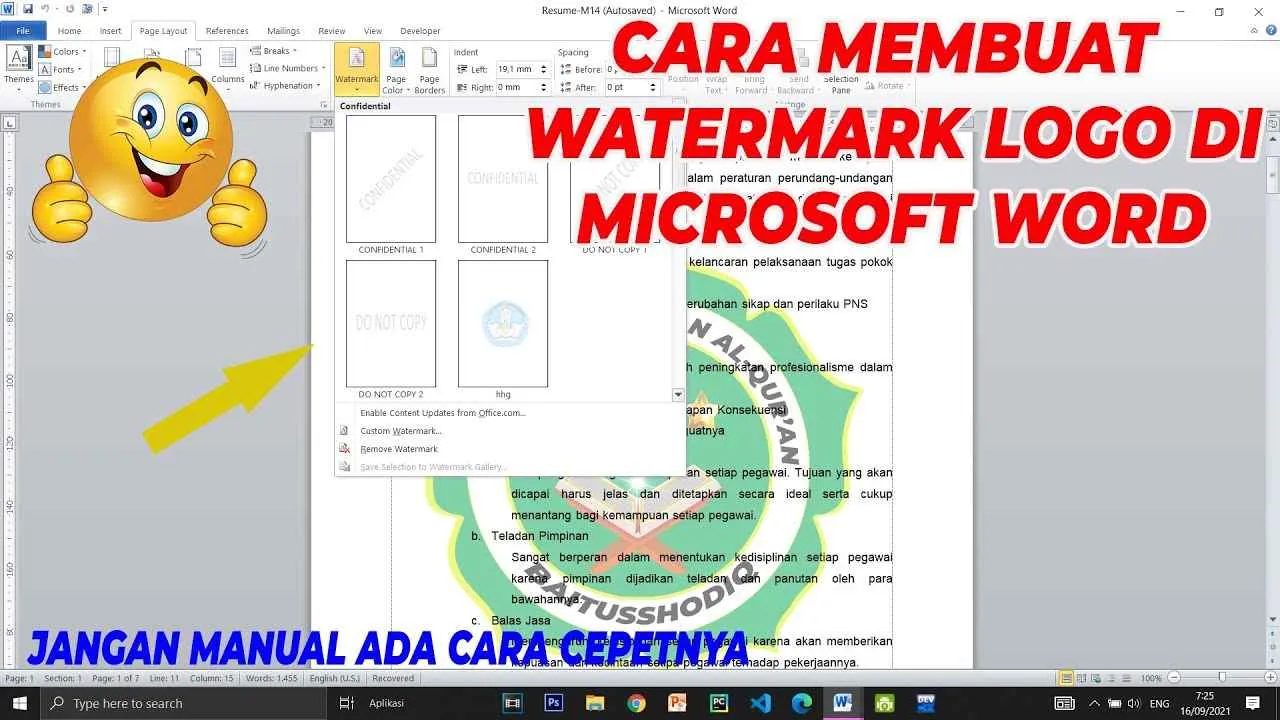
Oke, sekarang kamu udah bisa menambahkan watermark di Lightroom mobile. Tapi, biar hasilnya makin kece dan efektif melindungi fotomu, ada beberapa tips dan trik tambahan yang perlu kamu tahu. Soalnya, watermark bukan cuma sekadar tulisan, lho! Ini tentang bagaimana kamu melindungi karya dan membangun personal branding.
Membuat Watermark yang Unik dan Mudah Diingat
Watermark yang efektif adalah watermark yang unik dan mudah diingat. Jangan cuma pakai namamu polos-polosan. Coba tambahkan elemen desain yang merepresentasikan gaya fotomu. Misalnya, jika kamu suka fotografi landscape, kamu bisa menambahkan siluet gunung atau elemen alam lainnya. Jika kamu fokus pada fotografi makanan, mungkin ikon garpu dan pisau yang unik bisa jadi pilihan. Intinya, bikin watermark yang “wah” dan langsung terasosiasi dengan brand fotomu.
Strategi Melindungi Karya Foto dari Penyalahgunaan
Watermark sendiri sebenarnya bukan jaminan mutlak anti-pencurian. Tapi, watermark yang baik akan membuat orang berpikir dua kali sebelum menggunakan fotomu tanpa izin. Selain watermark, pertimbangkan juga untuk menambahkan metadata yang berisi informasi hak cipta. Jangan lupa, sebarkan fotomu di platform yang memungkinkan kamu mengontrol hak cipta, seperti situs web pribadi atau platform media sosial yang punya fitur perlindungan hak cipta. Jangan asal upload ke mana-mana!
Sumber Daya Online untuk Inspirasi Desain Watermark
Bingung cari inspirasi? Banyak kok sumber referensi online yang bisa kamu eksplor. Situs-situs desain grafis, platform seperti Pinterest, dan Instagram bisa jadi tempat yang bagus untuk mencari ide watermark yang kreatif dan menarik. Perhatikan tren desain terkini dan jangan ragu bereksperimen dengan berbagai font, warna, dan elemen desain untuk menemukan style yang paling sesuai dengan brand fotomu. Jangan lupa, sesuaikan juga dengan tema foto yang kamu unggah.
Menyesuaikan Watermark untuk Berbagai Ukuran dan Aspek Rasio Foto
Watermark yang ideal harus terlihat bagus di berbagai ukuran dan aspek rasio foto. Hindari watermark yang terlalu besar atau terlalu kecil, karena bisa mengganggu estetika foto. Buat watermark yang proporsional dan mudah dibaca, baik di foto landscape, portrait, maupun square. Di Lightroom, kamu bisa mengatur ukuran dan posisi watermark dengan mudah. Eksperimenlah dengan berbagai ukuran hingga kamu menemukan ukuran yang pas.
Contoh Ilustrasi Watermark yang Efektif dan Tidak Mengganggu Estetika Foto
Bayangkan sebuah watermark berupa logo sederhana, misalnya monogram inisial namamu yang didesain minimalis dengan warna senada dengan foto. Atau, bisa juga berupa tekstur halus yang transparan, dipadukan dengan namamu yang ditulis dengan font elegan dan tipis. Hindari watermark yang terlalu ramai, berwarna mencolok, atau menutupi bagian penting dari foto. Watermark yang baik adalah watermark yang melindungi fotomu tanpa mengurangi keindahannya. Contoh lain, watermark berupa tekstur ringan yang terintegrasi dengan warna foto, sehingga tetap terlihat elegan dan tidak mengganggu.
Ringkasan Akhir
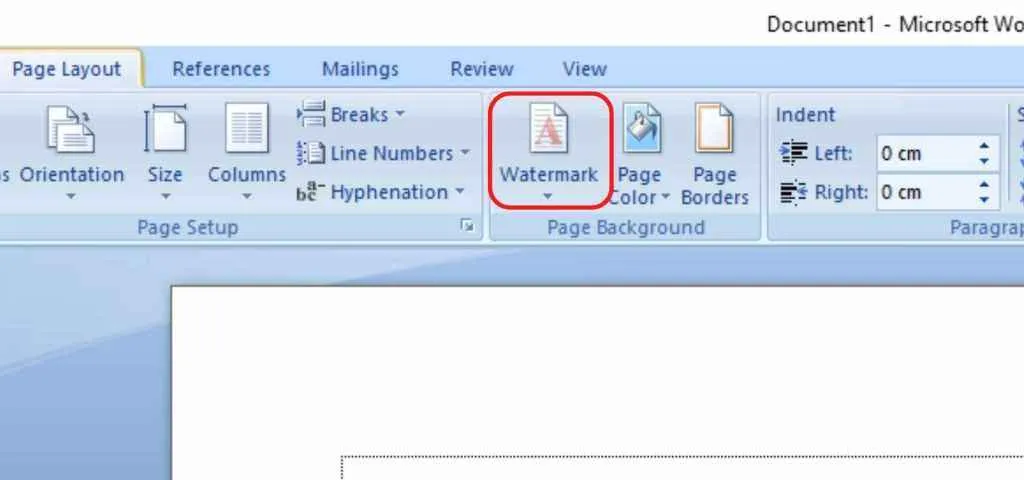
Menambahkan watermark di Lightroom Android ternyata mudah dan efektif, bukan? Dengan langkah-langkah sederhana dan pilihan penyesuaian yang fleksibel, kamu bisa melindungi karya fotomu tanpa mengurangi keindahannya. Jadi, jangan ragu untuk bereksperimen dengan berbagai jenis dan desain watermark untuk menemukan yang paling sesuai dengan gaya fotomu. Selamat mencoba dan pastikan karya fotomu selalu terlindungi!


What's Your Reaction?
-
0
 Like
Like -
0
 Dislike
Dislike -
0
 Funny
Funny -
0
 Angry
Angry -
0
 Sad
Sad -
0
 Wow
Wow








