Cara Membuat Folder di Google Drive Android
Membuka Aplikasi Google Drive di Android

Nggak cuma buat menyimpan foto liburan atau dokumen penting, Google Drive juga jadi andalan banget buat kolaborasi kerja, kan? Nah, sebelum bisa memanfaatkan semua fitur kerennya, kamu tentu harus bisa membuka aplikasi Google Drive di Android dulu. Gak ribet kok, cuma beberapa langkah aja! Ikuti panduan praktis ini, dijamin lancar jaya!
Proses membuka aplikasi Google Drive di Android sebenarnya simpel banget. Tapi, kadang ada aja kendala yang bikin kita sedikit bingung. Makanya, kita akan bahas langkah-langkahnya secara detail, lengkap dengan kemungkinan masalah dan solusinya.
Langkah-Langkah Membuka Google Drive di Android
Berikut langkah-langkah mudah untuk membuka aplikasi Google Drive di perangkat Android kamu. Kita akan uraikan setiap langkah dengan jelas, disertai ilustrasi antarmuka dan tips mengatasi masalah yang mungkin muncul.
| Langkah | Deskripsi Antarmuka | Keterangan Tambahan | Kemungkinan Masalah & Solusi |
|---|---|---|---|
| 1. Temukan Ikon Google Drive | Ikon Google Drive biasanya berupa segitiga berwarna biru dengan ikon putih di tengahnya, mirip dengan gunung. Ikon ini biasanya berada di halaman utama aplikasi atau di dalam laci aplikasi (app drawer). | Jika kamu kesulitan menemukannya, coba gunakan fitur pencarian aplikasi di HP Android kamu. | Aplikasi tidak ditemukan: Pastikan kamu sudah menginstal aplikasi Google Drive. Jika belum, unduh dan instal dari Google Play Store. |
| 2. Ketuk Ikon Google Drive | Setelah menemukan ikonnya, ketuk ikon Google Drive tersebut. Layar akan beralih ke proses loading aplikasi. | Proses loading bisa memakan waktu beberapa saat, tergantung kecepatan internet dan spesifikasi perangkat. | Aplikasi loading lama: Periksa koneksi internet kamu. Jika koneksi lambat atau tidak stabil, coba tunggu beberapa saat atau refresh koneksi internet. |
| 3. Masukkan Akun Google (jika diperlukan) | Jika kamu belum login, Google Drive akan meminta kamu untuk memasukkan akun Google. Masukkan email dan password akun Google yang terhubung dengan Google Drive. | Pastikan kamu menggunakan email dan password yang benar. | Lupa password: Gunakan fitur “Lupa Password” yang tersedia di halaman login Google. |
| 4. Tunggu Hingga Aplikasi Terbuka | Setelah login (jika diperlukan), aplikasi Google Drive akan terbuka dan menampilkan daftar file dan folder kamu. | Jika aplikasi masih belum terbuka setelah beberapa saat, coba restart perangkat Android kamu. | Aplikasi force close: Coba hapus data aplikasi Google Drive melalui pengaturan HP. Setelah itu, coba buka kembali aplikasinya. |
Sebagai ringkasan, berikut langkah-langkah membuka Google Drive dalam bentuk bullet point:
- Temukan ikon Google Drive di halaman utama atau app drawer.
- Ketuk ikon Google Drive.
- Masukkan akun Google (jika diperlukan).
- Tunggu hingga aplikasi terbuka.
Mengatasi Masalah Jika Google Drive Tidak Dapat Dibuka
Terkadang, Google Drive mungkin mengalami kendala dan tidak bisa dibuka. Berikut beberapa solusi yang bisa kamu coba:
- Periksa koneksi internet: Pastikan koneksi internet kamu stabil dan lancar. Coba gunakan koneksi Wi-Fi atau data seluler yang berbeda.
- Restart perangkat: Merestart perangkat Android kamu seringkali dapat mengatasi masalah sementara pada aplikasi.
- Bersihkan cache dan data aplikasi: Buka pengaturan perangkat, cari aplikasi Google Drive, dan pilih opsi “Bersihkan cache” dan “Bersihkan data”. Perlu diingat, ini akan menghapus data sementara dan mungkin pengaturan pribadi aplikasi.
- Update aplikasi: Pastikan aplikasi Google Drive kamu sudah dalam versi terbaru. Periksa Google Play Store untuk pembaruan.
- Reinstall aplikasi: Jika masalah masih berlanjut, coba hapus instalasi aplikasi Google Drive dan instal ulang dari Google Play Store.
- Hubungi dukungan Google: Jika semua solusi di atas tidak berhasil, hubungi dukungan Google untuk bantuan lebih lanjut.
Membuat Folder Baru di Google Drive Android
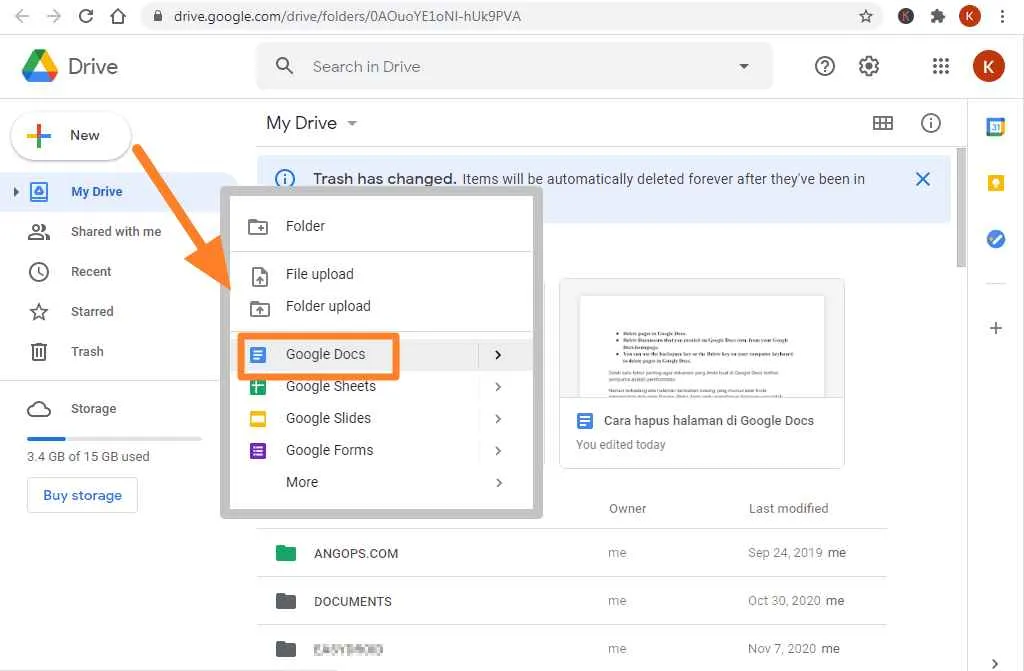
Google Drive jadi andalan banget buat menyimpan berbagai file, mulai dari dokumen penting sampai foto liburan. Nah, biar nggak berantakan, membuat folder di Google Drive itu penting banget. Gampang kok, apalagi kalau kamu pakai aplikasi Android-nya. Artikel ini bakal ngajak kamu bikin folder baru di Google Drive Android dengan mudah dan cepat!
Dengan membuat folder yang terorganisir, kamu bisa mencari file dengan lebih efisien dan menghindari kekacauan digital. Bayangkan deh, kalau semua file menumpuk tanpa pengelompokan, pasti bikin pusing tujuh keliling, kan? Yuk, langsung aja kita mulai!
Langkah-langkah Membuat Folder Baru di Google Drive Android
Membuat folder baru di Google Drive Android super simpel. Ikuti langkah-langkah berikut ini, dijamin berhasil!
- Buka aplikasi Google Drive di smartphone Android kamu.
- Di tampilan utama Google Drive, cari ikon “+” yang biasanya terletak di pojok kanan bawah. Ikon ini berfungsi untuk menambahkan item baru, termasuk folder.
- Setelah menekan ikon “+”, pilih opsi “Folder”.
- Beri nama folder sesuai keinginan kamu. Contohnya: “Dokumen Penting”, “Foto Liburan 2024”, “Presentasi Kerja”, atau “Materi Kuliah”. Pastikan nama folder mudah diingat dan mencerminkan isi di dalamnya.
- Setelah selesai memberi nama, klik tombol “Buat”. Selamat! Folder barumu sudah berhasil dibuat.
Contoh Nama Folder yang Baik dan Relevan
Memilih nama folder yang tepat itu penting banget, lho! Nama folder yang baik akan memudahkan kamu dalam mengorganisir dan menemukan file-file penting. Berikut beberapa contoh nama folder yang relevan:
- Berdasarkan Jenis File: “Dokumen”, “Gambar”, “Video”, “Audio”
- Berdasarkan Proyek: “Proyek X”, “Laporan Keuangan Q1”, “Desain Website Baru”
- Berdasarkan Tanggal: “Januari 2024”, “Oktober 2023”
- Berdasarkan Klien: “Klien A”, “Klien B”
Tips Memilih Nama Folder
Gunakan nama folder yang singkat, jelas, dan mudah diingat. Hindari penggunaan simbol atau karakter aneh. Buat sistem penamaan folder yang konsisten agar mudah diidentifikasi dan diurutkan.
Perbedaan Membuat Folder di Tampilan Utama dan di Dalam Folder Lain
Lokasi tombol “+” untuk membuat folder tetap sama, baik di tampilan utama Google Drive maupun di dalam folder lain. Perbedaannya hanya terletak pada lokasi penyimpanan folder baru tersebut. Jika kamu membuat folder di tampilan utama, folder tersebut akan berada di level teratas. Sedangkan jika kamu membuat folder di dalam folder lain, folder baru tersebut akan menjadi subfolder dari folder induknya.
Mengatur Lokasi dan Nama Folder

Nah, setelah berhasil bikin folder di Google Drive Android, sekarang saatnya kita bahas bagaimana mengatur lokasi dan nama folder agar lebih rapi dan gampang dicari. Bayangkan Drive kamu berantakan kayak lemari baju yang nggak pernah diberesin, pasti bikin pusing kan? Makanya, penting banget nih untuk mengatur lokasi dan nama folder dengan sistematis.
Dengan penamaan dan pengorganisasian yang tepat, kamu bisa dengan mudah menemukan file yang dibutuhkan tanpa harus berlama-lama mencari-cari. Plus, Drive kamu akan terlihat lebih profesional dan tentunya, lebih mudah diakses!
Memilih Lokasi Penyimpanan Folder
Google Drive menawarkan fleksibilitas dalam menyimpan folder. Kamu bisa menyimpannya langsung di Drive utama atau di dalam folder lain yang sudah ada. Misalnya, kamu punya folder utama “Projek Kuliah”, lalu di dalamnya kamu bisa membuat sub-folder “Tugas”, “Materi”, dan “Referensi”. Cara ini akan membuat file-file kamu lebih terorganisir dan mudah ditemukan.
Untuk memilih lokasi, saat membuat folder baru, perhatikan tampilan di layar. Biasanya akan ada pilihan untuk memilih folder induk atau lokasi penyimpanan. Pilihlah lokasi yang paling sesuai dengan jenis file yang akan kamu simpan di dalam folder tersebut.
Penamaan Folder yang Efektif
Nama folder yang baik itu seperti judul buku yang menarik dan informatif. Ia harus langsung menunjukkan isi dari folder tersebut. Hindari nama yang ambigu atau terlalu panjang. Gunakan kata kunci yang relevan dan mudah diingat. Contohnya, “Laporan Keuangan 2023” lebih baik daripada “laporankeuangantahunini”. Singkat, padat, dan jelas!
Contoh Penamaan Folder: Baik vs Buruk
| Nama Folder Baik | Nama Folder Buruk | Alasan | Solusi Alternatif |
|---|---|---|---|
| Dokumentasi Perjalanan Bali 2024 | fotobali | Terlalu singkat dan kurang informatif. Tidak jelas tahunnya. | Dokumentasi Trip Bali 2024 atau Foto-foto Liburan Bali 2024 |
| Presentasi Seminar Nasional X | presentasi | Terlalu umum, tidak spesifik. | Presentasi Seminar Nasional X (2024) atau Presentasi Seminar Nasional X – [Nama Topik] |
| Data Keuangan Januari 2024 | datakeuanganjanuari | Sulit dibaca karena tanpa spasi. | Data Keuangan – Januari 2024 |
| Resume Lamaran Kerja | resume | Kurang spesifik, bisa jadi banyak resume di Drive. | Resume Lamaran Kerja PT ABC atau Resume Lamaran Kerja – Posisi [Nama Posisi] |
Mengganti Nama Folder
Mengganti nama folder di Google Drive Android sangat mudah. Caranya, cukup tekan lama folder yang ingin diganti namanya, lalu pilih opsi “Rename” atau “Ganti Nama”. Setelah itu, ketik nama baru yang diinginkan dan tekan “Save” atau “Simpan”. Selesai!
Mengelola Nama dan Lokasi Folder Secara Efektif
Untuk menjaga Drive tetap rapi, ada beberapa tips yang bisa kamu ikuti. Pertama, buatlah struktur folder yang jelas dan konsisten. Kedua, gunakan penamaan yang konsisten dan mudah dipahami. Ketiga, bersihkan folder secara berkala dengan menghapus file yang sudah tidak dibutuhkan. Terakhir, manfaatkan fitur pencarian di Google Drive jika kamu kesulitan menemukan file tertentu.
Mengunggah File ke Dalam Folder Baru
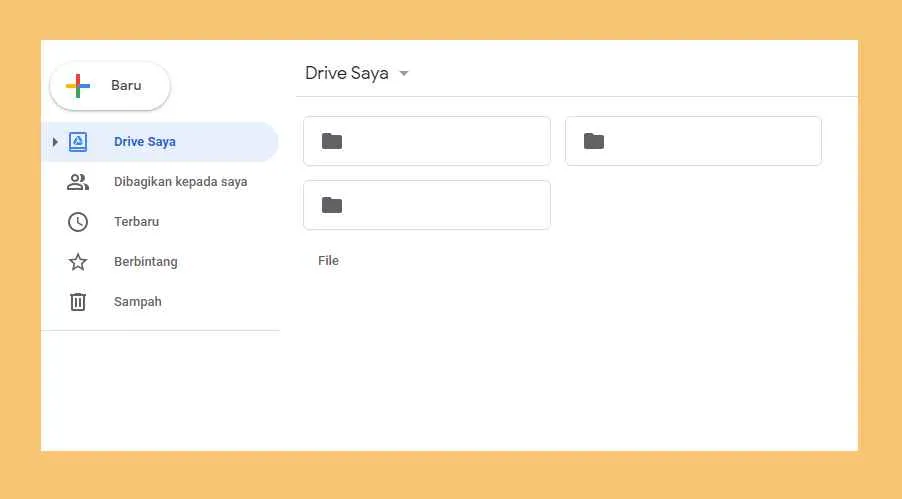
Nah, folder di Google Drive kamu udah jadi. Sekarang saatnya isi dengan berbagai file penting! Prosesnya gampang banget, kok. Kamu bisa memasukkan dokumen kerja, foto liburan, video kesayangan, bahkan file-file berukuran besar sekalipun. Berikut langkah-langkahnya dan beberapa tips ampuh biar proses upload lancar jaya!
Secara umum, mengunggah file ke Google Drive melalui aplikasi Android sangat intuitif. Kamu cukup memilih file yang ingin diunggah, lalu tentukan lokasi penyimpanan, dalam hal ini folder baru yang sudah kamu buat sebelumnya. Prosesnya hampir sama dengan mengunggah file ke media sosial, cuma beda platform aja.
Jenis File yang Dapat Diunggah
Google Drive mendukung berbagai macam jenis file. Mau upload dokumen Word (.docx), presentasi PowerPoint (.pptx), spreadsheet Excel (.xlsx), PDF (.pdf), gambar (JPEG, PNG, GIF), video (MP4, MOV), audio (MP3), atau file-file arsip seperti ZIP dan RAR? Semua bisa! Google Drive cukup fleksibel dalam hal ini. Intinya, hampir semua jenis file yang biasa kamu gunakan di perangkat Android bisa diunggah.
Tips Mengunggah File Berukuran Besar
Pastikan koneksi internet kamu stabil dan kuat. Unggah file saat jaringan internet sedang tidak sibuk, misalnya di malam hari atau saat penggunaan internet di sekitarmu sedang minim. Jika memungkinkan, gunakan koneksi Wi-Fi daripada data seluler untuk menghindari biaya data yang membengkak. Untuk file yang sangat besar, pertimbangkan untuk mengompresnya terlebih dahulu agar proses unggah lebih cepat.
Indikator Progress Pengunggahan File
Setelah kamu memilih file dan memulai proses unggah, Google Drive akan menampilkan indikator progress berupa bar yang menunjukkan persentase penyelesaian unggahan. Bar ini akan terus bergerak hingga proses unggah selesai 100%. Kamu juga bisa melihat kecepatan unggah dan estimasi waktu penyelesaian. Jika terjadi kendala, biasanya akan muncul pesan error yang menjelaskan penyebabnya.
Mengatasi Masalah Pengunggahan yang Gagal
Ada beberapa hal yang bisa menyebabkan proses unggah gagal. Pertama, periksa koneksi internet kamu. Pastikan koneksi internet stabil dan kuat. Kedua, cek ukuran file. File yang terlalu besar mungkin membutuhkan waktu unggah yang lama dan berpotensi gagal jika koneksi internet tidak memadai. Ketiga, coba ulangi proses unggah. Kadang, masalah hanya bersifat sementara dan dapat teratasi dengan mencoba kembali. Jika masih gagal, periksa kapasitas penyimpanan Google Drive kamu. Pastikan masih ada ruang penyimpanan yang cukup untuk file yang akan diunggah. Jika semua langkah sudah dicoba dan masih gagal, hubungi dukungan Google Drive untuk bantuan lebih lanjut.
Mengakses dan Mengelola Folder
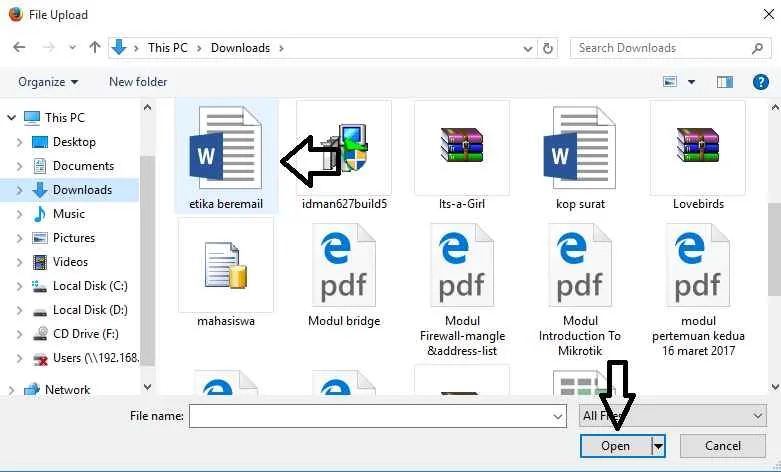
Nah, folder di Google Drive Android udah berhasil dibuat? Sekarang saatnya kita bahas bagaimana mengakses, memanipulasi, dan berbagi folder tersebut. Gak ribet kok, tinggal ikuti langkah-langkahnya aja, dijamin kamu bakal jadi master Google Drive dalam sekejap!
Akses dan Tampilan Folder
Menemukan folder yang baru saja kamu buat itu mudah banget. Buka aplikasi Google Drive di Android kamu. Di halaman utama, kamu akan melihat daftar file dan folder yang tersimpan. Folder biasanya ditampilkan sebagai ikon folder kuning dengan nama folder yang kamu berikan. Jika folder tersebut berada di dalam folder lain (subfolder), kamu perlu membuka folder induknya terlebih dahulu. Desain tampilannya sendiri minimalis dan intuitif, jadi kamu gak akan kesulitan mencarinya. Bayangkan tampilannya seperti ini: ikon folder kuning yang bersih, nama folder tertera dengan jelas di bawah ikon, dan ukuran file (jika ada file di dalam folder) juga ditampilkan, memudahkan kamu untuk mengidentifikasi folder yang kamu cari dengan cepat.
Memindahkan, Menyalin, dan Menghapus Folder
Setelah menemukan folder yang diinginkan, kamu bisa melakukan berbagai manipulasi, seperti memindahkan, menyalin, atau menghapusnya. Prosesnya sama mudahnya dengan mengaksesnya. Biasanya, kamu cukup tekan dan tahan ikon folder tersebut. Kemudian, akan muncul beberapa opsi seperti “Pindahkan ke”, “Salin ke”, dan “Hapus”. Pilih opsi yang sesuai dengan kebutuhanmu. Misalnya, jika kamu ingin memindahkan folder ke folder lain, pilih “Pindahkan ke” dan tentukan lokasi tujuannya. Proses menyalin dan menghapus juga dilakukan dengan cara yang sama. Google Drive akan memberikan konfirmasi sebelum melakukan penghapusan permanen, jadi kamu gak perlu khawatir melakukan penghapusan yang tidak diinginkan.
Berbagi Folder
Ingin berbagi folder dengan teman atau kolega? Google Drive menyediakan fitur berbagi yang sangat mudah digunakan. Setelah memilih folder yang ingin dibagikan, cari opsi “Bagikan” (biasanya ikon orang). Kemudian, kamu bisa memasukkan alamat email orang yang ingin kamu beri akses. Kamu juga bisa mengatur tingkat akses, apakah mereka hanya bisa melihat atau juga bisa mengedit file di dalam folder tersebut. Sistem akan mengirimkan email notifikasi kepada orang yang kamu ajak berbagi, sehingga mereka bisa langsung mengakses folder tersebut.
Mengatasi Masalah Akses Folder
Terkadang, kamu mungkin mengalami masalah dalam mengakses folder di Google Drive. Penyebabnya bisa bermacam-macam, mulai dari masalah koneksi internet hingga masalah izin akses. Jika kamu mengalami masalah akses, pertama-tama pastikan koneksi internet kamu stabil. Jika masalah tetap berlanjut, periksa kembali izin akses folder tersebut. Apakah kamu memiliki izin yang cukup untuk mengakses folder tersebut? Jika masih bermasalah, coba restart aplikasi Google Drive atau bahkan perangkat Android kamu. Sebagai langkah terakhir, kamu bisa mencoba menghubungi dukungan Google Drive untuk mendapatkan bantuan lebih lanjut. Jangan panik, masalah akses folder biasanya bisa diatasi dengan mudah!
Ringkasan Terakhir

Dengan mengikuti langkah-langkah di atas, mengatur file di Google Drive Androidmu jadi jauh lebih mudah dan terorganisir. Selamat tinggal berkas berantakan, halo penyimpanan yang rapi dan efisien! Jangan ragu bereksperimen dengan berbagai fitur Google Drive untuk memaksimalkan produktivitasmu. Dan ingat, kunci utama adalah konsistensi dalam penamaan dan pengorganisasian file. Selamat mencoba!


What's Your Reaction?
-
0
 Like
Like -
0
 Dislike
Dislike -
0
 Funny
Funny -
0
 Angry
Angry -
0
 Sad
Sad -
0
 Wow
Wow








