Cara Membuat Pintasan Aplikasi di Android
- Pembuatan Pintasan Aplikasi di Android: Cara Cepat Akses Aplikasi Favoritmu
- Menggunakan Widget Aplikasi
- Membuat Pintasan Aplikasi Khusus
- Pengaturan dan Kustomisasi Pintasan
- Mengatasi Masalah Umum
-
- Penyebab Umum Munculnya Error Saat Membuat Pintasan Aplikasi
- Cara Mengatasi Masalah Ketika Pintasan Aplikasi Tidak Berfungsi
- Langkah-Langkah Memperbaiki Pintasan Aplikasi yang Hilang
- Daftar Solusi Umum untuk Masalah yang Terkait dengan Pintasan Aplikasi
- Cara Mencegah Masalah Umum Terkait Pintasan Aplikasi
- Kesimpulan Akhir
Pembuatan Pintasan Aplikasi di Android: Cara Cepat Akses Aplikasi Favoritmu
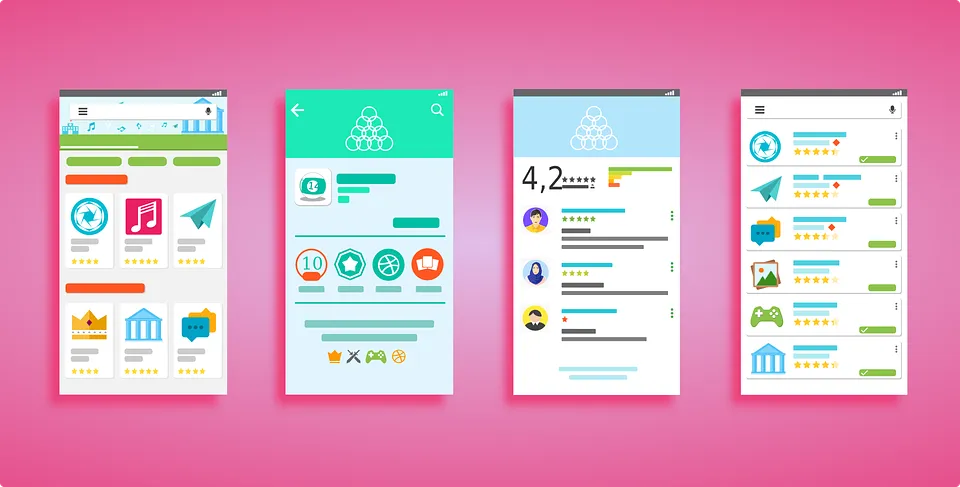
Bosan muter-muter cari aplikasi di halaman beranda Androidmu yang makin penuh sesak? Tenang, membuat pintasan aplikasi adalah solusinya! Dengan pintasan, aplikasi favoritmu bisa langsung diakses dengan satu ketukan. Artikel ini akan memandu kamu lewat langkah-langkah mudahnya, mulai dari layar beranda hingga trik-trik rahasia lainnya.
Membuat Pintasan Aplikasi dari Layar Beranda
Cara ini paling umum dan simpel. Bayangkan, ikon aplikasi kesayanganmu terpampang nyata di layar utama, siap diakses kapan saja. Gak perlu lagi ribet buka laci aplikasi!
- Temukan aplikasi yang ingin kamu buat pintasannya di laci aplikasi.
- Tekan lama ikon aplikasi tersebut hingga muncul opsi.
- Pilih opsi “Buat pintasan” atau sebutan serupa (bisa sedikit berbeda tergantung merk HP).
- Ikon pintasan aplikasi akan otomatis muncul di layar beranda.
Membuat Pintasan Aplikasi Menggunakan Folder Aplikasi
Buat kamu yang suka tampilan layar beranda rapi dan terorganisir, metode ini cocok banget. Aplikasi-aplikasi sejenis bisa dikelompokkan dalam satu folder, lengkap dengan pintasannya.
- Buat folder baru di layar beranda dengan cara menekan lama area kosong, lalu pilih “Folder”.
- Buka laci aplikasi dan temukan aplikasi yang ingin kamu tambahkan ke folder.
- Tekan lama ikon aplikasi, lalu seret dan lepas ke dalam folder yang telah dibuat.
- Ulangi langkah ini untuk aplikasi lain yang ingin kamu masukkan ke dalam folder yang sama.
Perbandingan Metode Pembuatan Pintasan
Berikut perbandingan singkat antara membuat pintasan dari layar beranda dan dari folder aplikasi:
| Metode | Langkah-langkah | Keunggulan | Kekurangan |
|---|---|---|---|
| Layar Beranda | Tekan lama ikon, pilih “Buat pintasan”. | Akses cepat, ikon terlihat jelas. | Bisa membuat layar beranda penuh jika banyak pintasan. |
| Folder Aplikasi | Buat folder, seret ikon aplikasi ke dalam folder. | Layar beranda tetap rapi, aplikasi terorganisir. | Akses aplikasi sedikit lebih lambat karena harus buka folder dulu. |
Metode Alternatif Akses Cepat Aplikasi
Selain membuat pintasan, ada beberapa cara lain untuk mengakses aplikasi dengan cepat. Misalnya, menggunakan fitur pencarian aplikasi bawaan Android, atau memanfaatkan fitur “App Drawer” yang memungkinkan pencarian aplikasi berdasarkan abjad.
- Pencarian aplikasi: Ketik nama aplikasi di bilah pencarian.
- App Drawer: Gulir dan temukan aplikasi berdasarkan abjad.
- Widget: Beberapa aplikasi menyediakan widget yang bisa menampilkan informasi atau fungsi tertentu langsung di layar beranda.
Membuat Pintasan Aplikasi yang Terhubung ke Kontak Tertentu
Fitur ini sangat berguna untuk menghubungi kontak penting dengan cepat. Sayangnya, cara ini bergantung pada aplikasi yang kamu gunakan. Misalnya, di beberapa aplikasi telepon, kamu bisa tekan lama kontak tertentu lalu pilih opsi “Buat pintasan”. Pintasan ini akan langsung membuka aplikasi telepon dan menampilkan detail kontak tersebut, siap untuk dihubungi.
Menggunakan Widget Aplikasi
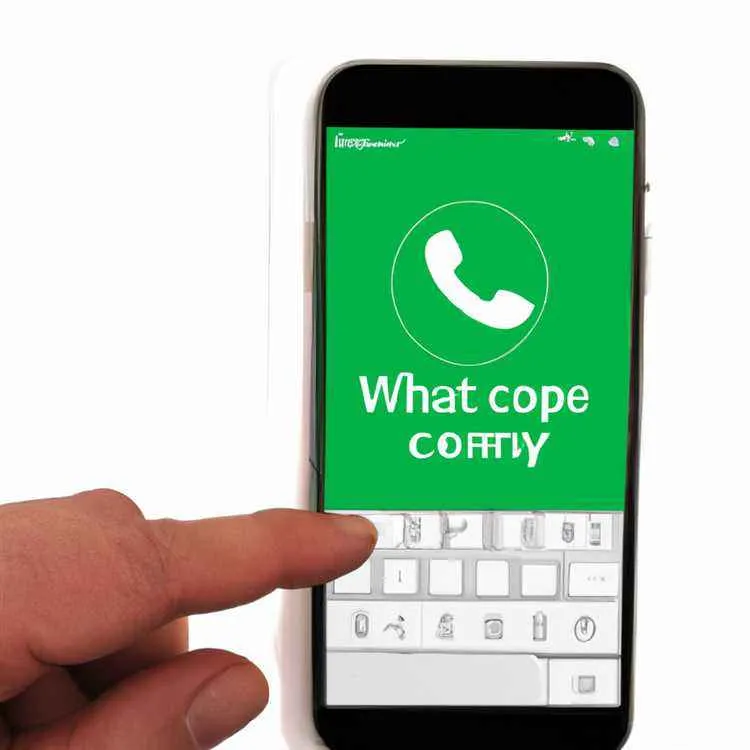
Bosan dengan rutinitas membuka aplikasi satu per satu? Tenang, Android punya solusi praktisnya: widget aplikasi! Fitur ini memungkinkanmu mengakses informasi dan fungsi aplikasi favorit langsung dari homescreen, tanpa perlu repot membukanya. Bayangkan, kamu bisa langsung melihat cuaca, pesan terbaru, atau bahkan mengontrol musik—semuanya hanya dengan sekali pandang di layar utama. Yuk, kita bahas lebih lanjut bagaimana memanfaatkan widget aplikasi untuk meningkatkan produktivitas dan mempermudah akses ke aplikasi kesayanganmu!
Menambahkan widget aplikasi ke homescreen Android ternyata super mudah. Prosesnya hampir sama di semua perangkat, meskipun mungkin ada sedikit perbedaan antar-UI.
Langkah-Langkah Menambahkan Widget Aplikasi
- Tekan dan tahan area kosong di homescreen-mu. Biasanya, ini akan mengaktifkan mode edit layar utama.
- Pilih opsi “Widget” atau ikon serupa yang muncul. Biasanya, opsi ini terletak di bagian bawah layar atau di menu pop-up.
- Cari aplikasi yang ingin kamu tambahkan widget-nya. Daftar aplikasi akan ditampilkan, lengkap dengan berbagai ukuran widget yang tersedia.
- Pilih ukuran widget yang diinginkan dan seret ke posisi yang kamu inginkan di homescreen. Selesai! Widget aplikasi kini sudah terpasang dan siap digunakan.
Contoh Widget Aplikasi dan Manfaatnya
Beragam aplikasi menawarkan widget dengan fungsi yang berbeda-beda. Beberapa contohnya antara lain widget cuaca yang menampilkan suhu dan prakiraan cuaca terkini, widget kalender yang menampilkan jadwal harian, widget pesan yang menampilkan pesan terbaru, dan widget musik yang memungkinkanmu mengontrol pemutar musik tanpa membuka aplikasinya. Manfaatnya? Tentu saja, efisiensi waktu dan kemudahan akses informasi!
Perbedaan Pintasan dan Widget Aplikasi
- Pintasan Aplikasi: Hanya membuka aplikasi secara langsung. Tidak menampilkan informasi atau fungsi aplikasi secara langsung di homescreen.
- Widget Aplikasi: Menampilkan informasi atau fungsi aplikasi secara langsung di homescreen, tanpa perlu membuka aplikasi. Memungkinkan interaksi langsung dengan aplikasi (misalnya, mengontrol pemutar musik, menjawab pesan singkat).
Meningkatkan Produktivitas dengan Widget Aplikasi
Widget aplikasi dirancang untuk mempercepat akses informasi dan fungsi aplikasi. Dengan begitu, kamu tidak perlu lagi membuka aplikasi satu per satu untuk memeriksa hal-hal penting. Bayangkan, kamu bisa langsung melihat jadwal rapat hari ini dari widget kalender, memeriksa email terbaru dari widget email, atau melihat update media sosial dari widget aplikasi media sosial. Semua ini meningkatkan efisiensi dan produktivitasmu secara signifikan.
Keterbatasan Penggunaan Widget Aplikasi
Meskipun praktis, penggunaan widget aplikasi juga memiliki beberapa keterbatasan. Beberapa perangkat Android mungkin memiliki batasan jumlah widget yang dapat ditampilkan di homescreen. Selain itu, penggunaan widget yang berlebihan dapat membuat homescreen terlihat berantakan dan mengurangi estetika tampilan. Beberapa aplikasi juga mungkin tidak menyediakan fitur widget, sehingga ketersediaan widget bergantung pada aplikasi itu sendiri.
Membuat Pintasan Aplikasi Khusus
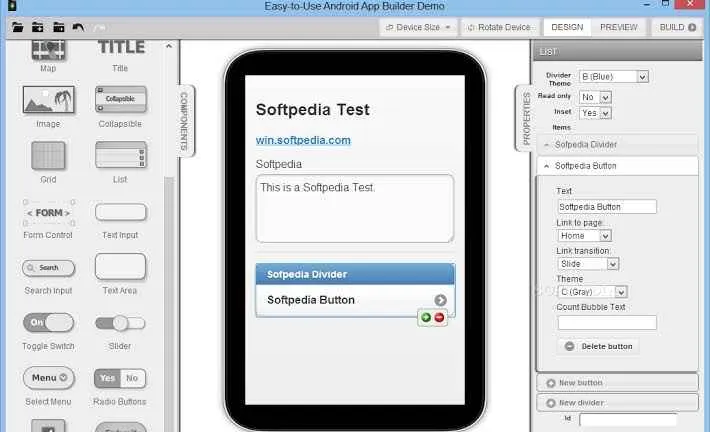
Bosan dengan langkah-langkah berbelit saat mengakses fitur tertentu di aplikasi favoritmu? Tenang, Android punya solusinya! Dengan membuat pintasan aplikasi khusus, kamu bisa langsung melompat ke fitur yang diinginkan tanpa harus menavigasi menu berlapis. Bayangkan, akses kamera langsung dari homescreen, atau kirim pesan WhatsApp ke sahabatmu hanya dengan satu sentuhan. Keren, kan? Yuk, kita ulik cara membuat pintasan aplikasi khusus ini!
Membuat Pintasan ke Fitur Tertentu dalam Aplikasi
Membuat pintasan aplikasi yang langsung membuka fitur spesifik, seperti kamera pada aplikasi galeri, tergantung pada aplikasi yang kamu gunakan. Beberapa aplikasi menyediakan opsi ini langsung di dalam pengaturan aplikasi. Misalnya, beberapa aplikasi galeri memungkinkan kamu membuat widget kamera di homescreen. Namun, untuk aplikasi yang tidak menyediakan fitur ini, kamu mungkin perlu menggunakan aplikasi peluncur pihak ketiga yang menawarkan fitur pembuatan pintasan lebih fleksibel.
- Cari opsi “Widget” atau “Pintasan” di pengaturan aplikasi yang ingin kamu buat pintasannya.
- Pilih fitur yang ingin kamu akses langsung, misalnya “Kamera”.
- Ikuti instruksi pada layar untuk menambahkan pintasan ke homescreen.
Membuat Pintasan untuk Menjalankan Fungsi Tertentu
Selain akses langsung ke fitur, kamu juga bisa membuat pintasan untuk menjalankan fungsi tertentu, seperti mengirim email atau pesan teks ke kontak tertentu. Ini sangat praktis untuk tugas-tugas rutin. Beberapa aplikasi, seperti Gmail atau WhatsApp, mungkin sudah menyediakan fitur ini. Namun, jika tidak, aplikasi peluncur pihak ketiga bisa menjadi solusi.
- Beberapa aplikasi peluncur pihak ketiga memungkinkan pembuatan pintasan dengan parameter tertentu, misalnya alamat email penerima atau nomor telepon.
- Biasanya, kamu perlu memasukkan informasi yang dibutuhkan saat membuat pintasan, seperti alamat email atau nomor telepon.
- Setelah dibuat, pintasan akan langsung menjalankan fungsi tersebut tanpa perlu membuka aplikasi terlebih dahulu.
Keuntungan membuat pintasan aplikasi khusus antara lain: menghemat waktu, meningkatkan efisiensi, dan personalisasi homescreen sesuai kebutuhan. Bayangkan betapa praktisnya jika kamu bisa langsung membuka aplikasi favoritmu ke fitur yang paling sering kamu gunakan!
Membuat Pintasan Lokasi Tertentu pada Aplikasi Peta
Ingin membuat pintasan langsung ke rumah, kantor, atau tempat favoritmu di aplikasi peta? Ini bisa dilakukan dengan mudah, tergantung aplikasi peta yang kamu gunakan. Kebanyakan aplikasi peta modern memungkinkan kamu menyimpan lokasi sebagai favorit atau bookmark, dan kemudian membuat pintasan dari lokasi tersebut.
- Simpan lokasi yang diinginkan sebagai favorit atau bookmark di aplikasi peta.
- Cari opsi “Bagikan” atau “Buat Pintasan” untuk lokasi tersebut.
- Ikuti instruksi pada layar untuk menambahkan pintasan ke homescreen.
Tantangan dan Solusinya
Meskipun mudah, membuat pintasan aplikasi khusus terkadang menghadapi beberapa tantangan. Salah satu tantangan umum adalah kompatibilitas aplikasi. Tidak semua aplikasi mendukung pembuatan pintasan khusus. Jika aplikasi yang kamu gunakan tidak mendukungnya, kamu mungkin perlu mencoba aplikasi peluncur pihak ketiga yang menawarkan fitur lebih lengkap. Selain itu, beberapa aplikasi mungkin memerlukan izin akses tertentu agar pintasan berfungsi dengan baik.
- Tantangan: Aplikasi tidak mendukung pembuatan pintasan.
- Solusi: Gunakan aplikasi peluncur pihak ketiga.
- Tantangan: Pintasan tidak berfungsi.
- Solusi: Periksa izin aplikasi dan pastikan aplikasi tersebut berjalan dengan benar.
Pengaturan dan Kustomisasi Pintasan
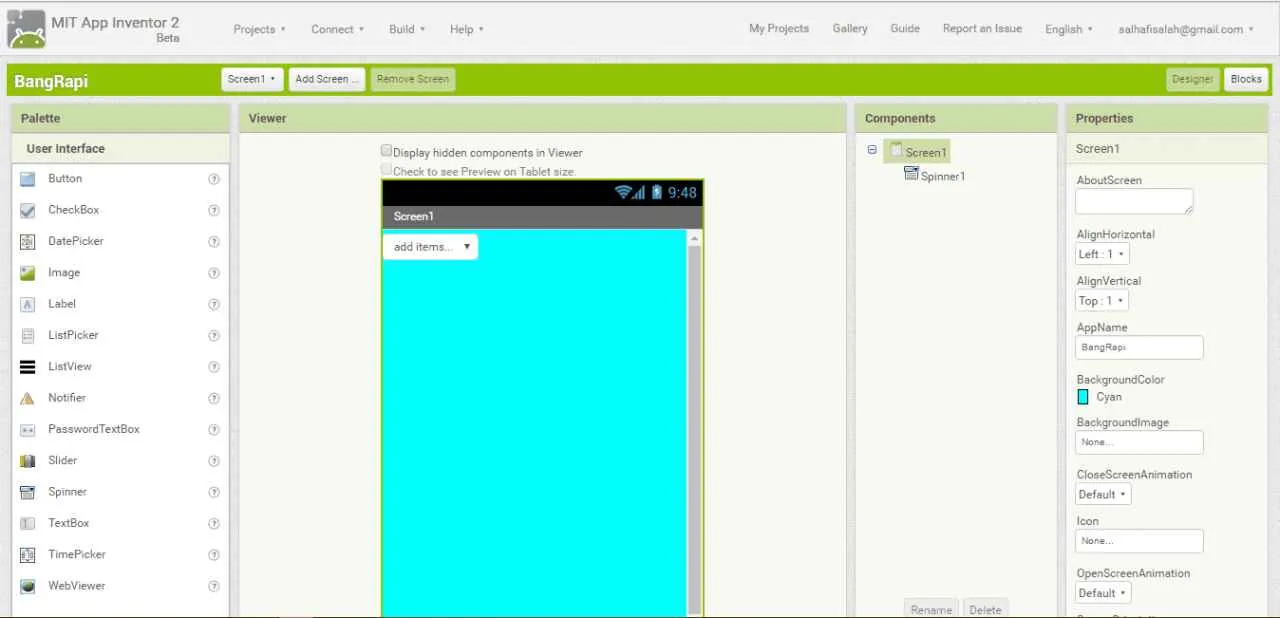
Setelah berhasil membuat pintasan aplikasi di Android, kamu pasti pengen tampilannya makin kece dan sesuai selera, kan? Nah, nggak cuma sekadar bikin pintasan, Android juga kasih kamu keleluasaan buat nge-customize tampilannya. Dari ganti ikon sampai ubah nama, semua bisa kamu atur sesuai keinginan. Yuk, kita bahas detailnya!
Mengubah Ikon Pintasan Aplikasi
Bosan dengan ikon standar? Tenang, kamu bisa kok ganti ikon pintasan aplikasi Android kamu dengan ikon yang lebih stylish atau sesuai tema smartphone-mu. Caranya bergantung pada launcher yang kamu pakai. Beberapa launcher memungkinkan kamu memilih ikon dari galeri foto, sementara yang lain mungkin menyediakan pilihan ikon bawaan yang lebih beragam. Misalnya, di beberapa launcher, saat kamu tekan lama ikon aplikasi, akan muncul opsi “Edit” atau “Widget,” di situlah biasanya kamu bisa menemukan pilihan untuk mengganti ikon.
Mengubah Nama Pintasan Aplikasi
Selain ikon, nama pintasan aplikasi juga bisa kamu ubah. Ini berguna banget kalau kamu punya banyak aplikasi dengan nama yang mirip. Dengan mengubah namanya, kamu jadi lebih mudah menemukan aplikasi yang kamu butuhkan. Prosesnya hampir sama dengan mengganti ikon, biasanya kamu perlu tekan lama ikon aplikasi, lalu pilih opsi “Edit” atau sejenisnya. Di sana, kamu bisa mengedit nama pintasan sesuai keinginanmu. Contohnya, kamu bisa mengubah nama pintasan “Instagram” menjadi “IG” agar lebih singkat dan simpel.
Pilihan Kustomisasi Pintasan di Berbagai Versi Android
| Versi Android | Kustomisasi Ikon | Kustomisasi Nama | Fitur Tambahan |
|---|---|---|---|
| Android 10 ke atas | Biasanya memungkinkan penggantian ikon melalui launcher pihak ketiga atau fitur bawaan launcher. | Selalu memungkinkan melalui launcher bawaan atau pihak ketiga. | Beberapa launcher menawarkan opsi tema, ukuran ikon, dan bentuk ikon. |
| Android 9 (Pie) | Tergantung launcher, kemungkinan terbatas. | Biasanya memungkinkan. | Fitur kustomisasi relatif lebih terbatas. |
| Android versi lama | Opsi kustomisasi sangat terbatas, tergantung launcher. | Biasanya memungkinkan, tetapi pilihannya terbatas. | Fitur kustomisasi minimal. |
Aplikasi Pihak Ketiga untuk Mengelola Pintasan Aplikasi
Ada banyak aplikasi pihak ketiga di Google Play Store yang bisa membantu kamu mengelola dan mengkustomisasi pintasan aplikasi dengan lebih fleksibel. Aplikasi-aplikasi ini seringkali menawarkan fitur-fitur tambahan seperti pembuatan folder khusus, penyesuaian tema, dan bahkan pembuatan shortcut dengan fungsi khusus. Contohnya, ada beberapa launcher seperti Nova Launcher atau Action Launcher yang terkenal dengan fitur kustomisasinya yang sangat luas, termasuk untuk pintasan aplikasi.
Manfaat Kustomisasi Pintasan Aplikasi
Kustomisasi pintasan aplikasi bukan hanya sekadar soal estetika. Dengan tampilan yang lebih rapi dan sesuai selera, kamu bisa meningkatkan efisiensi dan produktivitas. Menemukan aplikasi yang dibutuhkan jadi lebih cepat, dan tampilan homescreen yang terorganisir membuat pengalaman penggunaan smartphone-mu lebih menyenangkan.
Mengatasi Masalah Umum

Waduh, bikin shortcut aplikasi di Android kok malah bermasalah? Tenang, it’s okay! Membuat pintasan aplikasi memang terkesan mudah, tapi terkadang ada aja kendala yang muncul. Dari shortcut yang nggak berfungsi sampai tiba-tiba hilang, semua bisa bikin sebel. Yuk, kita bahas beberapa masalah umum dan solusinya biar kamu nggak lagi gigit jari!
Penyebab Umum Munculnya Error Saat Membuat Pintasan Aplikasi
Ada beberapa faktor yang bisa menyebabkan error saat bikin shortcut aplikasi. Mulai dari masalah pada aplikasi itu sendiri, bug sistem operasi Android, hingga kurangnya ruang penyimpanan internal. Kadang juga bisa karena kamu salah langkah saat membuat shortcut-nya. Perlu ketelitian ekstra nih!
Cara Mengatasi Masalah Ketika Pintasan Aplikasi Tidak Berfungsi
Pintasan aplikasi yang nggak mau berfungsi bisa bikin frustrasi. Langkah pertama, coba restart HP kamu. Langkah sederhana ini seringkali menyelesaikan masalah kecil. Kalau masih belum berhasil, coba hapus data aplikasi yang bersangkutan dan instal ulang. Jangan lupa cek juga apakah aplikasi tersebut sudah update ke versi terbaru. Terakhir, periksalah izin aplikasi tersebut, pastikan semua izin yang dibutuhkan sudah diberikan.
Langkah-Langkah Memperbaiki Pintasan Aplikasi yang Hilang
Shortcut aplikasi yang tiba-tiba raib? Jangan panik dulu! Pertama, periksa layar home kamu dengan teliti. Kadang shortcut tersembunyi di halaman lain atau tergabung dalam folder aplikasi. Kalau masih belum ketemu, coba cek pengaturan layar home kamu. Beberapa launcher punya fitur untuk mengembalikan shortcut aplikasi yang terhapus. Jika semua cara di atas gagal, coba instal ulang aplikasi tersebut. Semoga berhasil!
Daftar Solusi Umum untuk Masalah yang Terkait dengan Pintasan Aplikasi
- Restart perangkat Android.
- Hapus data aplikasi dan instal ulang.
- Perbarui aplikasi ke versi terbaru.
- Bersihkan cache dan data aplikasi launcher.
- Cek dan berikan izin yang diperlukan untuk aplikasi.
- Pastikan ruang penyimpanan internal mencukupi.
- Coba gunakan launcher alternatif.
Cara Mencegah Masalah Umum Terkait Pintasan Aplikasi
Pencegahan selalu lebih baik daripada pengobatan, kan? Untuk menghindari masalah shortcut aplikasi, pastikan kamu selalu memperbarui aplikasi dan sistem operasi Android ke versi terbaru. Rajin membersihkan cache dan data aplikasi juga penting. Terakhir, berhati-hatilah saat membuat shortcut aplikasi, pastikan langkah-langkahnya benar dan tidak ada kesalahan. Dengan begitu, kamu bisa terhindar dari berbagai masalah yang tidak diinginkan.
Kesimpulan Akhir
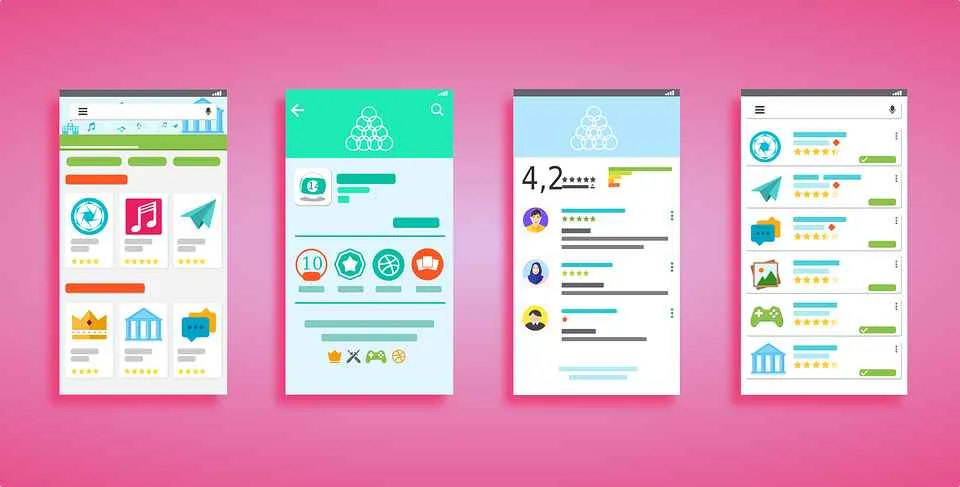
Nah, sekarang kamu udah punya segudang cara untuk membuat pintasan aplikasi di Android. Dari yang paling sederhana sampai yang paling canggih, semua bisa kamu sesuaikan dengan kebutuhan dan preferensi. Dengan sedikit kreativitas, smartphone Androidmu bisa jadi lebih personal dan efisien. Selamat mencoba, dan jangan ragu bereksperimen untuk menemukan cara terbaik yang cocok untukmu!


What's Your Reaction?
-
0
 Like
Like -
0
 Dislike
Dislike -
0
 Funny
Funny -
0
 Angry
Angry -
0
 Sad
Sad -
0
 Wow
Wow








