Cara Memindahkan Foto dari Android ke iPhone
Memindahkan Foto dari Android ke iPhone via Kabel USB: Panduan Praktis

Bosan ribet pindahin foto dari Android ke iPhone? Tenang, pakai kabel USB bisa kok! Metode ini tergolong simpel dan nggak butuh aplikasi tambahan yang rumit. Tapi, ada beberapa hal yang perlu kamu perhatikan agar proses transfer berjalan lancar. Yuk, kita bahas langkah-langkahnya!
Langkah-langkah Memindahkan Foto Menggunakan Kabel USB dan Aplikasi Pengelola File
Sebelum mulai, pastikan kamu sudah menyiapkan kabel USB yang kompatibel (sesuaikan dengan port di HP Android dan iPhone kamu), dan aplikasi pengelola file di Android (misalnya, Files by Google atau aplikasi pengelola file bawaan). Di iPhone, kamu akan menggunakan aplikasi Files bawaan iOS. Prosesnya kurang lebih begini:
- Sambungkan kabel USB ke port USB-C atau Micro USB di HP Android, lalu ke port Lightning di iPhone. Pastikan koneksi terpasang dengan benar.
- Buka aplikasi pengelola file di Android. Cari folder “DCIM” atau folder penyimpanan foto lainnya di HP Android kamu. Biasanya, folder DCIM berisi subfolder “Camera” yang menyimpan foto hasil jepretan kamera.
- Pilih foto yang ingin dipindahkan. Kamu bisa memilih satu per satu atau beberapa foto sekaligus.
- Setelah foto terpilih, cari opsi “Bagikan” atau “Kirim”. Pilih opsi “Ekspor ke iPhone” atau opsi serupa yang memungkinkan transfer file ke perangkat lain yang terhubung via USB.
- Tunggu hingga proses transfer selesai. Kecepatan transfer tergantung pada jumlah foto dan spesifikasi perangkat.
- Setelah transfer selesai, buka aplikasi Files di iPhone. Foto-foto yang dipindahkan akan tersimpan di lokasi yang kamu tentukan selama proses transfer.
Perbandingan Kecepatan Transfer Data Antar Kabel USB
Kecepatan transfer data sangat dipengaruhi oleh jenis kabel USB yang digunakan. Kabel USB-C umumnya lebih cepat daripada kabel USB standar. Berikut perbandingannya:
| Tipe Kabel | Kecepatan Transfer | Keunggulan | Kekurangan |
|---|---|---|---|
| USB Standar (USB 2.0) | 480 Mbps (teoritis) | Umum, mudah ditemukan | Kecepatan transfer relatif lambat, rentan error |
| USB-C (USB 3.1 atau lebih tinggi) | 10 Gbps (teoritis) | Kecepatan transfer jauh lebih cepat, daya tahan lebih baik | Harga relatif lebih mahal, kompatibilitas mungkin terbatas pada perangkat tertentu |
Catatan: Kecepatan transfer aktual bisa lebih rendah dari kecepatan teoritis, tergantung pada banyak faktor, termasuk kondisi perangkat dan kabel.
Ilustrasi Penyambungan Kabel dan Antarmuka Aplikasi Pengelola File
Bayangkan kamu menyambungkan kabel USB-C ke port USB-C di HP Android kamu. Kabel lainnya, ujung Lightning, kamu pasangkan ke port Lightning di iPhone. Setelah terhubung, buka aplikasi pengelola file di Android. Kamu akan melihat tampilan antarmuka yang menampilkan berbagai folder dan file, termasuk folder DCIM yang berisi foto-foto kamu. Di aplikasi Files iPhone, kamu akan melihat tampilan yang mirip, dengan berbagai folder dan opsi untuk menyimpan file.
Potensi Masalah dan Solusinya
Proses transfer file via USB terkadang bisa bermasalah. Berikut beberapa masalah umum dan solusinya:
- Masalah: iPhone tidak mendeteksi Android. Solusi: Pastikan kabel USB berfungsi dengan baik. Coba gunakan kabel USB lain. Periksa pengaturan USB debugging di Android (aktifkan jika perlu). Restart kedua perangkat.
- Masalah: Proses transfer terhenti. Solusi: Periksa koneksi kabel USB. Pastikan tidak ada kendala yang menghalangi proses transfer. Coba transfer dalam jumlah foto yang lebih sedikit.
- Masalah: Foto yang ditransfer rusak. Solusi: Pastikan kabel USB dan port USB dalam kondisi baik. Coba transfer ulang foto tersebut. Jika masih rusak, kemungkinan ada masalah dengan file foto aslinya.
Mengatasi Masalah Koneksi USB yang Tidak Terdeteksi
Jika iPhone tidak mendeteksi Android, coba langkah-langkah berikut: Periksa kabel USB dan portnya. Restart kedua perangkat. Pastikan mode USB debugging di Android sudah diaktifkan (cek di pengaturan developer). Jika masih belum terdeteksi, coba gunakan kabel dan port USB yang berbeda. Jika masalah berlanjut, mungkin ada masalah pada perangkat keras salah satu perangkat.
Metode Pemindahan Foto Menggunakan Layanan Cloud Storage
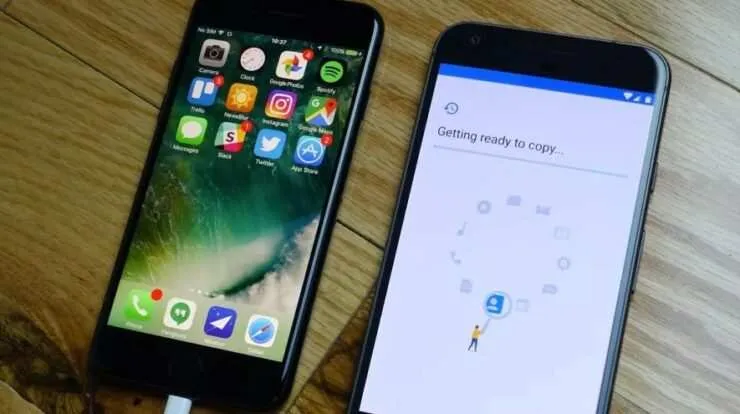
Pindah foto dari Android ke iPhone? Gak perlu pusing! Layanan cloud storage jadi solusi praktis dan efisien. Kita akan bahas beberapa pilihan populer, langkah-langkahnya, dan hal-hal penting yang perlu diperhatikan agar proses transfer foto kamu lancar jaya tanpa drama.
Perbandingan Layanan Cloud Storage Populer
Google Drive, iCloud, dan Dropbox adalah tiga raksasa cloud storage yang sering jadi andalan. Ketiganya menawarkan fitur serupa, namun ada beberapa perbedaan yang perlu kamu perhatikan, terutama dalam hal harga, integrasi dengan ekosistem masing-masing, dan fitur tambahan.
| Layanan | Kelebihan | Kekurangan |
|---|---|---|
| Google Drive | Integrasi seamless dengan Android, kapasitas penyimpanan gratis yang lumayan, harga berlangganan relatif terjangkau. | Antarmuka mungkin kurang intuitif bagi pengguna iOS pemula. |
| iCloud | Integrasi sempurna dengan ekosistem Apple, akses mudah dari semua perangkat Apple. | Kapasitas penyimpanan gratis terbatas, harga berlangganan mungkin lebih mahal dibandingkan Google Drive. |
| Dropbox | Antarmuka user-friendly, tersedia di berbagai platform, fitur kolaborasi yang kuat. | Kapasitas penyimpanan gratis terbatas, fitur-fitur premium berbayar. |
Memindahkan Foto Menggunakan Google Drive
Google Drive menawarkan cara yang mudah untuk memindahkan foto dari Android ke iPhone. Berikut langkah-langkahnya:
- Pastikan kamu sudah menginstal aplikasi Google Drive di kedua perangkat (Android dan iPhone).
- Di Android, buka aplikasi Google Drive dan pilih folder tempat foto-foto yang ingin dipindahkan tersimpan.
- Pilih foto yang ingin dipindahkan, lalu tekan tombol “Unggah”.
- Tunggu hingga proses unggah selesai. Kecepatan unggah tergantung pada kecepatan internet dan jumlah foto yang diunggah.
- Buka aplikasi Google Drive di iPhone. Foto-foto yang telah diunggah akan muncul di sini.
- Kamu bisa mengunduh foto-foto tersebut ke galeri iPhone atau menyimpannya di dalam Google Drive.
Tips Mengoptimalkan Kuota Penyimpanan Cloud
Mengunggah foto dalam jumlah besar bisa menghabiskan kuota penyimpanan dengan cepat. Berikut beberapa tips untuk menghemat ruang:
- Kompresi foto: Gunakan aplikasi kompresi foto untuk mengurangi ukuran file foto tanpa mengurangi kualitas secara signifikan.
- Hapus foto yang tidak penting: Bersihkan galeri foto di Android sebelum mengunggahnya ke cloud.
- Manfaatkan fitur backup otomatis: Beberapa layanan cloud menawarkan fitur backup otomatis yang hanya mengunggah foto baru, bukan seluruh foto yang sudah ada.
- Pertimbangkan layanan penyimpanan berbayar: Jika kamu sering memindahkan foto dalam jumlah besar, berlangganan layanan penyimpanan berbayar mungkin lebih efisien.
Keamanan Data Saat Menggunakan Layanan Cloud Storage
Keamanan data adalah hal yang penting saat menggunakan layanan cloud storage. Berikut beberapa hal yang perlu diperhatikan:
- Gunakan password yang kuat dan unik untuk akun cloud storage kamu.
- Aktifkan verifikasi dua faktor (2FA) untuk meningkatkan keamanan akun.
- Periksa kebijakan privasi dan keamanan dari layanan cloud storage yang kamu gunakan.
- Jangan menyimpan data sensitif atau rahasia di cloud storage tanpa enkripsi tambahan.
Metode Pemindahan Foto Menggunakan Aplikasi Pihak Ketiga

Nah, kalau kamu udah coba cara manual tapi masih kurang sreg, atau punya banyak banget foto yang perlu dipindah, aplikasi pihak ketiga bisa jadi solusi. Aplikasi-aplikasi ini menawarkan kemudahan dan fitur-fitur canggih untuk memindahkan foto dari Android ke iPhone dengan cepat dan efisien. Tapi, pilih aplikasi yang tepat ya, karena keamanan dan privasi datamu juga penting banget!
Perbandingan Aplikasi Pemindah Foto Android ke iPhone
Ada beberapa aplikasi yang bisa kamu andalkan untuk memindahkan foto dari Android ke iPhone. Berikut perbandingan beberapa aplikasi populer, perhatikan baik-baik fitur dan kelebihan-kekurangannya sebelum memilih!
| Nama Aplikasi | Fitur Utama | Kelebihan | Kekurangan |
|---|---|---|---|
| Google Photos | Sinkronisasi otomatis, penyimpanan cloud, editing foto, berbagi foto | Mudah digunakan, fitur lengkap, penyimpanan cloud gratis (terbatas), tersedia di semua platform | Kualitas foto terkompresi pada penyimpanan gratis, perlu koneksi internet |
| AirDroid | Transfer file, manajemen perangkat jarak jauh, mirroring layar | Fitur transfer file cepat dan mudah, dapat digunakan tanpa kabel, fitur manajemen perangkat tambahan | Versi gratis memiliki batasan transfer, mungkin membutuhkan registrasi akun |
| SHAREit | Transfer file antar perangkat, tanpa internet, kecepatan transfer tinggi | Cepat dan mudah digunakan, tidak memerlukan koneksi internet, mendukung berbagai tipe file | Antarmuka mungkin kurang intuitif bagi sebagian pengguna, fitur tambahan mungkin agak mengganggu |
Langkah-Langkah Menggunakan Google Photos
Google Photos dikenal dengan kemudahan penggunaannya. Berikut langkah-langkah memindahkan foto dari Android ke iPhone menggunakan aplikasi ini:
- Pastikan kamu sudah menginstal aplikasi Google Photos di kedua perangkat (Android dan iPhone).
- Login ke akun Google yang sama di kedua perangkat. Layar login akan menampilkan logo Google berwarna-warni dan kolom untuk memasukkan email dan password.
- Aktifkan fitur backup dan sinkronisasi di pengaturan Google Photos di perangkat Android. Di sini, kamu akan melihat opsi untuk memilih kualitas penyimpanan (High quality atau Original quality). High quality akan mengkompresi foto, sedangkan Original quality akan menyimpan foto dengan kualitas asli.
- Tunggu hingga semua foto di perangkat Android selesai diunggah ke Google Photos cloud. Akan ada indikator progres yang menunjukkan persentase foto yang sudah diunggah. Kamu akan melihat ikon awan kecil dengan tanda centang jika foto telah terunggah.
- Buka aplikasi Google Photos di iPhone. Semua foto yang sudah diunggah dari perangkat Android akan muncul di sini. Antarmuka utama Google Photos menampilkan foto-foto dalam bentuk grid, dengan opsi pencarian dan filter di bagian atas.
- Kamu bisa mendownload foto-foto tersebut ke perangkat iPhone atau menyimpannya di cloud untuk akses lebih mudah.
Keamanan dan Privasi Data Menggunakan Aplikasi Pihak Ketiga
Saat menggunakan aplikasi pihak ketiga, keamanan dan privasi datamu harus menjadi prioritas utama. Pastikan aplikasi yang kamu pilih memiliki reputasi baik, enkripsi yang kuat, dan kebijakan privasi yang jelas. Perhatikan juga izin akses yang diminta oleh aplikasi, jangan memberikan izin yang tidak diperlukan.
Panduan Memilih Aplikasi Pihak Ketiga yang Aman dan Terpercaya
Sebelum menginstal aplikasi, periksa ulasan pengguna di app store. Cari aplikasi dengan banyak unduhan dan rating tinggi. Perhatikan juga kebijakan privasi aplikasi, pastikan mereka transparan tentang bagaimana mereka menangani data penggunanya. Lebih baik memilih aplikasi yang dikembangkan oleh perusahaan ternama dan terkenal terpercaya.
Metode Pemindahan Foto Menggunakan AirDrop (jika memungkinkan)
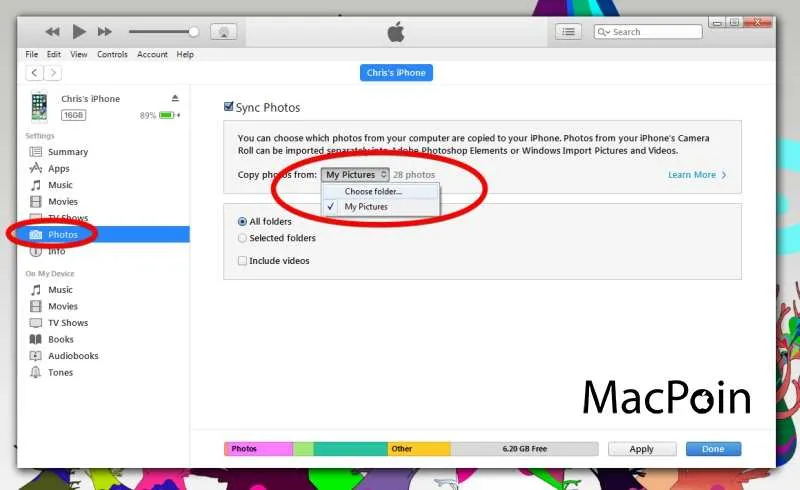
Pindah foto dari Android ke iPhone? AirDrop bisa jadi solusi andalan, lho! Tapi, fitur andalan Apple ini punya beberapa syarat dan batasan yang perlu kamu ketahui sebelum mulai transfer. Artikel ini akan membahas detailnya, termasuk alternatif jika AirDrop ternyata nggak bisa kamu pakai.
Syarat dan Kondisi Penggunaan AirDrop untuk Transfer Foto dari Android ke iPhone
Sayangnya, AirDrop dirancang khusus untuk ekosistem Apple. Artinya, transfer foto langsung dari Android ke iPhone via AirDrop nggak mungkin dilakukan. AirDrop hanya bisa digunakan untuk berbagi file antar perangkat Apple (iPhone, iPad, Mac). Jadi, kalau kamu ingin memindahkan foto dari Android ke iPhone, kamu perlu mencari metode alternatif lainnya.
Alternatif Metode Transfer Foto dari Android ke iPhone
Karena AirDrop nggak bisa dipakai, ada beberapa alternatif yang bisa kamu coba. Berikut beberapa metode yang bisa kamu pilih, sesuai kebutuhan dan kemudahan akses:
- Gunakan layanan cloud storage: Layanan seperti Google Drive, iCloud, Dropbox, atau OneDrive bisa jadi solusi praktis. Unggah foto dari Android ke cloud storage, lalu unduh ke iPhone. Metode ini fleksibel dan mudah diakses di mana saja.
- Email: Cara klasik yang selalu andal. Kirim foto dari Android melalui email, lalu unduh di iPhone. Metode ini cocok untuk jumlah foto yang tidak terlalu banyak.
- Kabel USB dan aplikasi transfer file: Sambungkan Android ke komputer menggunakan kabel USB. Gunakan aplikasi transfer file untuk memindahkan foto ke komputer, lalu transfer ke iPhone menggunakan kabel USB atau metode cloud storage.
Kompatibilitas Perangkat dan Sistem Operasi yang Mendukung AirDrop
Sekali lagi, perlu ditekankan bahwa AirDrop hanya berfungsi di antara perangkat Apple. Perangkat yang kompatibel termasuk iPhone, iPad, dan Mac yang menjalankan sistem operasi iOS/iPadOS dan macOS versi terbaru. Pastikan perangkatmu memenuhi persyaratan sistem operasi minimal untuk memastikan AirDrop berfungsi dengan baik.
Pastikan hanya berbagi dengan perangkat yang terpercaya untuk mencegah akses tidak sah.
Ringkasan Penutup

Nah, sekarang kamu udah punya panduan lengkap untuk memindahkan foto dari Android ke iPhone. Pilih metode yang paling sesuai dengan kebutuhan dan kenyamananmu. Ingat, proses perpindahan foto ini nggak perlu bikin pusing, kok! Selamat mencoba dan jangan lupa abadikan momen-momen berharga lainnya!


What's Your Reaction?
-
0
 Like
Like -
0
 Dislike
Dislike -
0
 Funny
Funny -
0
 Angry
Angry -
0
 Sad
Sad -
0
 Wow
Wow








