Cara Kirim Foto dari iPhone ke Android
Transfer Foto dari iPhone ke Android via Bluetooth: Gampang Banget!

Nggak perlu pusing lagi kalau mau kirim foto dari iPhone ke Android. Bluetooth bisa jadi solusi praktis, lho! Meskipun terkadang kecepatannya agak kurang greget, tapi buat transfer foto dalam jumlah sedikit, Bluetooth tetap jadi pilihan yang simpel dan mudah diakses. Yuk, kita bahas seluk-beluknya!
Perbandingan Kecepatan Transfer Bluetooth
Kecepatan transfer Bluetooth itu relatif, ya. Tergantung banyak faktor, mulai dari jarak antara perangkat, versi Bluetooth yang digunakan, hingga model HP-nya sendiri. Secara umum, transfer data via Bluetooth lebih lambat dibandingkan metode lain seperti kabel data atau cloud storage. Berikut gambaran umum perbandingan kecepatan (dalam KB/s), perlu diingat ini perkiraan dan bisa berbeda-beda:
| Perangkat | Kecepatan Rata-rata (KB/s) |
|---|---|
| iPhone (model terbaru) ke Android flagship | 50-150 |
| iPhone (model lama) ke Android mid-range | 20-80 |
| iPhone ke Android entry-level | 10-40 |
Catatan: Kecepatan ini bisa dipengaruhi oleh banyak faktor, seperti interferensi sinyal dan kondisi baterai.
Langkah-langkah Mengirim Foto via Bluetooth
Berikut langkah-langkah detailnya, mudah banget kok!
- Pastikan Bluetooth aktif di kedua perangkat (iPhone dan Android). Biasanya ikon Bluetooth ada di bagian pengaturan.
- Di iPhone, buka aplikasi Foto dan pilih foto yang ingin dikirim. Tekan tombol ‘Bagikan’ (biasanya ikon kotak dengan panah ke atas).
- Pilih opsi ‘Bluetooth’. Daftar perangkat Bluetooth yang tersedia akan muncul. Pilih perangkat Android kamu.
- Di perangkat Android, kamu akan menerima notifikasi permintaan transfer file. Ketuk ‘Terima’ atau ‘Ya’ untuk menerima transfer.
- Tunggu hingga proses transfer selesai. Lama proses transfer tergantung ukuran foto dan kecepatan Bluetooth.
- Setelah selesai, foto akan tersimpan di folder ‘Unduhan’ atau lokasi penyimpanan default di perangkat Android.
Ilustrasi: Bayangkan kamu sedang memegang iPhone di tangan kanan dan Android di tangan kiri. Kamu pilih foto di iPhone, lalu tekan tombol share, pilih Bluetooth, dan pilih nama Android kamu dari daftar yang muncul. Di Android, kamu akan melihat notifikasi pop-up yang meminta izin untuk menerima file. Setelah menerima, foto akan otomatis tersimpan.
Masalah Umum dan Solusinya
Kadang transfer via Bluetooth bisa bermasalah. Berikut beberapa masalah umum dan solusinya:
- Masalah: Transfer gagal atau terputus. Solusi: Pastikan kedua perangkat berada dalam jarak yang dekat (kurang dari 10 meter), dan tidak ada hambatan di antara keduanya. Pastikan juga baterai kedua perangkat terisi cukup.
- Masalah: Perangkat Android tidak muncul di daftar perangkat Bluetooth iPhone. Solusi: Pastikan Bluetooth aktif di kedua perangkat. Coba restart kedua perangkat dan coba lagi.
- Masalah: Kecepatan transfer sangat lambat. Solusi: Pastikan tidak ada perangkat lain yang menggunakan Bluetooth di sekitar. Coba dekatkan kedua perangkat.
Contoh Skenario Low-Bandwidth
Bayangkan kamu berada di daerah dengan koneksi internet yang buruk atau sedang berada di tempat yang tidak ada sinyal. Transfer foto via Bluetooth menjadi solusi ideal. Kamu bisa mengirim beberapa foto penting kepada teman atau keluarga tanpa harus mengandalkan koneksi internet yang lemot.
Memastikan Koneksi Bluetooth yang Benar
Untuk memastikan koneksi Bluetooth berjalan lancar, pastikan:
- Bluetooth aktif di kedua perangkat.
- Kedua perangkat berada dalam jangkauan satu sama lain (kurang dari 10 meter).
- Tidak ada hambatan fisik yang menghalangi sinyal Bluetooth.
- Baterai kedua perangkat terisi cukup.
Metode Transfer Foto via Email

Ngga punya kabel data atau males banget ribet pakai aplikasi transfer? Tenang, kirim foto dari iPhone ke Android via email bisa jadi solusi praktis, lho! Cara ini emang terkesan jadul, tapi tetep efektif, terutama kalau cuma beberapa foto. Tapi, ada beberapa hal yang perlu kamu perhatikan biar prosesnya lancar jaya dan fotonya tetap kece.
Sebelum mulai, pastikan kamu udah tahu kapasitas email kamu. Soalnya, ukuran file foto bisa gede banget, dan bisa bikin email kamu gagal terkirim. Nah, di bawah ini kita bahas lebih detail, mulai dari kapasitas email sampai tips biar foto tetep jernih!
Ukuran Lampiran Email Maksimal Berbagai Penyedia Layanan Email
| Penyedia Layanan Email | Ukuran Lampiran Maksimal (Perkiraan) |
|---|---|
| Gmail | 25 MB per email |
| Yahoo Mail | 25 MB per email |
| Outlook.com | 25 MB per email |
| iCloud Mail | 20 MB per email |
| AOL Mail | 25 MB per email |
Catatan: Ukuran maksimal lampiran email bisa berbeda-beda tergantung pengaturan server email masing-masing. Angka di atas merupakan perkiraan umum.
Langkah-langkah Mengirim Foto dari iPhone ke Android via Email
Gampang banget kok! Berikut langkah-langkahnya:
- Buka aplikasi Photos di iPhone kamu.
- Pilih foto yang ingin kamu kirim.
- Tap ikon “Share” (biasanya berbentuk kotak dengan panah ke atas).
- Pilih “Mail” untuk mengirim melalui email.
- Masukkan alamat email Android kamu di kolom “To”.
- Tambahkan subjek email, misalnya: “Foto-foto liburan!”.
- Tulis pesan singkat, misalnya: “Hai, ini foto-foto liburan kita kemarin.”
- Atur kualitas foto. Pilih resolusi yang lebih rendah untuk mengurangi ukuran file jika diperlukan. Biasanya ada pilihan “Small”, “Medium”, atau “Large”.
- Tap “Send” untuk mengirim email.
Tips Mengirim Foto Berkualitas Tinggi via Email
Supaya foto tetap jernih, coba tips berikut:
- Kompres foto sebelum mengirim. Banyak aplikasi kompresi foto yang bisa kamu gunakan untuk mengurangi ukuran file tanpa mengurangi kualitas secara signifikan.
- Pilih resolusi yang tepat. Gunakan resolusi tertinggi hanya jika diperlukan, misalnya untuk mencetak foto. Untuk berbagi di email, resolusi sedang biasanya sudah cukup.
- Gunakan layanan penyimpanan cloud. Jika ukuran foto terlalu besar, pertimbangkan untuk mengunggahnya ke layanan penyimpanan cloud seperti Google Drive atau Dropbox, lalu kirimkan link downloadnya via email.
Masalah yang Mungkin Terjadi dan Solusinya
Kadang, mengirim foto via email bisa bermasalah, misalnya karena ukuran file terlalu besar. Berikut beberapa solusi:
- Ukuran file terlalu besar: Kompres foto atau kirim beberapa foto dalam beberapa email terpisah.
- Email gagal terkirim: Periksa koneksi internet kamu. Pastikan kamu memiliki cukup kuota data atau terhubung ke Wi-Fi.
- Foto terlihat buram: Pilih resolusi yang lebih tinggi saat mengirim email. Atau, coba kompres foto dengan kualitas yang lebih baik.
Contoh Email
Berikut contoh email yang bisa kamu kirim:
Subjek: Foto-foto liburan!
Hai [Nama Penerima],
Ini foto-foto liburan kita kemarin. Semoga suka!
Terimakasih,
[Nama Pengirim]
Jangan lupa lampirkan foto-fotonya!
Transfer Foto dari iPhone ke Android via Cloud Storage

Pindah dari ekosistem Apple ke Android? Tenang, transfer foto nggak serumit yang dibayangkan! Salah satu cara paling praktis dan efisien adalah memanfaatkan layanan cloud storage. Google Drive, iCloud, dan Dropbox jadi pilihan populer. Ketiganya menawarkan kemudahan akses dan sinkronisasi, tapi punya kelebihan dan kekurangan masing-masing. Yuk, kita bahas lebih detail!
Transfer Foto via Google Drive
Google Drive, andalan pengguna Android, juga ramah buat pengguna iPhone. Langkah-langkahnya simpel dan mudah diikuti, bahkan untuk kamu yang masih awam teknologi.
- Pastikan kamu sudah install aplikasi Google Drive di iPhone dan Android.
- Di iPhone, buka aplikasi Google Drive dan pilih folder tujuan untuk menyimpan foto.
- Unggah foto dari galeri iPhone ke folder yang telah dipilih. Kamu bisa mengunggah foto secara individual atau sekaligus dalam jumlah banyak.
- Setelah proses unggah selesai, buka aplikasi Google Drive di Android. Foto-foto dari iPhone akan otomatis muncul di folder yang sama.
Selama proses unggah, kamu akan melihat indikator progres berupa progress bar dan persentase penyelesaian. Antarmuka Google Drive didominasi warna putih dan biru, dengan ikon folder yang jelas dan mudah dikenali. Ikon foto ditampilkan sebagai thumbnail kecil, sehingga kamu bisa langsung melihat isi foto sebelum membukanya.
Transfer Foto via iCloud
iCloud, layanan cloud storage bawaan Apple, juga bisa digunakan untuk transfer foto ke Android. Meskipun dirancang untuk ekosistem Apple, aksesnya tetap bisa dilakukan dari perangkat Android.
- Di iPhone, pastikan fitur iCloud Photos aktif dan foto sudah tersimpan di iCloud.
- Di Android, unduh aplikasi iCloud untuk Android dari Google Play Store.
- Login ke iCloud menggunakan Apple ID yang sama dengan iPhone.
- Pilih opsi untuk mengakses foto yang tersimpan di iCloud. Kamu mungkin perlu mengatur beberapa pengaturan sinkronisasi agar foto dapat diakses.
Antarmuka iCloud cenderung lebih minimalis dengan dominasi warna putih dan abu-abu. Ikon foto ditampilkan dengan desain yang sederhana dan bersih. Proses sinkronisasi mungkin sedikit lebih lama dibandingkan Google Drive, tergantung kecepatan internet dan jumlah foto yang diunggah.
Transfer Foto via Dropbox
Dropbox menawarkan solusi cloud storage yang multi-platform, sehingga cocok untuk transfer foto antar perangkat dengan sistem operasi berbeda.
- Pastikan aplikasi Dropbox sudah terpasang di iPhone dan Android.
- Di iPhone, buka aplikasi Dropbox dan pilih folder tujuan untuk menyimpan foto.
- Unggah foto dari galeri iPhone ke folder yang dipilih.
- Setelah proses unggah selesai, buka aplikasi Dropbox di Android. Foto-foto akan muncul di folder yang sama.
Dropbox memiliki antarmuka yang intuitif dengan warna biru sebagai warna utama. Ikon foto ditampilkan sebagai thumbnail, mirip dengan Google Drive. Kecepatan unggah dan unduh umumnya sebanding dengan Google Drive, tergantung kualitas koneksi internet.
Perbandingan Layanan Cloud Storage
| Fitur | Google Drive | iCloud | Dropbox |
|---|---|---|---|
| Penyimpanan Gratis | 15 GB | 5 GB | 2 GB |
| Biaya Berlangganan | Bervariasi, mulai dari $1.99/bulan | Bervariasi, mulai dari $0.99/bulan | Bervariasi, mulai dari $9.99/bulan |
| Integrasi dengan Android | Sangat Baik | Baik | Baik |
| Integrasi dengan iPhone | Baik | Sangat Baik | Baik |
| Kecepatan Transfer | Cepat | Sedang | Cepat |
| Kemudahan Penggunaan | Sederhana | Sederhana | Sederhana |
Catatan: Harga berlangganan dapat berubah sewaktu-waktu. Kecepatan transfer juga bergantung pada koneksi internet.
Optimasi Pengaturan Penyimpanan untuk Transfer Foto yang Efisien
Untuk memaksimalkan efisiensi transfer, perhatikan beberapa hal berikut:
- Pilih koneksi internet yang stabil dan cepat, seperti WiFi.
- Kompresi foto sebelum diunggah dapat mengurangi ukuran file dan mempercepat proses transfer. Aplikasi edit foto banyak menyediakan fitur kompresi.
- Bersihkan penyimpanan internal iPhone dan Android secara berkala agar ada ruang cukup untuk menyimpan foto.
- Manfaatkan fitur sinkronisasi otomatis agar foto terunggah secara berkala tanpa harus melakukan unggah manual.
Metode Transfer Foto via Aplikasi Perpesanan (WhatsApp, Telegram)
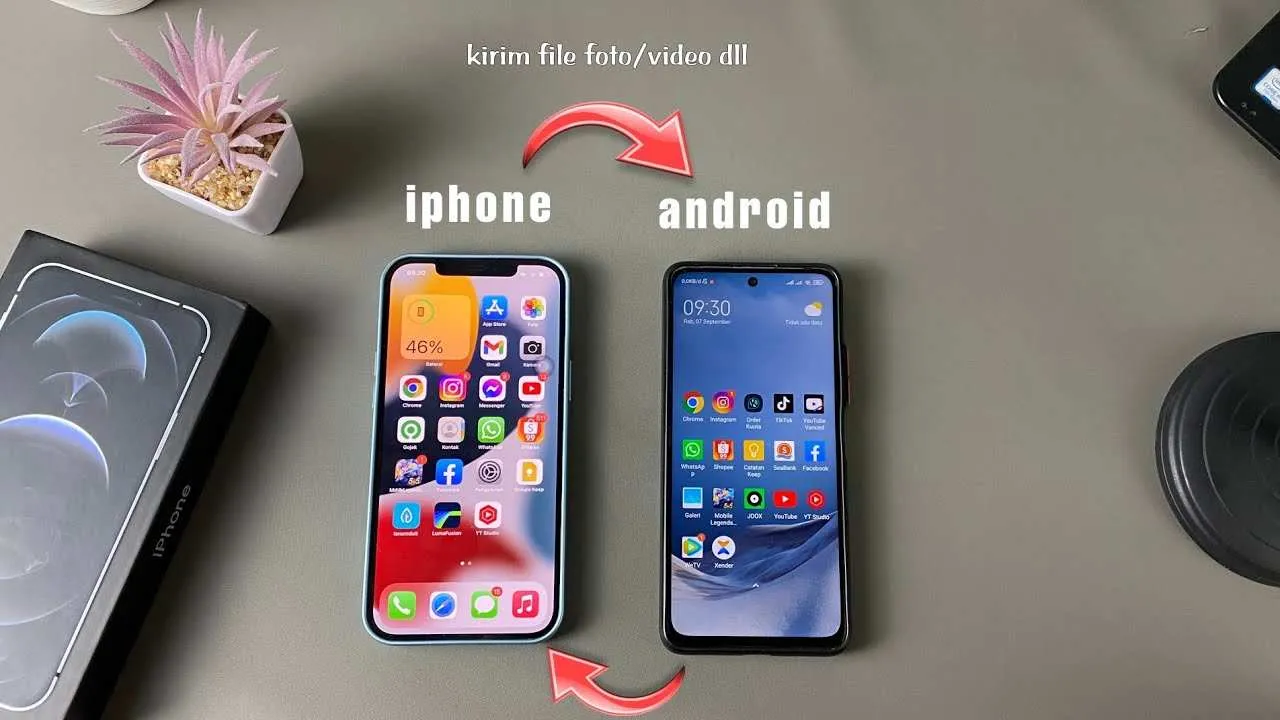
Ngomongin kirim foto dari iPhone ke Android, aplikasi perpesanan kayak WhatsApp dan Telegram jadi penyelamat banget, kan? Gampang, praktis, dan hampir semua orang punya. Tapi, nggak cuma asal kirim aja, lho. Ada beberapa hal yang perlu kamu perhatiin biar foto tetep kece dan kuota internetmu nggak langsung ludes. Yuk, kita bahas seluk-beluknya!
Perbandingan WhatsApp dan Telegram dalam Mengirim Foto
Baik WhatsApp maupun Telegram bisa jadi andalan buat kirim foto. Bedanya? Telegram biasanya lebih unggul dalam hal ukuran file yang bisa ditransfer. WhatsApp punya batasan ukuran file yang lebih ketat, dan kualitas gambarnya kadang sedikit terkompresi otomatis, terutama untuk foto beresolusi tinggi. Telegram lebih longgar dalam hal ini, memungkinkan kamu mengirim foto dengan resolusi lebih tinggi dan ukuran file yang lebih besar tanpa penurunan kualitas yang signifikan. Intinya, kalau kamu butuh kirim foto kualitas tinggi dan ukuran besar, Telegram lebih direkomendasikan.
Langkah-langkah Mengirim Foto Beresolusi Tinggi dan Rendah via WhatsApp dan Telegram
Cara kirimnya sih gampang banget. Baik di WhatsApp maupun Telegram, kamu tinggal pilih foto yang mau dikirim, lalu klik tombol kirim. Untuk foto beresolusi rendah, biasanya nggak ada masalah. Tapi kalau foto beresolusi tinggi, WhatsApp mungkin akan otomatis mengkompresnya. Di Telegram, kamu bisa memilih untuk mengirim foto dengan kualitas asli atau mengkompresnya sendiri jika ingin menghemat kuota.
- WhatsApp: Pilih foto > Klik ikon lampiran > Pilih foto > Kirim. Untuk foto beresolusi tinggi, WhatsApp mungkin akan mengkompresnya secara otomatis.
- Telegram: Pilih foto > Klik ikon lampiran > Pilih foto > Kirim. Kamu bisa memilih opsi untuk mengirim foto dengan kualitas asli atau terkompresi.
Mengompres Ukuran Foto Sebelum Mengirim
Nah, ini nih tips jitu biar kuota internetmu awet. Sebelum kirim, kompres dulu foto kamu! Banyak aplikasi kompres foto yang tersedia di App Store dan Google Play Store. Dengan mengkompres, ukuran file foto akan mengecil tanpa mengurangi kualitas gambar secara signifikan. Jadi, kirim foto tetap lancar tanpa khawatir kuota internet terkuras.
Potensi Masalah dan Solusinya
Kadang, proses pengiriman foto bisa bermasalah. Misalnya, koneksi internet yang lemot bisa bikin proses kirim foto lama banget, bahkan gagal. Atau, ukuran file foto yang terlalu besar juga bisa jadi penyebabnya. Solusi? Pastikan koneksi internet kamu stabil, dan kompres foto sebelum mengirim jika ukurannya terlalu besar. Kalau masih gagal juga, coba cek memori internal HP kamu, mungkin sudah penuh.
Contoh Percakapan Pengiriman Foto via WhatsApp
Berikut contoh percakapan singkat pengiriman foto via WhatsApp. Bayangkan ilustrasinya seperti ini:
A: “Eh, liat nih foto kucingku yang lucu banget!” (Terlampir foto kucing yang menggemaskan dengan deskripsi: “Kucingku lagi tidur nyenyak. Gemes banget, kan?”)
B: “Aduh gemes banget! Bulunya lembut banget kayaknya.” (Terlihat tangkapan layar balasan B dengan emoji hati dan reaksi “Wow!”)
Transfer Foto dari iPhone ke Android via Kabel USB dan AirDrop

Pindah foto dari iPhone ke Android? Gak perlu pusing! Selain metode nirkabel yang udah kita bahas sebelumnya, kamu juga bisa kok pake kabel USB dan bahkan AirDrop (kalau memungkinkan). Metode ini cocok banget buat kamu yang butuh transfer cepat dan aman, terutama untuk jumlah foto yang banyak. Tapi, ada beberapa hal yang perlu kamu perhatikan, lho!
Transfer Foto via Kabel USB
Metode transfer via kabel USB terbilang simpel, asalkan kamu punya alat yang tepat. Kamu butuh kabel USB-C to Lightning (atau adapter yang sesuai, tergantung port HP Android kamu) dan aplikasi pengelola file di Android. Prosesnya cukup mudah, tapi pastikan kamu pilih kabel yang berkualitas ya!
Pilih kabel USB yang berkualitas untuk memastikan transfer data lancar dan aman. Kabel murahan bisa bikin proses transfer lama, bahkan berpotensi merusak perangkat.
Keunggulan metode ini adalah kecepatan transfer data yang lebih tinggi dibandingkan metode nirkabel, terutama untuk file berukuran besar. Namun, metode ini punya keterbatasan, yaitu kamu harus terhubung secara fisik antara iPhone dan Android. Berbeda dengan metode nirkabel yang lebih fleksibel dan bisa dilakukan dari jarak jauh. Prosesnya juga sedikit lebih ribet karena memerlukan aplikasi pengelola file tambahan di Android.
- Sambungkan iPhone ke Android menggunakan kabel USB dan adapter yang sesuai.
- Buka aplikasi pengelola file di Android (misalnya, Files by Google).
- Cari folder penyimpanan foto di iPhone (biasanya di DCIM).
- Pilih foto yang ingin dipindahkan.
- Salin dan tempel foto ke folder tujuan di Android.
Transfer Foto via AirDrop (Jika Dimungkinkan)
AirDrop adalah fitur andalan Apple yang memungkinkan transfer file nirkabel antar perangkat Apple. Sayangnya, AirDrop tidak bisa langsung digunakan untuk transfer file ke perangkat Android. Namun, jika kamu punya perangkat perantara seperti MacBook atau iPad, kamu bisa memanfaatkan AirDrop untuk memindahkan foto dari iPhone ke perangkat Apple tersebut, lalu baru dipindahkan ke Android menggunakan metode lain seperti email atau aplikasi cloud storage.
Bayangkan ilustrasi ini: iPhone kamu mengirimkan foto ke MacBook via AirDrop. Setelah itu, foto tersebut diunduh di MacBook dan kemudian diunggah ke Google Drive. Terakhir, kamu mengakses Google Drive dari Android untuk mengunduh foto-foto tersebut. Proses ini mungkin sedikit lebih panjang, namun tetap memungkinkan jika kamu ingin memanfaatkan AirDrop.
Potensi Masalah dan Solusinya
Selama proses transfer, beberapa masalah bisa muncul, seperti koneksi yang gagal atau file yang corrupt. Jika koneksi USB gagal, coba cek kabel dan port USB di kedua perangkat. Pastikan kabel berfungsi dengan baik dan tidak ada kotoran yang menghalangi koneksi. Jika masalah masih berlanjut, coba restart kedua perangkat. Untuk file yang corrupt, pastikan proses transfer selesai sepenuhnya sebelum memutuskan koneksi. Jika masih terjadi masalah, coba gunakan metode transfer alternatif.
Terakhir

Transfer foto dari iPhone ke Android ternyata nggak serumit yang dibayangkan, kan? Dengan beragam metode yang tersedia, Anda bisa memilih cara yang paling praktis dan efisien sesuai kebutuhan. Jadi, tunggu apa lagi? Coba langsung dan rasakan kemudahannya!


What's Your Reaction?
-
0
 Like
Like -
0
 Dislike
Dislike -
0
 Funny
Funny -
0
 Angry
Angry -
0
 Sad
Sad -
0
 Wow
Wow








