Cara Memindahkan Preset Lightroom Android ke PC
Memindahkan Preset Lightroom Mobile ke PC: Panduan Lengkap
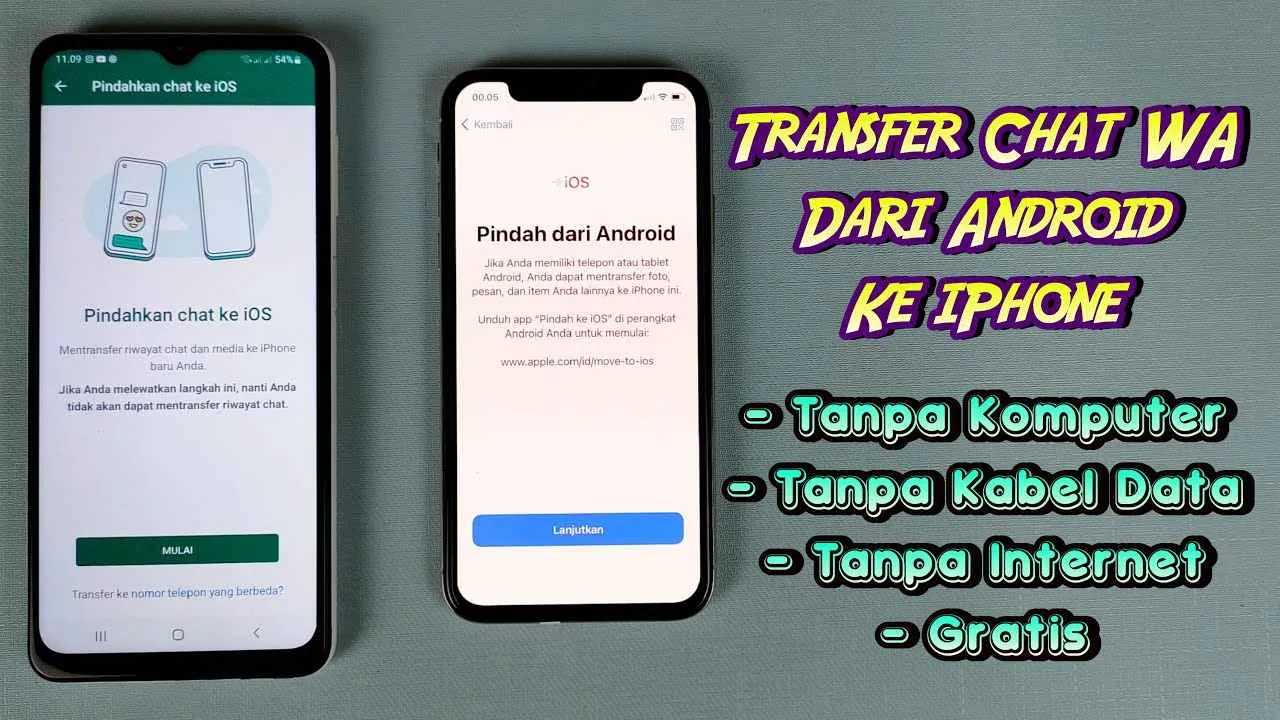
Bosan dengan preset Lightroom di HP tapi pengen dipake di PC? Tenang, ga perlu pusing! Ada beberapa cara mudah untuk memindahkan preset Lightroom Mobile kesayanganmu ke PC. Artikel ini akan memandu kamu langkah demi langkah, mulai dari email, cloud storage, sampai koneksi langsung. Siap-siap upgrade editing game kamu!
Memindahkan Preset via Email
Metode ini paling simpel, cocok banget buat kamu yang cuma punya beberapa preset dan ga ribet. Caranya, kamu cukup kirim preset tersebut sebagai lampiran email. Pastikan ukuran file preset tidak terlalu besar agar pengiriman lancar.
- Buka aplikasi Lightroom Mobile di Android.
- Cari folder preset yang ingin dipindahkan.
- Pilih preset yang diinginkan, lalu tekan lama untuk memilih beberapa preset sekaligus (jika perlu).
- Pilih opsi “Bagikan” atau “Kirim”.
- Pilih “Email” sebagai metode pengiriman.
- Masukkan alamat email kamu sendiri sebagai penerima.
- Kirim email tersebut.
- Buka email di PC dan unduh preset yang terlampir.
- Import preset ke Lightroom PC di folder preset yang sesuai.
Memindahkan Preset via Cloud Storage (Google Drive/Dropbox)
Metode ini lebih efisien untuk memindahkan banyak preset sekaligus. Kamu bisa memanfaatkan layanan cloud storage seperti Google Drive atau Dropbox untuk menyimpan dan mengakses preset dari mana saja.
- Instal aplikasi Google Drive atau Dropbox di Android.
- Buka aplikasi Lightroom Mobile dan temukan folder preset.
- Pilih preset yang ingin dipindahkan, lalu tekan lama untuk memilih beberapa preset (jika perlu).
- Pilih opsi “Bagikan” atau “Simpan ke”.
- Pilih Google Drive atau Dropbox sebagai tujuan penyimpanan.
- Buat folder baru untuk preset Lightroom jika diperlukan.
- Buka Google Drive atau Dropbox di PC.
- Unduh preset dari cloud storage ke PC.
- Import preset ke Lightroom PC di folder preset yang sesuai.
Memindahkan Preset via Koneksi Langsung Android ke PC
Metode ini cocok untuk kamu yang ingin transfer cepat dan mudah, tanpa perlu mengandalkan koneksi internet. Pastikan kamu sudah menyiapkan kabel USB yang sesuai.
- Hubungkan perangkat Android ke PC menggunakan kabel USB.
- Aktifkan mode “Transfer File” atau “MTP” di Android.
- Buka File Explorer di PC dan cari perangkat Android.
- Cari folder penyimpanan preset Lightroom Mobile di perangkat Android (biasanya di folder “Android/data/[nama paket Lightroom]/files”).
- Salin folder preset dan pindahkan ke folder preset Lightroom di PC.
- Import preset ke Lightroom PC di folder preset yang sesuai.
Perbandingan Metode Pemindahan Preset
| Metode | Langkah-langkah | Kelebihan | Kekurangan |
|---|---|---|---|
| Kirim preset sebagai lampiran email. | Simpel, mudah dipahami. | Tidak efisien untuk banyak preset, terbatas ukuran file. | |
| Cloud Storage | Simpan preset ke cloud storage, lalu unduh di PC. | Efisien untuk banyak preset, akses dari mana saja. | Membutuhkan koneksi internet. |
| Koneksi Langsung | Hubungkan Android ke PC via USB, lalu salin preset. | Cepat, tidak butuh internet. | Membutuhkan kabel USB, perlu mengetahui lokasi folder preset di Android. |
Demonstrasi: Memindahkan Preset via Cloud Storage (Google Drive)
Sebagai contoh, kita akan menggunakan Google Drive. Bayangkan ilustrasi berikut: Kamu melihat layar HP yang menampilkan aplikasi Lightroom Mobile dengan beberapa preset terpilih yang disorot. Kemudian, muncul pilihan “Bagikan”, lalu kamu memilih ikon Google Drive. Selanjutnya, kamu memilih folder di Google Drive untuk menyimpan preset tersebut. Setelah itu, kamu beralih ke PC, membuka Google Drive di browser atau aplikasi desktop, dan mengunduh preset tersebut ke folder Lightroom di PC. Terakhir, kamu membuka Lightroom di PC dan mengimpor preset yang telah diunduh. Prosesnya simpel dan mudah diikuti, kan?
Mengatasi Masalah Umum Pemindahan Preset

Nah, setelah berhasil (atau mungkin belum?) memindahkan preset Lightroom Mobile ke PC, ada beberapa hal yang perlu kamu antisipasi. Proses transfer file, terutama yang berkaitan dengan data visual seperti preset, terkadang bisa bermasalah. Jangan panik dulu, karena beberapa masalah umum mudah diatasi kok! Berikut ini beberapa kendala yang mungkin kamu temui dan cara mengatasinya.
Mulai dari preset yang tiba-tiba rusak sampai preset yang nggak muncul di Lightroom PC, semuanya akan kita bahas tuntas. Dengan sedikit ketelitian dan langkah-langkah yang tepat, kamu bisa kembali menikmati koleksi preset Lightroom kamu di PC dengan lancar.
Preset Rusak atau Corrupt
Salah satu masalah paling menyebalkan adalah ketika preset yang sudah susah payah dipindahkan ternyata corrupt atau rusak. Hal ini bisa disebabkan oleh berbagai faktor, mulai dari proses transfer yang terputus hingga kerusakan file itu sendiri. Gejalanya bisa beragam, mulai dari preset yang nggak bisa dibuka sampai munculnya pesan error di Lightroom.
- Identifikasi kerusakan: Periksa file preset (.xmp atau .lrtemplate) dengan teliti. Apakah ukurannya aneh atau berbeda dengan preset lainnya? Apakah ada pesan error saat mencoba membuka file tersebut di Lightroom?
- Solusi: Cobalah untuk memindahkan preset tersebut lagi dari sumber asalnya. Pastikan proses transfer berjalan lancar tanpa gangguan. Jika masih bermasalah, carilah versi preset yang sama dari sumber lain atau coba buat preset baru.
- Pencegahan: Selalu pastikan proses transfer data berjalan lancar dan tanpa hambatan. Gunakan koneksi internet yang stabil jika transfer dilakukan secara online. Jangan memindahkan file saat baterai perangkat hampir habis.
Preset Tidak Muncul di Lightroom PC
Setelah memindahkan preset, kamu mungkin menemukan bahwa preset tersebut tidak muncul di panel Preset Lightroom PC. Ini bisa disebabkan oleh beberapa hal, seperti lokasi penyimpanan preset yang salah atau masalah kompatibilitas.
- Periksa Lokasi Penyimpanan: Pastikan kamu menyimpan preset di lokasi yang tepat. Lightroom biasanya menyimpan preset di folder khusus. Carilah folder tersebut dan pastikan preset sudah ada di dalamnya.
- Restart Lightroom: Setelah memindahkan preset, coba restart aplikasi Lightroom PC. Kadang, aplikasi perlu di-refresh agar bisa mengenali preset baru.
- Kompatibilitas: Pastikan versi Lightroom Mobile dan Lightroom PC kamu kompatibel. Perbedaan versi yang signifikan bisa menyebabkan masalah kompatibilitas.
Tips Memindahkan Preset dengan Sukses
Berikut beberapa poin penting untuk meminimalisir masalah saat memindahkan preset Lightroom Mobile ke PC.
- Gunakan metode transfer yang andal, seperti kabel data atau penyimpanan cloud yang terpercaya.
- Pastikan koneksi internet stabil jika menggunakan metode transfer online.
- Selalu periksa ukuran dan integritas file preset setelah transfer selesai.
- Restart Lightroom PC setelah memindahkan preset.
- Simpan cadangan preset di tempat yang aman.
Jangan pernah meremehkan pentingnya backup! Selalu buat cadangan preset kamu sebelum melakukan transfer. Ini akan menyelamatkanmu dari potensi kehilangan data yang tidak terduga.
Format File Preset Lightroom dan Kompatibilitas
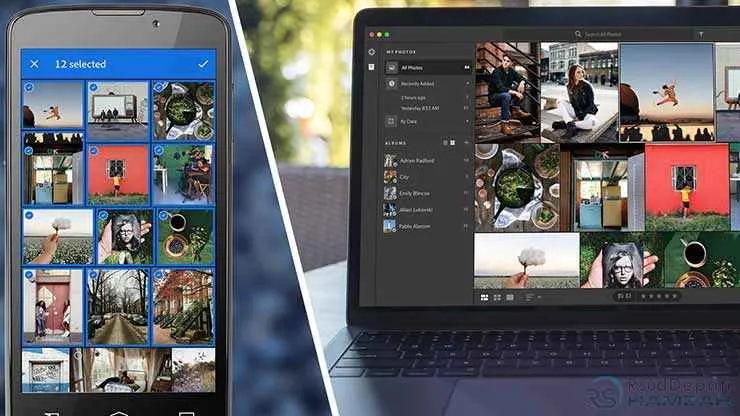
Nah, setelah kamu semangat-semangat download preset Lightroom kece di Android, tiba-tiba mau pindahkan ke PC? Jangan panik dulu! Prosesnya nggak serumit yang kamu bayangkan, asal kamu paham format file dan kompatibilitasnya. Soalnya, Lightroom di Android dan PC, meskipun sama-sama Lightroom, tetap punya sedikit perbedaan yang perlu kamu perhatikan agar preset kamu tetap kece di kedua perangkat.
Secara umum, format file preset Lightroom yang kamu temui biasanya berupa file `.lrtemplate` (untuk Lightroom Classic) dan `.xmp` (untuk Lightroom CC dan Lightroom Mobile). Nah, perbedaan inilah yang sering jadi biang keladi masalah kompatibilitas. Untungnya, ada beberapa cara untuk mengatasi hal ini agar proses perpindahan preset kamu lancar jaya!
Format File Preset Lightroom
Dua format utama yang perlu kamu kenali adalah `.lrtemplate` dan `.xmp`. File `.lrtemplate` biasanya lebih sering kamu temukan di Lightroom Classic versi desktop. Sementara `.xmp` lebih fleksibel dan umum digunakan di Lightroom CC (cloud based) dan Lightroom Mobile (Android dan iOS). Meskipun keduanya menyimpan pengaturan preset, struktur datanya sedikit berbeda. Inilah yang menyebabkan potensi masalah kompatibilitas.
Kompatibilitas Antar Versi Lightroom
Kompatibilitas preset Lightroom sangat bergantung pada versi aplikasi yang kamu gunakan. Preset yang dibuat di Lightroom Mobile versi terbaru biasanya kompatibel dengan Lightroom CC versi desktop yang juga terbaru. Namun, jika kamu menggunakan versi Lightroom yang jauh berbeda, ada kemungkinan preset tidak terbaca atau hasilnya tidak sesuai ekspektasi. Misalnya, preset yang dibuat di Lightroom Mobile versi lama mungkin tidak kompatibel dengan Lightroom Classic. Oleh karena itu, selalu usahakan untuk menggunakan versi Lightroom yang relatif sama atau paling tidak tidak terpaut jauh.
Alur Kerja yang Efektif untuk Kompatibilitas Preset
Untuk menghindari masalah kompatibilitas, ada beberapa langkah yang bisa kamu ikuti. Yang paling penting adalah selalu menyesuaikan versi Lightroom di Android dan PC. Jika memungkinkan, gunakan versi yang sama atau versi yang relatif dekat. Selain itu, selalu backup preset kamu sebelum melakukan transfer. Ini akan sangat membantu jika terjadi kesalahan atau ketidakcocokan format file. Transfer file preset bisa dilakukan melalui berbagai cara, seperti melalui kabel data, cloud storage (Google Drive, Dropbox), atau email. Pilih cara yang paling mudah dan nyaman bagimu.
Contoh Skenario dan Solusi Ketidakcocokan Format File Preset
Bayangkan kamu punya preset `.lrtemplate` dari Lightroom Classic yang ingin kamu gunakan di Lightroom Mobile. Lightroom Mobile mungkin tidak bisa membaca file tersebut secara langsung. Solusinya? Kamu bisa mencoba mengkonversi file `.lrtemplate` ke format `.xmp` menggunakan beberapa tools yang tersedia secara online atau dengan bantuan plugin pihak ketiga. Namun, proses konversi ini tidak selalu menjamin hasil yang sempurna. Ada kemungkinan beberapa pengaturan preset akan hilang atau berubah.
Sebaliknya, jika kamu punya preset `.xmp` dari Lightroom Mobile dan ingin menggunakannya di Lightroom Classic, kemungkinan besar preset tersebut akan terbaca, tetapi beberapa fitur atau pengaturan mungkin tidak berfungsi dengan sempurna. Ini karena perbedaan fitur dan fungsionalitas antar versi Lightroom.
Poin-Penting Konversi Format File Preset
- Selalu backup preset sebelum melakukan konversi.
- Gunakan tools konversi yang terpercaya dan direkomendasikan.
- Setelah konversi, selalu uji coba preset pada beberapa foto untuk memastikan hasilnya sesuai harapan.
- Ketahuilah bahwa konversi tidak selalu sempurna; beberapa pengaturan mungkin hilang atau berubah.
- Pertimbangkan untuk membuat preset baru di versi Lightroom yang kamu gunakan untuk hasil yang optimal.
Organisasi dan Manajemen Preset Lightroom
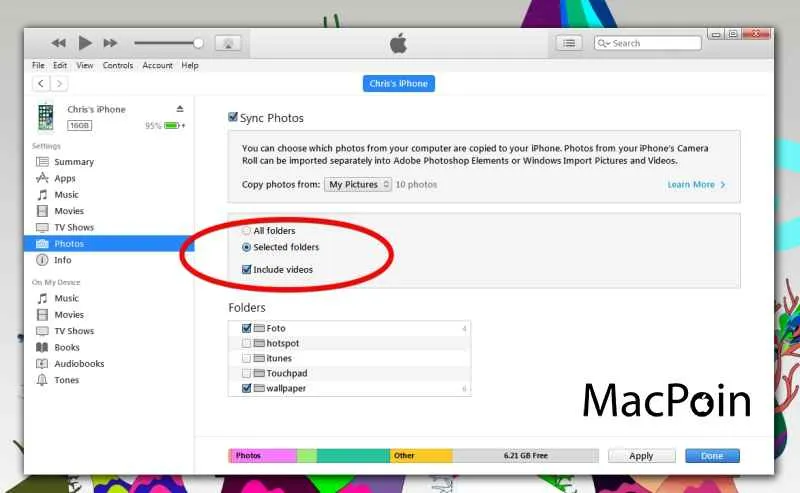
Nah, Sobat, preset Lightroom udah aman tersimpan di PC. Tapi, nggak cuma dipindahin aja, ya! Supaya nggak berantakan dan gampang dicari, kita perlu atur preset-preset tersebut dengan rapi. Bayangkan kalau ratusan presetmu berceceran di satu folder, pasti pusing kan? Makanya, yuk kita pelajari cara mengorganisir preset Lightroom agar proses editingmu makin lancar jaya!
Struktur Folder Preset Lightroom
Struktur folder yang terorganisir adalah kunci utama. Dengan struktur yang tepat, kamu bisa menemukan preset yang diinginkan dalam hitungan detik. Jangan sampai deh, waktu editingmu terbuang hanya untuk mencari preset yang terpendam di lautan file!
- Buat folder utama bernama “Lightroom Presets”.
- Di dalam folder utama, buat subfolder berdasarkan kategori, misalnya: “Portrait”, “Landscape”, “Street Photography”, “Black and White”, dll.
- Jika perlu, buat sub-subfolder lagi untuk pengelompokan yang lebih spesifik. Misalnya, di dalam folder “Portrait”, kamu bisa membuat subfolder “Portrait – Warm Tones” dan “Portrait – Cool Tones”.
Contoh struktur folder yang ideal:
- Lightroom Presets
- Portrait
- Portrait – Warm Tones
- Portrait – Cool Tones
- Landscape
- Landscape – Golden Hour
- Landscape – Moody
- Street Photography
- Black and White
- Food Photography
Strategi Penamaan Preset
Nama preset yang jelas dan informatif sangat penting. Jangan cuma kasih nama “Preset 1”, “Preset 2”, atau yang lebih parah lagi, “asdfghjkl”. Nama preset harus mencerminkan efek yang dihasilkan.
- Gunakan nama yang deskriptif, misalnya: “Portrait_Warm_GoldenHour”, “Landscape_Moody_BlueTone”, “Street_HighContrast_BW”.
- Konsisten dalam menggunakan tanda baca dan _ (underscore) untuk memisahkan kata.
- Tambahkan tanggal pembuatan jika perlu, misalnya: “Portrait_Warm_GoldenHour_20240229”.
Membuat Kategori dan Subkategori
Penggunaan kategori dan subkategori membantu kamu mengorganisir preset berdasarkan tema, gaya, atau jenis foto. Ini akan memudahkan pencarian dan pemilihan preset yang tepat untuk setiap foto.
- Buat kategori utama berdasarkan genre fotografi (Portrait, Landscape, dll).
- Buat subkategori berdasarkan mood, warna, atau efek (Warm Tones, Cool Tones, Moody, High Contrast, dll).
- Pertimbangkan untuk menambahkan tag atau pada file preset untuk pencarian yang lebih spesifik.
Tips: Rajinlah membersihkan preset yang sudah jarang digunakan. Hapus preset yang duplikat atau sudah usang. Dengan begitu, folder presetmu tetap terorganisir dan mudah diakses. Jangan lupa untuk selalu melakukan backup preset Lightroom secara berkala!
Terakhir
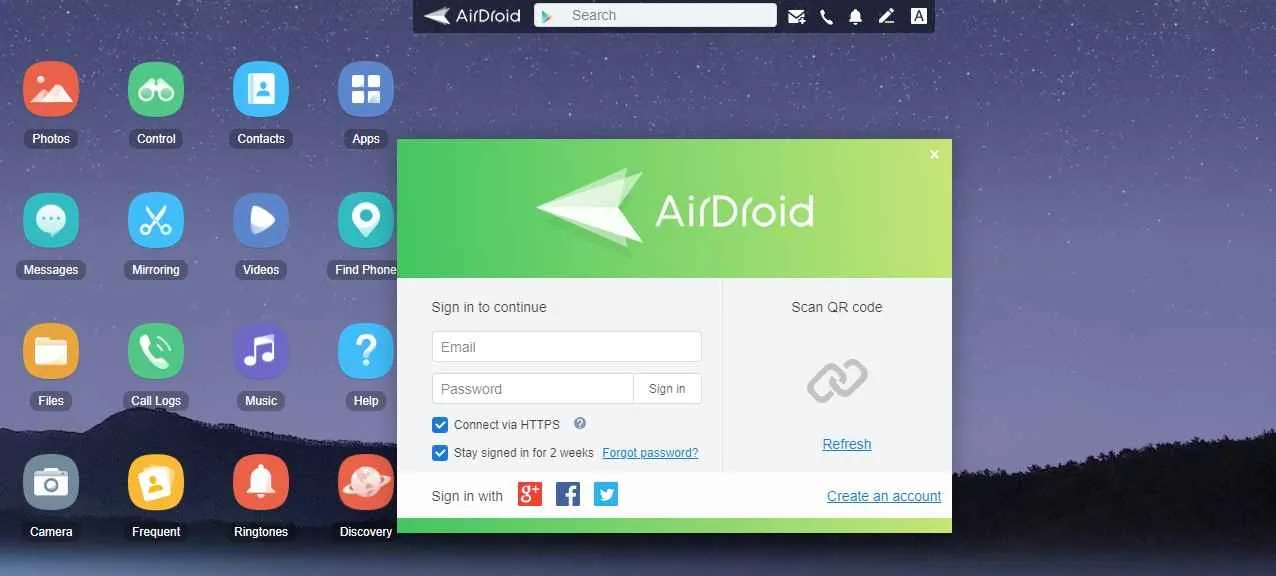
Nah, sekarang kamu sudah punya bekal lengkap untuk memindahkan preset Lightroom Android ke PC. Pilih metode yang paling nyaman dan sesuai kebutuhanmu. Dengan koleksi preset yang lengkap di PC, kreativitas editing fotomu bakal makin terasah! Jangan ragu bereksperimen dan temukan gaya editingmu sendiri. Selamat berkreasi!


What's Your Reaction?
-
0
 Like
Like -
0
 Dislike
Dislike -
0
 Funny
Funny -
0
 Angry
Angry -
0
 Sad
Sad -
0
 Wow
Wow






