Cara Mengganti Background di Photoshop Android
Aplikasi Pengganti Background di Photoshop Android

Ngaku jago edit foto tapi masih pakai aplikasi seadanya? Upgrade skillmu dengan memanfaatkan Photoshop di Android! Meskipun fiturnya nggak selengkap versi desktop, Photoshop versi mobile tetap punya kemampuan andal untuk mengganti background foto. Tapi, sebelum kita bahas lebih lanjut, perlu diketahui kalau ada beberapa perbedaan signifikan antara Photoshop desktop dan versi Android-nya. Yuk, kita bedah!
Perbedaan Photoshop Desktop dan Photoshop Android
Photoshop desktop, yang dikenal sebagai ‘raja’ editing foto, menawarkan fitur yang jauh lebih lengkap dan canggih. Dari tools seleksi super presisi hingga fitur-fitur advance seperti masking dan layer adjustment yang kompleks, semuanya tersedia. Berbeda dengan Photoshop Android yang lebih difokuskan pada kemudahan penggunaan dan editing cepat. Fitur-fiturnya memang lebih terbatas, namun cukup efektif untuk kebutuhan editing sehari-hari, termasuk mengganti background. Ukuran file yang lebih kecil dan konsumsi RAM yang lebih rendah juga menjadi nilai plus Photoshop Android untuk perangkat mobile.
Aplikasi Alternatif Pengganti Background di Android
Selain Photoshop Android, ada banyak aplikasi alternatif pengganti background yang bisa kamu coba. Beberapa aplikasi bahkan menawarkan fitur yang cukup mumpuni dan user-friendly. Berikut ini beberapa contohnya, beserta perbandingan fitur dan kemudahan penggunaannya.
Perbandingan Fitur Aplikasi Pengganti Background
| Fitur | Photoshop Android | Background Eraser | Remove.bg |
|---|---|---|---|
| Kecepatan Penghapusan Background | Sedang, tergantung kompleksitas gambar | Cepat, terutama untuk background sederhana | Sangat Cepat, berbasis AI |
| Akurasi Penghapusan | Tinggi, dengan kontrol manual yang baik | Sedang, terkadang membutuhkan perbaikan manual | Tinggi, berkat teknologi AI |
| Kemudahan Penggunaan | Sedang, butuh sedikit pembelajaran | Mudah, antarmuka yang intuitif | Sangat Mudah, hanya butuh upload foto |
| Fitur Tambahan | Banyak, termasuk tools editing lainnya | Terbatas, fokus pada penghapusan background | Integrasi dengan platform lain |
Tabel di atas memberikan gambaran umum. Performa sebenarnya bisa bervariasi tergantung spesifikasi perangkat dan kompleksitas gambar yang diedit.
Instalasi dan Pengaturan Dasar Photoshop Android
Berikut langkah-langkah instalasi dan pengaturan dasar Photoshop Android agar kamu bisa langsung berkreasi:
- Unduh aplikasi Adobe Photoshop dari Google Play Store.
- Instal aplikasi dan tunggu hingga proses selesai.
- Buka aplikasi dan login dengan akun Adobe (bisa menggunakan akun Google atau membuat akun baru).
- Setelah login, kamu akan melihat tampilan utama Photoshop Android. Eksplor fitur-fiturnya dan mulai berkreasi!
- Untuk mengganti background, kamu bisa menggunakan tools seleksi seperti Quick Selection atau Object Selection Tool, lalu gunakan fitur layer dan masking untuk mengganti background dengan gambar lain.
Mengganti Background di Photoshop Android: Panduan Praktis

Bosan dengan background foto yang kurang kece? Tenang, Photoshop di Android bisa jadi solusi! Aplikasi ini menawarkan beberapa tools andal untuk mengganti background foto dengan mudah, bahkan untuk kamu yang masih pemula. Berikut beberapa metode yang bisa kamu coba.
Mengganti Background dengan “Select Subject”
Fitur “Select Subject” di Photoshop Android adalah senjata rahasia untuk mengganti background dengan cepat dan mudah. Algoritma canggihnya secara otomatis mendeteksi subjek utama dalam gambar, sehingga kamu nggak perlu repot-repot melakukan seleksi manual yang ribet.
- Buka foto yang ingin diedit di Photoshop Android.
- Pilih menu “Select” dan pilih “Subject”. Photoshop akan otomatis mendeteksi subjek gambar.
- Setelah subjek terpilih, kamu bisa melakukan penyesuaian seleksi dengan tools “Refine Edge” untuk hasil yang lebih presisi.
- Klik ikon “Add layer mask” untuk membuat layer mask dari seleksi.
- Buat layer baru di bawah layer foto utama dan isi dengan background baru yang kamu inginkan. Bisa berupa warna solid, gradien, atau gambar lain.
Menggunakan “Quick Selection Tool” untuk Seleksi Cepat
Kalau “Select Subject” kurang tepat, kamu bisa mengandalkan “Quick Selection Tool”. Tools ini cocok untuk memilih subjek dengan bentuk yang relatif sederhana dan kontras dengan background.
- Buka foto dan pilih “Quick Selection Tool” dari toolbar.
- Klik dan seret tool di area subjek yang ingin dipilih. Photoshop akan secara otomatis memperluas seleksi.
- Sesuaikan ukuran brush untuk presisi seleksi. Gunakan tombol “+” untuk memperbesar area seleksi dan “-” untuk memperkecil.
- Setelah seleksi selesai, gunakan layer mask seperti pada metode sebelumnya untuk mengganti background.
Mengganti Background dengan “Magic Wand Tool”
“Magic Wand Tool” memilih area berdasarkan kesamaan warna. Cara kerjanya dengan mendeteksi piksel yang memiliki nilai warna serupa dengan piksel yang diklik. Ini efektif untuk background yang memiliki warna seragam, tetapi kurang ideal untuk subjek dengan detail rumit.
- Kelebihan: Cepat dan mudah digunakan untuk background yang sederhana.
- Kekurangan: Kurang presisi untuk subjek dengan detail dan warna yang bervariasi. Seringkali membutuhkan penyesuaian manual menggunakan tools lain.
- Pilih “Magic Wand Tool”.
- Atur “Tolerance” sesuai kebutuhan. Nilai tolerance yang lebih tinggi akan memilih area yang lebih luas.
- Klik pada area background yang ingin dihilangkan.
- Gunakan “Refine Edge” untuk memperhalus seleksi.
- Terapkan layer mask dan tambahkan background baru.
Menggunakan “Lasso Tool” untuk Subjek Rumit
Untuk subjek dengan bentuk yang kompleks dan detail, “Lasso Tool” adalah pilihan tepat. Kamu bisa memilih subjek secara manual dengan mengikuti kontur objek.
- Pilih “Lasso Tool” (ada beberapa jenis Lasso Tool: Lasso, Polygonal Lasso, dan Magnetic Lasso, pilih sesuai kebutuhan).
- Klik dan seret kursor untuk menggambar seleksi mengelilingi subjek.
- Untuk “Polygonal Lasso”, klik untuk membuat titik-titik sudut seleksi. Untuk “Magnetic Lasso”, tool akan secara otomatis menempel pada kontur objek.
- Setelah seleksi selesai, gunakan layer mask dan tambahkan background baru.
Tips: Untuk hasil yang rapi, perhatikan detail seleksi. Gunakan “Refine Edge” untuk memperbaiki tepi seleksi yang kurang presisi. Pastikan juga background pengganti memiliki resolusi yang cukup tinggi agar hasilnya terlihat profesional. Jangan ragu untuk bereksperimen dengan berbagai tools dan pengaturan untuk menemukan teknik yang paling sesuai dengan gambarmu!
Mengatasi Masalah Umum

Ganti background di Photoshop Android memang asyik, tapi terkadang ada aja masalah yang bikin kita geregetan. Dari pemilihan subjek yang kurang pas sampai warna background yang meleset, semuanya bisa bikin proses editing jadi berantakan. Tenang, kali ini kita bahas beberapa masalah umum dan solusinya biar kamu bisa tetap lancar mengedit foto!
Pemilihan Subjek yang Kurang Akurat
Salah satu masalah paling sering ditemui adalah pemilihan subjek yang kurang presisi. Akibatnya, bagian-bagian yang seharusnya tetap tertinggal malah ikut terpotong atau sebaliknya, background masih nempel di subjek. Untungnya, Photoshop Android menyediakan beberapa tools seleksi yang bisa membantu mengatasi hal ini.
- Quick Selection Tool: Tools ini ideal untuk memilih subjek dengan warna yang kontras dengan background. Cukup klik dan seret di area subjek, Photoshop akan otomatis mendeteksinya. Jika ada bagian yang kurang tepat, gunakan brush (+) untuk menambahkan seleksi atau (-) untuk mengurangi.
- Lasso Tool: Untuk subjek dengan bentuk yang rumit atau garis tepi yang tidak beraturan, Lasso Tool bisa jadi pilihan. Ada tiga jenis Lasso Tool: Lasso biasa, Polygonal Lasso (untuk garis lurus), dan Magnetic Lasso (yang secara otomatis menempel pada tepi objek).
- Object Selection Tool: Fitur ini sangat berguna untuk memilih subjek yang mudah dikenali seperti manusia atau hewan. Photoshop akan secara otomatis mendeteksi dan memilih objek utama dalam gambar.
- Refine Edge: Setelah melakukan seleksi, gunakan fitur Refine Edge untuk memperhalus tepi seleksi. Atur parameter seperti Smooth, Feather, dan Contrast untuk mendapatkan hasil yang lebih natural.
Perbaikan Tepi Subjek yang Tidak Rata
Setelah mengganti background, seringkali tepi subjek terlihat bergerigi atau tidak rata. Hal ini bisa disebabkan oleh seleksi yang kurang presisi. Untuk memperbaikinya, kita bisa memanfaatkan beberapa teknik:
- Mask Layer: Gunakan mask layer untuk menyembunyikan atau menampilkan bagian-bagian tertentu dari layer. Dengan brush yang lembut, kita bisa dengan hati-hati memperbaiki tepi yang tidak rata.
- Refine Mask: Mirip dengan Refine Edge, Refine Mask memungkinkan kita untuk memperhalus tepi mask layer dengan lebih presisi.
- Eraser Tool: Untuk area kecil yang bermasalah, Eraser Tool bisa digunakan untuk membersihkan tepi yang kurang rapi. Pastikan untuk menggunakan brush dengan ukuran dan kekerasan yang tepat.
Warna Background yang Tidak Sesuai
Kadang, warna background yang kita pilih setelah penggantian tidak sesuai dengan ekspektasi. Bisa jadi karena masalah pencahayaan atau ketidakcocokan warna.
- Adjustment Layers: Gunakan adjustment layers seperti Hue/Saturation, Color Balance, atau Curves untuk menyesuaikan warna background agar lebih harmonis dengan subjek.
- Color Picker: Pilih warna background yang tepat menggunakan Color Picker. Perhatikan keserasian warna dengan keseluruhan gambar.
- Gradient Tool: Untuk background yang lebih kompleks, gunakan Gradient Tool untuk membuat gradasi warna yang menarik.
Error atau Crash saat Menggunakan Photoshop Android
Terkadang, Photoshop Android bisa mengalami error atau crash. Hal ini bisa disebabkan oleh berbagai faktor, seperti perangkat yang kurang mumpuni atau file yang terlalu besar.
- Restart Aplikasi: Coba restart aplikasi Photoshop Android. Seringkali, langkah sederhana ini sudah cukup untuk mengatasi masalah kecil.
- Restart Perangkat: Jika restart aplikasi tidak berhasil, coba restart perangkat Android Anda.
- Update Aplikasi: Pastikan aplikasi Photoshop Android Anda sudah diperbarui ke versi terbaru. Update biasanya berisi perbaikan bug dan peningkatan performa.
- Hapus Cache dan Data: Jika masalah masih berlanjut, coba hapus cache dan data aplikasi Photoshop Android di pengaturan perangkat Anda. Ini akan menghapus file sementara yang mungkin menyebabkan error.
- Kurangi Ukuran File: Jika Anda mengedit file berukuran besar, coba perkecil ukuran file sebelum memulai proses editing. File yang lebih kecil akan lebih mudah diproses oleh aplikasi.
Contoh Gambar Sebelum dan Sesudah

Nah, setelah mempelajari berbagai tools di Photoshop Android, saatnya kita lihat bagaimana hasilnya! Berikut beberapa contoh gambar sebelum dan sesudah penggantian background menggunakan berbagai fitur yang sudah kita bahas. Perbedaannya akan sangat kentara, lho! Siap-siap tercengang!
Penggantian Background dengan “Select Subject”
Fitur “Select Subject” ini ibarat sihir! Dengan sekali klik, Photoshop Android bisa mendeteksi subjek utama dalam gambar. Misalnya, foto seorang model dengan latar belakang pantai yang ramai. Sebelumnya, gambar menampilkan model dengan latar belakang pantai yang penuh dengan orang dan detail yang mengganggu. Setelah menggunakan “Select Subject”, background pantai tersebut terhapus dengan bersih, dan model terlihat lebih menonjol. Prosesnya cepat dan hasilnya cukup akurat, terutama untuk subjek dengan kontras yang jelas terhadap background-nya. Hanya sedikit sentuhan manual yang diperlukan untuk menyempurnakan seleksi di beberapa area, seperti rambut yang mungkin sedikit terpotong.
Penggantian Background dengan “Quick Selection Tool”
Berbeda dengan “Select Subject”, “Quick Selection Tool” membutuhkan sedikit lebih banyak keahlian. Bayangkan kita punya foto kucing lucu di depan taman yang rimbun. Sebelumnya, gambar menampilkan kucing tersebut dengan background taman yang cukup kompleks. Tantangannya terletak pada detail bulu kucing yang halus dan dedaunan yang rapat. Solusinya? Kita perlu teliti dalam melakukan seleksi, menggunakan ukuran brush yang tepat, dan secara perlahan “mengecat” area subjek (kucing) dan background secara terpisah. Hasilnya? Kucing tetap imut, backgroundnya pun bisa diganti dengan yang lebih minimalis, misalnya warna solid atau background studio yang elegan. Butuh kesabaran ekstra, tapi hasilnya sepadan!
Penggantian Background dengan “Magic Wand Tool”
Kalau “Magic Wand Tool” cocok banget untuk gambar dengan area warna yang seragam. Misalnya, kita ingin mengganti background foto produk yang memiliki warna latar belakang yang solid. Sebelum penggantian, produk tersebut berada di depan background berwarna biru tua yang polos. Tingkat kesulitannya tergolong rendah, karena kita hanya perlu mengklik sekali pada area background biru tersebut, dan “Magic Wand Tool” akan secara otomatis menseleksi seluruh area dengan warna yang serupa. Setelah itu, tinggal mengganti background dengan yang baru. Cepat, mudah, dan hasilnya rapi!
Penggantian Background dengan “Lasso Tool” untuk Subjek Kompleks
Nah, ini tantangannya! “Lasso Tool” cocok untuk subjek dengan bentuk yang tidak beraturan dan kompleks. Bayangkan kita punya foto bunga dengan banyak kelopak dan detail yang rumit. Sebelum penggantian, bunga tersebut berada di depan background yang cukup ramai. Untuk subjek seperti ini, kita perlu sangat teliti dalam menelusuri kontur bunga dengan “Lasso Tool”. Kesabaran dan ketelitian sangat penting untuk mendapatkan hasil yang memuaskan. Hasil akhirnya akan terlihat sangat profesional, karena kita bisa mengontrol setiap bagian seleksi dengan presisi tinggi. Membutuhkan waktu lebih lama, tetapi hasilnya akan terlihat lebih bersih dan rapi.
Perbandingan Hasil Penggantian Background dengan Berbagai Tools
Jika kita bandingkan hasil dari keempat tools tersebut, terlihat jelas perbedaannya. “Select Subject” paling cepat dan efisien untuk subjek sederhana dengan kontras yang baik. “Quick Selection Tool” memerlukan sedikit lebih banyak usaha, tetapi memberikan kontrol yang lebih besar. “Magic Wand Tool” ideal untuk background yang seragam. Sedangkan “Lasso Tool” memberikan hasil paling presisi, namun membutuhkan waktu dan keahlian yang lebih tinggi. Kesimpulannya, pemilihan tools yang tepat sangat bergantung pada kompleksitas gambar dan tingkat keahlian kita.
Ringkasan Akhir
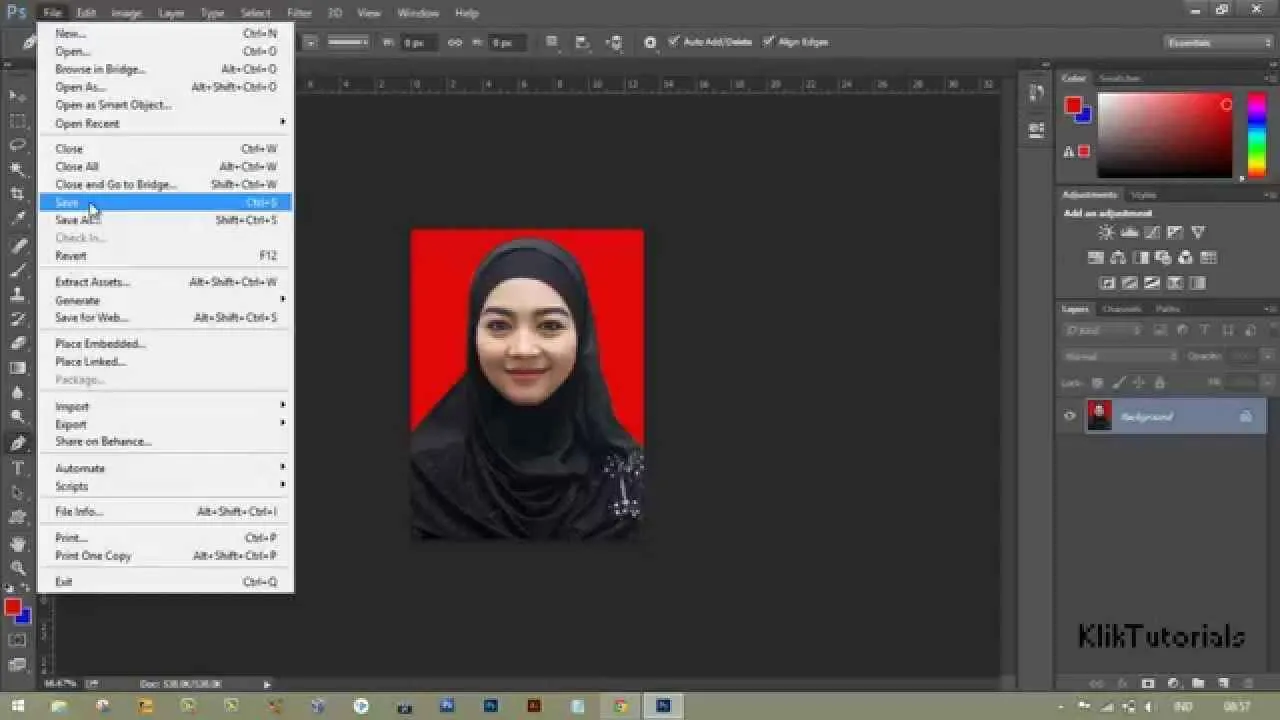
Mengganti background foto di Photoshop Android ternyata seru dan nggak sesulit yang dikira, kan? Dengan memahami berbagai tools dan teknik yang tepat, kamu bisa menghasilkan foto-foto dengan tampilan yang lebih menarik dan profesional. Jadi, tunggu apa lagi? Eksplorasi kreativitasmu dan ubah foto-fotomu menjadi karya seni yang memukau!


What's Your Reaction?
-
0
 Like
Like -
0
 Dislike
Dislike -
0
 Funny
Funny -
0
 Angry
Angry -
0
 Sad
Sad -
0
 Wow
Wow






