Cara Mengubah File RAW ke JPG di Android
Perbedaan File RAW dan JPG: Mana yang Lebih Cocok untuk Kamu?
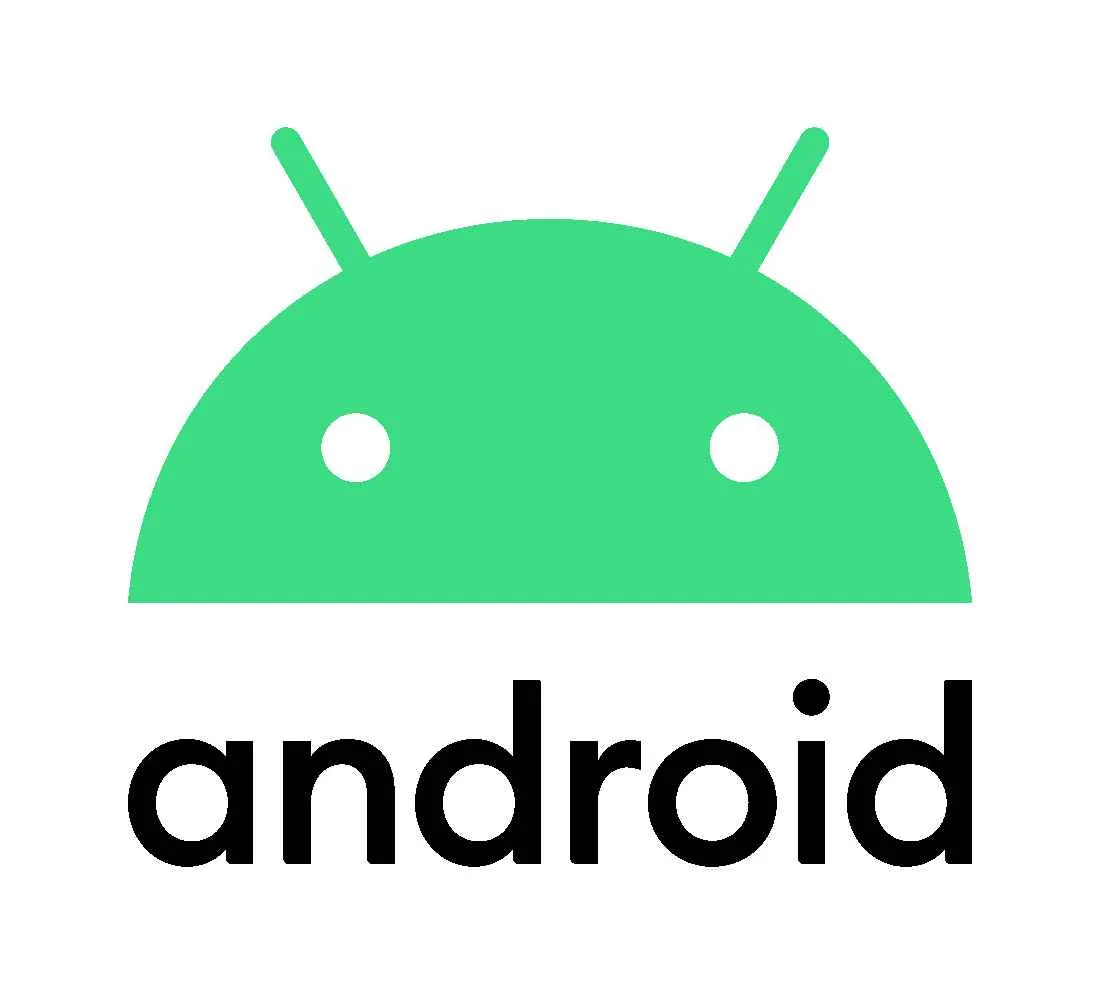
Ngomongin fotografi di era digital sekarang, pasti nggak lepas dari dua format file gambar: RAW dan JPG. Dua format ini punya perbedaan yang cukup signifikan, dan memilih yang tepat bisa bikin hasil jepretanmu jauh lebih maksimal. Artikel ini bakal ngebahas tuntas perbedaan RAW dan JPG, biar kamu nggak bingung lagi milih format mana yang pas buat kebutuhanmu.
Perbedaan Kualitas Gambar, Ukuran File, dan Kompresi
Secara sederhana, file RAW menyimpan data mentah dari sensor kamera tanpa kompresi. Bayangin kayak foto versi “asli” sebelum diproses. Sementara JPG, udah mengalami kompresi dan proses pengolahan warna, sehingga ukurannya lebih kecil. Nah, karena nggak ada kompresi, file RAW punya kualitas gambar yang jauh lebih tinggi dan detailnya lebih terjaga. Kamu bisa mengeditnya lebih leluasa tanpa kehilangan kualitas signifikan. Tapi, konsekuensinya, ukuran file RAW jauh lebih besar daripada JPG.
Kelebihan dan Kekurangan Format File RAW dan JPG
Baik RAW maupun JPG punya kelebihan dan kekurangan masing-masing. Penting buat ngerti ini biar kamu bisa milih format yang sesuai dengan kebutuhan.
- RAW: Kelebihannya adalah kualitas gambar tinggi, fleksibilitas editing yang besar, dan detail warna yang lebih akurat. Kekurangannya adalah ukuran file yang besar, butuh software khusus untuk membuka dan mengedit, serta proses pengolahan yang lebih lama.
- JPG: Kelebihannya adalah ukuran file kecil, mudah diakses dan dibagikan, serta cocok untuk keperluan sehari-hari. Kekurangannya adalah kualitas gambar yang kurang detail jika dibandingkan dengan RAW, fleksibilitas editing terbatas, dan rentan terhadap kompresi berulang yang menurunkan kualitas.
Skenario Penggunaan Ideal untuk File RAW dan JPG
Pemilihan format RAW atau JPG bergantung pada tujuan penggunaan foto. Berikut beberapa skenario idealnya:
- RAW: Ideal untuk fotografi profesional, editing intensif, mencetak foto berukuran besar, dan situasi di mana kualitas gambar sangat diprioritaskan, seperti fotografi produk, landscape, atau portrait.
- JPG: Cocok untuk foto sehari-hari, diunggah ke media sosial, kirim via email, atau keperluan di mana ukuran file yang kecil lebih penting daripada kualitas gambar maksimal.
Tabel Perbandingan RAW dan JPG
| Format | Ukuran File | Kualitas | Kegunaan |
|---|---|---|---|
| RAW | Besar | Tinggi | Fotografi profesional, editing intensif, cetak berukuran besar |
| JPG | Kecil | Sedang | Foto sehari-hari, media sosial, email |
Ilustrasi Perbedaan Visual Gambar JPG dan RAW
Bayangkan kamu memotret pemandangan matahari terbenam. Foto RAW akan menangkap gradasi warna langit yang sangat halus dan detail, dari jingga yang terang hingga ungu tua yang lembut, bahkan bayangan awan pun terlihat sangat detil. Sementara itu, foto JPG mungkin akan sedikit “rata”, gradasi warnanya kurang halus, dan detailnya berkurang, terutama di area bayangan. Pada foto RAW, kamu bisa dengan mudah memanipulasi exposure, kontras, dan saturasi tanpa kehilangan kualitas signifikan. Sedangkan di foto JPG, manipulasi yang terlalu ekstrim akan menghasilkan noise atau artefak yang merusak tampilan gambar.
Aplikasi Pengolah Gambar di Android untuk Mengubah RAW ke JPG

Bosan dengan file RAW yang memenuhi galeri ponselmu? Tenang, mengubahnya ke JPG di Android itu gampang banget! Banyak aplikasi handal yang bisa kamu gunakan untuk mengkonversi file RAW ke JPG dengan kualitas oke. Yuk, kita bahas beberapa aplikasi terbaik dan fitur unggulannya!
Memilih aplikasi yang tepat akan sangat berpengaruh pada hasil konversi. Beberapa aplikasi menawarkan fitur editing yang lebih lengkap, sementara yang lain fokus pada kecepatan dan kemudahan penggunaan. Pertimbangkan kebutuhan dan skill fotografi kamu sebelum memilih!
Lima Aplikasi Pengolah Gambar Android untuk Konversi RAW ke JPG
Berikut ini lima aplikasi pengolah gambar di Android yang populer dan handal untuk mengkonversi file RAW ke JPG. Perbandingan fitur dan peringkatnya akan membantumu memilih aplikasi yang sesuai dengan kebutuhan.
- Adobe Lightroom Mobile: Aplikasi ini adalah pilihan favorit banyak fotografer profesional. Lightroom menawarkan kontrol editing yang sangat detail, termasuk kemampuan untuk menyesuaikan white balance, exposure, dan kontras secara presisi. Aplikasi ini juga menyediakan berbagai preset dan filter untuk mempermudah proses editing. Kekurangannya, versi lengkapnya berbayar, walau versi gratisnya sudah cukup mumpuni.
- Snapseed: Aplikasi besutan Google ini terkenal dengan antarmuka yang intuitif dan mudah digunakan, bahkan bagi pemula. Meskipun fitur editingnya tidak selengkap Lightroom, Snapseed tetap mampu menghasilkan konversi RAW ke JPG yang berkualitas baik dengan cepat. Fitur unggulannya adalah tools healing dan selective adjustment yang praktis.
- VSCO: VSCO lebih dikenal sebagai aplikasi filter dan editing foto, namun juga mampu memproses file RAW. Aplikasi ini menawarkan beragam filter estetis dan tools editing yang cukup komprehensif. VSCO memiliki komunitas yang besar, sehingga kamu bisa mendapatkan inspirasi dan berbagi hasil karyamu.
- Polarr: Aplikasi ini menawarkan fitur editing yang powerful dengan antarmuka yang cukup mudah dipahami. Polarr menyediakan banyak tools manual adjustment dan filter yang bisa disesuaikan dengan kebutuhan. Aplikasi ini juga memiliki versi gratis dan berbayar dengan fitur yang lebih lengkap.
- Camera FV-5: Berbeda dengan aplikasi lainnya, Camera FV-5 lebih berfokus pada pengaturan kamera manual. Namun, aplikasi ini juga bisa memproses file RAW dan menyimpannya dalam format JPG. Cocok untuk pengguna yang menginginkan kontrol penuh atas proses pengambilan dan pengolahan gambar.
Secara umum, Adobe Lightroom Mobile menawarkan kualitas konversi terbaik dan fitur terlengkap, namun tingkat kesulitannya lebih tinggi. Snapseed cocok untuk pengguna pemula karena kemudahan penggunaan dan hasil yang tetap memuaskan.
Peringkat Aplikasi Berdasarkan Kemudahan Penggunaan dan Kualitas Konversi
| Aplikasi | Kemudahan Penggunaan | Kualitas Konversi |
|---|---|---|
| Adobe Lightroom Mobile | Sedang | Sangat Baik |
| Snapseed | Sangat Mudah | Baik |
| VSCO | Mudah | Baik |
| Polarr | Sedang | Baik |
| Camera FV-5 | Sulit | Baik |
Rekomendasi: Untuk pengguna pemula, Snapseed adalah pilihan yang tepat karena kemudahan penggunaannya dan hasil yang memuaskan. Bagi pengguna yang lebih berpengalaman dan menginginkan kontrol editing yang lebih detail, Adobe Lightroom Mobile adalah pilihan yang ideal.
Konversi File RAW ke JPG di Android: Gampang Banget!
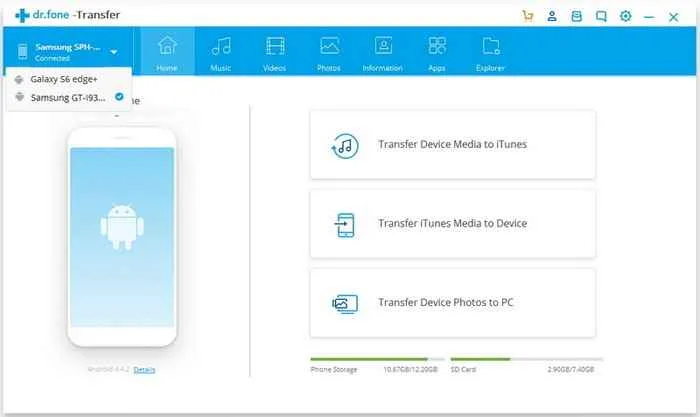
Foto RAW menyimpan detail gambar lebih banyak daripada JPG, tapi ukurannya jauh lebih besar dan nggak bisa langsung di-upload ke medsos. Nah, biar foto RAW kamu bisa langsung di-share, kita perlu konversi ke JPG. Untungnya, proses ini nggak serumit yang kamu bayangkan, kok! Kita akan pakai Lightroom Mobile, aplikasi edit foto andalan banyak orang, untuk proses konversinya.
Lightroom Mobile menawarkan kontrol yang cukup komprehensif untuk proses konversi ini, membiarkan kamu mengatur detail hasil akhir sesuai selera. Siap-siap bikin foto RAW kamu jadi lebih kece!
Langkah-langkah Konversi File RAW ke JPG dengan Lightroom Mobile
Berikut langkah-langkah detail konversi file RAW ke JPG menggunakan Lightroom Mobile. Ikuti langkah-langkah ini dengan teliti, ya!
- Buka Lightroom Mobile dan Impor File RAW: Pertama, buka aplikasi Lightroom Mobile di smartphone Android kamu. Lalu, cari dan pilih file RAW yang ingin dikonversi. Antarmuka Lightroom Mobile akan menampilkan galeri foto di perangkatmu, kamu bisa memilih file RAW dari sana. Layar akan menampilkan thumbnail foto-foto yang ada di perangkat, dengan ikon RAW yang menandakan format file tersebut.
- Edit (Opsional): Sebelum konversi, kamu bisa melakukan sedikit editing pada foto RAW. Fitur editing Lightroom Mobile cukup lengkap, mulai dari penyesuaian eksposur, kontras, hingga warna. Di tahap ini, kamu akan melihat berbagai slider dan pengaturan untuk mengedit foto. Contohnya, slider eksposur untuk mengatur tingkat kecerahan foto, slider kontras untuk mengatur perbedaan antara area terang dan gelap, dan banyak lagi lainnya.
- Ekspor sebagai JPG: Setelah selesai mengedit (atau jika kamu ingin langsung mengkonversi tanpa edit), ketuk ikon “Ekspor” atau “Share” (biasanya berbentuk ikon panah ke atas). Layar ekspor akan muncul dengan berbagai pilihan, termasuk ukuran, kualitas, dan format file. Kamu akan menemukan pilihan format file di bagian pengaturan ekspor, pilih JPG sebagai format file tujuan.
- Atur Kualitas dan Ukuran: Di menu ekspor, atur kualitas JPG sesuai kebutuhan. Kualitas tinggi menghasilkan file yang lebih besar, tapi juga detail yang lebih baik. Sesuaikan ukuran juga, agar foto sesuai dengan platform media sosial yang akan kamu gunakan. Pada bagian pengaturan, terdapat slider untuk mengatur kualitas file JPG, biasanya berkisar dari 0 hingga 100. Nilai yang lebih tinggi menunjukkan kualitas yang lebih tinggi, tetapi juga menghasilkan ukuran file yang lebih besar. Terdapat juga pilihan untuk mengubah ukuran foto, baik dalam piksel maupun dalam rasio aspek.
- Simpan File JPG: Setelah semua pengaturan selesai, ketuk tombol “Ekspor” atau “Simpan”. Lightroom Mobile akan memproses konversi dan menyimpan file JPG ke galeri foto di perangkatmu. Proses konversi akan ditandai dengan progress bar di layar. Setelah selesai, file JPG akan tersimpan di galeri ponselmu, siap untuk dibagikan!
Masalah yang Mungkin Terjadi dan Solusinya
Meskipun proses konversi umumnya lancar, ada beberapa masalah yang mungkin kamu temui.
- Aplikasi Crash: Jika Lightroom Mobile tiba-tiba menutup, coba tutup aplikasi lain yang sedang berjalan untuk mengurangi beban RAM. Restart perangkat juga bisa membantu. Jika masalah masih berlanjut, coba perbarui aplikasi Lightroom Mobile ke versi terbaru.
- File Rusak: Jika file JPG yang dihasilkan rusak atau tidak bisa dibuka, pastikan kartu memori perangkatmu masih berfungsi dengan baik. Coba konversi ulang file RAW. Jika masalah tetap ada, mungkin ada kesalahan pada file RAW itu sendiri.
- Waktu Konversi Lama: Konversi file RAW, terutama yang berukuran besar, bisa memakan waktu cukup lama. Bersabarlah dan biarkan proses selesai. Pastikan perangkatmu terhubung ke sumber daya agar baterai tidak habis selama proses berlangsung.
Pertimbangan Tambahan dalam Mengubah File RAW ke JPG
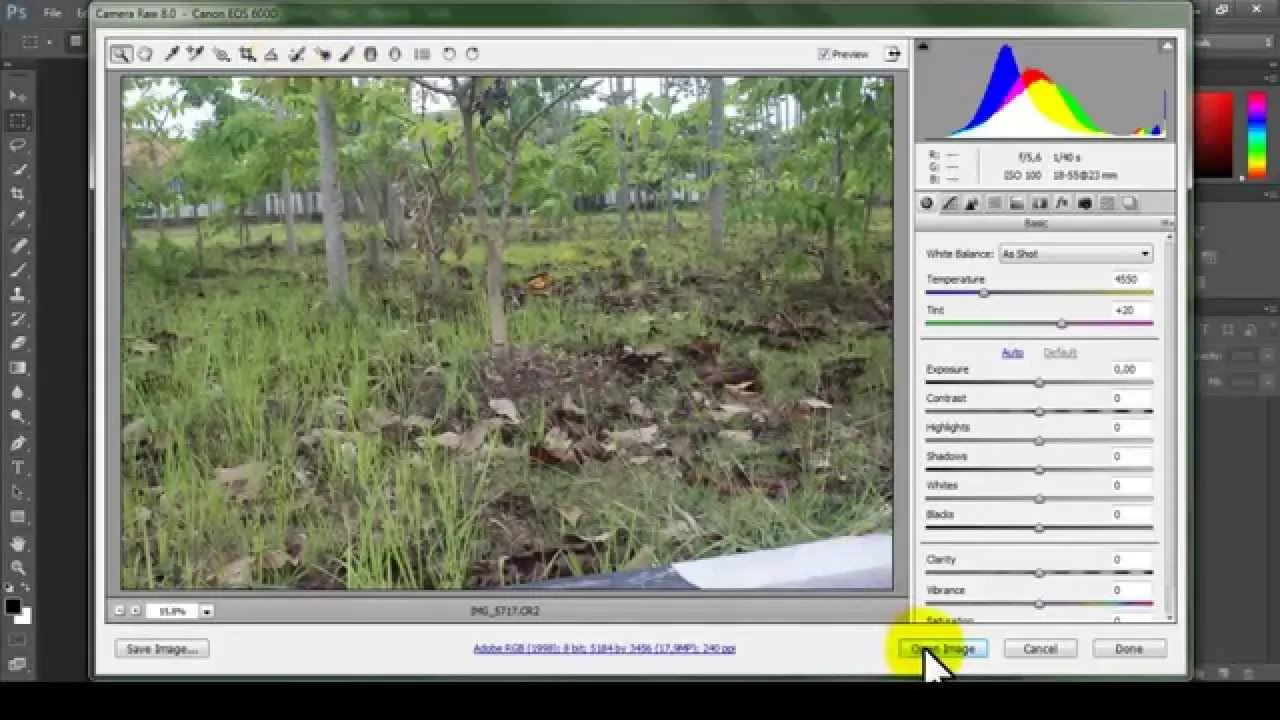
Nah, setelah berhasil mengubah file RAW ke JPG, jangan langsung puas dulu, geng! Ada beberapa hal penting yang perlu kamu perhatikan agar hasil konversinya maksimal dan sesuai ekspektasi. Pengaturan aplikasi, kompresi, dan bahkan aplikasi yang kamu gunakan berpengaruh besar pada kualitas gambar akhir. Yuk, kita bahas lebih detail!
Dampak Pengaturan pada Kualitas Gambar
Mengubah file RAW ke JPG bukan sekadar konversi biasa. Proses ini melibatkan penyesuaian berbagai parameter seperti sharpness (ketajaman), contrast (kontras), dan saturation (saturasi warna). Setiap perubahan akan berdampak signifikan pada hasil akhir. Misalnya, meningkatkan sharpness secara berlebihan bisa menghasilkan gambar yang terlihat buram atau noisy, sementara menurunkan contrast terlalu rendah membuat gambar terlihat flat dan kurang hidup. Eksperimenlah dengan berbagai pengaturan untuk menemukan keseimbangan yang tepat dan sesuai dengan gaya foto kamu.
Pengaruh Pengaturan Kompresi terhadap Ukuran File
Ukuran file JPG yang dihasilkan sangat dipengaruhi oleh tingkat kompresi yang kamu pilih. Kompresi yang tinggi akan menghasilkan file berukuran kecil, tetapi bisa mengurangi kualitas gambar. Sebaliknya, kompresi yang rendah menghasilkan file berukuran besar namun kualitasnya lebih baik. Carilah titik tengah yang ideal antara ukuran file dan kualitas gambar. Biasanya, aplikasi konversi menyediakan pilihan kualitas seperti “High,” “Medium,” dan “Low,” atau angka persentase kompresi. Cobalah beberapa pengaturan untuk menemukan yang paling pas dengan kebutuhanmu.
Alur Kerja Efisien untuk Mengelola dan Mengkonversi File RAW
Mengatur dan mengkonversi banyak file RAW bisa jadi membingungkan. Untuk efisiensi, kamu bisa menggunakan aplikasi pengelola file yang terintegrasi dengan aplikasi konversi RAW. Buatlah folder terpisah untuk file RAW dan JPG agar mudah diakses dan diorganisir. Setelah konversi, pertimbangkan untuk menghapus file RAW jika ruang penyimpanan menjadi masalah. Jangan lupa untuk selalu backup file RAW asli sebagai cadangan.
Perbedaan Kualitas Gambar Antar Aplikasi
Hasil konversi RAW ke JPG bisa berbeda-beda tergantung aplikasi yang digunakan. Beberapa aplikasi menawarkan algoritma konversi yang lebih canggih dan menghasilkan gambar dengan kualitas lebih baik. Ada baiknya kamu mencoba beberapa aplikasi konversi RAW untuk menemukan yang paling sesuai dengan preferensi dan kebutuhanmu. Perhatikan detail seperti ketajaman, warna, dan noise pada gambar hasil konversi untuk membandingkan kualitasnya.
Rekomendasi Pengaturan Optimal untuk File JPG Berkualitas Tinggi
Tidak ada pengaturan “satu ukuran untuk semua” yang sempurna, karena itu semua bergantung pada foto dan selera pribadi. Namun, sebagai panduan umum, cobalah pengaturan berikut untuk menghasilkan file JPG berkualitas tinggi dengan ukuran terkelola: gunakan kompresi sekitar 80-90%, sesuaikan sharpness secara hati-hati, dan pastikan contrast dan saturation terlihat natural. Jangan ragu untuk bereksperimen dan menemukan kombinasi yang paling sesuai dengan foto-fotomu.
Ringkasan Penutup
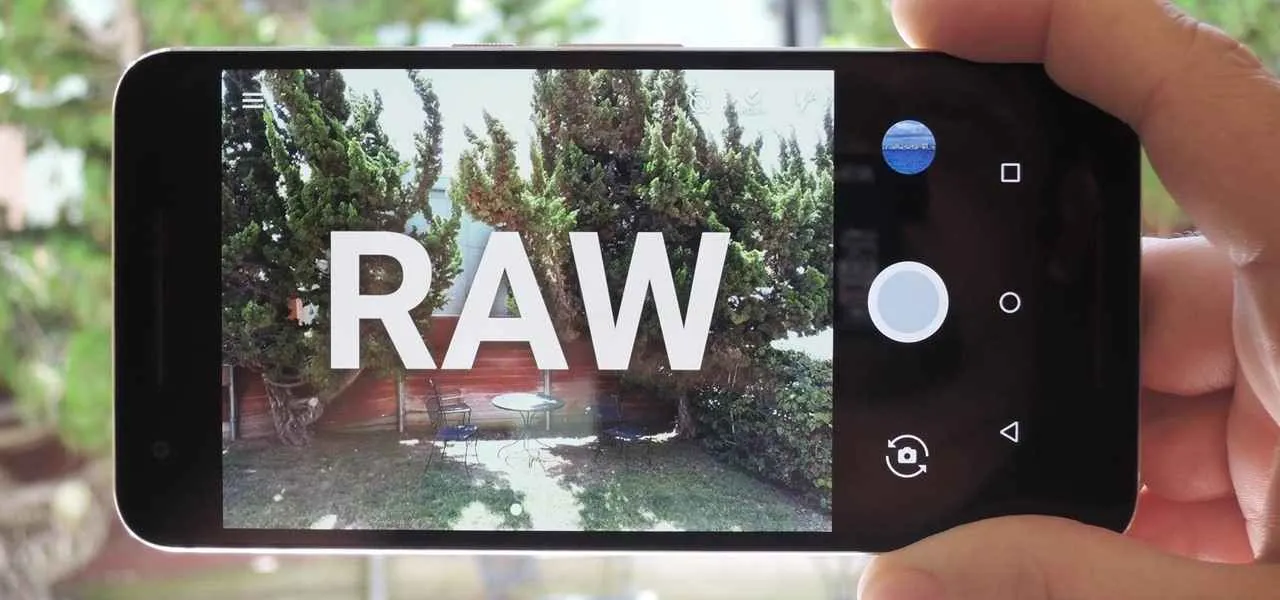
Mengubah file RAW ke JPG di Android kini bukan lagi hal yang rumit. Dengan aplikasi yang tepat dan langkah-langkah yang benar, kamu bisa mendapatkan hasil foto JPG berkualitas tinggi tanpa mengurangi detail gambar terlalu banyak. Jadi, tunggu apa lagi? Eksplorasi potensi foto RAW-mu dan bagikan hasil jepretan terbaikmu dengan mudah!


What's Your Reaction?
-
0
 Like
Like -
0
 Dislike
Dislike -
0
 Funny
Funny -
0
 Angry
Angry -
0
 Sad
Sad -
0
 Wow
Wow






