Cara Menambahkan Video di PowerPoint Android
Menambahkan Video ke PowerPoint Android: Panduan Lengkap
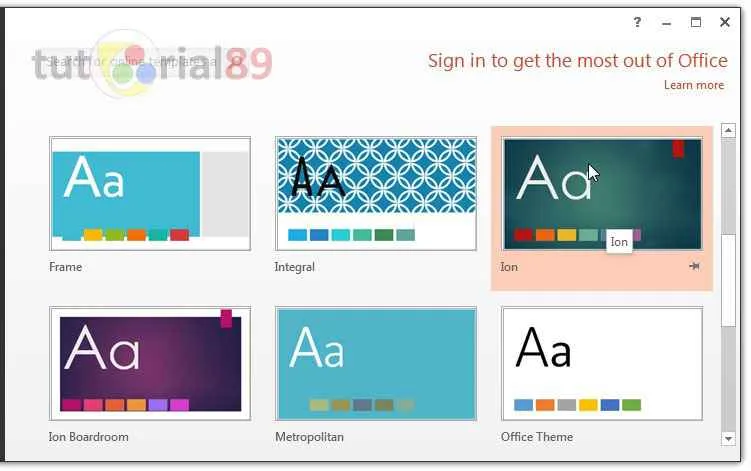
Presentasi PowerPoint makin ciamik kalau ada video, kan? Gak cuma bikin presentasi lebih hidup, tapi juga lebih mudah dipahami. Untungnya, menambahkan video ke PowerPoint di Android gampang banget kok! Ikuti langkah-langkah di bawah ini dan siap-siap bikin presentasi yang keren abis!
Menambahkan Video dari Penyimpanan Internal
Video liburanmu yang kece? Atau video tutorial singkat yang kamu buat sendiri? Semua bisa masuk ke PowerPoint! Caranya gampang. Buka aplikasi PowerPoint, pilih slide yang ingin kamu tambahkan video, lalu ketuk ikon “Sisipkan”. Pilih “Video”, kemudian cari video yang kamu inginkan di penyimpanan internal perangkatmu. Pilih video tersebut, dan *voila*! Video kamu sudah masuk ke presentasi.
Menambahkan Video dari Google Drive
File video penting tersimpan rapi di Google Drive? Tenang, kamu juga bisa langsung menambahkannya ke PowerPoint. Setelah masuk ke menu “Sisipkan” > “Video”, kali ini pilih “Google Drive”. Cari video yang kamu butuhkan, pilih, dan video tersebut akan otomatis tertanam di slide presentasimu. Praktis banget, kan?
Menambahkan Video dari YouTube (dengan Pertimbangan Hak Cipta)
Ingin menambahkan video YouTube yang menarik untuk memperkaya presentasi? Bisa banget! Tapi ingat, selalu perhatikan hak cipta ya! Pastikan kamu menggunakan video yang diperbolehkan untuk di-embed atau memiliki lisensi yang sesuai. Setelah masuk ke menu “Sisipkan” > “Video”, cari link video YouTube yang ingin kamu tambahkan, paste link tersebut, dan video akan tertanam. Pastikan koneksi internetmu stabil ya!
Menambahkan Video dari Aplikasi Lain
Video dari galeri foto atau aplikasi lain juga bisa kok ditambahkan! Setelah memilih “Sisipkan” > “Video”, kamu bisa memilih sumber video dari berbagai aplikasi lain yang terinstal di perangkat Androidmu. Sistem akan otomatis mendeteksi aplikasi yang memiliki video yang bisa diakses. Pilih video yang kamu inginkan dan tambahkan ke slide PowerPoint.
Menambahkan Video dengan Durasi Berbeda
Mau bikin presentasi yang dinamis dengan video-video berdurasi beragam? Gampang banget! Kamu bisa menambahkan video dengan durasi pendek maupun panjang ke dalam satu presentasi PowerPoint. Tidak ada batasan khusus untuk durasi video yang ditambahkan, asalkan ukuran filenya tidak terlalu besar sehingga tidak mempengaruhi performa presentasi.
- Pastikan kamu sudah mengunggah semua video yang ingin ditambahkan ke dalam presentasi.
- Ikuti langkah-langkah di atas untuk menambahkan setiap video ke slide yang sesuai.
- Atur posisi dan ukuran video agar sesuai dengan desain presentasi.
Mengatur Ukuran dan Posisi Video
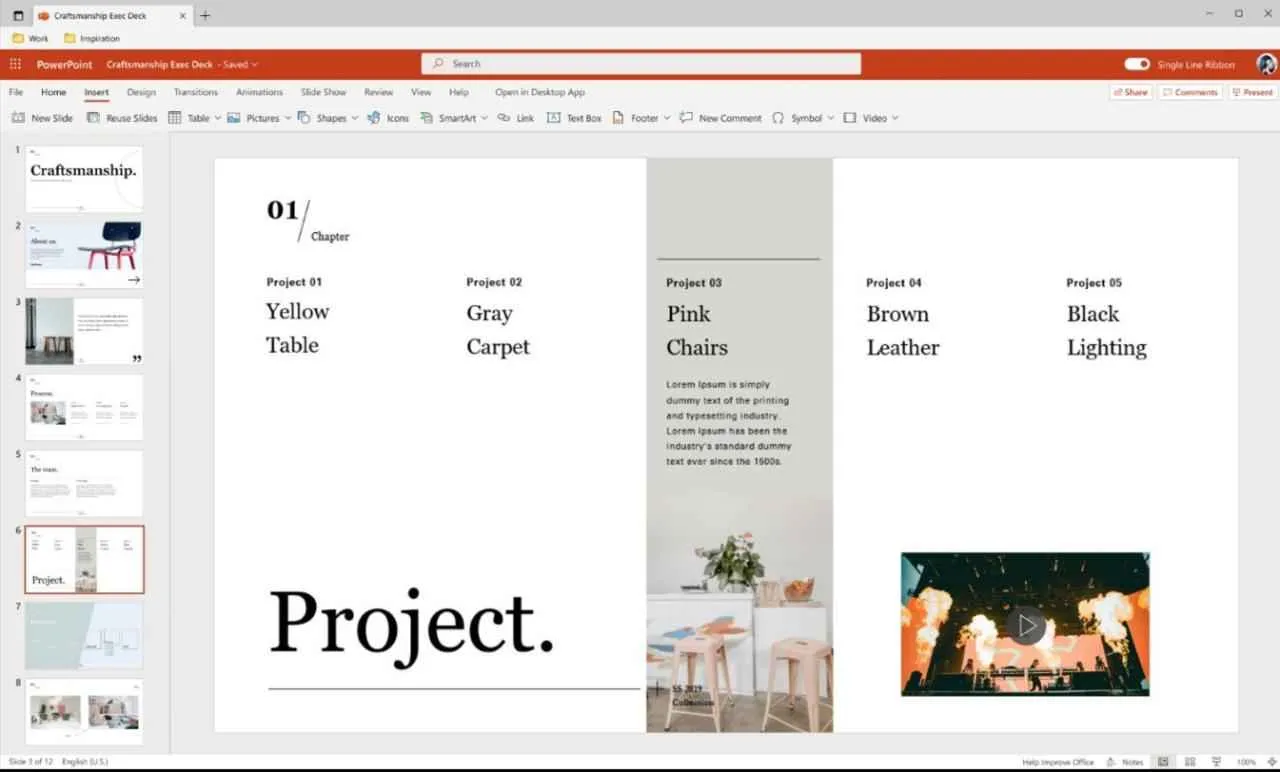
Nah, setelah berhasil menambahkan video ke PowerPoint di Android, sekarang saatnya mempercantik tampilannya! Ukuran dan posisi video yang tepat akan membuat presentasi kamu lebih profesional dan mudah dipahami audiens. Bayangkan, video yang terlalu kecil bikin susah dilihat, sementara video yang terlalu besar malah menutupi teks penting. Makanya, pengaturan ini penting banget!
Berikut ini panduan lengkapnya, mulai dari rekomendasi ukuran hingga cara memotong video agar pas di slide PowerPoint. Siap-siap bikin presentasi kamu makin kece!
Rekomendasi Ukuran Video Berdasarkan Resolusi Layar
Ukuran video ideal sangat bergantung pada resolusi layar perangkat yang akan digunakan untuk menampilkan presentasi. Ukuran yang terlalu besar akan membuat file PowerPoint membengkak dan loading lama, sementara ukuran yang terlalu kecil akan mengurangi kualitas visual. Berikut tabel perbandingan yang bisa kamu jadikan referensi:
| Resolusi Layar | Ukuran Video Ideal (px) | Rasio Aspek |
|---|---|---|
| 720p (1280 x 720) | 720 x 405 atau 640 x 360 | 16:9 |
| 1080p (1920 x 1080) | 1080 x 608 atau 960 x 540 | 16:9 |
| 4K (3840 x 2160) | 1920 x 1080 (disarankan downscale) | 16:9 |
Catatan: Ukuran ideal di atas merupakan perkiraan. Kamu bisa menyesuaikannya tergantung konten video dan desain slide PowerPoint.
Mengubah Ukuran Video Tanpa Distorsi
Mengubah ukuran video tanpa distorsi adalah kunci agar tampilan video tetap jernih dan proporsional. Pastikan kamu mempertahankan rasio aspek video agar tidak terlihat tertekan atau terentang. Biasanya, aplikasi PowerPoint Android menyediakan fitur untuk mengubah ukuran video dengan menjaga rasio aspek. Cukup seret titik sudut video sambil menahan tombol Shift di keyboard (jika perangkat mendukung) agar rasio aspek tetap terjaga.
Memindahkan dan Memposisikan Video di Slide
Setelah ukuran video pas, sekarang saatnya atur posisinya. Caranya mudah banget! Setelah video ditambahkan ke slide, kamu bisa langsung menyeret dan meletakkannya di posisi yang diinginkan. Gunakan fitur “Snap to Grid” (jika tersedia) untuk membantu penempatan video agar lebih rapi dan presisi. Kamu juga bisa menggunakan tombol panah di keyboard untuk melakukan penyesuaian posisi secara lebih halus.
Bayangkan kamu ingin meletakkan video di pojok kanan atas slide. Kamu tinggal klik dan tahan video, lalu seret ke pojok kanan atas. Mudah, kan?
Memotong Bagian Video yang Tidak Diperlukan
Sebelum menambahkan video ke PowerPoint, ada baiknya untuk memotong bagian-bagian yang tidak diperlukan agar video lebih ringkas dan fokus. Banyak aplikasi pengedit video yang tersedia di Android yang bisa kamu gunakan untuk memotong video. Setelah video dipotong, baru tambahkan ke PowerPoint.
Misalnya, kamu merekam presentasi selama 10 menit, tetapi hanya bagian 5 menit pertama yang relevan. Maka, potong video tersebut hingga tersisa 5 menit saja sebelum diimport ke PowerPoint.
Memformat Video di PowerPoint Android
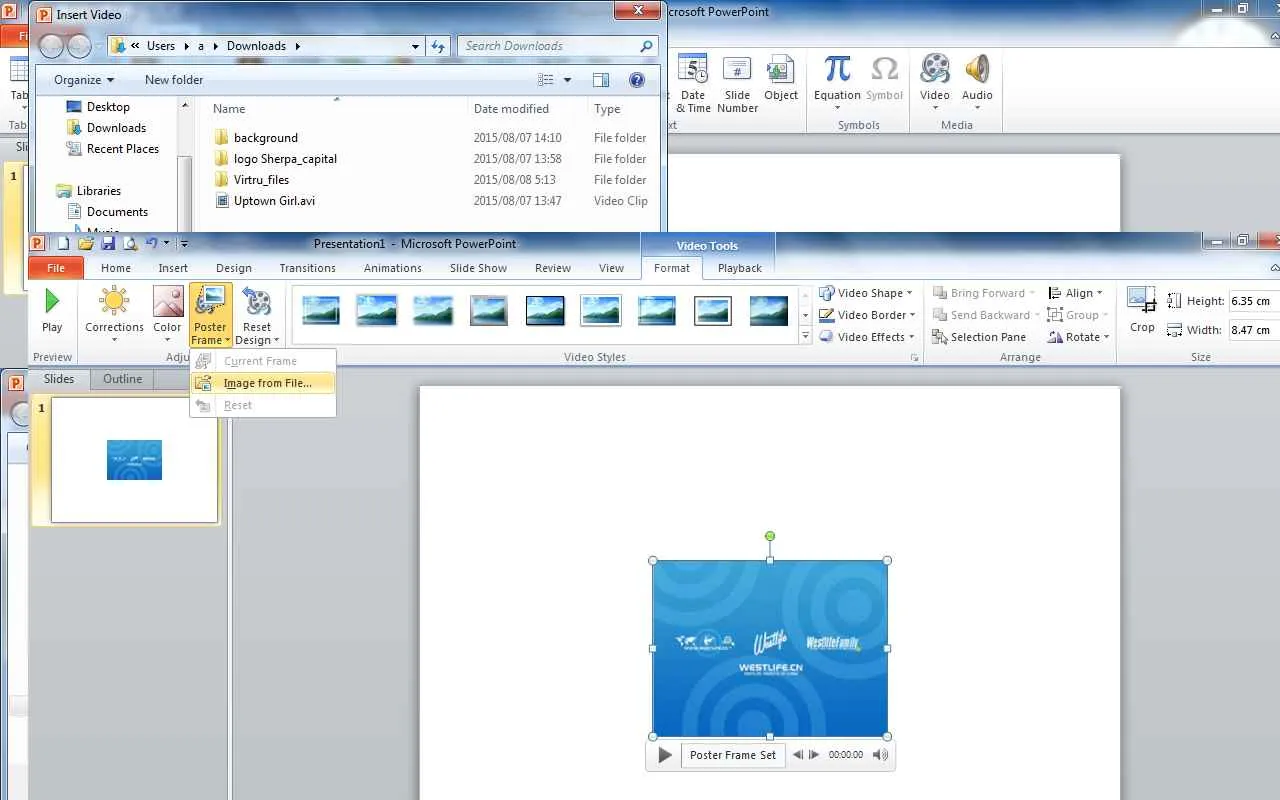
Nah, setelah berhasil menambahkan video ke presentasi PowerPoint di Android, saatnya kita naik level! Memformat video agar tampilannya ciamik dan sinkron dengan alur presentasi itu penting banget, lho. Bayangkan presentasi kamu jadi lebih menarik dan nggak membosankan berkat video yang disetting dengan pas. Berikut beberapa trik yang bisa kamu coba.
Menambahkan Transisi pada Video
Bosan dengan video yang langsung muncul begitu saja? PowerPoint Android menyediakan beragam transisi yang bisa kamu tambahkan ke video. Caranya gampang banget. Setelah kamu memasukkan video ke slide, pilih video tersebut. Di bagian atas, kamu akan menemukan opsi untuk menambahkan transisi, mulai dari efek fade in/out yang halus hingga transisi yang lebih dinamis. Eksperimen dengan berbagai pilihan untuk menemukan transisi yang paling cocok dengan gaya presentasi kamu. Ingat, kunci utamanya adalah keselarasan dan nggak berlebihan.
Pengaturan Kecepatan Pemutaran Video
Mau video kamu diputar lebih cepat atau lebih lambat? PowerPoint Android juga menyediakan fitur ini. Setelah memilih video, cari opsi pengaturan kecepatan pemutaran. Biasanya ada pilihan untuk mempercepat atau memperlambat pemutaran, misalnya 0.5x, 1x, 1.5x, dan seterusnya. Atur kecepatan sesuai kebutuhan. Misalnya, untuk video tutorial yang panjang, memperlambat pemutaran bisa membantu audiens memahami detailnya. Sebaliknya, untuk video pendek yang berisi poin-poin penting, mempercepat pemutaran bisa menghemat waktu.
Menambahkan Efek Visual Sederhana pada Video
Agar video terlihat lebih menarik, kamu bisa menambahkan efek visual sederhana. Meskipun PowerPoint Android mungkin tidak selengkap software editing video profesional, fitur dasar seperti penyesuaian kecerahan, kontras, dan saturasi biasanya tersedia. Dengan sedikit penyesuaian, video kamu akan terlihat lebih hidup dan profesional. Jangan sampai terlalu berlebihan, ya, karena tujuannya tetap untuk mendukung presentasi, bukan malah mengalihkan perhatian.
Memutar Video Secara Otomatis
Agar presentasi berjalan lancar, kamu bisa mengatur video untuk memutar secara otomatis saat slide ditampilkan. Fitur ini akan membuat presentasi kamu lebih terstruktur dan nggak perlu repot-repot mengklik play setiap kali ingin memutar video. Cari opsi pengaturan pemutaran otomatis di menu pengaturan video. Pastikan kamu sudah mengatur waktu pemutaran video agar sinkron dengan durasi slide.
Pengaturan Audio Video agar Sinkron dengan Presentasi
Sinkronisasi audio video sangat penting agar presentasi kamu nggak berantakan. Pastikan audio video kamu sudah terintegrasi dengan baik dan sejalan dengan narasi presentasi. Kamu bisa melakukan pengeditan sederhana pada audio video di aplikasi lain sebelum menambahkannya ke PowerPoint. Hal ini akan memastikan presentasi kamu berjalan dengan lancar dan pesan yang disampaikan tersampaikan dengan jelas. Jangan lupa untuk selalu melakukan preview sebelum presentasi dimulai untuk memastikan semuanya berjalan sesuai rencana.
Mengatasi Masalah Umum
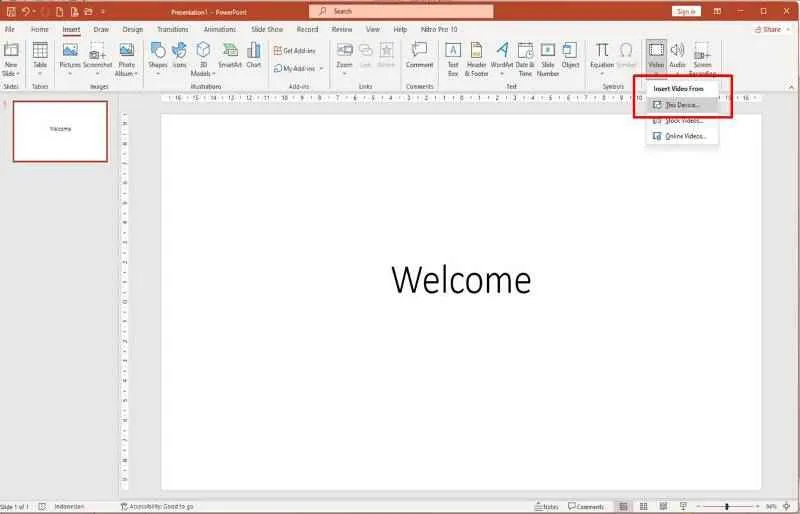
Nah, setelah berhasil menambahkan video ke PowerPoint Android, pasti kamu berharap presentasi berjalan mulus, kan? Sayangnya, terkadang ada aja masalah yang muncul. Dari video yang nggak mau diputar sampai kualitasnya jeblok. Tenang, masalah-masalah ini umum kok dan biasanya ada solusinya! Berikut beberapa tips dan trik jitu untuk mengatasi kendala tersebut.
Penyebab Video Tidak Dapat Diputar dan Solusinya
Video yang menolak diputar di PowerPoint Android bisa disebabkan beberapa hal. Mulai dari format video yang nggak kompatibel, ukuran file yang terlalu besar, hingga masalah pada aplikasi PowerPoint itu sendiri. Berikut beberapa langkah yang bisa kamu coba:
- Cek Format Video: Pastikan video menggunakan format yang didukung PowerPoint, seperti MP4, MOV, atau WMV. Jika tidak, coba konversi video ke format yang kompatibel menggunakan aplikasi konversi video.
- Perkecil Ukuran File: Video dengan ukuran file yang sangat besar bisa membuat PowerPoint kesulitan untuk memutarnya. Coba kompres video agar ukurannya lebih kecil tanpa mengurangi kualitas gambar secara signifikan. Banyak aplikasi kompresi video yang tersedia, baik di Android maupun online.
- Periksa Koneksi Internet: Jika video yang kamu gunakan tersimpan di cloud storage (misalnya Google Drive atau Dropbox), pastikan koneksi internet kamu stabil. Koneksi yang buruk bisa menyebabkan video gagal diputar.
- Restart Aplikasi dan Perangkat: Langkah sederhana ini seringkali efektif. Coba tutup aplikasi PowerPoint, lalu buka kembali. Jika masih bermasalah, restart perangkat Android kamu.
- Update Aplikasi PowerPoint: Pastikan aplikasi PowerPoint kamu sudah menggunakan versi terbaru. Update biasanya berisi perbaikan bug dan peningkatan performa, termasuk masalah pemutaran video.
Mengatasi Masalah Kualitas Video Rendah
Kualitas video yang kurang maksimal saat presentasi tentu bikin tampilan kurang profesional. Berikut beberapa cara untuk meningkatkannya:
- Pilih Resolusi Video yang Tepat: Jangan menggunakan video dengan resolusi terlalu tinggi jika perangkat yang digunakan untuk presentasi memiliki spesifikasi rendah. Pilih resolusi yang sesuai dengan kemampuan perangkat agar pemutaran video lebih lancar dan kualitasnya terjaga.
- Kompres Video dengan Bijak: Saat mengompres video, pastikan kamu memilih pengaturan yang tepat. Jangan terlalu memaksa mengurangi ukuran file agar kualitas gambar tidak terlalu menurun drastis.
- Gunakan Video Berkualitas Tinggi: Sejak awal, usahakan untuk menggunakan video dengan kualitas yang baik. Video berkualitas rendah akan tetap terlihat buruk meskipun sudah dikompres atau diedit.
Video Tidak Muncul atau Menampilkan Pesan Error
Jika video sama sekali tidak muncul atau malah menampilkan pesan error, coba langkah-langkah berikut:
- Periksa Pengaturan PowerPoint: Pastikan pengaturan PowerPoint tidak memblokir pemutaran video. Cek pengaturan privasi atau keamanan aplikasi.
- Hapus dan Tambahkan Ulang Video: Terkadang, file video yang korup bisa menyebabkan masalah. Coba hapus video dari PowerPoint, lalu tambahkan kembali.
- Instal Ulang Aplikasi PowerPoint: Jika masalah masih berlanjut, coba hapus instalasi aplikasi PowerPoint, lalu instal ulang.
Troubleshooting Video Berhenti di Tengah Pemutaran
Video yang tiba-tiba berhenti di tengah pemutaran sangat mengganggu. Berikut langkah untuk menanganinya:
- Tutup Aplikasi Lain: Aplikasi lain yang berjalan di latar belakang bisa menghabiskan resource perangkat dan mengganggu pemutaran video. Tutup aplikasi yang tidak dibutuhkan.
- Bersihkan Cache dan Data Aplikasi: Cache dan data aplikasi yang menumpuk bisa menyebabkan masalah performa. Coba bersihkan cache dan data aplikasi PowerPoint.
- Coba Gunakan Video Lain: Jika masalah hanya terjadi pada video tertentu, kemungkinan video tersebut yang bermasalah. Coba gunakan video lain untuk memastikan.
Tips: Pastikan video yang digunakan kompatibel dengan PowerPoint Android. Pilih format video yang umum digunakan, seperti MP4, dan pastikan ukuran filenya tidak terlalu besar. Sebelum presentasi, selalu uji coba pemutaran video untuk memastikan semuanya berjalan lancar.
Tips dan Trik Tambahan

Nah, setelah kamu sukses menambahkan video ke PowerPoint Android, ada beberapa tips dan trik nih yang bisa bikin presentasi kamu makin kece dan profesional. Gak cuma sekadar nampilin video, tapi juga memastikan presentasi kamu tetap ringan dan mudah diakses. Simak yuk!
Mengoptimalkan Ukuran File Video
Ukuran file video yang besar bisa bikin presentasi PowerPoint kamu jadi berat dan susah dibuka, terutama di perangkat dengan spesifikasi rendah. Bayangkan deh, presentasi kamu loadingnya lama banget, pasti audiens kamu ilfeel kan? Makanya, kompresi video jadi penting banget. Kamu bisa menggunakan aplikasi pengedit video untuk mengurangi ukuran file tanpa mengurangi kualitas video secara signifikan. Ada banyak aplikasi edit video gratis yang bisa kamu coba, kok! Cari yang punya fitur kompresi video, lalu sesuaikan resolusi dan bitrate video sesuai kebutuhan presentasi. Ingat, ukuran file yang lebih kecil berarti presentasi yang lebih lancar!
Memilih Format Video yang Kompatibel
Gak semua format video kompatibel dengan PowerPoint Android. Pastikan kamu memilih format yang didukung, seperti MP4. Format ini umumnya paling kompatibel dan bisa diputar di berbagai perangkat. Menggunakan format yang salah bisa berujung pada video yang gak bisa diputar saat presentasi. Bayangkan deh, presentasi kamu terganggu gara-gara masalah format video. Mendingan antisipasi dari awal, ya!
Membuat Presentasi PowerPoint yang Menarik dan Profesional
Agar presentasi kamu gak membosankan, padu padankan video dengan elemen visual lainnya seperti gambar, teks, dan animasi. Jangan sampai video kamu cuma nongol begitu saja tanpa konteks. Buat transisi yang smooth antara slide dan video, dan pastikan video yang kamu gunakan relevan dengan materi presentasi. Ingat, video adalah pendukung, bukan pengganti materi presentasi kamu. Dengan begitu, presentasi kamu akan terlihat lebih profesional dan engaging!
Memilih Video yang Tepat untuk Presentasi
Pilih video yang berkualitas tinggi, baik dari segi resolusi maupun audio. Video yang buram atau suara yang berisik bisa mengurangi kualitas presentasi kamu. Selain itu, pastikan video tersebut relevan dengan materi presentasi dan sesuai dengan target audiens. Jangan sampai kamu pakai video yang gak nyambung, kan malah bikin audiens bingung.
- Perhatikan resolusi video. Semakin tinggi resolusi, semakin tajam gambarnya, tetapi ukuran filenya juga semakin besar.
- Pastikan kualitas audio video jernih dan mudah didengar.
- Pilih video yang berdurasi sesuai kebutuhan presentasi, jangan terlalu panjang atau terlalu pendek.
Menyimpan Presentasi PowerPoint yang Berisi Video dengan Aman
Setelah susah payah membuat presentasi, pasti kamu gak mau kan kalau presentasi kamu hilang atau rusak? Oleh karena itu, simpan presentasi kamu di beberapa tempat. Misalnya, simpan di perangkat Android kamu, lalu backup ke Google Drive atau cloud storage lainnya. Dengan begitu, kalau terjadi sesuatu pada perangkat kamu, presentasi kamu tetap aman.
- Simpan file presentasi di memori internal atau eksternal perangkat Android.
- Buat backup file presentasi ke layanan cloud storage seperti Google Drive, OneDrive, atau Dropbox.
- Pertimbangkan untuk menyimpan file presentasi ke dalam format yang kompatibel dengan berbagai perangkat.
Ringkasan Terakhir
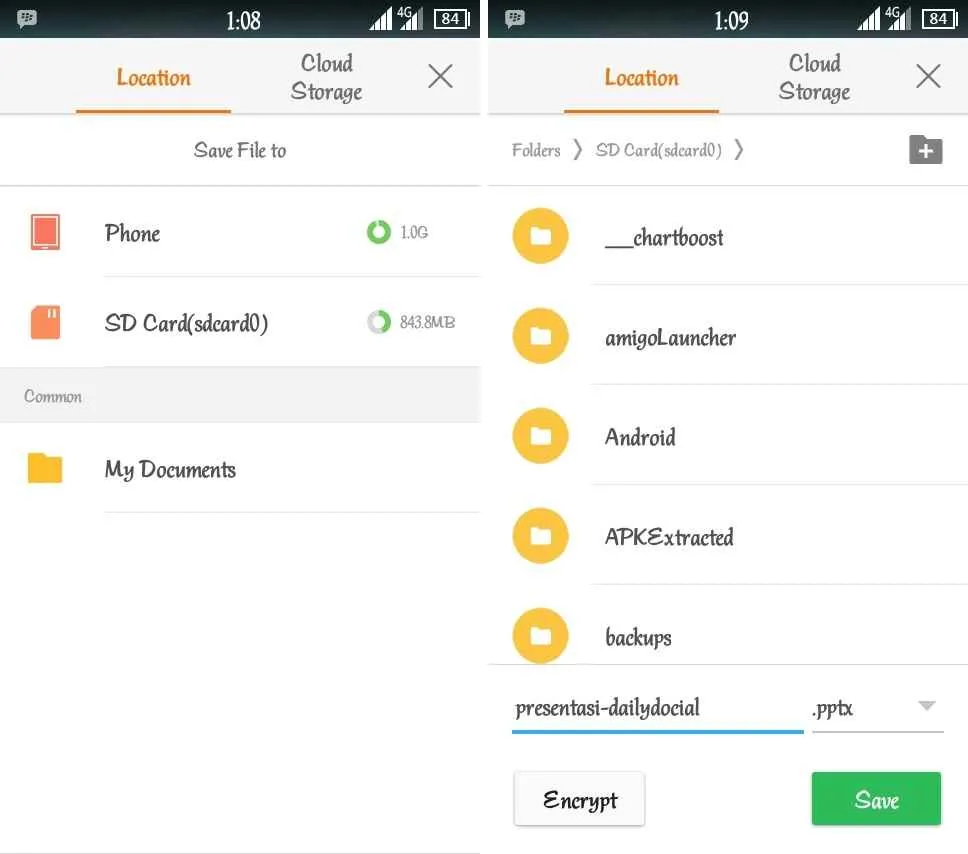
Jadi, tunggu apa lagi? Dengan mengikuti panduan lengkap ini, kamu bisa dengan mudah menambahkan video ke presentasi PowerPoint Android-mu dan meningkatkan daya tarik presentasi. Selamat mencoba dan jangan ragu bereksperimen untuk menciptakan presentasi yang unik dan memukau!


What's Your Reaction?
-
0
 Like
Like -
0
 Dislike
Dislike -
0
 Funny
Funny -
0
 Angry
Angry -
0
 Sad
Sad -
0
 Wow
Wow








