Cara Menampilkan Layar Laptop ke Android
- Metode Koneksi Nirkabel
-
- Cara Menampilkan Layar Laptop ke Android Menggunakan Miracast
- Perbandingan Miracast, Chromecast, dan Aplikasi Mirroring Lainnya
- Langkah-Langkah Menghubungkan Laptop ke Android via WiFi Display
- Potensi Masalah dan Solusinya Saat Menggunakan Koneksi Nirkabel
- Skenario Penggunaan Miracast untuk Presentasi Sederhana
- Metode Koneksi Kabel USB
- Aplikasi Mirroring Layar Populer
- Pemecahan Masalah Umum
- Pertimbangan dan Pilihan Terbaik Menampilkan Layar Laptop ke Android
- Ringkasan Terakhir
Metode Koneksi Nirkabel

Nge-mirror layar laptop ke Android sekarang udah jadi hal yang gampang banget, geng! Bayangin aja, kamu bisa presentasi pakai laptop tapi tampilannya di layar HP Android yang lebih besar dan portable. Asik banget, kan? Salah satu caranya adalah dengan memanfaatkan koneksi nirkabel, khususnya lewat Miracast, Chromecast, atau aplikasi mirroring lainnya. Yuk, kita bahas lebih detail!
Cara Menampilkan Layar Laptop ke Android Menggunakan Miracast
Miracast adalah teknologi standar yang memungkinkan streaming video dan audio secara nirkabel dari satu perangkat ke perangkat lainnya. Bayangin aja kayak Wi-Fi, tapi khusus buat mirroring layar. Cara kerjanya cukup simpel, laptop dan Android kamu harus mendukung Miracast. Setelah itu, tinggal cari perangkat yang tersedia di menu Miracast di laptop, lalu hubungkan. Prosesnya hampir mirip kayak koneksi Bluetooth, cuma lebih fokus ke transfer data visual dan audio.
Perbandingan Miracast, Chromecast, dan Aplikasi Mirroring Lainnya
Ada beberapa pilihan untuk mirroring layar, masing-masing punya kelebihan dan kekurangan. Berikut perbandingannya:
| Nama Aplikasi/Teknologi | Keunggulan | Kekurangan | Kompatibilitas |
|---|---|---|---|
| Miracast | Standar, biasanya sudah terintegrasi di perangkat, relatif mudah digunakan. | Kualitas gambar bisa berkurang, tergantung kualitas sinyal WiFi, kompatibilitas antar perangkat terkadang masih jadi masalah. | Perangkat yang mendukung Miracast (laptop dan Android). |
| Chromecast | Mudah digunakan, kualitas gambar umumnya bagus, banyak aplikasi yang support. | Membutuhkan aplikasi tambahan, perlu koneksi internet yang stabil, hanya bisa mirroring dari perangkat yang terhubung ke akun Google yang sama. | Perangkat Android dan laptop dengan browser Chrome, memerlukan koneksi internet. |
| Aplikasi Mirroring Lainnya (misal, Vysor, LetsView) | Fitur tambahan seperti perekaman layar, kontrol jarak jauh, terkadang menawarkan kualitas gambar yang lebih baik. | Seringkali memerlukan instalasi aplikasi di kedua perangkat, mungkin berbayar, kualitas tergantung aplikasi dan koneksi internet. | Bergantung pada aplikasi, cek kompatibilitas di website resmi masing-masing aplikasi. |
Langkah-Langkah Menghubungkan Laptop ke Android via WiFi Display
Koneksi via WiFi Display biasanya memanfaatkan Miracast. Berikut langkah-langkah umumnya:
- Pastikan laptop dan Android kamu mendukung WiFi Display/Miracast.
- Aktifkan WiFi Display di Android (biasanya di pengaturan).
- Di laptop, cari opsi “Project” atau “Connect to a wireless display”.
- Pilih perangkat Android kamu dari daftar yang tersedia.
- Tunggu hingga koneksi terhubung dan layar laptop ter-mirror ke Android.
Potensi Masalah dan Solusinya Saat Menggunakan Koneksi Nirkabel
Kadang koneksi nirkabel suka bermasalah. Berikut beberapa masalah umum dan solusinya:
- Masalah: Koneksi gagal terhubung. Solusi: Pastikan WiFi aktif di kedua perangkat, cek kompatibilitas Miracast, restart perangkat.
- Masalah: Kualitas gambar buruk atau lag. Solusi: Dekatkan perangkat, hindari gangguan sinyal WiFi dari perangkat lain, gunakan koneksi WiFi 5GHz jika tersedia.
- Masalah: Perangkat Android tidak terdeteksi. Solusi: Pastikan WiFi Display aktif di Android, cek pengaturan keamanan WiFi, restart perangkat.
Skenario Penggunaan Miracast untuk Presentasi Sederhana
Bayangkan kamu lagi presentasi di depan kelas. Kamu bisa menampilkan presentasi PowerPoint dari laptop ke layar Android yang terhubung ke proyektor. Dengan begitu, semua orang bisa melihat presentasi dengan jelas, dan kamu bisa lebih leluasa bergerak tanpa terpaku di depan laptop.
Metode Koneksi Kabel USB
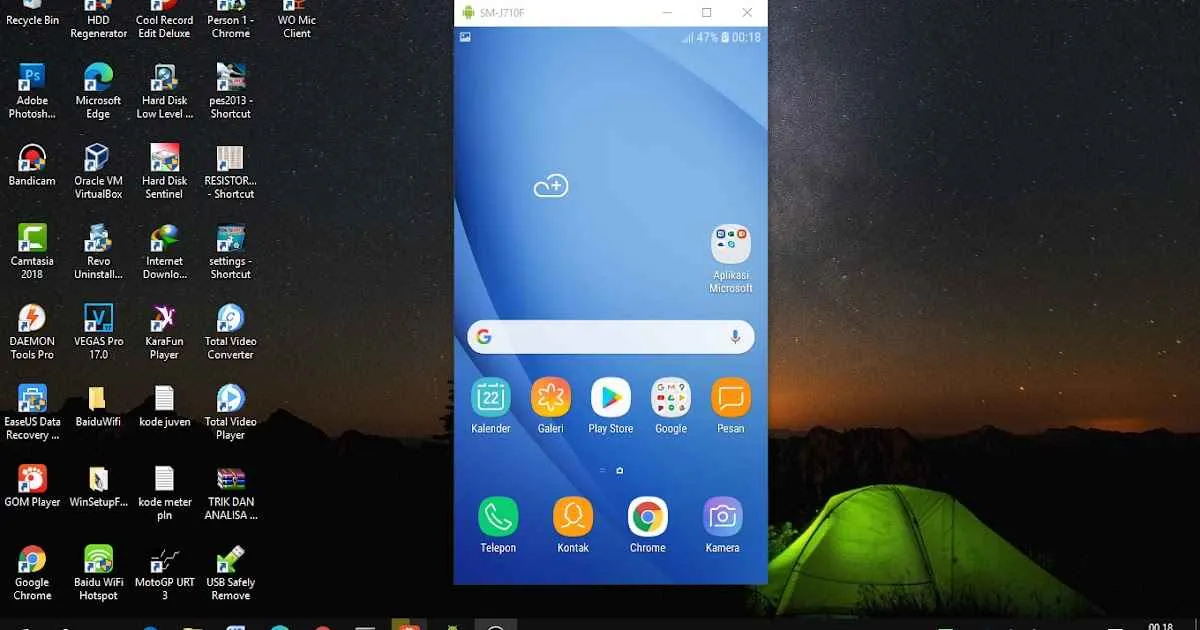
Nah, bagi kamu yang lebih suka koneksi yang stabil dan minim gangguan, mirroring layar lewat kabel USB adalah solusinya! Metode ini menawarkan kecepatan transfer data yang lebih tinggi dan kualitas gambar yang lebih jernih dibandingkan koneksi nirkabel. Tapi, perlu diingat, kamu butuh aplikasi tambahan dan sedikit pengaturan teknis. Yuk, kita bahas langkah-langkahnya!
Menghubungkan Laptop ke Android dengan Kabel USB dan Aplikasi Pihak Ketiga
Prosesnya cukup mudah, kok! Pertama, pastikan kamu sudah menginstal aplikasi mirroring layar yang kompatibel di Android kamu. Beberapa aplikasi populer akan kita bahas nanti. Setelah itu, hubungkan laptop dan Androidmu menggunakan kabel USB. Biasanya, aplikasi akan otomatis mendeteksi perangkat dan menampilkan layar laptop di Android. Jika tidak, kamu mungkin perlu mengaktifkan USB debugging di pengaturan Android.
Panduan Langkah Demi Langkah Menggunakan USB Debugging
USB debugging memungkinkan koneksi yang lebih dalam antara laptop dan Android, yang dibutuhkan untuk mirroring layar. Berikut langkah-langkahnya: 1. Buka Pengaturan di Android. 2. Cari dan pilih “Opsi Pengembang”. Jika kamu tidak melihatnya, mungkin kamu perlu mengaktifkan “Opsi Pengembang” terlebih dahulu (biasanya dengan mengklik beberapa kali nomor versi build). 3. Aktifkan “USB Debugging”. 4. Hubungkan Android ke laptop dengan kabel USB. 5. Jalankan aplikasi mirroring layar yang telah kamu instal. Aplikasi tersebut akan memandu kamu melalui langkah-langkah selanjutnya, termasuk memilih sumber layar yang akan di-mirror.
Aplikasi Pihak Ketiga Populer untuk Mirroring Layar via USB
Ada beberapa aplikasi yang bisa kamu coba, masing-masing dengan fitur unggulannya. Berikut beberapa contoh:
- Scrcpy: Aplikasi open-source yang ringan dan cepat. Fitur utamanya adalah kemampuan mirroring layar dengan latensi rendah dan kualitas gambar yang bagus. Tidak memerlukan root akses.
- Vysor: Aplikasi yang menawarkan fitur mirroring layar dan kontrol mouse/keyboard dari laptop ke Android. Versi gratisnya memiliki beberapa batasan, sementara versi berbayar menawarkan fitur yang lebih lengkap.
- AirDroid Cast: Aplikasi yang memungkinkan mirroring layar, remote control, dan transfer file antara laptop dan Android. Tersedia versi gratis dan berbayar.
Perlu diingat, fitur dan ketersediaan fitur mungkin berbeda-beda tergantung aplikasi dan versi Android yang digunakan.
Perbandingan Koneksi Nirkabel dan Kabel USB
| Fitur | Koneksi Nirkabel (misal, Wi-Fi) | Koneksi Kabel USB |
|---|---|---|
| Kecepatan Transfer Data | Relatif lebih lambat, dipengaruhi oleh kekuatan sinyal Wi-Fi. | Signifikan lebih cepat, transfer data langsung. |
| Kualitas Gambar | Bisa terpengaruh oleh interferensi sinyal, potensi lag. | Biasanya lebih jernih dan stabil, minim lag. |
| Kestabilan Koneksi | Lebih rentan terhadap gangguan sinyal. | Lebih stabil karena koneksi langsung. |
Persyaratan Sistem untuk Mirroring Layar Melalui USB
Untuk mirroring layar via USB, kamu membutuhkan beberapa hal: sebuah kabel USB yang berfungsi dengan baik, laptop dengan port USB yang kompatibel, perangkat Android yang mendukung USB debugging, dan aplikasi mirroring layar yang kompatibel dengan sistem operasi laptop dan Android yang kamu gunakan. Pastikan driver USB Android terinstal dengan benar di laptop kamu.
Aplikasi Mirroring Layar Populer

Nge-mirror layar laptop ke Android? Gampang banget kok! Sekarang udah banyak aplikasi yang bisa bantu kamu, mulai dari yang gratis sampai yang berbayar. Tapi, sebelum kamu buru-buru download, kenali dulu aplikasi-aplikasi mirroring layar populer berikut ini, kelebihan dan kekurangannya, plus tips aman dan nyaman pakainya!
Kelebihan dan Kekurangan Aplikasi Mirroring Layar
Memilih aplikasi mirroring layar yang tepat penting banget buat ngejamin pengalaman yang lancar dan aman. Berikut beberapa aplikasi populer beserta kelebihan dan kekurangannya:
ApowerMirror: Kelebihannya, interface-nya user-friendly dan mudah dipake. Kekurangannya, versi gratisnya mungkin punya batasan fitur.
LetsView: Kelebihannya, mendukung berbagai macam perangkat dan sistem operasi. Kekurangannya, fitur-fitur premiumnya agak mahal.
Scrcpy: Kelebihannya, aplikasi ini open-source dan gratis, tanpa batasan fitur. Kekurangannya, setup-nya mungkin sedikit lebih rumit bagi pengguna pemula.
Perbandingan Fitur Aplikasi Mirroring Layar
Berikut tabel perbandingan lima aplikasi mirroring layar populer. Ingat, informasi ini bisa berubah sewaktu-waktu, jadi selalu cek update terbaru dari masing-masing aplikasi.
| Aplikasi | Harga | Kompatibilitas | Kualitas Video | Fitur Tambahan |
|---|---|---|---|---|
| ApowerMirror | Gratis & Berbayar | Android, iOS, Windows, macOS | Baik | Rekam layar, screenshot |
| LetsView | Gratis & Berbayar | Android, iOS, Windows, macOS | Baik | Annotation, whiteboard |
| Scrcpy | Gratis | Android, Windows, Linux, macOS | Baik | Low latency |
| TeamViewer | Gratis & Berbayar | Android, iOS, Windows, macOS, Linux | Baik | Remote control, file transfer |
| Reflector | Berbayar | Android, iOS, Windows, macOS | Sangat Baik | Multi-device mirroring |
Keamanan dan Privasi Saat Mirroring Layar
Pastikan kamu download aplikasi mirroring layar dari sumber terpercaya, seperti Google Play Store atau App Store. Perhatikan juga izin akses yang diminta aplikasi. Jangan izinkan akses yang tidak perlu untuk menjaga privasi data kamu. Gunakan password atau PIN untuk mengamankan perangkat kamu, terutama saat mirroring layar ke perangkat lain.
Contoh Penggunaan: Bermain Game Mobile di Layar Laptop
Bayangkan kamu lagi asyik main game mobile favorit, tapi layar HP-mu terlalu kecil. Dengan aplikasi mirroring layar, kamu bisa menampilkan game tersebut ke layar laptop, jadi lebih nyaman dimainkan dan lebih detail visualnya. Tinggal konek HP dan laptop kamu, lalu mulai main!
Contoh Penggunaan: Streaming Video dari Laptop ke Android
Mau nonton film atau serial kesayangan di HP, tapi kualitas video di laptop lebih bagus? Gunakan aplikasi mirroring layar untuk streaming video dari laptop ke Android. Nonton film kesayanganmu dengan kualitas terbaik di mana saja dan kapan saja, tanpa harus repot transfer file.
Pemecahan Masalah Umum

Mirroring layar laptop ke Android memang praktis, tapi terkadang muncul kendala yang bikin kepala pusing. Dari koneksi putus-putus sampai gambar yang buram, berbagai masalah bisa menghadang. Tenang, kita akan bahas solusi praktisnya agar kamu bisa kembali menikmati streaming film atau presentasi tanpa gangguan!
Lima Masalah Umum Mirroring Layar dan Solusinya
Berikut beberapa masalah umum yang sering dihadapi saat mirroring layar laptop ke Android, beserta solusinya yang mudah diterapkan:
- Koneksi Terputus-putus: Masalah ini sering disebabkan oleh sinyal Wi-Fi yang lemah atau interferensi dari perangkat lain. Solusi: Pastikan laptop dan Android terhubung ke jaringan Wi-Fi yang stabil dan kuat. Coba dekatkan perangkat ke router atau gunakan koneksi ethernet jika tersedia.
- Kualitas Gambar Buruk: Gambar buram atau lag bisa terjadi karena resolusi yang tidak sesuai atau koneksi internet yang lambat. Solusi: Atur resolusi layar pada pengaturan mirroring. Pastikan juga koneksi internet kamu cukup cepat untuk mendukung streaming video berkualitas tinggi.
- Layar Android Tidak Menampilkan Gambar: Periksa pengaturan mirroring pada laptop dan Android. Pastikan fitur mirroring aktif dan kedua perangkat terhubung ke jaringan yang sama. Jika masih bermasalah, coba restart kedua perangkat.
- Koneksi Gagal: Terkadang, proses pairing antara laptop dan Android gagal karena masalah kompatibilitas perangkat lunak atau driver yang usang. Solusi: Pastikan driver perangkat kamu sudah diperbarui ke versi terbaru. Coba gunakan aplikasi mirroring lain jika yang kamu gunakan saat ini bermasalah.
- Layar Berkedip atau Tidak Stabil: Ini bisa disebabkan oleh masalah driver grafis atau konflik perangkat lunak. Solusi: Perbarui driver grafis laptop kamu ke versi terbaru. Jika masalah berlanjut, coba uninstall dan install ulang aplikasi mirroring.
Tips dan Trik Meningkatkan Kualitas Gambar dan Performa Mirroring Layar
Gunakan koneksi Wi-Fi 5GHz untuk kecepatan dan stabilitas yang lebih baik. Pastikan perangkat kamu berada di dekat router untuk meminimalisir gangguan sinyal. Atur resolusi layar pada perangkat Android dan laptop agar sesuai. Tutup aplikasi yang tidak dibutuhkan di latar belakang untuk mengoptimalkan kinerja.
Mengatasi Koneksi yang Lambat atau Terputus-putus
Koneksi yang lambat atau terputus-putus bisa sangat mengganggu. Selain memastikan sinyal Wi-Fi kuat, coba matikan perangkat lain yang menggunakan jaringan yang sama untuk mengurangi beban jaringan. Jika memungkinkan, gunakan koneksi kabel ethernet untuk koneksi yang lebih stabil.
Mengatasi Layar Android yang Tidak Menampilkan Gambar dari Laptop
Jika layar Androidmu tetap tidak menampilkan gambar dari laptop, pastikan kedua perangkat terhubung ke jaringan Wi-Fi yang sama. Periksa juga pengaturan mirroring pada kedua perangkat dan pastikan fitur mirroring diaktifkan. Restart kedua perangkat juga bisa menjadi solusi yang efektif. Jika masalah masih berlanjut, coba gunakan aplikasi mirroring alternatif.
Memeriksa Kompatibilitas Perangkat dan Sistem Operasi
Kompatibilitas perangkat dan sistem operasi sangat penting untuk memastikan proses mirroring berjalan lancar. Pastikan sistem operasi laptop dan Androidmu mendukung fitur mirroring layar. Cek spesifikasi perangkat untuk memastikan mereka memenuhi persyaratan minimum untuk mirroring layar. Periksa juga apakah ada pembaruan sistem operasi atau aplikasi mirroring yang tersedia.
Pertimbangan dan Pilihan Terbaik Menampilkan Layar Laptop ke Android

Nah, setelah kita bahas berbagai metode mirroring layar laptop ke Android, saatnya kita masuk ke tahap krusial: memilih metode yang paling pas buat kamu! Memilih metode yang tepat nggak cuma soal gengsi, tapi juga soal efisiensi, kualitas gambar, dan pastinya, kenyamanan. Soalnya, nggak semua metode cocok untuk semua kebutuhan. Ada yang cocok untuk presentasi penting, ada juga yang ideal untuk sekadar nonton film di layar lebih besar.
Faktor-faktor seperti budget, kemudahan penggunaan, dan kualitas visual yang dihasilkan perlu dipertimbangkan matang-matang. Jangan sampai udah semangat-semangat mirroring layar, eh malah hasilnya mengecewakan! Makanya, kita akan bahas perbandingan masing-masing metode, rekomendasi aplikasi, dan tips mengatasi masalah umum yang sering muncul.
Perbandingan Metode Mirroring Layar
Berikut ini perbandingan singkat tiga metode mirroring layar yang sudah kita bahas sebelumnya: kabel USB, aplikasi mirroring nirkabel, dan Chromecast. Perbandingan ini mempertimbangkan biaya, kemudahan penggunaan, dan kualitas gambar.
| Metode | Biaya | Kemudahan Penggunaan | Kualitas Gambar |
|---|---|---|---|
| Kabel USB | Rendah (jika sudah punya kabel) | Sangat Mudah | Sangat Baik |
| Aplikasi Mirroring Nirkabel | Sedang (tergantung aplikasi, sebagian besar gratis dengan iklan) | Sedang (tergantung aplikasi dan koneksi internet) | Baik (bergantung kualitas koneksi) |
| Chromecast | Sedang (harus beli perangkat Chromecast) | Mudah | Baik (bergantung kualitas koneksi wifi) |
Dari tabel di atas, terlihat bahwa metode kabel USB menawarkan kualitas gambar terbaik dan kemudahan penggunaan yang tinggi dengan biaya yang rendah jika kamu sudah memiliki kabelnya. Namun, metode ini membatasi mobilitas. Aplikasi mirroring nirkabel menawarkan fleksibilitas tinggi namun kualitas gambarnya bergantung pada koneksi internet. Sementara Chromecast menawarkan kemudahan penggunaan dan kualitas gambar yang baik, namun memerlukan investasi awal untuk membeli perangkatnya.
Rekomendasi Aplikasi Mirroring Layar
Ada banyak aplikasi mirroring layar di Google Play Store, tapi nggak semuanya sama. Beberapa aplikasi menawarkan fitur lebih lengkap, sementara yang lain lebih simpel. Berikut beberapa rekomendasi aplikasi berdasarkan kebutuhan:
- Untuk mirroring yang simpel dan mudah digunakan: Aplikasi A (Nama aplikasi dan deskripsi singkat fitur utamanya).
- Untuk mirroring dengan fitur tambahan seperti perekaman layar: Aplikasi B (Nama aplikasi dan deskripsi singkat fitur utamanya).
- Untuk mirroring dengan kualitas gambar yang lebih baik: Aplikasi C (Nama aplikasi dan deskripsi singkat fitur utamanya).
Ingat, selalu periksa rating dan review pengguna sebelum mengunduh aplikasi mirroring layar. Pastikan aplikasi tersebut kompatibel dengan laptop dan perangkat Android kamu.
Faktor-Faktor yang Perlu Dipertimbangkan
Sebelum memutuskan metode mirroring layar, ada beberapa faktor penting yang harus kamu pertimbangkan:
- Budget: Berapa banyak yang mau kamu keluarkan untuk mirroring layar?
- Kualitas Gambar: Seberapa penting kualitas gambar yang dihasilkan?
- Kemudahan Penggunaan: Seberapa mudah kamu ingin menggunakan metode mirroring layar?
- Koneksi Internet: Apakah kamu memiliki koneksi internet yang stabil?
- Mobilitas: Apakah kamu membutuhkan fleksibilitas untuk berpindah tempat saat mirroring?
Pilihan Terbaik Berdasarkan Skenario Penggunaan
Untuk presentasi penting di kantor, kabel USB adalah pilihan terbaik karena kualitas gambarnya yang terjamin. Untuk menonton film di TV, Chromecast bisa jadi pilihan yang praktis. Sementara untuk mirroring spontan dan fleksibel, aplikasi mirroring nirkabel bisa jadi solusinya.
Mengatasi Masalah Umum
Masalah umum yang sering muncul saat mirroring layar antara lain koneksi terputus, kualitas gambar buruk, dan aplikasi yang error. Untuk mengatasi masalah koneksi terputus, pastikan koneksi internet atau kabel USB terhubung dengan baik. Kualitas gambar yang buruk bisa disebabkan oleh koneksi internet yang lemah atau resolusi layar yang tidak sesuai. Jika aplikasi error, coba restart aplikasi atau perangkat, atau update ke versi terbaru.
Ringkasan Terakhir

Menampilkan layar laptop ke Android ternyata gampang banget, kan? Dari koneksi nirkabel yang praktis hingga koneksi kabel USB yang stabil, kamu punya banyak pilihan sesuai kebutuhan. Pilih metode yang paling nyaman dan sesuai dengan perangkat yang kamu miliki. Selamat mencoba dan nikmati pengalaman multimedia yang lebih seru!


What's Your Reaction?
-
0
 Like
Like -
0
 Dislike
Dislike -
0
 Funny
Funny -
0
 Angry
Angry -
0
 Sad
Sad -
0
 Wow
Wow








