Cara Menyambungkan HP ke TV Android
Metode Penyambunagn HP ke TV Android

Nonton drakor atau film kesayangan di layar lebar lewat HP Android? Gak perlu ribet! Sekarang, menyambungkan HP Android ke TV Android udah gampang banget. Ada beberapa metode yang bisa kamu coba, masing-masing punya kelebihan dan kekurangannya sendiri. Yuk, kita bahas satu per satu!
Metode Penyambunagn HP ke TV Android
Ada beberapa cara untuk menghubungkan HP Android ke TV Android, semuanya menawarkan pengalaman yang sedikit berbeda. Ketiga metode utama yang umum digunakan adalah melalui kabel HDMI, dengan menggunakan Chromecast, dan memanfaatkan fitur Screen Mirroring.
| Metode | Kecepatan Transfer Data | Kualitas Gambar | Kompatibilitas | Kemudahan Penggunaan |
|---|---|---|---|---|
| Kabel HDMI (dengan adapter) | Sangat Cepat | Sangat Baik | Tergantung adapter yang digunakan, umumnya baik | Sedang (memerlukan adapter) |
| Chromecast | Cepat | Baik | Baik, kompatibel dengan sebagian besar perangkat Android dan TV | Mudah |
| Screen Mirroring (Wireless) | Sedang | Baik (bisa dipengaruhi kualitas koneksi wifi) | Baik, tergantung dukungan fitur Miracast pada perangkat | Mudah (jika perangkat dan TV mendukung) |
Kelebihan dan Kekurangan Masing-Masing Metode
Setiap metode punya kelebihan dan kekurangannya sendiri. Memilih metode yang tepat bergantung pada kebutuhan dan preferensi masing-masing pengguna.
- Kabel HDMI: Kelebihannya kualitas gambar terbaik dan transfer data super cepat. Kekurangannya butuh adapter dan sedikit lebih ribet.
- Chromecast: Kelebihannya mudah digunakan dan kompatibel dengan banyak perangkat. Kekurangannya kualitas gambar sedikit di bawah HDMI dan kecepatan transfer data sedikit lebih lambat.
- Screen Mirroring: Kelebihannya nirkabel dan mudah digunakan jika perangkat dan TV mendukung. Kekurangannya kecepatan dan kualitas gambar bisa terpengaruh kualitas koneksi WiFi.
Langkah-Langkah Screen Mirroring
Screen mirroring adalah cara termudah untuk menampilkan layar HP di TV tanpa kabel. Berikut langkah-langkahnya:
- Pastikan HP dan TV terhubung ke jaringan WiFi yang sama.
- Buka menu pengaturan di HP Android.
- Cari dan pilih opsi “Cast” atau “Screen Mirroring”.
- Pilih nama TV Android dari daftar perangkat yang tersedia.
- Tunggu beberapa saat hingga layar HP terproyeksikan ke TV.
Ilustrasi: Bayangkan kamu melihat menu pengaturan HP, lalu menemukan ikon berbentuk layar dengan panah ke atas yang mengarah ke persegi panjang (melambangkan TV). Setelah memilih TV, layar HP akan muncul di TV dalam beberapa detik.
Contoh Skenario Penggunaan
Berikut beberapa contoh skenario penggunaan masing-masing metode:
- Kabel HDMI: Sempurna untuk presentasi bisnis penting di mana kualitas gambar dan kecepatan transfer data menjadi prioritas utama.
- Chromecast: Ideal untuk menonton video YouTube atau Netflix di layar yang lebih besar tanpa perlu repot dengan kabel.
- Screen Mirroring: Sangat praktis untuk bermain game mobile di TV atau menunjukkan foto liburan kepada keluarga.
Penggunaan Kabel USB

Nonton film atau main game di HP Android, terus pengen diproyeksikan ke layar TV yang lebih besar? Gak perlu ribet, kabel USB bisa jadi solusi praktisnya! Tapi, jangan asal colok ya, ada beberapa hal yang perlu kamu perhatikan biar koneksi lancar jaya. Berikut ini penjelasan detailnya!
Jenis Kabel USB yang Kompatibel
Koneksi HP Android ke TV Android via USB emang gampang-gampang susah. Yang penting, kamu harus pakai kabel USB yang tepat. Bukan cuma asal kabel USB aja ya. Umumnya, kabel USB-C ke HDMI atau kabel USB-C ke USB-A (dengan adapter HDMI) yang kompatibel. Pastikan kabelmu mendukung fitur MHL (Mobile High-Definition Link) atau SlimPort agar bisa transfer video dan audio dengan kualitas bagus. Kabel USB biasa yang cuma buat transfer data aja, kemungkinan besar nggak bakal bisa ngirim gambar ke TV.
Langkah-langkah Menyambungkan HP ke TV Menggunakan Kabel USB
- Pastikan TV Android dan HP Android sudah dalam keadaan menyala.
- Hubungkan satu ujung kabel USB ke port USB-C (atau microUSB, tergantung HP-mu) di HP Android.
- Hubungkan ujung kabel USB lainnya ke port HDMI di TV Android (atau ke port USB-A di TV jika menggunakan adapter HDMI).
- Pilih sumber input HDMI yang tepat di TV Android. Biasanya, tertera di remote TV. Cek juga di menu pengaturan TV untuk memastikan sumber input yang dipilih sudah benar.
- Setelah terhubung, layar HP Android seharusnya otomatis muncul di layar TV. Jika tidak, coba cek pengaturan tampilan atau mirroring di HP Android-mu.
Tips Mengatasi Masalah Koneksi Menggunakan Kabel USB
Pastikan kabel USB yang digunakan berfungsi dengan baik dan kompatibel. Coba gunakan kabel USB lain atau coba colokkan ke port USB yang berbeda di TV. Restart HP dan TV Android jika koneksi masih bermasalah. Jika masih gagal juga, periksa pengaturan tampilan dan mirroring di HP Android dan TV Android.
Perbedaan Penyambungan Melalui USB OTG dan USB-C
USB OTG (On-The-Go) dan USB-C memang sama-sama port USB, tapi fungsinya agak beda. USB OTG biasanya digunakan untuk menghubungkan perangkat eksternal ke HP Android, seperti flash drive atau mouse. Sedangkan USB-C, lebih modern dan biasanya sudah mendukung transfer data dan video dengan kecepatan lebih tinggi. Untuk menghubungkan HP Android ke TV Android, USB-C lebih direkomendasikan karena biasanya sudah mendukung fitur MHL atau SlimPort untuk transfer video dan audio berkualitas tinggi.
Ilustrasi Detail Cara Menghubungkan Kabel USB ke HP dan TV
Bayangkan kamu memegang kabel USB-C to HDMI. Satu ujung kabel yang bertipe USB-C kamu colokkan ke port USB-C di bagian bawah HP Android kamu. Ujung kabel lainnya, yang bertipe HDMI, kamu colokkan ke port HDMI yang ada di bagian belakang TV Android. Pastikan kabel terpasang dengan kuat dan benar. Setelah itu, pilih sumber input HDMI di TV Android kamu, dan layar HP Android-mu akan muncul di layar TV.
Penggunaan Fitur Wireless

Nah, setelah membahas koneksi kabel, sekarang saatnya kita eksplorasi dunia nirkabel! Menyambungkan HP Android ke TV Android secara wireless menawarkan fleksibilitas yang nggak ada duanya. Bayangkan, nonton video YouTube langsung dari HP di layar lebar TV tanpa ribet kabel-kabelan. Asyik banget, kan? Tapi, ada beberapa teknologi yang perlu kamu ketahui agar prosesnya lancar jaya. Kita akan bahas Miracast dan Chromecast, dua jagoan nirkabel yang sering digunakan.
Cara Koneksi via Miracast
Miracast adalah teknologi yang memungkinkan streaming layar HP Android ke TV Android secara langsung, tanpa perlu internet. Bayangkan seperti mirroring layar HP ke TV. Berikut langkah-langkahnya:
- Pastikan TV Android dan HP Android kamu sudah terhubung ke jaringan Wi-Fi yang sama (ini penting!).
- Aktifkan fitur Miracast di kedua perangkat. Biasanya, kamu bisa menemukannya di pengaturan jaringan atau pengaturan tampilan.
- Di TV Android, pilih opsi “Miracast” atau sebutan serupa di menu input.
- Di HP Android, pilih TV Android kamu dari daftar perangkat yang tersedia.
- Tunggu beberapa saat hingga koneksi berhasil terbangun. Layar HP kamu akan terproyeksikan ke TV.
Mudah banget, kan? Tapi, ingat ya, pastikan kedua perangkatmu mendukung Miracast. Kalau nggak, ya gagal deh.
Perbandingan Miracast dan Chromecast
Miracast dan Chromecast sama-sama jagoan nirkabel, tapi punya kelebihan dan kekurangan masing-masing. Berikut perbandingannya:
| Fitur | Miracast | Chromecast |
|---|---|---|
| Setup | Relatif lebih mudah, plug and play. | Perlu instalasi aplikasi dan konfigurasi awal. |
| Kualitas Gambar | Tergantung kualitas jaringan Wi-Fi, bisa sedikit terganggu lag jika jaringan kurang stabil. | Biasanya lebih stabil dan kualitas gambar lebih baik karena streaming terkompresi. |
| Kompatibilitas | Keterbatasan kompatibilitas perangkat, tidak semua perangkat mendukung. | Lebih luas kompatibilitasnya, karena banyak perangkat yang mendukung. |
| Konsumsi Daya | Cukup tinggi karena streaming langsung tanpa kompresi. | Relatif lebih rendah karena streaming terkompresi. |
Konfigurasi Jaringan Optimal untuk Koneksi Nirkabel
Supaya koneksi nirkabelmu lancar jaya, pastikan jaringan Wi-Fi kamu punya sinyal yang kuat dan stabil. Pilih band 5 GHz jika tersedia, karena biasanya menawarkan kecepatan dan stabilitas yang lebih baik daripada band 2.4 GHz. Hindari banyak perangkat yang terhubung ke jaringan Wi-Fi yang sama, karena bisa menyebabkan koneksi menjadi lambat dan tidak stabil. Pastikan router Wi-Fi kamu berada di lokasi yang strategis, agar sinyalnya merata di seluruh ruangan.
Mengatasi Masalah Koneksi Nirkabel
Kadang, koneksi nirkabel bisa bermasalah. Sinyal lemah atau koneksi gagal bisa bikin frustasi. Berikut beberapa tips mengatasi masalah tersebut:
- Sinyal Lemah: Dekatkan HP dan TV ke router Wi-Fi, atau coba pindahkan router ke lokasi yang lebih strategis.
- Kegagalan Koneksi: Pastikan kedua perangkat mendukung teknologi nirkabel yang digunakan (Miracast atau Chromecast). Restart kedua perangkat dan router Wi-Fi. Cek pengaturan jaringan di kedua perangkat, pastikan sudah terhubung ke jaringan Wi-Fi yang sama.
- Masalah Lainnya: Jika masalah masih berlanjut, coba periksa update firmware terbaru untuk TV dan HP Android kamu. Kadang, bug software bisa menyebabkan masalah koneksi.
Troubleshooting Masalah Koneksi HP Android ke TV Android

Nah, udah nyambungin HP Android ke TV Android, eh malah muncul masalah? Tenang, guys! Nggak perlu panik. Masalah koneksi antara HP dan TV Android itu sering terjadi, dan biasanya ada solusinya kok. Di sini kita akan bahas beberapa masalah umum dan cara mengatasinya, biar nonton film atau main game di layar lebar tetap lancar jaya!
Masalah Umum Koneksi dan Solusinya
Beberapa masalah umum yang sering bikin kepala pusing saat menghubungkan HP Android ke TV Android antara lain: koneksi yang gagal terhubung, gambar atau suara yang putus-putus, layar hitam, dan pesan error yang muncul di layar. Berikut beberapa solusi yang bisa kamu coba:
- Koneksi Gagal: Pastikan kabel HDMI atau adapter yang kamu gunakan berfungsi dengan baik. Coba gunakan kabel atau adapter lain untuk memastikannya. Periksa juga port HDMI di TV dan HP, pastikan tidak ada debu atau kotoran yang menghalangi koneksi.
- Gambar/Suara Putus-Putus: Masalah ini bisa disebabkan oleh gangguan sinyal Wi-Fi (jika menggunakan koneksi nirkabel), kualitas kabel HDMI yang buruk, atau bahkan karena terlalu banyak aplikasi yang berjalan di HP. Coba tutup aplikasi yang tidak terpakai di HP, restart HP dan TV, atau gunakan koneksi kabel HDMI jika sebelumnya menggunakan Wi-Fi.
- Layar Hitam: Periksa kembali koneksi kabel HDMI atau pengaturan mirroring/cast di HP dan TV. Pastikan mode mirroring/cast sudah aktif di kedua perangkat. Jika menggunakan koneksi nirkabel, pastikan HP dan TV terhubung ke jaringan Wi-Fi yang sama.
- Pesan Error: Catat pesan error yang muncul, karena setiap pesan error biasanya memiliki arti tersendiri. Cari informasi lebih lanjut tentang pesan error tersebut di internet atau buku panduan perangkat.
Contoh Pesan Kesalahan Umum dan Artinya
Mengetahui pesan kesalahan yang muncul sangat penting untuk mempercepat proses pemecahan masalah. Berikut beberapa contohnya:
“Tidak dapat terhubung ke perangkat. Periksa koneksi jaringan Anda.” – Pesan ini biasanya muncul jika ada masalah dengan koneksi Wi-Fi, baik di HP maupun TV. Pastikan kedua perangkat terhubung ke jaringan yang sama dan sinyalnya stabil.
“Perangkat tidak didukung.” – Ini berarti perangkat HP Android Anda mungkin tidak kompatibel dengan fitur mirroring/cast di TV Android Anda. Coba cari informasi kompatibilitas di situs web produsen HP atau TV Anda.
“Layar tidak tersedia.” – Kemungkinan besar, ada masalah dengan pengaturan output layar di HP atau TV Anda. Pastikan mode mirroring/cast sudah aktif di kedua perangkat dan pengaturan resolusi layar sudah sesuai.
Memeriksa Pengaturan HP dan TV
Sebelum menghubungkan HP ke TV, pastikan pengaturan di kedua perangkat sudah benar. Periksa pengaturan mirroring/cast di HP Anda (biasanya di bagian pengaturan koneksi atau tampilan) dan pastikan fitur tersebut sudah diaktifkan. Di TV, pastikan mode input yang dipilih sudah benar (HDMI). Pastikan juga resolusi layar di HP dan TV kompatibel agar tampilan gambar lebih optimal.
Pemecahan Masalah Koneksi Terputus-Putus
Koneksi yang putus-putus bisa disebabkan oleh beberapa faktor, mulai dari gangguan sinyal Wi-Fi, masalah dengan kabel HDMI, hingga aplikasi yang berjalan di latar belakang HP. Berikut langkah-langkah yang bisa kamu coba:
- Restart HP dan TV Android Anda.
- Jika menggunakan koneksi Wi-Fi, coba dekatkan HP Anda ke router Wi-Fi.
- Coba gunakan koneksi kabel HDMI jika sebelumnya menggunakan Wi-Fi.
- Tutup aplikasi yang berjalan di latar belakang HP Anda.
- Periksa kualitas kabel HDMI yang digunakan. Ganti dengan kabel baru jika diperlukan.
Aplikasi Pendukung

Nggak cuma kabel HDMI aja lho yang bisa jadi andalan buat nyambungin HP Android ke TV Android. Ada beberapa aplikasi pihak ketiga yang bisa bikin proses streaming jadi lebih gampang dan seru. Aplikasi-aplikasi ini menawarkan fitur-fitur tambahan yang bikin pengalaman nonton di layar lebar makin maksimal. Yuk, kita bahas beberapa aplikasi keren dan fitur andalannya!
Aplikasi ini berperan sebagai jembatan penghubung, memudahkan transfer data multimedia dari HP ke TV Android. Beberapa aplikasi bahkan menyediakan fitur tambahan seperti mirroring layar, kontrol jarak jauh, dan kualitas streaming yang bisa disesuaikan.
Aplikasi Streaming dan Fitur Utama
Beberapa aplikasi populer yang bisa kamu coba antara lain adalah LetsView, AirDroid Cast, dan ApowerMirror. Ketiganya menawarkan fitur mirroring layar, sehingga apa yang ada di HP Android kamu bisa langsung tampil di TV. Selain itu, biasanya juga ada fitur kontrol jarak jauh, jadi kamu bisa mengontrol HP dari TV. Perbedaannya terletak pada fitur tambahan dan kompatibilitas dengan perangkat.
Perbandingan Aplikasi Pendukung
| Fitur | Kompatibilitas | Rating Pengguna (Contoh) | Catatan |
|---|---|---|---|
| Mirroring Layar, Kontrol Jarak Jauh, Rekam Layar | Android, iOS, Windows, macOS | 4.5 bintang | LetsView: Opsi gratis dengan beberapa fitur premium |
| Mirroring Layar, Kontrol Jarak Jauh, Transfer File | Android, iOS, Windows, macOS | 4.2 bintang | AirDroid Cast: Mudah digunakan, terintegrasi dengan ekosistem AirDroid |
| Mirroring Layar, Kontrol Jarak Jauh, Screenshot | Android, iOS, Windows, macOS | 4.0 bintang | ApowerMirror: Fitur lengkap, beberapa fitur membutuhkan berlangganan |
Contoh Penggunaan untuk Streaming Video
Misalnya, kamu punya video di galeri HP yang ingin ditonton di TV dengan layar lebih besar. Dengan aplikasi seperti LetsView, kamu cukup menghubungkan HP dan TV ke jaringan Wi-Fi yang sama, lalu jalankan aplikasi di kedua perangkat. Setelah terhubung, kamu bisa memilih untuk menampilkan layar HP di TV, termasuk video yang ingin kamu putar. Nikmati film kesayanganmu di layar lebar dengan kualitas yang optimal!
Instalasi dan Konfigurasi LetsView
- Unduh dan instal aplikasi LetsView di HP Android dan TV Android kamu dari Google Play Store.
- Pastikan kedua perangkat terhubung ke jaringan Wi-Fi yang sama.
- Buka aplikasi LetsView di kedua perangkat.
- Di HP, pilih TV Android kamu dari daftar perangkat yang tersedia.
- Klik tombol “Mulai Mirroring” untuk memulai proses mirroring layar.
- Sekarang, apa yang ada di layar HP Android kamu akan ditampilkan di TV Android.
Pemungkas
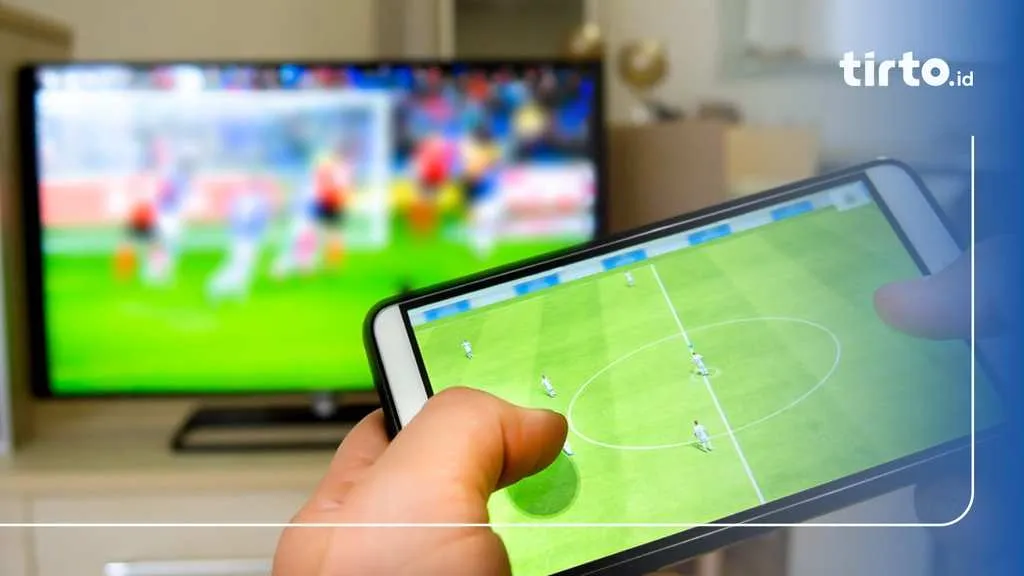
Menyambungkan HP Android ke TV Android ternyata gampang banget, kan? Dengan berbagai metode yang tersedia, mulai dari koneksi kabel USB hingga koneksi nirkabel seperti Miracast dan Chromecast, kamu bisa memilih yang paling sesuai dengan perangkat dan kebutuhanmu. Jangan ragu bereksperimen dan temukan cara terbaik untuk menikmati konten favoritmu di layar yang lebih besar! Selamat menonton!


What's Your Reaction?
-
0
 Like
Like -
0
 Dislike
Dislike -
0
 Funny
Funny -
0
 Angry
Angry -
0
 Sad
Sad -
0
 Wow
Wow








