Cara Mengaktifkan Wifi Android yang Terkunci
Penyebab Wifi Android Terkunci
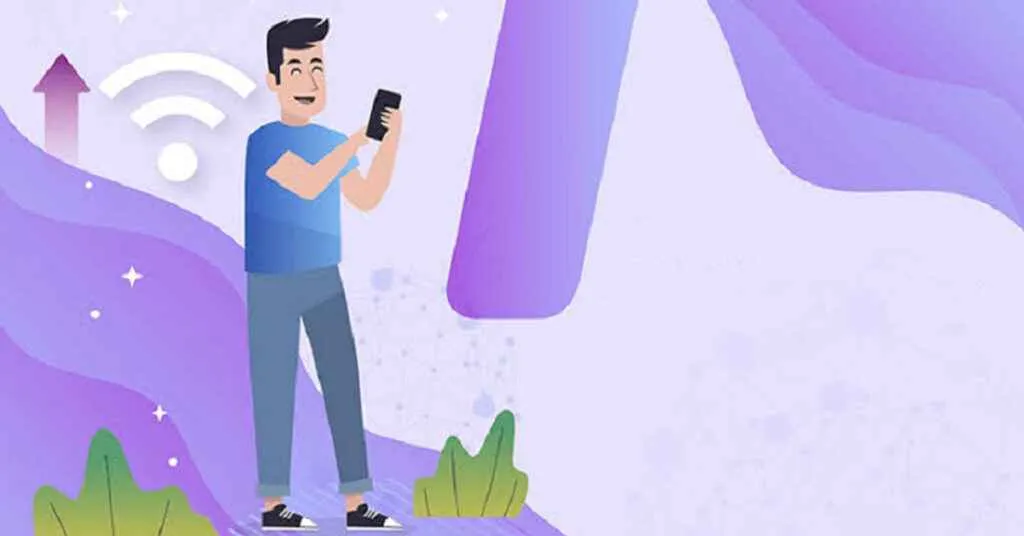
WiFi Android tiba-tiba nggak mau nyambung? Rasanya kayak lagi di-PHP-in sama koneksi internet, ya? Tenang, Sob! Nggak cuma kamu yang pernah ngalamin ini. Ada beberapa penyebab WiFi Android bisa tiba-tiba terkunci, mulai dari masalah sepele sampe yang agak serius. Yuk, kita bongkar satu per satu!
Masalah WiFi Android yang terkunci ini bisa disebabkan oleh berbagai faktor, baik dari sisi perangkat lunak (software) maupun perangkat keras (hardware). Kadang cuma masalah kecil yang bisa langsung kamu atasi sendiri, tapi kadang juga butuh bantuan teknisi. Supaya kamu nggak makin pusing, kita bahas tuntas penyebabnya, ya!
Masalah Perangkat Lunak
Seringkali, masalah WiFi Android yang terkunci berakar dari masalah di sistem operasinya. Ini bisa terjadi karena bug, kesalahan konfigurasi, atau bahkan konflik aplikasi. Bayangkan kamu lagi asyik main game online, tiba-tiba WiFi mati. Bisa jadi karena aplikasi game tersebut bermasalah dan mengganggu koneksi WiFi.
- Bug Sistem: Sistem operasi Android yang bermasalah bisa menyebabkan koneksi WiFi terputus secara tiba-tiba atau bahkan menolak untuk tersambung.
- Konflik Aplikasi: Beberapa aplikasi, terutama yang menggunakan banyak data, bisa berkonflik dengan pengaturan WiFi dan menyebabkan koneksi terputus.
- Pengaturan WiFi yang Salah: Salah setting IP address, DNS, atau pengaturan proxy juga bisa bikin WiFi kamu nggak mau konek.
Masalah Perangkat Keras
Nah, kalau masalahnya dari hardware, solusinya mungkin agak lebih rumit. Bisa jadi ada kerusakan fisik pada perangkat atau komponen yang bermasalah.
- Kerusakan Antena WiFi: Antena WiFi yang rusak atau kotor bisa mengganggu penerimaan sinyal.
- Masalah pada Chipset WiFi: Komponen hardware yang bertanggung jawab untuk koneksi WiFi mungkin mengalami kerusakan.
- Masalah Baterai: Baterai yang sudah lemah atau rusak juga bisa memengaruhi kinerja hardware, termasuk koneksi WiFi.
Faktor-Faktor Umum yang Memengaruhi Koneksi WiFi
Selain masalah software dan hardware, ada beberapa faktor lain yang bisa menyebabkan WiFi Android terkunci. Faktor-faktor ini seringkali diabaikan, padahal bisa jadi penyebab utama!
| Penyebab Umum | Solusi Sementara |
|---|---|
| Sinyal WiFi Lemah | Mendekati router atau mencari lokasi dengan sinyal lebih kuat. |
| Router Bermasalah | Restart router atau hubungi penyedia layanan internet. |
| Terlalu Banyak Perangkat Terhubung | Kurangi jumlah perangkat yang terhubung ke WiFi. |
| Gangguan dari Perangkat Lain | Jauhkan perangkat dari sumber gangguan seperti microwave atau perangkat elektronik lainnya. |
Langkah Pemecahan Masalah Dasar
Sebelum panik dan langsung bawa ke tukang servis, coba beberapa langkah sederhana ini dulu, siapa tahu WiFi kamu langsung kembali normal!
- Restart Smartphone: Langkah paling klasik dan seringkali efektif.
- Lupakan Jaringan WiFi: Hapus jaringan WiFi yang bermasalah dari daftar jaringan yang tersimpan di smartphone, lalu sambungkan kembali.
- Restart Router: Matikan router selama beberapa menit, lalu nyalakan kembali.
- Periksa Pengaturan WiFi: Pastikan pengaturan WiFi di smartphone sudah benar dan sesuai dengan pengaturan router.
Cara Mengaktifkan Kembali Wifi Android yang Terkunci (Metode Umum)

Waduh, WiFi Android kamu tiba-tiba nggak mau nyala? Tenang, Sob! Meskipun terlihat bikin panik, masalah ini sering terjadi dan biasanya ada solusinya. Artikel ini akan memandu kamu langkah demi langkah untuk mengaktifkan kembali WiFi Android yang terkunci, terlepas dari merek dan versi Android yang kamu gunakan. Siap-siap koneksi internet kamu kembali lancar jaya!
Metode umum ini berlaku untuk sebagian besar perangkat Android. Namun, letak menu dan tampilannya mungkin sedikit berbeda tergantung merek dan versi Android. Jangan khawatir, kita akan bahas semuanya!
Langkah-langkah Mengaktifkan Kembali WiFi Android
Berikut langkah-langkah umum yang bisa kamu ikuti untuk mengaktifkan kembali WiFi di Android kamu. Perhatikan detailnya ya, biar nggak gagal paham!
- Langkah 1: Akses Menu Pengaturan. Cari ikon roda gigi (gear) yang biasanya ada di layar utama atau di menu aplikasi. Tampilannya biasanya cukup jelas dan mudah dikenali.
- Langkah 2: Temukan Pengaturan WiFi. Setelah masuk ke menu pengaturan, cari opsi “WiFi” atau “Wireless & Networks”. Ikonnya biasanya berupa sinyal WiFi dengan beberapa garis yang menunjukkan kekuatan sinyal. Beberapa perangkat mungkin menempatkannya di bagian “Koneksi” atau “Jaringan”.
- Langkah 3: Aktifkan WiFi. Kamu akan melihat sebuah tombol pengalih (toggle) untuk mengaktifkan atau menonaktifkan WiFi. Jika tombolnya berwarna abu-abu atau berada di posisi “OFF”, ketuk untuk mengaktifkannya. Tombol akan berubah warna menjadi biru atau hijau dan bergeser ke posisi “ON”, menandakan WiFi sudah aktif.
- Langkah 4: Periksa Koneksi. Setelah mengaktifkan WiFi, tunggu beberapa saat hingga perangkat terhubung ke jaringan WiFi yang tersedia. Biasanya, nama jaringan WiFi yang tersedia akan muncul di daftar, dan kamu bisa memilih jaringan yang ingin dihubungkan. Jika masih belum terhubung, coba periksa kembali nama dan password WiFi kamu.
Perbedaan Antar Versi Android
Meskipun langkah-langkah dasarnya sama, tampilan menu pengaturan WiFi bisa sedikit berbeda di setiap versi Android. Misalnya, di Android 10 ke atas, menu pengaturan mungkin lebih minimalis dan terorganisir. Sementara di Android versi yang lebih lama, menu pengaturan mungkin terlihat lebih detail dan kompleks. Namun, inti dari langkah-langkahnya tetap sama: akses pengaturan, temukan WiFi, dan aktifkan.
Langkah-langkah Berdasarkan Merek Ponsel
| Merek Ponsel | Langkah Tambahan (Jika Ada) |
|---|---|
| Samsung | Pada beberapa model Samsung, kamu mungkin perlu mengakses menu “Connections” terlebih dahulu sebelum menemukan pengaturan WiFi. |
| Xiaomi | Xiaomi seringkali memiliki pengaturan WiFi yang terintegrasi dengan pengaturan jaringan seluler. Pastikan kamu memeriksa keduanya. |
| Oppo | Oppo biasanya memiliki tampilan pengaturan yang cukup intuitif. Langkah-langkahnya umumnya sama dengan langkah umum yang telah dijelaskan. |
Tips Tambahan untuk Koneksi WiFi yang Stabil
Setelah WiFi aktif kembali, ada beberapa tips tambahan yang bisa kamu coba untuk memastikan koneksi tetap stabil:
- Restart perangkat: Merestart ponsel dapat membantu mengatasi masalah koneksi yang bersifat sementara.
- Lupakan jaringan WiFi lalu sambungkan kembali: Kadang, masalah koneksi disebabkan oleh informasi jaringan yang salah tersimpan. Menghapus lalu menyambungkan kembali bisa jadi solusi.
- Periksa kekuatan sinyal WiFi: Pastikan kamu berada di area dengan sinyal WiFi yang kuat. Semakin jauh dari router, semakin lemah sinyalnya.
- Restart router WiFi: Jika masalah masih berlanjut, coba restart router WiFi kamu. Matikan router selama beberapa menit, lalu nyalakan kembali.
Mengatasi Masalah Khusus Wifi Android Terkunci
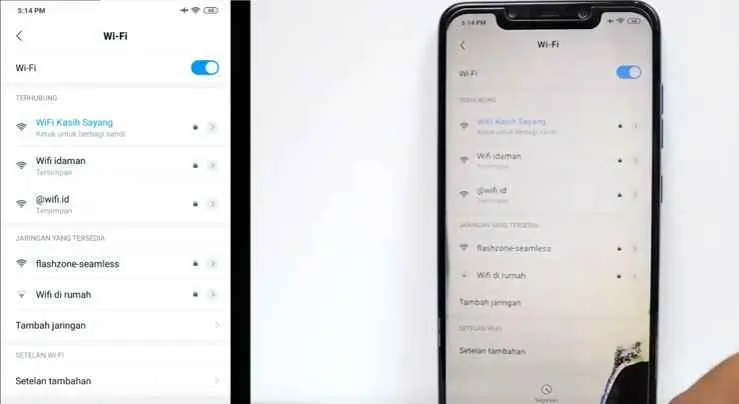
WiFi Android tiba-tiba nggak mau nyala? Tenang, Sobat! Meskipun terlihat sepele, masalah WiFi yang bermasalah bisa bikin hari-harimu jadi kurang asyik. Dari WiFi yang mati sendiri sampai muncul pesan error, kita akan bahas satu per satu solusinya dengan bahasa yang mudah dipahami. Siap-siap menyelami dunia troubleshooting WiFi Android!
WiFi Dinonaktifkan Secara Otomatis
Pernah ngalamin WiFi Android tiba-tiba mati sendiri padahal kamu nggak sengaja nonaktifin? Ini bisa disebabkan beberapa hal, mulai dari pengaturan baterai yang agresif hingga bug sistem. Yuk, kita cari tahu solusinya!
- Periksa Pengaturan Baterai: Aplikasi pengelola baterai terkadang terlalu agresif dan mematikan WiFi untuk menghemat daya. Cek pengaturan baterai di HP kamu, cari aplikasi yang terkait dengan WiFi, dan pastikan nggak ada pengaturan yang membatasi atau mematikan WiFi secara otomatis.
- Restart HP: Cara klasik yang selalu ampuh! Restart HP kamu bisa menyelesaikan banyak masalah kecil, termasuk WiFi yang tiba-tiba mati.
- Update Sistem Operasi: Bug sistem terkadang menyebabkan masalah ini. Pastikan sistem operasi Android kamu sudah versi terbaru. Update OS seringkali memperbaiki bug dan meningkatkan performa, termasuk stabilitas koneksi WiFi.
> “Jika setelah mencoba semua langkah di atas WiFi masih mati sendiri, coba cek aplikasi pihak ketiga yang mungkin mengganggu koneksi WiFi. Kamu bisa mencoba uninstall aplikasi yang baru diinstal sebelum masalah muncul.”
WiFi Tidak Muncul di Pengaturan
Masalah WiFi yang nggak muncul di pengaturan bisa bikin frustasi. Biasanya, ini disebabkan oleh masalah pada sistem atau driver WiFi. Berikut beberapa solusi yang bisa dicoba.
- Restart HP dan Router: Langkah pertama yang wajib dilakukan. Matikan dan nyalakan kembali HP dan router WiFi kamu. Kadang, masalah sederhana ini bisa menyelesaikan masalah besar.
- Mode Pesawat: Aktifkan dan nonaktifkan mode pesawat. Ini bisa membantu me-refresh koneksi jaringan di HP kamu.
- Reset Pengaturan Jaringan: Jika masalah masih berlanjut, reset pengaturan jaringan bisa menjadi solusi. Ini akan mengembalikan pengaturan jaringan ke pengaturan default pabrik. Pastikan kamu ingat password WiFi kamu ya!
> “Reset pengaturan jaringan akan menghapus semua jaringan WiFi yang tersimpan. Kamu perlu menghubungkan kembali ke jaringan WiFi setelah melakukan reset.”
Pesan Error Saat Mengaktifkan WiFi
Munculnya pesan error saat mengaktifkan WiFi menandakan ada masalah yang lebih serius. Berikut beberapa kemungkinan penyebab dan solusinya.
- Periksa Koneksi Internet Provider: Pastikan koneksi internet dari provider kamu berfungsi dengan baik. Hubungi provider jika ada masalah pada jaringan internet.
- Masalah Hardware: Dalam beberapa kasus, pesan error bisa disebabkan oleh kerusakan hardware, seperti antena WiFi yang rusak. Jika masalah terus berlanjut setelah mencoba semua solusi di atas, bawalah HP kamu ke service center.
- Konflik Aplikasi: Aplikasi pihak ketiga tertentu mungkin berkonflik dengan sistem dan mengganggu fungsi WiFi. Cobalah untuk uninstall aplikasi yang baru diinstal.
> “Jika pesan error muncul dan disertai kode error, catat kode tersebut. Kode error bisa membantu teknisi untuk mendiagnosis masalah dengan lebih akurat.”
Masalah Password WiFi
Salah ketik password WiFi adalah masalah yang paling umum. Namun, ada beberapa hal lain yang perlu diperiksa jika kamu yakin password sudah benar.
- Verifikasi Password: Pastikan kamu mengetik password WiFi dengan benar. Periksa huruf kapital dan angka.
- Reset Password Router: Jika kamu yakin password sudah benar, coba reset password router WiFi kamu. Instruksi reset password biasanya terdapat di buku manual router.
- Periksa Keamanan Router: Pastikan pengaturan keamanan router WiFi kamu sudah benar dan sesuai dengan standar keamanan yang direkomendasikan.
> “Jika kamu lupa password router, biasanya ada cara untuk meresetnya ke pengaturan pabrik. Namun, ini akan menghapus semua pengaturan yang sudah kamu buat, jadi pastikan kamu sudah siap untuk mengkonfigurasi router kembali.”
Pencegahan Masalah Wifi Terkunci di Android
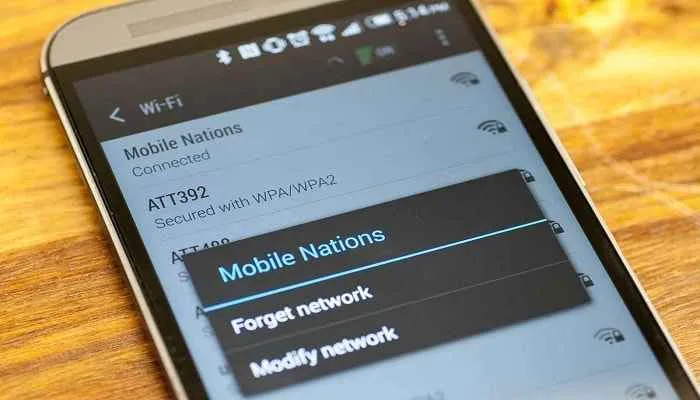
Wifi android tiba-tiba terkunci? Males banget kan, harus ngulang-ulang setting lagi. Daripada terus-terusan ngalamin hal serupa, mendingan kita antisipasi sejak dini. Berikut ini beberapa langkah pencegahan yang bisa kamu coba biar koneksi wifi tetap lancar jaya!
Praktik Terbaik untuk Perawatan Android dan Koneksi Wifi
Menjaga kesehatan perangkat Android dan koneksi Wifi itu penting banget, lho! Bayangin aja kalau HP kamu lemot dan Wifi-nya sering error, pasti bikin hari-harimu jadi kurang menyenangkan. Berikut beberapa tips yang bisa kamu terapkan:
- Restart Perangkat Secara Berkala: Restart HP dan router Wifi secara berkala (minimal seminggu sekali) bisa membantu membersihkan cache dan mengatasi bug kecil yang mungkin mengganggu koneksi.
- Hindari Overheating: HP yang kepanasan bisa berdampak buruk pada kinerja, termasuk koneksi Wifi. Jangan biarkan HP kamu terpapar sinar matahari langsung dalam waktu lama atau bermain game berat tanpa jeda.
- Bersihkan Cache dan Data Aplikasi: Aplikasi yang menumpuk cache dan data bisa memperlambat kinerja HP dan mengganggu koneksi Wifi. Bersihkan secara berkala melalui pengaturan aplikasi.
- Gunakan Password Wifi yang Kuat: Password Wifi yang lemah mudah diretas, dan ini bisa menyebabkan gangguan koneksi. Gunakan kombinasi huruf besar, huruf kecil, angka, dan simbol.
Pentingnya Memperbarui Sistem Operasi dan Aplikasi
Update sistem operasi dan aplikasi itu bukan cuma soal fitur baru, tapi juga soal keamanan dan performa. Update seringkali berisi perbaikan bug, termasuk bug yang bisa menyebabkan masalah koneksi Wifi. Pastikan kamu selalu mengaktifkan fitur auto-update agar HP kamu selalu dalam kondisi terbaru.
Aplikasi yang Mungkin Menyebabkan Konflik dengan Pengaturan Wifi
Beberapa aplikasi, terutama aplikasi VPN atau aplikasi pengubah IP, bisa berkonflik dengan pengaturan Wifi dan menyebabkan koneksi terputus atau terkunci. Jika kamu mengalami masalah Wifi setelah menginstal aplikasi baru, coba hapus instalasi aplikasi tersebut untuk melihat apakah masalahnya teratasi.
Ringkasan Tips Pencegahan dan Tindakan
| Masalah | Tips Pencegahan | Tindakan |
|---|---|---|
| Wifi Terkunci | Restart HP dan router, gunakan password Wifi yang kuat, perbarui sistem operasi dan aplikasi | Hapus instalasi aplikasi yang mencurigakan, periksa pengaturan Wifi, hubungi provider internet |
| Koneksi Wifi Lemah | Hindari overheating, bersihkan cache dan data aplikasi | Dekati router, periksa kekuatan sinyal Wifi |
| Wifi Tidak Terhubung | Pastikan Wifi diaktifkan, periksa password Wifi | Restart HP dan router, periksa pengaturan Wifi |
Kapan Harus Membawa Perangkat ke Layanan Resmi

WiFi Androidmu masih bermasalah setelah mencoba berbagai cara rumahan? Tenang, nggak semua masalah bisa diselesaikan dengan tutorial YouTube. Ada kalanya kamu perlu menyerahkan perangkat kesayanganmu ke tangan ahli di pusat layanan resmi. Memang sih, sedikit repot, tapi ini langkah penting untuk memastikan perangkatmu kembali prima dan terhindar dari kerusakan yang lebih parah.
Memutuskan kapan harus membawa Androidmu ke service center memang gampang-gampang susah. Kadang kita merasa bisa memperbaikinya sendiri, tapi malah berakhir dengan masalah yang lebih rumit. Oleh karena itu, penting untuk mengenali kapan saatnya menyerah dan meminta bantuan profesional.
Tanda-Tanda Perangkat Membutuhkan Perbaikan Profesional
Beberapa masalah mungkin terlihat sepele, tapi sebenarnya bisa mengindikasikan kerusakan yang lebih serius. Jangan sampai kamu malah memperparah keadaan karena mencoba memperbaikinya sendiri. Berikut beberapa tanda yang menunjukkan bahwa Androidmu butuh perawatan dari teknisi resmi:
- WiFi tiba-tiba mati total dan tidak bisa diaktifkan kembali, meskipun sudah mencoba berbagai pengaturan.
- Muncul pesan error yang tidak bisa diatasi dengan restart atau pengaturan ulang.
- Perangkat mengalami penurunan performa yang drastis, seperti lag yang ekstrem atau sering hang.
- Terjadi kerusakan fisik pada perangkat, seperti layar retak atau tombol yang macet.
- Perangkat mengalami overheat secara berlebihan dan terus menerus, bahkan saat tidak digunakan untuk aktivitas berat.
Contoh Kasus yang Membutuhkan Perbaikan Resmi
Bayangkan, WiFi Androidmu tiba-tiba mati setelah terjatuh dan mengalami benturan keras. Meskipun kamu sudah mencoba semua cara, WiFi tetap tidak berfungsi. Ini bisa jadi indikasi kerusakan hardware, seperti konektor WiFi yang rusak atau masalah pada motherboard. Dalam kasus ini, perbaikan rumahan jelas tidak cukup. Kamu butuh diagnosa dan perbaikan dari teknisi yang berpengalaman.
Contoh lain, Androidmu mengalami bootloop (terus menerus restart) dan tidak bisa masuk ke sistem operasi. Ini bisa jadi tanda kerusakan sistem operasi yang serius, dan membutuhkan flashing ulang atau perbaikan software yang lebih kompleks. Perbaikan ini memerlukan keahlian dan peralatan khusus yang hanya tersedia di pusat layanan resmi.
Pentingnya Diagnosa Profesional untuk Masalah Kompleks
Teknisi resmi memiliki peralatan dan pengetahuan untuk mendiagnosis masalah secara akurat. Mereka bisa mengidentifikasi penyebab masalah, baik itu software maupun hardware, dengan lebih efektif. Diagnosa yang tepat akan memastikan perbaikan yang tepat sasaran, sehingga mencegah kerusakan lebih lanjut dan menghemat biaya.
Jangan sampai kamu salah mendiagnosis masalah dan malah memperparah kondisi perangkat. Perbaikan yang dilakukan tanpa pengetahuan yang cukup bisa berakibat fatal dan membuat biaya perbaikan justru membengkak.
Langkah-Langkah Menghubungi Layanan Resmi dan Mempersiapkan Perangkat
Sebelum membawa perangkatmu ke pusat layanan resmi, ada beberapa hal yang perlu dipersiapkan. Hal ini akan mempermudah proses perbaikan dan memastikan kelancaran komunikasi dengan teknisi.
- Cari informasi kontak dan alamat pusat layanan resmi terdekat. Biasanya informasi ini bisa ditemukan di website resmi produsen Androidmu.
- Buat backup data pentingmu sebelum membawa perangkat ke service center. Ini untuk mencegah kehilangan data yang tidak diinginkan.
- Catat detail masalah yang kamu alami, termasuk kapan masalah tersebut muncul dan apa saja yang sudah kamu coba lakukan.
- Siapkan bukti pembelian perangkat, seperti nota atau garansi, jika masih berlaku.
- Hubungi pusat layanan resmi untuk menjadwalkan kunjungan dan konsultasi.
Penutupan Akhir
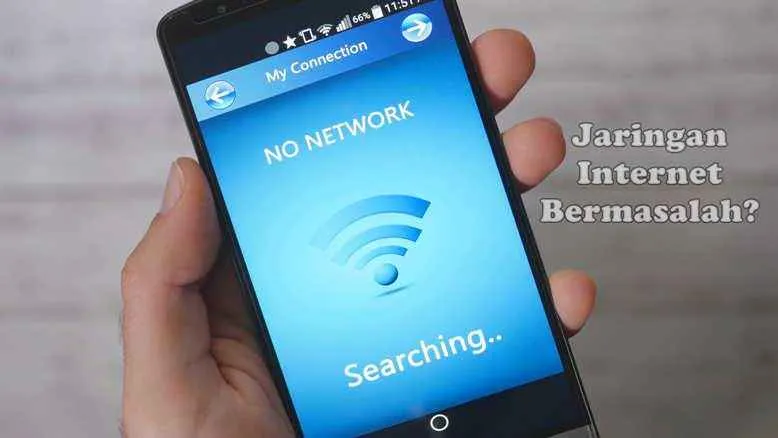
Jadi, ternyata mengatasi wifi Android yang terkunci nggak serumit yang dibayangkan, kan? Dengan memahami penyebabnya dan mengikuti langkah-langkah yang tepat, kamu bisa kembali berselancar di dunia maya tanpa hambatan. Ingat, selalu coba solusi sederhana dulu sebelum membawa perangkat ke service center. Semoga tips ini bermanfaat dan koneksi internetmu selalu lancar jaya!


What's Your Reaction?
-
0
 Like
Like -
0
 Dislike
Dislike -
0
 Funny
Funny -
0
 Angry
Angry -
0
 Sad
Sad -
0
 Wow
Wow








