Cara Mengembalikan Foto Terhapus Permanen di Android
Penggunaan Aplikasi Pemulihan Data
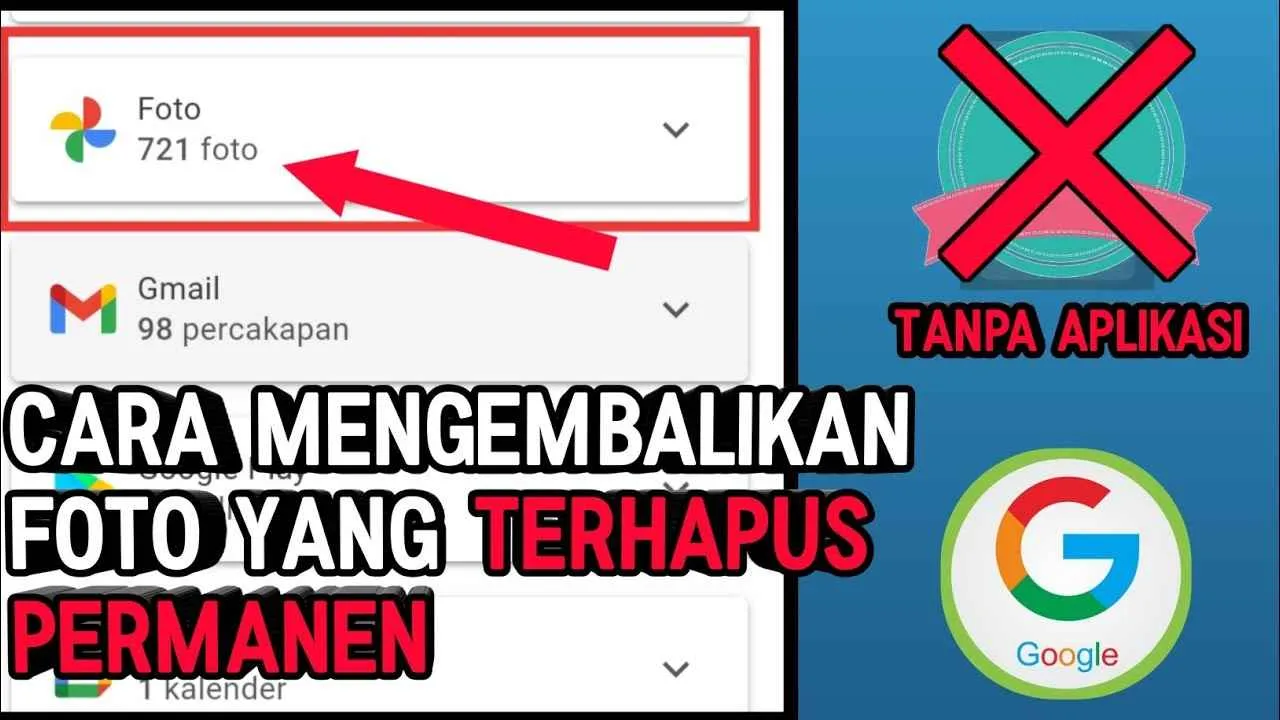
Nah, foto-foto kenanganmu terhapus permanen? Jangan panik dulu! Ada beberapa aplikasi pemulihan data Android yang bisa kamu coba untuk mengembalikannya. Aplikasi-aplikasi ini bekerja dengan memindai memori internal dan eksternal perangkatmu untuk mencari file yang telah dihapus, termasuk foto-foto berharga tersebut. Tentu saja, keberhasilannya tergantung pada beberapa faktor, termasuk seberapa cepat kamu bertindak setelah penghapusan dan apakah data tersebut telah ditimpa oleh data baru.
Memilih aplikasi yang tepat bisa sedikit membingungkan, karena banyak pilihan yang tersedia di Google Play Store. Oleh karena itu, kita akan bahas beberapa aplikasi populer dan fitur-fiturnya, serta langkah-langkah penggunaan salah satunya.
Aplikasi Pemulihan Data Android dan Perbandingannya
Beberapa aplikasi pemulihan data Android yang cukup populer antara lain DiskDigger, Recuva (versi Android), dan EaseUS MobiSaver. Ketiga aplikasi ini menawarkan fitur-fitur yang beragam, dengan kelebihan dan kekurangan masing-masing. DiskDigger misalnya, dikenal dengan antarmuka yang sederhana dan mudah digunakan, sementara EaseUS MobiSaver menawarkan fitur pemulihan yang lebih canggih, namun mungkin sedikit lebih kompleks untuk pemula.
Berikut perbandingan singkat fitur, harga, dan rating dari beberapa aplikasi pemulihan data populer (data rating bisa berubah sewaktu-waktu):
| Nama Aplikasi | Fitur Utama | Harga | Rating (Perkiraan) |
|---|---|---|---|
| DiskDigger | Pemindaian cepat dan mendalam, dukungan berbagai format file, antarmuka sederhana | Gratis (dengan fitur terbatas), versi berbayar tersedia | 4.3 bintang |
| Recuva (Android) | Pemindaian mendalam, pemulihan berbagai tipe file, antarmuka intuitif | Gratis (dengan fitur terbatas), versi berbayar tersedia | 4.1 bintang |
| EaseUS MobiSaver | Pemulihan data yang komprehensif, dukungan berbagai perangkat, preview file sebelum pemulihan | Versi gratis dengan fitur terbatas, versi berbayar tersedia | 4.2 bintang |
Langkah-Langkah Menggunakan DiskDigger
Sebagai contoh, mari kita bahas langkah-langkah menggunakan DiskDigger untuk memulihkan foto yang terhapus. DiskDigger menawarkan dua mode pemindaian: Basic Scan dan Deep Scan. Basic Scan lebih cepat, sementara Deep Scan lebih menyeluruh, namun membutuhkan waktu lebih lama.
- Unduh dan instal DiskDigger dari Google Play Store.
- Buka aplikasi DiskDigger dan pilih antara Basic Scan atau Deep Scan. Untuk hasil terbaik, pilih Deep Scan.
- Tentukan lokasi penyimpanan yang ingin dipindai (internal atau eksternal).
- Tunggu hingga proses pemindaian selesai. Ini bisa memakan waktu cukup lama, tergantung ukuran penyimpanan dan jumlah file yang telah dihapus.
- Setelah pemindaian selesai, DiskDigger akan menampilkan daftar file yang ditemukan. Cari foto yang ingin dipulihkan.
- Pilih foto yang ingin dipulihkan dan tekan tombol “Recover”.
- Pilih lokasi penyimpanan untuk menyimpan foto yang telah dipulihkan.
Contoh Skenario dan Hasil yang Mungkin Didapatkan
Bayangkan kamu tidak sengaja menghapus album foto liburanmu yang berharga. Setelah menggunakan DiskDigger dengan Deep Scan, kamu mungkin menemukan sebagian besar, atau bahkan semua, foto tersebut. Namun, ada kemungkinan beberapa foto mungkin tidak dapat dipulihkan, terutama jika data tersebut telah ditimpa oleh data baru. Keberhasilan pemulihan juga bergantung pada kondisi perangkat dan seberapa cepat kamu melakukan pemulihan setelah penghapusan.
Hal-Hal yang Perlu Diperhatikan Saat Menggunakan Aplikasi Pemulihan Data
Pastikan kamu mengunduh aplikasi pemulihan data dari sumber yang terpercaya, seperti Google Play Store. Hindari mengunduh aplikasi dari sumber yang tidak dikenal untuk mencegah risiko malware. Proses pemulihan data bisa memakan waktu lama, jadi bersabarlah. Setelah pemulihan berhasil, segera pindahkan foto yang telah dipulihkan ke penyimpanan lain untuk mencegah penghapusan yang tidak disengaja kembali. Dan yang terpenting, selalu lakukan backup secara berkala untuk mencegah kehilangan data yang tidak terduga.
Pemulihan Melalui Google Foto

Nah, kalau kamu pengguna setia Google Foto, kabar baiknya adalah aplikasi ini punya fitur andalan yang bisa menyelamatkanmu dari kepanikan kehilangan foto berharga. Fitur cadangan dan sinkronisasi Google Foto otomatis menyimpan foto dan video dari perangkat Androidmu ke cloud. Jadi, meskipun foto terhapus dari galeri ponsel, mungkin masih ada salinannya di Google Foto, lho!
Fitur ini bekerja di belakang layar, secara otomatis mencadangkan foto dan video yang ada di perangkatmu. Asalkan koneksi internetmu lancar dan fitur sinkronisasi aktif, kamu tak perlu khawatir lagi kehilangan momen berharga. Tapi, ingat ya, pastikan kamu sudah mengaktifkan fitur ini sebelumnya. Kalau belum, ya… agak susah nih memulihkan foto yang sudah terhapus permanen.
Langkah-Langkah Mengembalikan Foto dari Google Foto
Mengembalikan foto dari Google Foto sebenarnya cukup mudah. Berikut langkah-langkahnya, pastikan kamu sudah login ke akun Google yang sama yang terhubung dengan Google Foto:
- Buka aplikasi Google Foto di ponsel Androidmu.
- Di bagian bawah layar, cari ikon “Sampah” atau “Trash”. Biasanya ikon ini berbentuk tempat sampah.
- Ketuk ikon tersebut. Kamu akan melihat semua foto dan video yang telah dihapus, baik yang masih di tempat sampah maupun yang sudah terhapus permanen.
- Cari foto yang ingin kamu pulihkan. Kamu bisa menggunakan fitur pencarian atau menggulir halaman.
- Ketuk foto yang ingin dipulihkan, lalu ketuk ikon tiga titik vertikal di pojok kanan atas.
- Pilih opsi “Pulihkan”. Foto tersebut akan kembali ke galeri ponselmu.
Pengaturan yang Perlu Dicek di Google Foto
Sebelum panik karena foto terhapus, ada beberapa pengaturan di Google Foto yang perlu kamu pastikan sudah aktif. Ini penting untuk memastikan Google Foto bisa mencadangkan fotomu secara otomatis dan memudahkan pemulihan jika terjadi hal yang tidak diinginkan.
- Cadangan & sinkronisasi: Pastikan fitur ini aktif. Fitur ini akan secara otomatis mencadangkan foto dan video ke Google Foto.
- Ukuran penyimpanan: Perhatikan ukuran penyimpanan Google Foto yang kamu gunakan. Jika penyimpanan penuh, Google Foto mungkin tidak akan lagi mencadangkan foto dan video baru.
- Kualitas penyimpanan: Pilih kualitas penyimpanan yang sesuai dengan kebutuhanmu. Meskipun kualitas penyimpanan “Tinggi” memakan ruang penyimpanan lebih besar, namun kualitas foto yang tersimpan lebih baik.
Kemungkinan Kendala dan Pemecahan Masalah
Meskipun Google Foto menawarkan fitur pemulihan yang praktis, ada beberapa kendala yang mungkin kamu temui. Misalnya, koneksi internet yang buruk bisa menghambat proses cadangan dan sinkronisasi. Atau, mungkin saja kamu telah menghapus foto dari Google Foto secara permanen.
Jika kamu mengalami kendala dalam memulihkan foto, coba periksa koneksi internetmu. Pastikan juga kamu login ke akun Google yang tepat dan fitur cadangan & sinkronisasi aktif. Jika masih mengalami masalah, coba hubungi dukungan Google Foto untuk mendapatkan bantuan lebih lanjut.
Skenario di Mana Google Foto Tidak Dapat Memulihkan Foto
Ada beberapa skenario di mana Google Foto mungkin tidak bisa memulihkan foto yang sudah terhapus permanen. Salah satunya adalah jika kamu sudah menghapus foto dari tempat sampah Google Foto dan telah melewati jangka waktu penyimpanan di tempat sampah (biasanya 60 hari). Selain itu, jika fitur cadangan dan sinkronisasi tidak aktif, maka foto yang terhapus di perangkat tidak akan tersimpan di Google Foto.
Sebagai contoh, Bayu baru menyadari foto liburan keluarganya terhapus permanen dari Google Foto setelah 70 hari. Karena telah melebihi batas waktu penyimpanan di tempat sampah, foto tersebut sudah dihapus secara permanen dan tidak dapat dipulihkan lagi. Ini menekankan pentingnya untuk secara berkala memeriksa tempat sampah Google Foto dan mencadangkan foto secara teratur.
Pemulihan Foto Terhapus Permanen dari Penyimpanan Internal/SD Card

Nah, kalau foto-foto berharga terhapus permanen dari penyimpanan internal atau SD Card Android, jangan panik dulu! Masih ada harapan untuk mengembalikannya. Metode ini sedikit lebih rumit, karena kita perlu bantuan software pemulihan data di komputer. Tapi tenang, prosesnya nggak sesulit yang dibayangkan kok. Berikut panduan lengkapnya.
Pemulihan data dari penyimpanan internal atau SD Card memerlukan software khusus yang bisa diunduh dari internet. Software ini bekerja dengan memindai memori perangkat untuk menemukan fragmen data yang terhapus, termasuk foto-foto yang sudah hilang. Keberhasilan pemulihan bergantung pada beberapa faktor, termasuk seberapa cepat kamu bertindak setelah penghapusan, dan apakah data tersebut telah tertimpa oleh data baru.
Proses Pemulihan Data Menggunakan Software Pihak Ketiga
Langkah-langkah berikut ini akan memandu kamu dalam proses pemulihan data menggunakan software pemulihan data pihak ketiga. Ingat, setiap software memiliki antarmuka yang berbeda, jadi ikuti petunjuk yang ada di software yang kamu gunakan. Namun, alur umumnya serupa.
- Hubungkan Perangkat Android ke Komputer: Gunakan kabel USB untuk menghubungkan perangkat Android ke komputer. Pastikan mode USB debugging telah diaktifkan di perangkat Android. Ini memungkinkan software untuk mengakses penyimpanan internal.
- Instal dan Jalankan Software: Download dan instal software pemulihan data yang terpercaya di komputer. Setelah terinstal, jalankan software tersebut.
- Pilih Lokasi Penyimpanan: Software akan menampilkan daftar drive yang terhubung, termasuk penyimpanan internal dan SD Card perangkat Android. Pilih lokasi penyimpanan yang tepat tempat foto-foto yang hilang tersimpan.
- Mulai Pemindaian: Klik tombol “Scan” atau tombol serupa untuk memulai proses pemindaian. Proses ini bisa memakan waktu lama, tergantung ukuran penyimpanan dan jumlah data yang akan dipindai.
- Pratinjau dan Pulihkan Foto: Setelah pemindaian selesai, software akan menampilkan daftar file yang ditemukan, termasuk foto-foto yang terhapus. Kamu bisa mempratinjau foto-foto tersebut sebelum memutuskan untuk memulihkannya. Pilih foto yang ingin dipulihkan dan klik tombol “Recover” atau tombol serupa.
- Simpan Foto yang Dipulihkan: Pilih lokasi penyimpanan di komputer untuk menyimpan foto-foto yang telah dipulihkan. Sebaiknya jangan menyimpannya di lokasi penyimpanan yang sama di perangkat Android untuk menghindari menimpa data yang telah dipulihkan.
Ilustrasi Proses Pemindaian dan Pemulihan Data
Bayangkan antarmuka software seperti sebuah jendela explorer file, namun dengan fitur pencarian yang lebih canggih. Setelah kamu memilih lokasi penyimpanan, software akan mulai memindai sektor-sektor penyimpanan. Proses ini digambarkan seperti software sedang “mengutak-atik” setiap bagian memori, mencari fragmen data yang masih utuh meskipun sudah ditandai sebagai terhapus. Hasil pemindaian akan ditampilkan dalam bentuk daftar file, termasuk foto-foto yang terhapus, dengan ikon thumbnail kecil untuk memudahkan identifikasi. Setelah memilih foto yang ingin dipulihkan, software akan menyalin data tersebut ke lokasi penyimpanan yang telah ditentukan di komputer.
Jenis File yang Dapat Dipulihkan dan Tingkat Keberhasilan
| Jenis File | Tingkat Keberhasilan (Perkiraan) |
|---|---|
| JPEG, JPG, PNG | 70-90% |
| RAW (misalnya, CR2, NEF, ARW) | 50-70% |
| GIF, TIFF | 60-80% |
| Video | Varies, tergantung format dan kondisi data |
Perlu diingat bahwa tingkat keberhasilan ini hanya perkiraan dan dapat bervariasi tergantung pada berbagai faktor, seperti kondisi perangkat, jenis software yang digunakan, dan seberapa lama data telah terhapus.
Risiko Penggunaan Software Pemulihan Data Pihak Ketiga dan Cara Meminimalisirnya
Menggunakan software pemulihan data pihak ketiga memang memiliki risiko, seperti potensi malware atau kerusakan data lebih lanjut. Untuk meminimalisir risiko tersebut, pastikan kamu mengunduh software dari sumber yang terpercaya, seperti situs web resmi pengembang. Selain itu, selalu scan software yang diunduh dengan antivirus sebelum menjalankannya. Pastikan juga kamu memilih software yang memiliki reputasi baik dan banyak ulasan positif dari pengguna lain.
Pencegahan Penghapusan Permanen Foto

Kehilangan foto berharga karena terhapus permanen adalah mimpi buruk bagi siapa saja. Bayangkan kenangan liburan, momen spesial bersama keluarga, atau bahkan foto-foto penting lainnya raib begitu saja! Untungnya, ada beberapa langkah pencegahan yang bisa kamu lakukan untuk menghindari kejadian nahas ini. Berikut ini beberapa tips dan trik yang bisa kamu terapkan agar foto-foto berharga tetap aman tersimpan di Android-mu.
Mencegah lebih baik daripada mengobati, bukan? Dengan menerapkan strategi penyimpanan dan backup yang tepat, kamu bisa tidur nyenyak tanpa perlu khawatir foto-foto kesayanganmu hilang secara permanen. Artikel ini akan membahas pentingnya backup berkala, rekomendasi aplikasi backup handal, dan cara mengaktifkan fitur backup otomatis di beberapa aplikasi populer. Siap-siap jaga kenanganmu agar tetap abadi!
Pentingnya Backup Foto Berkala
Bayangkan skenario terburuk: HP kamu hilang, rusak, atau bahkan terkena malware. Semua foto yang tersimpan langsung lenyap? Ngeri, kan? Oleh karena itu, melakukan backup foto secara berkala adalah langkah krusial untuk melindungi aset digital berharga ini. Backup berfungsi sebagai cadangan, sehingga meskipun terjadi hal-hal tak terduga, kamu masih bisa mengakses foto-fotomu.
Frekuensi backup idealnya disesuaikan dengan seberapa sering kamu mengambil foto. Jika kamu rajin berfoto, backup harian atau mingguan bisa jadi pilihan. Namun, jika tidak terlalu sering, backup bulanan pun sudah cukup. Yang terpenting adalah konsistensi dalam melakukan backup agar data selalu terupdate.
Rekomendasi Aplikasi Backup Foto Android
Beragam aplikasi backup foto tersedia di Google Play Store, masing-masing dengan fitur dan kelebihannya. Memilih aplikasi yang tepat sangat penting untuk menjamin keamanan dan kemudahan akses foto-fotomu. Berikut beberapa rekomendasi aplikasi backup foto Android yang handal dan aman:
- Google Photos: Aplikasi bawaan Google ini menawarkan penyimpanan cloud gratis dengan kualitas kompresi tinggi, serta opsi penyimpanan kualitas asli (dengan biaya berlangganan).
- Dropbox: Platform penyimpanan cloud yang populer, juga menyediakan fitur backup otomatis dan sinkronisasi antar perangkat.
- Microsoft OneDrive: Mirip dengan Dropbox, OneDrive juga menawarkan penyimpanan cloud dengan integrasi yang baik dengan ekosistem Microsoft.
- Mega: Aplikasi penyimpanan cloud yang dikenal dengan kapasitas penyimpanan gratis yang besar.
Cara Mengaktifkan Fitur Backup Otomatis
Kebanyakan aplikasi backup foto menawarkan fitur backup otomatis yang sangat praktis. Kamu hanya perlu mengatur sekali, dan aplikasi akan secara otomatis mencadangkan foto-fotomu ke cloud storage. Berikut contoh cara mengaktifkan fitur backup otomatis pada beberapa aplikasi populer:
- Google Photos: Buka aplikasi Google Photos, masuk ke menu pengaturan, dan aktifkan opsi “Backup & sync”. Kamu bisa mengatur kualitas backup (tinggi atau asli) dan folder yang ingin di-backup.
- Dropbox: Buka aplikasi Dropbox, masuk ke pengaturan, dan aktifkan opsi “Camera Upload”. Aplikasi akan secara otomatis mengunggah foto dan video dari galeri HP kamu ke Dropbox.
- OneDrive: Buka aplikasi OneDrive, masuk ke pengaturan, dan aktifkan opsi “Camera roll backup”. Mirip dengan Dropbox, fitur ini akan secara otomatis mencadangkan foto dan video dari galeri HP kamu.
Panduan Praktis Pengelolaan Penyimpanan Foto di Android
1. Bersihkan Penyimpanan Secara Berkala: Hapus foto yang sudah tidak diperlukan atau duplikat. Gunakan fitur “Free up space” pada HP Android untuk membantu proses ini.
2. Gunakan Aplikasi Pengelola File: Aplikasi seperti Files by Google dapat membantu mengelola dan mengorganisir foto-foto di penyimpanan internal dan kartu SD.
3. Manfaatkan Fitur Album: Kelompokkan foto ke dalam album berdasarkan tema atau tanggal, sehingga lebih mudah mencari dan menghapus foto yang sudah tidak dibutuhkan.
4. Pindahkan Foto ke Kartu SD: Jika HP kamu mendukung kartu SD, pindahkan foto-foto ke sana untuk menghemat ruang penyimpanan internal.
5. Backup Secara Berkala dan Teratur: Pastikan untuk melakukan backup foto secara rutin, minimal bulanan, ke layanan cloud atau hard drive eksternal.
Penutupan
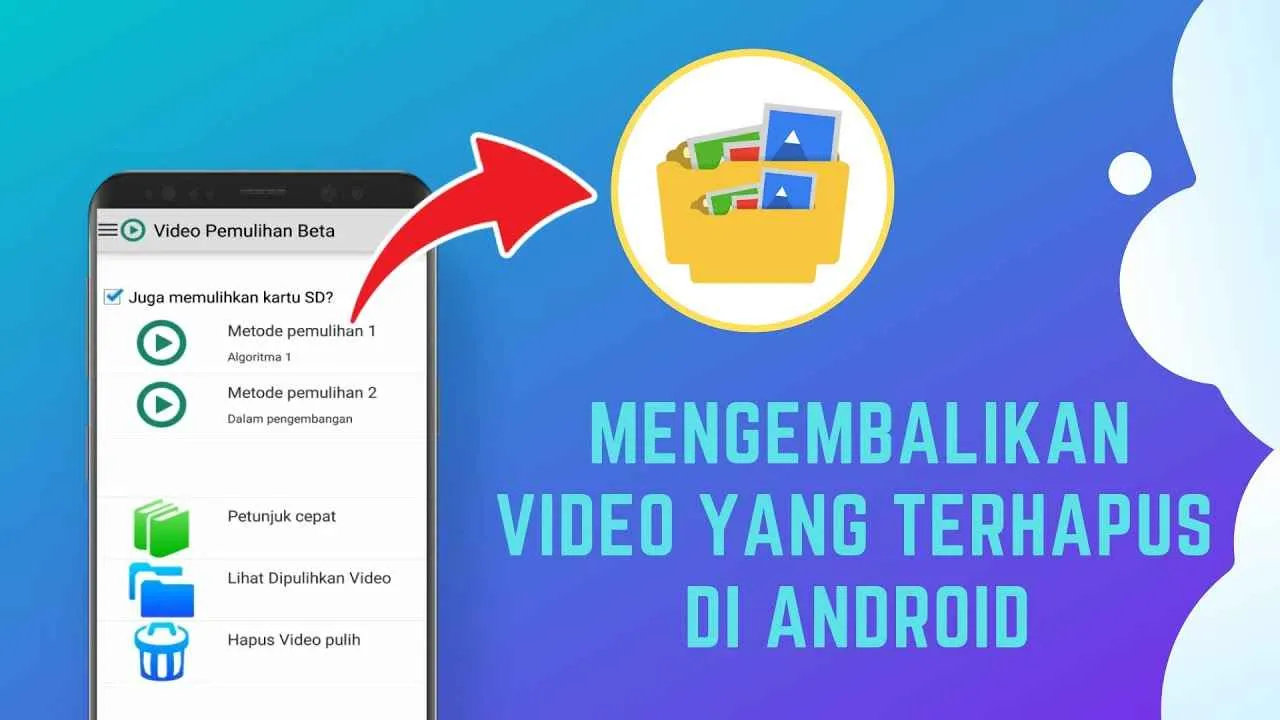
Kehilangan foto memang menyebalkan, tapi dengan panduan ini, kamu nggak perlu lagi bersedih hati. Ingat, mencegah lebih baik daripada mengobati. Lakukan backup secara berkala dan terapkan tips pengelolaan penyimpanan yang baik agar kejadian serupa tak terulang. Sekarang, saatnya kamu kembali tersenyum melihat foto-foto kenangan yang telah kembali!


What's Your Reaction?
-
0
 Like
Like -
0
 Dislike
Dislike -
0
 Funny
Funny -
0
 Angry
Angry -
0
 Sad
Sad -
0
 Wow
Wow








