Cara Menggabungkan Foto di Photoshop Android
Aplikasi Pengolah Gambar di Android Mirip Photoshop
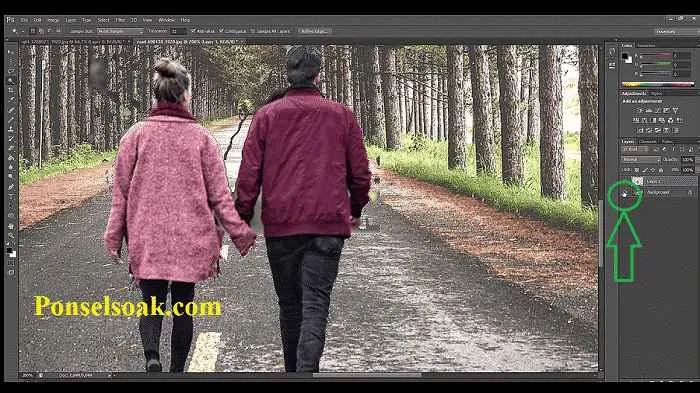
Ngaku photoshop addict tapi cuma punya HP Android? Tenang, ga perlu galau! Sekarang ini udah banyak banget aplikasi pengolah gambar di Android yang fiturnya nggak kalah keren sama Photoshop. Bahkan, beberapa di antaranya punya fitur penggabungan foto yang super canggih dan mudah dipake. Yuk, kita bahas beberapa aplikasi andalan dan bedanya!
Aplikasi Pengolah Gambar Android dengan Fitur Penggabungan Foto
Berikut ini lima aplikasi pengolah gambar di Android yang punya fitur penggabungan foto ciamik. Kita akan bandingkan fitur dan kemudahan penggunaannya, biar kamu bisa milih yang paling pas buat kebutuhanmu.
| Nama Aplikasi | Deskripsi Singkat | Keunggulan Fitur Penggabungan Foto | Link Download (jika tersedia) |
|---|---|---|---|
| PicsArt | Aplikasi pengolah gambar serbaguna dengan banyak fitur, termasuk kolase dan penggabungan foto. | Mudah digunakan, banyak template kolase, dan menyediakan berbagai pilihan blending mode. | Tersedia di Google Play Store dan App Store |
| Adobe Photoshop Mix | Versi mobile dari Photoshop yang fokus pada pengeditan foto dan penggabungan gambar. | Fitur penggabungan foto yang presisi, memungkinkan penggabungan layer dan masking yang detail. | Tersedia di Google Play Store dan App Store |
| PhotoLayers | Aplikasi yang dirancang khusus untuk menggabungkan foto dengan fitur layer yang mirip Photoshop. | Pengaturan layer yang fleksibel, memungkinkan penyesuaian opacity, blending mode, dan masking. | Tersedia di Google Play Store |
| Snapseed | Aplikasi pengolah gambar dari Google dengan antarmuka yang intuitif dan fitur yang powerful. | Fitur “Double Exposure” yang memungkinkan penggabungan foto dengan efek artistik. | Tersedia di Google Play Store dan App Store |
| InShot | Aplikasi editing video dan foto yang populer, juga menyediakan fitur penggabungan foto. | Mudah digunakan untuk membuat kolase sederhana dan cepat, cocok untuk pemula. | Tersedia di Google Play Store dan App Store |
Perbandingan Kemudahan Penggunaan dan Fitur Penggabungan Foto
Dari tabel di atas, terlihat bahwa PicsArt dan InShot lebih mudah digunakan untuk penggabungan foto sederhana, seperti membuat kolase. Sementara Adobe Photoshop Mix dan PhotoLayers menawarkan fitur yang lebih kompleks dan cocok untuk penggabungan foto yang lebih detail dan profesional. Snapseed berada di tengah-tengah, menawarkan kemudahan penggunaan yang baik dengan fitur penggabungan foto yang unik.
Kelebihan dan Kekurangan Aplikasi dalam Penggabungan Foto Kompleks
Untuk penggabungan foto kompleks yang memerlukan masking, blending mode, dan pengaturan layer yang presisi, Adobe Photoshop Mix dan PhotoLayers menjadi pilihan terbaik. Namun, kedua aplikasi ini mungkin sedikit lebih rumit bagi pemula. PicsArt menawarkan keseimbangan antara kemudahan penggunaan dan fitur yang cukup lengkap, sementara Snapseed unggul dalam penggabungan foto dengan efek artistik. InShot paling cocok untuk kolase cepat dan sederhana.
Rekomendasi Aplikasi Berdasarkan Tingkat Kemahiran
Bagi pemula, PicsArt atau InShot direkomendasikan karena kemudahan penggunaannya. Sementara untuk pengguna tingkat lanjut yang membutuhkan kontrol lebih atas proses penggabungan foto, Adobe Photoshop Mix atau PhotoLayers adalah pilihan yang tepat. Snapseed cocok untuk pengguna yang menginginkan kombinasi kemudahan dan fitur unik.
Cara Menggabungkan Foto di Photoshop Android (Jika Tersedia)

Photoshop di Android? Meskipun belum ada versi Photoshop full-featured di Android seperti di desktop, beberapa aplikasi editing foto di Play Store menawarkan fitur layer dan kemampuan penggabungan foto yang mirip. Tutorial ini akan mengasumsikan kamu menggunakan aplikasi dengan fitur layer serupa Photoshop. Ingat, langkah-langkah spesifik mungkin sedikit berbeda tergantung aplikasi yang kamu gunakan, jadi eksplorasi fitur aplikasimu ya!
Menggabungkan foto di aplikasi edit gambar Android dengan fitur layer memungkinkanmu menciptakan karya seni visual yang keren. Bayangkan, kamu bisa menggabungkan foto liburanmu dengan latar belakang yang unik, atau mengombinasikan potret diri dengan elemen grafis yang menarik. Dengan sedikit kreativitas, hasilnya bisa luar biasa!
Menggabungkan Dua Foto Menggunakan Fitur Layers
Proses penggabungan foto pada dasarnya sama dengan di Photoshop versi desktop. Kuncinya adalah memahami penggunaan layer. Berikut langkah-langkahnya:
- Membuka Foto: Buka aplikasi edit foto pilihanmu dan impor dua foto yang ingin digabungkan. Pastikan resolusi foto cukup baik untuk hasil yang optimal.
- Membuat Layer: Biasanya, foto pertama akan otomatis menjadi layer pertama. Impor foto kedua sebagai layer baru di atasnya. Cara membuat layer baru biasanya melalui ikon “+” atau menu “Layer” di aplikasi.
- Mengatur Posisi dan Ukuran: Gunakan tool “Transform” (biasanya ikon persegi dengan titik-titik di sudut) untuk mengubah ukuran dan memposisikan foto di layer kedua agar sesuai dengan keinginanmu. Kamu bisa memperbesar, memperkecil, memutar, dan memindahkan foto hingga menemukan komposisi yang pas.
- Mengatur Opacity (Transparansi): Jika ingin foto di layer atas terlihat sedikit transparan, atur nilai “Opacity” (atau transparansi) pada layer tersebut. Nilai 100% berarti foto sepenuhnya terlihat, sementara 0% berarti foto sepenuhnya transparan.
- Menggabungkan Layer: Setelah posisi dan ukuran sudah pas, kamu bisa menggabungkan layer dengan cara “Flatten Image” atau “Merge Layers”. Fitur ini biasanya ada di menu “Layer” aplikasi.
Menggabungkan Foto dengan Latar Belakang Transparan
Menggabungkan foto dengan latar belakang transparan menghasilkan efek yang lebih profesional dan memungkinkanmu untuk menempatkan objek foto di latar belakang yang berbeda. Berikut caranya:
- Pastikan foto yang ingin kamu jadikan objek memiliki latar belakang transparan atau sudah di-cut out. Banyak aplikasi edit foto yang menyediakan tool untuk menghapus latar belakang secara otomatis.
- Impor foto dengan latar belakang transparan ke layer baru di atas layer latar belakang yang kamu inginkan.
- Atur posisi dan ukuran objek foto hingga sesuai dengan komposisi yang diinginkan.
Contoh: Bayangkan kamu memotong gambar kucing dari latar belakangnya, lalu meletakkannya di atas foto pemandangan pantai. Hasilnya akan seperti kucing sedang berjemur di pantai!
Menggabungkan Tiga atau Lebih Foto
Menggabungkan lebih dari dua foto mengikuti prinsip yang sama. Cukup tambahkan layer baru untuk setiap foto tambahan. Atur posisi, ukuran, dan transparansi masing-masing layer hingga mencapai komposisi yang diinginkan. Ingat untuk menjaga keseimbangan visual agar hasil akhirnya tidak terlihat terlalu ramai.
Contoh: Kamu bisa menggabungkan foto wajahmu, foto temanmu, dan foto pemandangan alam menjadi satu kolase yang unik dan menarik.
Teknik Penggabungan Foto Kreatif
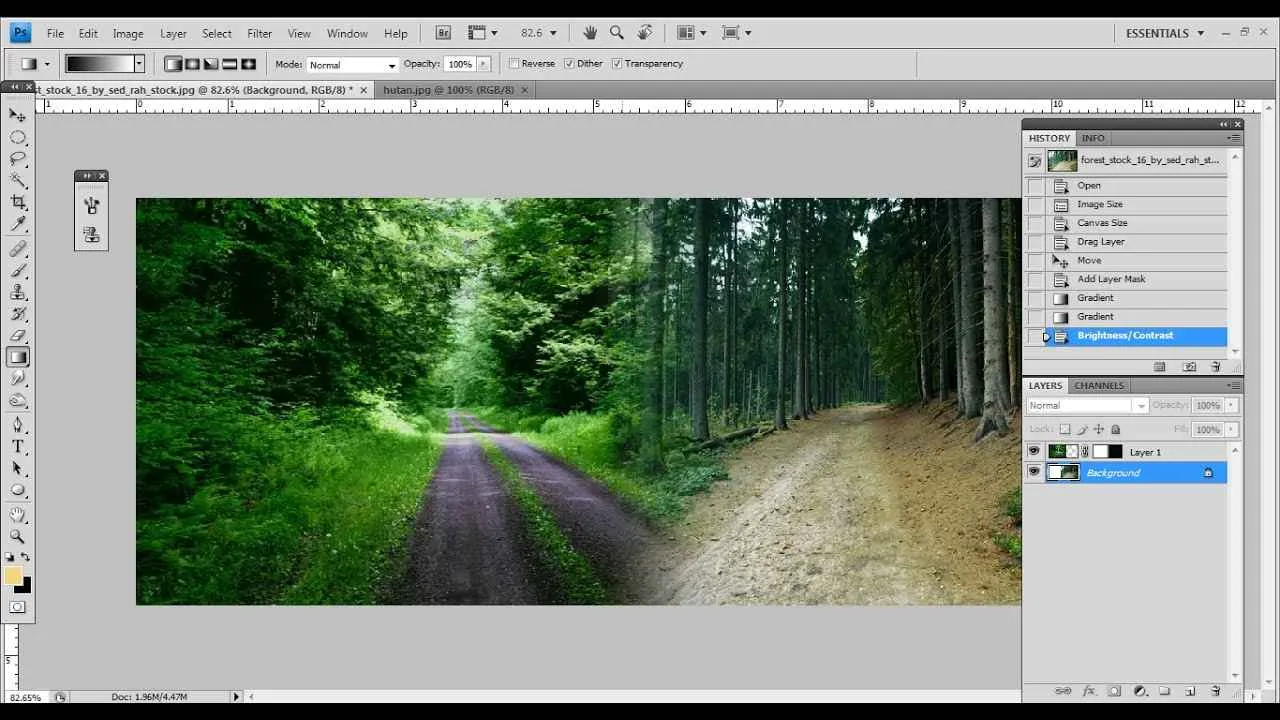
Photoshop di Android, meskipun tak selengkap versi desktopnya, tetap punya kemampuan luar biasa untuk mengolah foto. Buat kamu yang suka bereksperimen dan ingin hasil foto lebih stunning, gabungkan beberapa foto jadi satu karya! Berikut ini tiga teknik kreatif yang bisa kamu coba.
Membuat Kolase Foto
Kolase foto adalah cara paling gampang dan asyik untuk menggabungkan beberapa foto sekaligus. Bayangkan kamu punya foto liburan seru, foto bareng temen, dan foto makanan lezat. Dengan kolase, semua kenangan itu bisa disatukan dalam satu frame yang unik dan estetis. Teknik ini cocok banget untuk posting di media sosial, atau sekadar pajangan di galeri ponsel.
- Langkah-Langkah: Pertama, buka aplikasi Photoshop di Android. Impor foto-foto yang ingin kamu gabungkan. Gunakan fitur layers untuk mengatur posisi dan ukuran setiap foto. Eksperimen dengan berbagai layout, bisa susun vertikal, horizontal, atau bahkan acak. Jangan lupa tambahkan elemen dekoratif seperti frame, sticker, atau teks untuk menambah kesan personal.
- Ilustrasi Deskriptif: Bayangkan kolase bertema liburan. Di bagian atas, foto kamu berpose di depan Menara Eiffel. Di sampingnya, foto kamu menikmati makan siang di kafe pinggir Seine. Di bawahnya, foto kamu berbelanja di pasar tradisional. Semua foto diatur rapi dalam bingkai persegi panjang, dengan latar belakang berwarna pastel. Ditambahkan pula teks kecil “Liburan Paris yang Tak Terlupakan”.
- Alat dan Fitur: Fitur layers, transform tool (untuk mengubah ukuran dan rotasi), selection tool (untuk memotong bagian foto), dan berbagai brushes dan shapes untuk menambahkan elemen dekoratif.
- Efek dan Hasil: Kolase foto menghasilkan karya yang dinamis dan informatif. Kamu bisa menceritakan sebuah cerita atau momen tertentu melalui beberapa foto sekaligus. Hasilnya bisa sangat personal dan unik, tergantung kreativitasmu.
Membuat Foto Panorama
Ingin mengabadikan pemandangan yang luas, seperti pantai yang terbentang atau pegunungan yang menjulang? Foto panorama adalah solusinya. Dengan menggabungkan beberapa foto yang diambil secara berurutan, kamu bisa menciptakan foto beresolusi tinggi dengan sudut pandang yang lebih lebar.
- Langkah-Langkah: Ambil beberapa foto dengan sedikit tumpang tindih antara satu foto dengan foto lainnya. Impor foto ke Photoshop. Gunakan fitur Photomerge (jika tersedia) atau secara manual dengan transform tool untuk menyelaraskan dan menggabungkan foto. Sesuaikan pencahayaan dan warna agar terlihat natural.
- Ilustrasi Deskriptif: Bayangkan panorama pantai. Foto pertama menunjukkan bagian kiri pantai dengan deburan ombak. Foto kedua menunjukkan bagian tengah pantai dengan deretan pohon kelapa. Foto ketiga menunjukkan bagian kanan pantai dengan bebatuan karang. Ketiga foto digabungkan menjadi satu gambar yang utuh dan luas, memperlihatkan keindahan pantai secara menyeluruh.
- Alat dan Fitur: Fitur Photomerge (jika tersedia), transform tool, healing brush (untuk menghilangkan bagian yang tumpang tindih atau tidak diinginkan), dan alat penyesuaian warna dan pencahayaan.
- Efek dan Hasil: Foto panorama menghasilkan gambar dengan detail yang lebih kaya dan sudut pandang yang lebih luas. Sangat cocok untuk mengabadikan pemandangan alam yang menakjubkan.
Menggabungkan Foto dengan Teknik Double Exposure
Teknik double exposure menciptakan efek foto yang dramatis dan artistik. Teknik ini menggabungkan dua foto atau lebih menjadi satu, dengan satu foto menjadi latar belakang dan foto lainnya menjadi subjek utama yang transparan atau semi-transparan. Hasilnya? Foto yang unik dan penuh makna.
- Langkah-Langkah: Pilih dua foto yang ingin digabungkan. Atur salah satu foto sebagai layer bawah (latar belakang) dan foto lainnya sebagai layer atas (subjek). Atur opacity (tingkat transparansi) pada layer atas untuk mendapatkan efek yang diinginkan. Eksperimen dengan blending modes untuk menciptakan efek yang lebih beragam. Gunakan masking untuk memanipulasi area transparansi.
- Ilustrasi Deskriptif: Bayangkan foto siluet seorang wanita di pantai sebagai layer atas. Foto langit malam berbintang sebagai layer bawah. Dengan pengaturan opacity dan blending mode yang tepat, siluet wanita tersebut tampak menyatu dengan langit berbintang, menciptakan efek magis dan misterius.
- Alat dan Fitur: Fitur layers, opacity, blending modes, masking tool, dan eraser tool.
- Efek dan Hasil: Teknik double exposure menghasilkan foto yang artistik, surreal, dan penuh makna. Foto ini bisa menyampaikan emosi dan pesan yang lebih dalam daripada foto biasa.
Mengatasi Masalah Umum saat Menggabungkan Foto
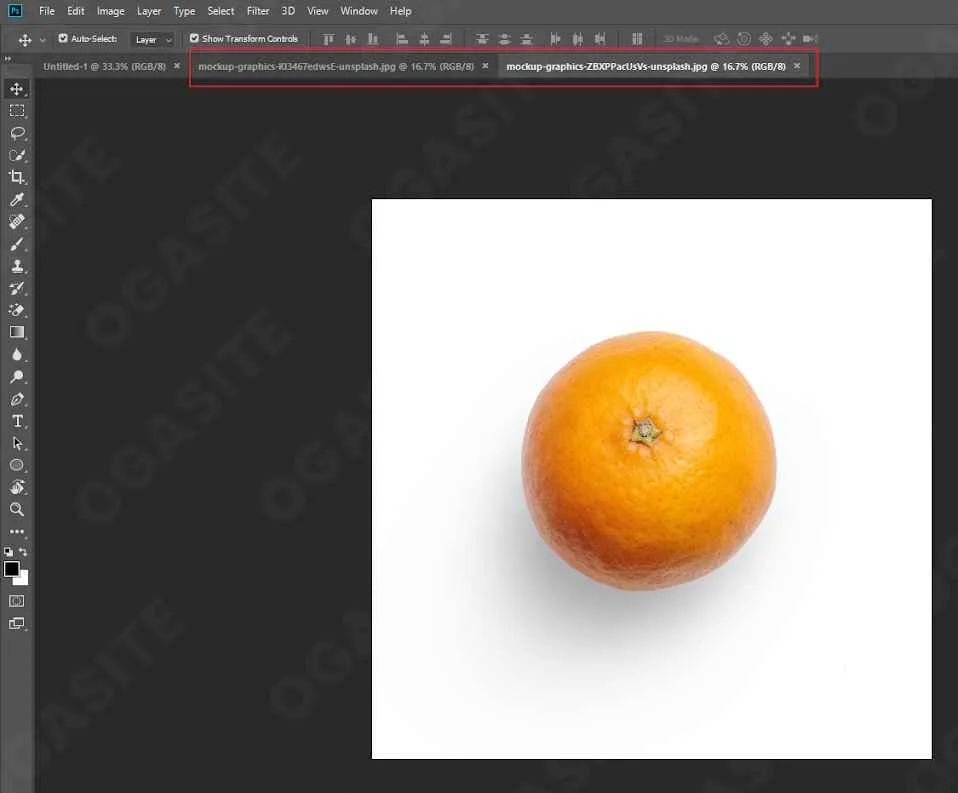
Gabung-gabung foto di Photoshop Android memang asyik, tapi terkadang ada aja masalah yang bikin gregetan. Bayangin deh, udah susah-susah ngedit, eh pas mau digabung malah hasilnya burem atau malah aplikasi tiba-tiba error. Tenang, kali ini kita bahas beberapa masalah umum dan solusinya, biar kamu nggak lagi gigit jari!
Masalah saat menggabungkan foto di Photoshop Android biasanya disebabkan oleh beberapa faktor, mulai dari ukuran file yang terlalu besar, resolusi yang rendah, hingga kesalahan dalam teknik penggabungan. Dengan memahami penyebab dan solusi yang tepat, kamu bisa menghasilkan kolase foto yang kece badai!
Penyebab dan Solusi Masalah Ukuran File Terlalu Besar
Salah satu masalah paling sering ditemui adalah ukuran file yang terlalu besar. File foto beresolusi tinggi dan ukuran besar bisa membuat aplikasi Photoshop Android lemot bahkan crash. Ini karena aplikasi harus memproses data yang sangat banyak. Akibatnya, proses penggabungan jadi lama, bahkan bisa gagal total.
- Penyebab: File foto berukuran besar (misalnya, lebih dari 10MB per foto) atau terlalu banyak foto yang digabung.
- Solusi: Kompres ukuran file foto sebelum digabung. Kamu bisa menggunakan aplikasi kompres foto lain atau fitur kompres bawaan Photoshop. Pilih ukuran yang masih cukup bagus tapi tidak terlalu besar. Atau, coba gabungkan foto-foto dengan resolusi yang lebih rendah.
- Tips Pencegahan: Biasakan menyimpan foto dalam format yang lebih kecil seperti JPEG dengan tingkat kompresi yang tepat. Jangan lupa selalu cek ukuran file sebelum mulai menggabungkan.
Penyebab dan Solusi Masalah Resolusi Foto Tidak Seragam
Menggabungkan foto dengan resolusi berbeda bisa menghasilkan hasil yang kurang maksimal. Bayangkan, kamu menggabungkan foto beresolusi tinggi dengan foto beresolusi rendah. Hasilnya, akan ada perbedaan kualitas yang terlihat jelas, bikin kolase foto terlihat aneh dan kurang profesional.
- Penyebab: Menggunakan foto dengan resolusi yang berbeda-beda saat penggabungan.
- Solusi: Pastikan semua foto yang akan digabung memiliki resolusi yang sama atau setidaknya mendekati. Kamu bisa melakukan resize foto di Photoshop Android agar resolusinya sama sebelum menggabungkannya. Gunakan fitur “Image Size” untuk menyesuaikan resolusi.
- Tips Pencegahan: Sebelum memulai proyek, pastikan semua foto yang akan digunakan memiliki resolusi yang relatif sama. Ini akan mempermudah proses penggabungan dan menghasilkan hasil yang lebih konsisten.
Penyebab dan Solusi Masalah Aplikasi Error atau Crash
Aplikasi Photoshop Android yang tiba-tiba error atau crash saat menggabungkan foto bisa sangat menyebalkan. Hal ini bisa disebabkan oleh beberapa faktor, mulai dari kapasitas memori yang penuh hingga bug pada aplikasi itu sendiri.
- Penyebab: Memori internal perangkat penuh, aplikasi Photoshop yang belum diperbarui ke versi terbaru, atau bug pada aplikasi.
- Solusi: Bersihkan memori internal perangkat, pastikan aplikasi Photoshop sudah diperbarui ke versi terbaru, dan coba restart perangkat. Jika masalah masih berlanjut, coba instal ulang aplikasi Photoshop.
- Tips Pencegahan: Selalu perbarui aplikasi Photoshop ke versi terbaru, bersihkan memori internal secara berkala, dan tutup aplikasi lain yang tidak digunakan saat menggabungkan foto.
| Masalah | Solusi |
|---|---|
| Ukuran file terlalu besar | Kompres foto atau gunakan foto dengan resolusi lebih rendah |
| Resolusi foto tidak seragam | Sesuaikan resolusi foto agar sama sebelum digabung |
| Aplikasi error atau crash | Bersihkan memori, update aplikasi, atau instal ulang aplikasi |
Simpulan Akhir

Menggabungkan foto di Android ternyata nggak serumit yang dibayangkan, kan? Dengan aplikasi yang tepat dan sedikit kreativitas, kamu bisa menghasilkan foto-foto yang lebih menarik dan berkesan. Jadi, tunggu apa lagi? Eksplorasi berbagai aplikasi dan teknik penggabungan foto, dan tunjukkan kreativitasmu ke dunia!


What's Your Reaction?
-
0
 Like
Like -
0
 Dislike
Dislike -
0
 Funny
Funny -
0
 Angry
Angry -
0
 Sad
Sad -
0
 Wow
Wow








