Cara Mengganti Password Wifi Lewat HP Android
Mengakses Pengaturan Router Lewat HP Android
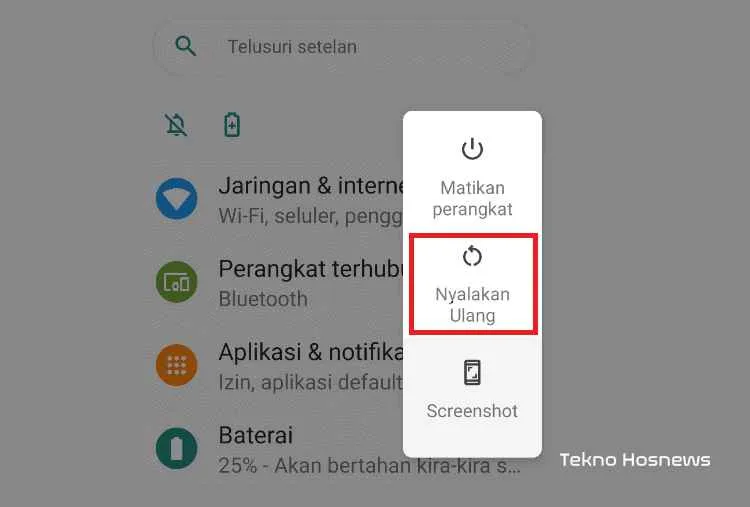
Ganti password WiFi lewat HP Android? Gampang banget, kok! Tapi sebelum bisa utak-atik pengaturan keamanan WiFi, kamu harus bisa masuk ke halaman pengaturan router-mu dulu. Nah, di sinilah petualangan kita dimulai. Berikut panduan lengkapnya agar kamu bisa menguasai pengaturan WiFi di rumahmu sendiri.
Menemukan Alamat IP Router di Perangkat Android
Langkah pertama untuk mengakses pengaturan router adalah menemukan alamat IP-nya. Alamat IP ini seperti alamat rumah router di jaringan internetmu. Ada beberapa cara untuk menemukannya. Cara termudah adalah dengan mengeceknya langsung di pengaturan WiFi HP Android kamu. Biasanya, informasi ini tertera di halaman detail koneksi WiFi.
- Buka menu Setelan di HP Android kamu.
- Pilih menu Wi-Fi.
- Tekan dan tahan nama jaringan WiFi yang terhubung.
- Informasi detail jaringan WiFi akan muncul, termasuk alamat IP gateway (router).
Jika cara di atas tidak berhasil, kamu bisa mencari informasi ini di pengaturan jaringan perangkat Android kamu. Atau, jika kamu masih kesulitan, coba beberapa cara alternatif berikut.
Mengakses Antarmuka Pengguna Router Lewat Browser di HP Android
Setelah menemukan alamat IP router, langkah selanjutnya adalah mengaksesnya lewat browser di HP Android. Prosesnya cukup sederhana. Buka browser favoritmu (Chrome, Firefox, dsb.), lalu ketik alamat IP router di address bar, diikuti dengan port default (biasanya 192.168.1.1 atau 192.168.0.1). Setelah itu, tekan Enter. Kamu akan diarahkan ke halaman login router.
- Buka browser di HP Android.
- Ketik alamat IP router (misalnya, 192.168.1.1) di address bar.
- Tekan Enter.
- Masukkan username dan password default router. Biasanya, username dan password default tertera di buku panduan router atau di stiker yang tertempel di badan router.
Jika kamu lupa username dan password default, coba cek stiker di router atau buku panduannya. Jika masih kesulitan, coba beberapa tips berikut.
Metode Alternatif Jika Alamat IP Router Tidak Diketahui
Terkadang, menemukan alamat IP router bisa menjadi tantangan tersendiri. Jangan khawatir, ada beberapa alternatif yang bisa kamu coba.
- Cek Buku Panduan Router: Buku panduan router biasanya mencantumkan alamat IP default.
- Lihat Stiker di Router: Beberapa router mencantumkan alamat IP default pada stiker yang tertempel di badan router.
- Gunakan Perintah CMD (Windows) atau Terminal (macOS/Linux): Perintah ini bisa digunakan di komputer, bukan di HP Android. Namun, hasilnya bisa membantu.
- Hubungi Provider Internet: Sebagai langkah terakhir, kamu bisa menghubungi provider internet untuk menanyakan alamat IP router.
Tabel Informasi Router
Berikut tabel yang merangkum informasi umum beberapa merk router. Perlu diingat bahwa alamat IP dan port default bisa berbeda tergantung model dan konfigurasi router.
| Nama Merk Router | Alamat IP Umum | Port Default | Langkah Awal Akses |
|---|---|---|---|
| TP-Link | 192.168.1.1, 192.168.0.1 | 80 | Buka browser, ketik alamat IP, masukkan username/password |
| ASUS | 192.168.1.1, 192.168.50.1 | 80 | Buka browser, ketik alamat IP, masukkan username/password |
| D-Link | 192.168.0.1, 192.168.1.1 | 80 | Buka browser, ketik alamat IP, masukkan username/password |
| Netgear | 192.168.1.1, 192.168.0.1 | 80 | Buka browser, ketik alamat IP, masukkan username/password |
Ilustrasi Antarmuka Pengguna Router Standar
Antarmuka pengguna router biasanya menampilkan beberapa menu utama seperti Wireless, Security, dan Status. Menu Wireless memungkinkan kamu untuk mengatur nama jaringan WiFi (SSID), password, dan keamanan WiFi. Menu Security digunakan untuk mengkonfigurasi pengaturan keamanan seperti password admin router dan firewall. Menu Status menampilkan informasi status koneksi internet, seperti alamat IP publik dan kecepatan internet.
Biasanya terdapat juga menu pengaturan lanjutan seperti port forwarding, QoS (Quality of Service), dan parental control. Desain dan tata letak menu bisa sedikit berbeda tergantung merk dan model router, namun secara umum elemen-elemen tersebut selalu ada.
Menemukan Bagian Pengaturan Password Wifi di Antarmuka Router

Ganti password WiFi? Kayaknya sepele, tapi kalau nggak tahu caranya, bisa bikin bingung juga, kan? Langkah pertama yang harus kamu kuasai adalah menemukan menu pengaturan password WiFi di antarmuka routermu. Antarmuka router setiap merek dan modelnya berbeda-beda, jadi yuk kita bahas beberapa kemungkinan dan cara mudah menemukannya!
Meskipun tampilannya beragam, prinsip dasarnya sama kok. Kamu perlu login ke router, lalu cari menu yang berkaitan dengan pengaturan jaringan WiFi. Jangan khawatir, kita akan uraikan langkah-langkahnya dengan detail, lengkap dengan contoh ilustrasi tampilan antarmuka router yang umum.
Lokasi Menu Pengaturan Password WiFi pada Berbagai Jenis Antarmuka Router
Lokasi menu pengaturan password WiFi biasanya berada di bagian pengaturan wireless atau keamanan jaringan. Istilahnya pun beragam, ada yang menyebutnya “Wireless Security,” “Wi-Fi Password,” “Security Settings,” “Wireless Settings,” atau bahkan “WLAN Settings.” Jangan sampai kamu kebingungan ya!
Sebagai gambaran, bayangkan kamu melihat antarmuka router. Misalnya, pada router TP-Link, menu ini seringkali berada di bawah tab “Wireless” lalu sub-menu “Wireless Security”. Kamu akan melihat opsi untuk mengubah “Wireless Password” atau “WPA/WPA2 PSK Password”. Sementara itu, pada router Asus, menu serupa mungkin terletak di “Wireless” lalu “Professional” dan kemudian “Wireless Security”. Di sini, kamu mungkin menemukan opsi “WPA/WPA2 Password”. Router D-Link mungkin menampilkannya di menu “Setup” lalu “Wireless” dan akhirnya “Security”. Disana biasanya ada pilihan untuk mengganti “Wireless Network Key”. Ingat, ini hanya contoh, dan tampilan sebenarnya bisa berbeda tergantung model dan versi firmware routermu.
Contoh Ilustrasi Antarmuka Router dan Lokasi Menu Pengaturan Password
Berikut beberapa ilustrasi deskriptif lokasi menu pengaturan password WiFi pada beberapa antarmuka router:
- TP-Link Archer AX21: Setelah login, cari menu “Wireless”. Di dalamnya, terdapat sub-menu “Wireless Security”. Di sini, kamu akan menemukan kolom untuk memasukkan password WiFi baru. Biasanya ada pilihan jenis enkripsi seperti WPA2-PSK atau WPA3-PSK.
- ASUS RT-AC68U: Setelah login, cari menu “Wireless”. Selanjutnya, pilih sub-menu “Professional”. Di dalam menu ini, kamu akan menemukan pengaturan “Wireless Security”. Kamu bisa mengubah password WiFi di bagian “WPA/WPA2 Password”.
- D-Link DIR-825: Setelah login, cari menu “Setup”. Kemudian, pilih “Wireless”. Di menu ini, terdapat sub-menu “Security”. Disini kamu bisa mengubah “Wireless Network Key” (password WiFi).
Langkah-Langkah Umum Menemukan Pengaturan Password WiFi
- Login ke antarmuka router menggunakan alamat IP default (biasanya 192.168.1.1 atau 192.168.0.1) dan username/password default yang tertera di router.
- Cari menu “Wireless”, “Wi-Fi”, “WLAN”, atau menu serupa yang berkaitan dengan pengaturan jaringan nirkabel.
- Cari sub-menu “Security”, “Wireless Security”, “Security Settings”, atau istilah serupa yang berhubungan dengan keamanan jaringan.
- Temukan opsi untuk mengubah “Wireless Password”, “Wi-Fi Password”, “WPA/WPA2 PSK Password”, atau istilah serupa yang memungkinkan kamu untuk mengubah password WiFi.
- Masukkan password WiFi baru dan konfirmasikan perubahan.
Flowchart Navigasi Menu Pengaturan Password WiFi
Berikut flowchart sederhana navigasi menuju pengaturan password WiFi:
- Akses antarmuka router (masukkan alamat IP default di browser).
- Login menggunakan username dan password default.
- Cari menu “Wireless” atau “Wi-Fi”.
- Pilih sub-menu “Security” atau “Wireless Security”.
- Temukan opsi untuk mengubah password WiFi.
- Masukkan password baru dan simpan perubahan.
Mengganti Password Wifi dan Menyimpan Perubahan
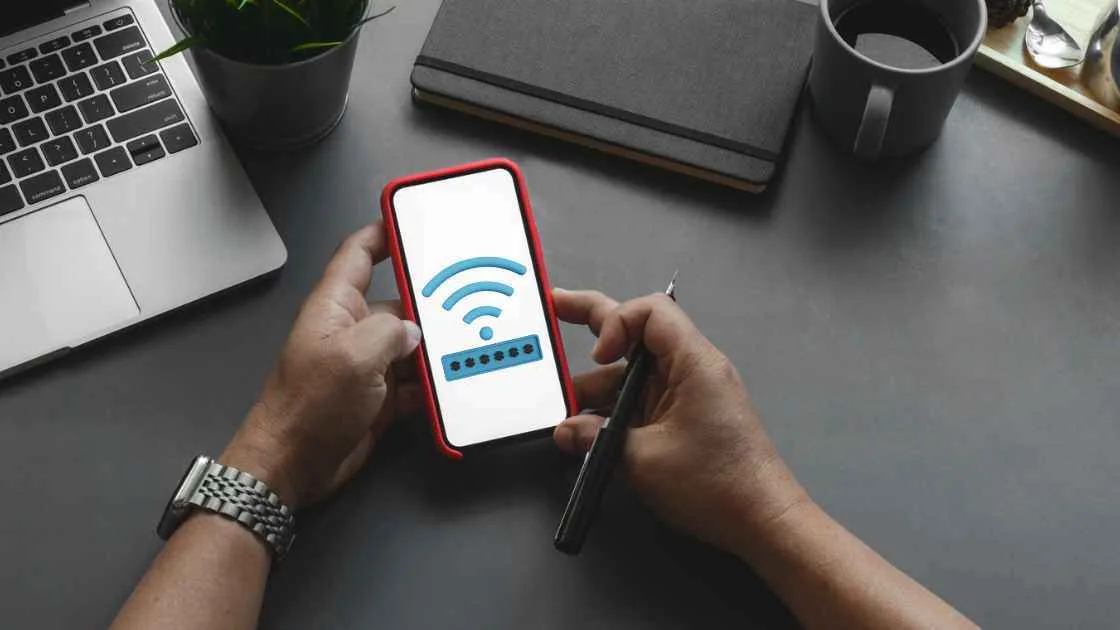
Bosan dengan password WiFi yang mudah ditebak? Atau mungkin kamu baru pindah rumah dan ingin mengubah password WiFi yang sudah ada? Ganti password WiFi itu penting banget, lho! Langkah ini bukan cuma bikin koneksi internetmu lebih aman, tapi juga melindungi data pribadimu dari akses orang yang tidak bertanggung jawab. Yuk, ikuti panduan lengkapnya di bawah ini!
Mengganti password WiFi di HP Android sebenarnya gampang banget. Tapi, pastikan kamu melakukannya dengan benar agar password barumu kuat dan sulit dibobol. Berikut langkah-langkah detailnya:
Langkah-langkah Mengganti Password WiFi
- Akses Pengaturan Router: Buka browser di HP Androidmu, lalu ketik alamat IP router di address bar. Alamat IP router biasanya bisa ditemukan di buku panduan router atau di stiker yang tertempel di badan router itu sendiri. Biasanya alamat IP-nya 192.168.1.1 atau 192.168.0.1. Setelah itu, masukkan username dan password default router. Jika kamu sudah mengubahnya sebelumnya, gunakan username dan password yang baru.
- Cari Menu Wireless Security: Setelah berhasil masuk, cari menu pengaturan WiFi atau Wireless. Di dalam menu ini, biasanya ada submenu yang bernama Security atau Wireless Security. Menu ini berisi pengaturan keamanan WiFi, termasuk password.
- Ubah Password WiFi: Di menu Security, kamu akan menemukan opsi untuk mengubah password WiFi. Biasanya, ada kolom untuk memasukkan password lama (jika diperlukan) dan kolom untuk memasukkan password baru. Pastikan kamu mengikuti persyaratan password yang ditentukan, seperti minimal panjang karakter, kombinasi huruf besar dan kecil, angka, dan simbol.
- Simpan Perubahan: Setelah memasukkan password baru, klik tombol “Save” atau “Apply” untuk menyimpan perubahan. Router akan melakukan restart sebentar untuk menerapkan pengaturan baru.
Contoh Password Kuat dan Lemah
Memilih password yang kuat itu penting banget untuk keamanan WiFi-mu. Berikut contohnya:
- Password Lemah: “123456”, “password”, “qwerty”. Password-password ini mudah ditebak karena terlalu sederhana dan umum digunakan.
- Password Kuat: “G@m3r_P@$$wOrd2024!”, “MySecr3tWifi#123”. Password ini lebih aman karena menggunakan kombinasi huruf besar dan kecil, angka, dan simbol. Panjangnya juga cukup untuk membuat peretasan lebih sulit.
Peringatan Penting Keamanan Password WiFi
Pastikan password WiFi-mu unik, panjang minimal 12 karakter, dan terdiri dari kombinasi huruf besar dan kecil, angka, dan simbol. Jangan gunakan informasi pribadi seperti tanggal lahir atau nama hewan peliharaan. Ganti password WiFi secara berkala, minimal setiap tiga bulan sekali, untuk meningkatkan keamanan. Hindari menggunakan password yang sama untuk berbagai akun online.
Kemungkinan Masalah dan Solusi
Ada beberapa masalah yang mungkin terjadi saat mengganti password WiFi. Berikut beberapa di antaranya dan solusinya:
- Lupa Password Router: Jika kamu lupa password router, kamu perlu melakukan reset pabrik (factory reset) pada router. Caranya biasanya dengan menekan tombol reset kecil yang ada di belakang router selama beberapa detik. Setelah itu, kamu perlu mengkonfigurasi router dari awal.
- Koneksi Internet Terputus: Pastikan koneksi internetmu stabil sebelum dan selama proses penggantian password. Jika koneksi internet terputus, coba periksa kabel internet dan router.
- Password Baru Tidak Berfungsi: Pastikan kamu mengetik password baru dengan benar. Perhatikan huruf besar dan kecil, angka, dan simbol. Jika masih tidak berfungsi, coba restart router.
Jenis Keamanan WiFi dan Cara Mengaktifkannya
| Jenis Keamanan WiFi | Kelebihan | Kekurangan | Cara Mengaktifkan di Antarmuka Router |
|---|---|---|---|
| WPA2-PSK (AES) | Keamanan yang kuat dan standar saat ini | Beberapa perangkat lama mungkin tidak mendukung | Pilih WPA2-PSK (AES) di menu Security router dan masukkan password baru. |
| WPA3-PSK (SAE) | Lebih aman daripada WPA2, menawarkan proteksi yang lebih baik terhadap serangan brute-force | Kompatibilitas mungkin terbatas pada perangkat yang lebih baru | Pilih WPA3-PSK (SAE) di menu Security router dan masukkan password baru. |
| WEP | Mudah dikonfigurasi | Keamanan yang sangat lemah, mudah dibobol | Sebaiknya hindari menggunakan WEP karena sangat tidak aman. |
Menguji Koneksi Setelah Mengganti Password
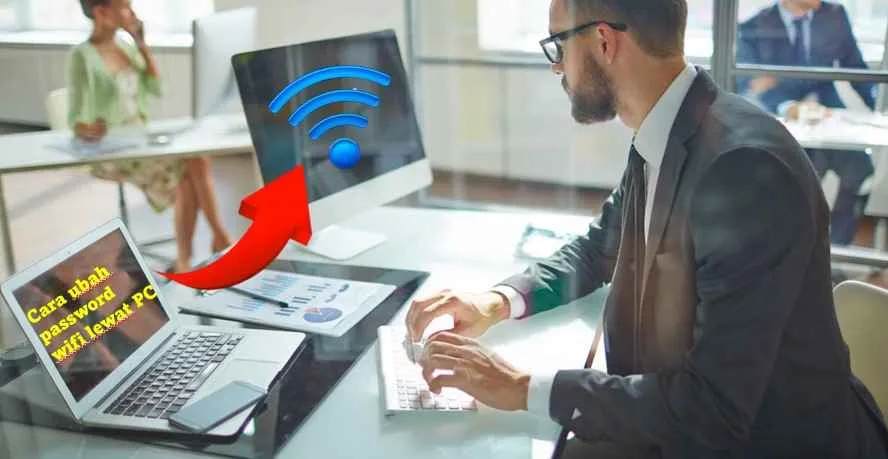
Nah, password WiFi udah diganti. Tapi, jangan langsung happy-happy dulu! Pastikan koneksi WiFi kamu benar-benar aman dan berfungsi dengan baik setelah perubahan tersebut. Berikut beberapa langkah mudah untuk memverifikasi dan memastikan jaringan WiFi kamu tetap on point.
Langkah-langkah verifikasi ini penting untuk memastikan perubahan password berhasil dan mencegah akses tak terotorisasi ke jaringan WiFi kamu. Jangan sampai setelah susah payah ganti password, eh malah koneksi bermasalah! Yuk, kita cek!
Memverifikasi Password WiFi Baru
Cara paling sederhana adalah dengan mencoba menghubungkan perangkat Android kamu sendiri ke jaringan WiFi dengan password baru. Jika berhasil terhubung, berarti password baru berfungsi dengan baik. Namun, jika gagal, coba periksa kembali apakah kamu mengetik password dengan benar, termasuk huruf besar dan kecil. Jangan sampai salah ketik, ya!
- Buka pengaturan WiFi di HP Android kamu.
- Cari nama jaringan WiFi kamu dan pilih.
- Masukkan password WiFi baru yang telah kamu buat.
- Jika berhasil terhubung, berarti password baru berfungsi dengan baik.
- Jika gagal, periksa kembali ejaan password dan pastikan mode pesawat (airplane mode) sudah dimatikan.
Menghubungkan Perangkat Lain ke Jaringan WiFi
Setelah berhasil terhubung dengan perangkat Android kamu sendiri, coba hubungkan perangkat lain, seperti laptop atau tablet, ke jaringan WiFi dengan password baru. Ini untuk memastikan bahwa password baru berfungsi di semua perangkat yang terhubung ke jaringan WiFi kamu.
- Di perangkat lain, cari jaringan WiFi kamu.
- Masukkan password baru.
- Jika berhasil terhubung, berarti password berfungsi di semua perangkat.
- Jika gagal, periksa kembali ejaan password dan pengaturan WiFi di router.
Mengatasi Masalah Konektivitas
Terkadang, setelah mengganti password WiFi, masalah konektivitas bisa muncul. Hal ini bisa disebabkan oleh beberapa faktor, seperti kesalahan pengetikan password, masalah pada router, atau gangguan jaringan. Berikut beberapa solusi yang bisa kamu coba:
- Restart router WiFi kamu. Kadang, hal sederhana ini bisa menyelesaikan masalah.
- Periksa kembali ejaan password. Pastikan huruf besar dan kecil sudah benar.
- Hubungi penyedia layanan internet jika masalah berlanjut.
- Pastikan router kamu tidak mengalami masalah hardware. Periksa kabel dan colokan listrik.
Memeriksa Kekuatan Sinyal WiFi
Kekuatan sinyal WiFi juga berpengaruh terhadap koneksi internet. Setelah mengganti password, pastikan sinyal WiFi masih kuat dan stabil. Kamu bisa melihat indikator kekuatan sinyal di pengaturan WiFi perangkat Android kamu. Jika sinyal lemah, coba pindahkan router ke lokasi yang lebih strategis.
- Perhatikan indikator kekuatan sinyal WiFi di HP Android kamu. Biasanya ditunjukkan dengan ikon batang sinyal.
- Jika sinyal lemah, coba pindahkan posisi router ke tempat yang lebih tinggi atau lebih terbuka.
- Hindari penghalang seperti tembok tebal atau perabot besar yang bisa mengganggu sinyal.
Tips Keamanan Jaringan WiFi
Berikut beberapa tips untuk menjaga keamanan jaringan WiFi kamu:
- Gunakan password yang kuat dan kompleks, minimal 12 karakter, dengan kombinasi huruf besar, huruf kecil, angka, dan simbol.
- Ganti password secara berkala, misalnya setiap 3 bulan sekali.
- Aktifkan enkripsi WPA2/WPA3 untuk mengamankan jaringan WiFi kamu.
- Jangan gunakan nama jaringan WiFi (SSID) yang mudah ditebak.
- Batasi akses perangkat ke jaringan WiFi kamu dengan fitur MAC address filtering (jika tersedia).
- Perbarui firmware router secara berkala untuk mendapatkan patch keamanan terbaru.
Ringkasan Terakhir
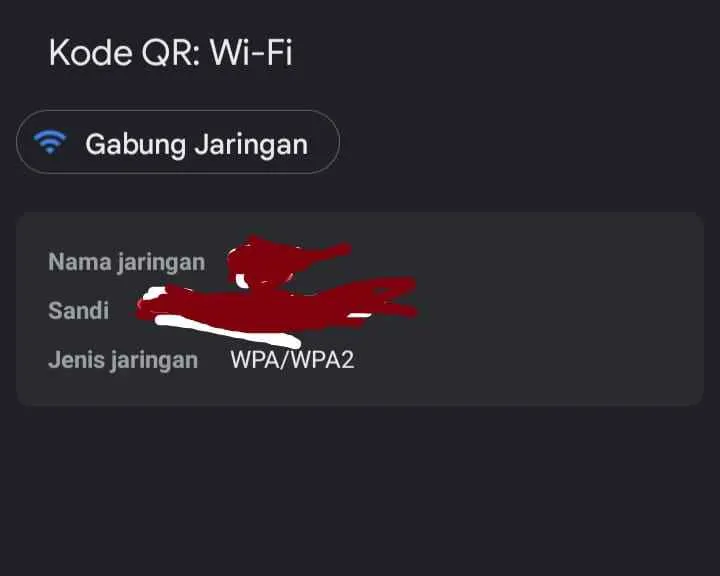
Jadi, mengganti password WiFi tak perlu lagi jadi momok yang menakutkan. Dengan panduan praktis ini, kamu bisa melakukannya sendiri dengan mudah dan cepat. Pastikan kamu memilih password yang kuat dan unik, dan selalu ingat untuk rajin menggantinya secara berkala. Selamat menikmati koneksi internet yang aman dan nyaman!


What's Your Reaction?
-
0
 Like
Like -
0
 Dislike
Dislike -
0
 Funny
Funny -
0
 Angry
Angry -
0
 Sad
Sad -
0
 Wow
Wow








