Cara Menghubungkan Headset Bluetooth ke Android
Persiapan Awal Menghubungkan Headset Bluetooth ke Android

Sebelum memulai petualangan audio nirkabelmu, ada beberapa hal penting yang perlu dipersiapkan agar proses menghubungkan headset Bluetooth ke Android berjalan mulus tanpa kendala. Proses ini sebenarnya simpel, kok! Tapi sedikit persiapan awal akan menghemat waktu dan mencegah frustrasi di kemudian hari. Bayangkan, kamu sudah siap dengerin playlist favorit, eh malah gagal konek! Makanya, ikuti langkah-langkah berikut ini.
Dengan persiapan yang matang, kamu bisa menikmati musik atau panggilan telepon dengan headset Bluetooth kesayanganmu tanpa gangguan. Berikut ini checklist dan detail persiapannya.
Daftar Periksa Sebelum Menghubungkan Headset Bluetooth
Sebelum memulai proses pairing, pastikan kamu sudah melakukan hal-hal berikut. Ini seperti “pre-flight check” sebelum menerbangkan pesawat audio nirkabelmu!
- Pastikan headset Bluetoothmu terisi daya. Headset yang lowbat bisa gagal terhubung atau koneksi tiba-tiba terputus.
- Pastikan Bluetooth di perangkat Androidmu sudah aktif. Biasanya ikon Bluetooth ada di notification bar.
- Periksa jarak antara headset dan perangkat Android. Pastikan keduanya berada dalam jarak jangkauan Bluetooth (biasanya sekitar 10 meter, tapi bisa berbeda tergantung spesifikasi perangkat).
- Jika sebelumnya sudah pernah terhubung dengan perangkat lain, coba unpair headset dari perangkat tersebut terlebih dahulu.
- Pastikan tidak ada kendala pada perangkat Androidmu, seperti bug atau masalah sistem yang bisa mengganggu koneksi Bluetooth.
Persyaratan Minimum Perangkat dan Headset
Kompatibilitas antara headset Bluetooth dan perangkat Android sangat penting. Meskipun sebagian besar headset Bluetooth modern kompatibel dengan perangkat Android terbaru, ada beberapa hal yang perlu diperhatikan.
Secara umum, pastikan headset Bluetoothmu mendukung versi Bluetooth yang kompatibel dengan Androidmu. Versi Bluetooth yang lebih baru biasanya menawarkan koneksi yang lebih stabil dan fitur-fitur tambahan. Android umumnya mendukung Bluetooth versi 2.1 ke atas. Namun, sebaiknya periksa spesifikasi perangkat Android dan headset Bluetoothmu untuk memastikan kompatibilitas optimal.
Ilustrasi Langkah-langkah Persiapan
Bayangkan kamu sedang mempersiapkan pesawat tempur untuk lepas landas. Berikut gambaran langkah-langkah persiapannya secara visual:
- Langkah 1: Periksa Daya. Seperti memeriksa bahan bakar pesawat, pastikan baterai headset dan Androidmu terisi penuh. Ikon baterai pada headset dan Android akan menunjukkan status daya masing-masing.
- Langkah 2: Aktifkan Bluetooth. Mirip dengan menyalakan mesin pesawat, aktifkan Bluetooth di perangkat Androidmu melalui pengaturan. Cari ikon Bluetooth yang biasanya berupa gambar gelombang.
- Langkah 3: Dekatkan Perangkat. Seperti mempersiapkan pesawat untuk take-off, dekatkan headset Bluetooth dan perangkat Androidmu dalam jarak jangkauan Bluetooth.
- Langkah 4: Unpair dari Perangkat Lain (jika perlu). Sama seperti memastikan pesawat tidak terhubung ke sistem lain, pastikan headsetmu tidak terhubung ke perangkat lain. Jika terhubung, hapus pairingnya terlebih dahulu.
- Langkah 5: Periksa Kendala. Seperti memeriksa kondisi pesawat sebelum terbang, pastikan tidak ada masalah pada Android atau headsetmu yang bisa mengganggu koneksi.
Tabel Perbandingan Spesifikasi Headset Bluetooth dan Kompatibilitas Android
Berikut tabel perbandingan spesifikasi beberapa headset Bluetooth umum dengan kompatibilitas Android. Data ini bersifat umum dan bisa berbeda tergantung model spesifik.
| Nama Headset | Versi Bluetooth | Fitur | Kompatibilitas Android |
|---|---|---|---|
| Headset A | 5.0 | Noise Cancellation, Siri/Google Assistant | Android 6.0 ke atas |
| Headset B | 5.2 | Water Resistant, Fast Pairing | Android 8.0 ke atas |
| Headset C | 4.2 | Basic Audio | Android 4.4 ke atas |
| Headset D | 5.1 | Multipoint Connection, Long Battery Life | Android 7.0 ke atas |
Mengaktifkan Bluetooth pada Perangkat Android

Sebelum kamu bisa menghubungkan headset Bluetooth ke Android, pastikan dulu Bluetooth-nya aktif. Prosesnya terbilang mudah, kok! Tapi, karena antarmuka Android berbeda-beda, kita akan bahas langkah-langkahnya secara detail. Siap-siap, ya!
Langkah-Langkah Mengaktifkan Bluetooth
Secara umum, mengaktifkan Bluetooth di Android cukup mudah. Namun, lokasi pengaturan dan tampilannya bisa sedikit berbeda tergantung versi Android dan merk HP kamu. Berikut panduan langkah demi langkahnya.
- Buka menu pengaturan (Settings): Biasanya ikonnya berupa roda gigi dan bisa ditemukan di menu aplikasi atau notifikasi.
- Cari menu “Bluetooth”: Di beberapa perangkat, menu Bluetooth langsung terlihat. Di beberapa versi Android lainnya, kamu mungkin perlu mencari di menu “Koneksi”, “Jaringan & Internet”, atau menu serupa.
- Aktifkan Bluetooth: Setelah menemukan menu Bluetooth, cari tombol toggle (sakelar) untuk mengaktifkannya. Biasanya ditandai dengan ikon Bluetooth yang menyala saat aktif.
Ilustrasi Lokasi Pengaturan Bluetooth
Berikut gambaran lokasi pengaturan Bluetooth pada beberapa antarmuka Android yang umum. Perhatikan, ini hanya ilustrasi, tampilan sebenarnya mungkin sedikit berbeda tergantung versi dan kustomisasi dari pabrikan HP.
| Antarmuka Android | Lokasi Pengaturan Bluetooth | Deskripsi Ilustrasi |
|---|---|---|
| Android 10 ke atas (Stock Android) | Menu utama Pengaturan > Jaringan & internet > Bluetooth | Ikon Bluetooth biasanya berupa huruf “B” yang bergaya. Tombol aktif/nonaktif berupa sakelar yang berwarna biru saat aktif dan abu-abu saat nonaktif. |
| Android 9 (Stock Android) | Menu utama Pengaturan > Terhubung > Bluetooth | Desainnya sedikit lebih minimalis dibandingkan Android 10, namun fungsi dan lokasi tombol aktif/nonaktif Bluetooth serupa. |
| Samsung One UI | Menu utama Pengaturan > Koneksi > Bluetooth | Biasanya antarmuka Samsung One UI memiliki desain yang lebih berwarna dan ikon yang lebih detail. Lokasi dan fungsi tombol Bluetooth serupa. |
| Xiaomi MIUI | Menu utama Pengaturan > Koneksi & berbagi > Bluetooth | MIUI biasanya memiliki tema yang dapat dikustomisasi, namun lokasi menu Bluetooth umumnya sama. |
Mengatasi Masalah Bluetooth yang Tidak Aktif
Kadang, Bluetooth bisa saja gagal diaktifkan. Beberapa solusi yang bisa dicoba:
- Restart perangkat: Cara sederhana namun sering efektif.
- Periksa pembaruan sistem: Bug pada sistem operasi terkadang menyebabkan masalah koneksi.
- Cek pengaturan izin aplikasi: Pastikan aplikasi yang ingin menggunakan Bluetooth memiliki izin yang diperlukan.
- Reset pengaturan jaringan: Opsi ini akan mengembalikan pengaturan jaringan ke default pabrik. Perhatikan, ini akan menghapus semua koneksi Wi-Fi dan Bluetooth yang tersimpan.
Tips Mengoptimalkan Koneksi Bluetooth
Untuk koneksi yang stabil dan lancar, perhatikan hal-hal berikut:
- Pastikan perangkat Android dan headset Bluetooth berada dalam jarak yang dekat.
- Hindari penghalang fisik antara perangkat, seperti dinding tebal atau perangkat elektronik lain yang mengganggu sinyal.
- Pastikan baterai perangkat dan headset terisi cukup.
Pastikan Bluetooth sudah aktif di perangkat Android *sebelum* memulai proses pairing dengan headset Bluetooth. Ini langkah krusial untuk keberhasilan koneksi.
Memasangkan Headset Bluetooth

Bosan kabel headset yang kusut dan mengganggu? Bluetooth headset adalah jawabannya! Dengan koneksi nirkabel, kamu bisa bebas bergerak sambil menikmati musik atau panggilan telepon. Tapi, terkadang proses pairing headset Bluetooth ke Android bisa sedikit membingungkan. Tenang, IDN Times akan memandu kamu langkah demi langkah agar headset Bluetooth kesayanganmu terhubung dengan lancar ke smartphone Androidmu.
Proses pairing umumnya mudah, tapi ada beberapa hal yang perlu diperhatikan. Kondisi headset, pengaturan Bluetooth di HP, dan bahkan masalah teknis kecil bisa menghambat koneksi. Ikuti panduan ini agar prosesnya berjalan mulus!
Langkah-Langkah Memasangkan Headset Bluetooth
Ada dua skenario utama: headset sudah dalam mode pairing atau belum. Berikut langkah-langkahnya:
- Headset Sudah dalam Mode Pairing: Biasanya ditandai dengan lampu indikator yang berkedip. Buka pengaturan Bluetooth di HP Androidmu. Cari nama headsetmu di daftar perangkat yang tersedia. Ketuk nama headset untuk memasangkannya. Tunggu hingga proses pairing selesai dan headset terhubung.
- Headset Belum dalam Mode Pairing: Cari tombol power atau pairing pada headsetmu (biasanya ada di manual). Tekan dan tahan tombol tersebut hingga lampu indikator berkedip, menandakan headset sudah masuk mode pairing. Selanjutnya, ikuti langkah pertama di atas.
Kemungkinan Masalah dan Solusi
Proses pairing terkadang tidak berjalan mulus. Berikut beberapa masalah umum dan solusinya:
- Headset tidak terdeteksi: Pastikan Bluetooth di HP sudah aktif dan headset dalam jangkauan (biasanya sekitar 10 meter). Coba restart HP dan headset. Pastikan baterai headset terisi.
- Kode pairing salah: Beberapa headset memerlukan kode pairing. Coba cek manual headset untuk kode yang benar. Jika tidak ada kode, biasanya proses pairing otomatis.
- Koneksi terputus-putus: Ini bisa disebabkan oleh gangguan sinyal atau jarak yang terlalu jauh. Coba dekatkan headset ke HP atau hindari penghalang sinyal.
- Headset sudah terhubung ke perangkat lain: Putuskan koneksi headset dari perangkat lain sebelum mencoba menghubungkannya ke HP Androidmu.
Kode Error dan Artinya
Tabel berikut merangkum beberapa kode error yang mungkin muncul dan solusinya:
| Kode Error | Arti | Penyebab | Solusi |
|---|---|---|---|
| 0000 | Pairing berhasil | – | – |
| 1001 | Headset tidak ditemukan | Bluetooth mati, jarak terlalu jauh, headset mati | Pastikan Bluetooth aktif, dekatkan headset, cek baterai headset |
| 1002 | Gagal pairing | Kode pairing salah, headset sudah terhubung ke perangkat lain | Cek kode pairing, putuskan koneksi dari perangkat lain |
| 1003 | Koneksi terputus | Jarak terlalu jauh, gangguan sinyal | Dekatkan headset, hindari penghalang sinyal |
Metode Pemasangan Lain
Selain melalui menu pengaturan, beberapa aplikasi pihak ketiga juga bisa membantu proses pairing. Aplikasi ini biasanya menawarkan fitur tambahan seperti pengaturan equalizer atau manajemen perangkat.
Sebagai contoh, aplikasi tertentu bisa memberikan panduan visual yang lebih detail, atau bahkan menampilkan tingkat baterai headset secara real-time. Namun, pastikan aplikasi yang kamu gunakan berasal dari sumber terpercaya untuk menghindari malware.
Mengatasi Masalah Koneksi Headset Bluetooth Android
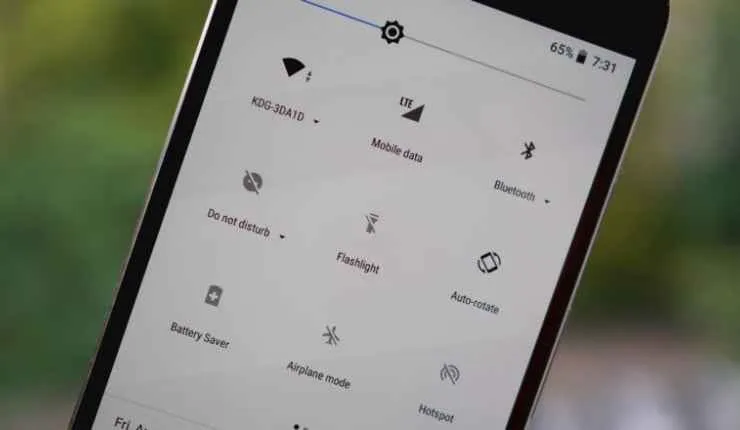
Nah, setelah berhasil pairing, masalah koneksi headset Bluetooth ke Android masih bisa muncul. Jangan panik dulu! Banyak hal yang bisa menyebabkan koneksi bermasalah, mulai dari masalah di headset, Androidmu, hingga gangguan koneksi Bluetooth itu sendiri. Berikut ini beberapa masalah umum dan solusinya yang perlu kamu tahu.
Masalah Umum Koneksi Bluetooth dan Solusinya
Beberapa masalah umum yang sering dialami saat menghubungkan headset Bluetooth ke Android antara lain headset tidak terdeteksi, koneksi terputus-putus, dan suara yang tidak keluar. Berikut beberapa kemungkinan penyebab dan solusi yang bisa kamu coba:
- Headset Tidak Terdeteksi: Pastikan Bluetooth di headset dan Androidmu sudah aktif. Periksa juga jarak antara keduanya, pastikan tidak terlalu jauh. Coba restart kedua perangkat. Jika masih belum terdeteksi, pastikan headset sudah terisi daya dengan cukup. Beberapa headset membutuhkan daya minimum untuk bisa ditemukan.
- Koneksi Terputus-Putus: Gangguan sinyal bisa jadi penyebabnya. Coba mendekatkan headset ke Androidmu. Gangguan dari perangkat lain yang menggunakan frekuensi 2.4 GHz (seperti microwave atau WiFi) juga bisa menyebabkan masalah. Cobalah mematikan perangkat-perangkat tersebut sementara waktu. Pastikan juga tidak ada penghalang fisik yang signifikan antara headset dan Android.
- Suara Tidak Keluar: Periksa volume di headset dan Android. Pastikan headset sudah dipilih sebagai perangkat audio default di pengaturan Android. Jika masih tidak ada suara, coba pair ulang headset ke Android. Terkadang, ada pengaturan kecil di headset yang perlu dicek, misalnya pengaturan mode audio atau pairing.
Memeriksa Koneksi Bluetooth
Sebelum panik, cek dulu koneksi Bluetooth di kedua perangkat. Langkah-langkahnya sederhana, kok!
- Periksa Pengaturan Bluetooth Android: Buka menu pengaturan Android, cari dan pilih “Bluetooth”. Pastikan Bluetooth sudah aktif (biasanya ditunjukkan dengan ikon Bluetooth berwarna biru).
- Periksa Status Headset: Biasanya ada indikator LED pada headset yang menunjukkan status koneksi Bluetooth. Konsultasikan manual pengguna headsetmu untuk memahami indikator tersebut.
- Cari Perangkat yang Terhubung: Di menu Bluetooth Android, lihat daftar perangkat yang terhubung. Pastikan headsetmu terdaftar di sana. Jika tidak, coba pair ulang.
- Lupakan Perangkat dan Pasangkan Ulang: Jika headset sudah terdaftar tapi bermasalah, coba “lupakan” atau “hapus” headset dari daftar perangkat yang terhubung di Android. Setelah itu, pair ulang headset.
Diagram Alur Diagnosa Masalah Koneksi Bluetooth
Berikut langkah-langkah sistematis untuk mendiagnosis masalah koneksi Bluetooth:
- Langkah 1: Periksa apakah Bluetooth aktif di Android dan headset.
- Langkah 2: Periksa jarak antara Android dan headset. Apakah terlalu jauh?
- Langkah 3: Apakah ada gangguan sinyal dari perangkat lain (misalnya, microwave atau WiFi)?
- Langkah 4: Periksa level baterai headset. Cukupkah dayanya?
- Langkah 5: Periksa volume di Android dan headset.
- Langkah 6: Pastikan headset terpilih sebagai perangkat audio default di Android.
- Langkah 7: Coba pair ulang headset.
- Langkah 8: Jika masalah berlanjut, coba restart Android dan headset.
- Langkah 9: Jika masih bermasalah, periksa pengaturan di headset (jika ada).
- Langkah 10: Jika masih belum berhasil, coba cari bantuan dari layanan purna jual atau forum online.
Tips: Untuk menjaga koneksi Bluetooth tetap stabil dan kuat, pastikan headset dan Androidmu selalu terupdate, hindari penghalang fisik antara keduanya, dan jauhkan dari sumber interferensi sinyal. Mempertahankan jarak yang cukup dekat juga bisa membantu.
Penggunaan Headset Bluetooth Setelah Terhubung

Nah, headset Bluetooth udah terhubung, sekarang saatnya menikmati pengalaman audio yang lebih nyaman dan praktis! Dari mendengarkan musik hingga menjawab panggilan telepon, headset Bluetooth menawarkan banyak kemudahan. Berikut panduan lengkapnya untuk memaksimalkan penggunaan headset Bluetooth kamu.
Mengatur Volume Suara
Mengatur volume suara headset Bluetooth sama mudahnya seperti mengatur volume pada perangkat Androidmu. Biasanya, kamu bisa menemukan tombol volume di sisi perangkat Android atau langsung pada headset itu sendiri. Beberapa headset bahkan memiliki kontrol volume terpisah yang lebih intuitif. Coba tekan tombol volume naik (+) atau turun (-) untuk menyesuaikan level suara sesuai keinginan. Pastikan volume tidak terlalu keras agar tidak merusak pendengaranmu, ya!
Menjawab dan Mengakhiri Panggilan
Fitur ini sangat krusial, kan? Biasanya, headset Bluetooth dilengkapi tombol khusus untuk menjawab dan mengakhiri panggilan. Saat ada panggilan masuk, kamu akan mendengar dering melalui headset. Tekan tombol multifungsi (biasanya tombol tengah atau terbesar) untuk menjawab panggilan, dan tekan lagi untuk mengakhirinya. Beberapa model mungkin punya tombol khusus untuk menolak panggilan. Cek manual headsetmu untuk detail lebih lanjut, ya!
Mengontrol Pemutaran Musik
Selain panggilan, kamu juga bisa mengontrol pemutaran musik dengan mudah. Kebanyakan headset Bluetooth menyediakan tombol untuk memutar, menjeda, melewati lagu ke depan atau belakang. Cari tombol-tombol kecil dengan ikon yang mewakili fungsi tersebut. Dengan begitu, kamu bisa menikmati playlist favoritmu tanpa harus repot mengeluarkan ponsel dari saku.
Fitur Khusus Headset Bluetooth
Fitur headset Bluetooth semakin canggih! Beberapa headset menawarkan fitur-fitur khusus seperti equalizer untuk menyesuaikan kualitas suara, mode transparansi untuk mendengar suara sekitar, atau bahkan fitur noise cancellation untuk meredam suara bising di sekitarmu. Fitur-fitur ini biasanya bisa diakses melalui aplikasi pendamping yang disediakan oleh produsen headset. Eksplorasi fitur-fitur tersebut untuk menemukan pengaturan yang paling nyaman untukmu.
- Equalizer: Sesuaikan kualitas suara sesuai selera, misalnya bass yang lebih kuat atau treble yang lebih tajam.
- Mode Transparansi: Dengar suara sekitar tanpa harus melepas headset, berguna saat kamu sedang di jalan atau di tempat ramai.
- Noise Cancellation: Redam suara bising di sekitar untuk pengalaman mendengarkan musik yang lebih imersif.
Fitur Tambahan: Asisten Suara dan Notifikasi
Beberapa headset Bluetooth yang lebih modern terintegrasi dengan asisten suara seperti Google Assistant atau Siri. Kamu bisa mengaktifkan asisten suara dengan menekan dan menahan tombol tertentu pada headset. Selain itu, beberapa headset juga mampu memberikan notifikasi panggilan masuk, pesan teks, atau pemberitahuan aplikasi lainnya. Fitur ini akan memudahkanmu untuk tetap terhubung tanpa harus melihat ponsel terus menerus.
Optimasi Kualitas Audio dan Masa Pakai Baterai
Untuk mendapatkan kualitas audio terbaik dan masa pakai baterai yang optimal, ada beberapa hal yang perlu kamu perhatikan. Pastikan headset terhubung dengan benar ke perangkat Android dan berada dalam jarak yang dekat. Hindari mendengarkan musik dengan volume terlalu keras dalam waktu lama. Setelah selesai digunakan, matikan headset untuk menghemat daya baterai. Jangan lupa untuk mengisi daya headset secara berkala agar tetap siap digunakan kapan saja.
- Pastikan koneksi Bluetooth stabil.
- Hindari mendengarkan musik dengan volume terlalu keras.
- Matikan headset setelah selesai digunakan.
- Isi daya headset secara berkala.
Pemungkas

Sekarang, kamu sudah bisa menikmati musik dan panggilan telepon tanpa gangguan kabel yang berantakan. Dengan panduan lengkap ini, menghubungkan headset Bluetooth ke Android bukan lagi hal yang menakutkan. Selamat menikmati kebebasan mendengarkan musik dan berkomunikasi dengan headset Bluetooth-mu!


What's Your Reaction?
-
0
 Like
Like -
0
 Dislike
Dislike -
0
 Funny
Funny -
0
 Angry
Angry -
0
 Sad
Sad -
0
 Wow
Wow








