Cara Mengganti Tema Chrome di Android
Cara Mengakses Pengaturan Tema Chrome di Android

Bosan dengan tampilan Chrome yang itu-itu saja? Pengen suasana baru di browser kesayanganmu? Tenang, mengganti tema Chrome di Android gampang banget kok! Artikel ini akan memandu kamu langkah demi langkah untuk mengakses pengaturan tema dan mengubah tampilan Chrome sesuai seleramu. Yuk, langsung aja kita mulai!
Mengubah tema Chrome di Android memungkinkan kamu untuk mempersonalisasi pengalaman browsing. Dari tema gelap yang melindungi mata hingga tema cerah yang lebih nyaman di siang hari, pilihan ada di tanganmu. Prosesnya sendiri cukup mudah, bahkan bagi pengguna pemula sekalipun. Berikut detail langkah-langkahnya.
Langkah-Langkah Mengakses Pengaturan Tema Chrome di Android
Berikut tabel yang merangkum langkah-langkah mengakses pengaturan tema di aplikasi Chrome Android, dilengkapi ilustrasi dan kemungkinan masalah yang dihadapi. Semua langkah ini dirancang agar mudah diikuti, bahkan bagi kamu yang baru pertama kali menggunakan Chrome.
| Langkah | Ilustrasi | Keterangan Tambahan | Kemungkinan Masalah |
|---|---|---|---|
| 1. Buka aplikasi Chrome | Tampilan ikon aplikasi Chrome di layar utama ponsel Android. Ikonnya biasanya berupa lingkaran berwarna-warni dengan huruf “C” di tengahnya. | Pastikan kamu sudah terhubung ke internet untuk memastikan akses ke pengaturan tema berjalan lancar. | Aplikasi Chrome tidak ditemukan/tidak terinstal. |
| 2. Ketuk ikon tiga titik vertikal (menu) | Gambar ikon tiga titik vertikal yang terletak di pojok kanan atas aplikasi Chrome. | Ikon ini berfungsi sebagai menu utama untuk mengakses berbagai pengaturan dan fitur Chrome. | Ikon menu tidak terlihat (mungkin karena bug aplikasi atau versi Chrome yang sudah usang). |
| 3. Pilih “Setelan” atau “Settings” | Gambar menu setelan, biasanya berupa ikon roda gigi atau gerigi. | Menu ini berisi berbagai pengaturan untuk personalisasi dan konfigurasi aplikasi Chrome. | Opsi “Setelan” tidak ditemukan (mungkin karena perbedaan versi aplikasi Chrome). |
| 4. Cari dan pilih “Tema” | Gambar menu tema yang mungkin menampilkan pilihan tema terang dan gelap, atau pilihan untuk mengunggah tema kustom. | Di sini kamu akan menemukan berbagai pilihan tema yang tersedia. | Opsi “Tema” tidak tersedia (mungkin karena versi Chrome yang digunakan tidak mendukung fitur ini). |
Contoh Screenshot Menu Pengaturan Tema Chrome di Android
Screenshot akan menampilkan menu pengaturan tema Chrome. Di bagian atas, akan terlihat judul “Tema” atau sebutan serupa. Di bawahnya, terdapat pilihan tema yang tersedia, misalnya “Sistem default”, “Gelap”, dan “Terang”. Mungkin juga ada opsi untuk memilih tema kustom jika tersedia. Secara keseluruhan, tampilannya sederhana dan mudah dipahami.
Alur Diagram Langkah-Langkah Mengakses Pengaturan Tema
Alur diagram akan menunjukkan langkah-langkah secara visual. Mulai dari membuka aplikasi Chrome, lalu menuju menu tiga titik, kemudian ke menu Setelan, dan akhirnya ke pilihan Tema. Setiap langkah akan dihubungkan dengan panah untuk menunjukkan urutan yang benar.
Perbedaan Tampilan Menu Pengaturan Tema di Berbagai Versi Android
Meskipun langkah-langkah dasarnya sama, tampilan menu pengaturan tema Chrome mungkin sedikit berbeda di berbagai versi Android. Perbedaannya mungkin terletak pada tata letak ikon, warna, dan font yang digunakan. Namun, secara keseluruhan, fungsi dan opsi yang tersedia akan tetap serupa. Perbedaan ini umumnya minor dan tidak akan menyulitkan pengguna dalam mengakses pengaturan tema.
Menggunakan Tema Bawaan Chrome

Bosan dengan tampilan Chrome yang itu-itu saja? Tenang, Google menyediakan beberapa tema bawaan yang bisa kamu gunakan untuk mengubah suasana browsingmu. Fitur ini praktis dan mudah diakses, tanpa perlu ribet instal aplikasi tambahan. Yuk, kita eksplorasi pilihan tema bawaan Chrome di Android dan cara mengaktifkannya!
Chrome Android menawarkan beberapa pilihan tema bawaan yang dirancang untuk memberikan pengalaman visual yang berbeda. Mulai dari tema terang yang nyaman untuk penggunaan di siang hari, hingga tema gelap yang ideal untuk malam hari dan hemat baterai. Perbedaannya terletak pada skema warna, font, dan tampilan keseluruhan antarmuka browser.
Beragam Tema Bawaan Chrome Android
Berikut beberapa tema bawaan Chrome di Android beserta deskripsi singkatnya. Ingat, ketersediaan tema mungkin sedikit berbeda tergantung versi Chrome yang kamu gunakan.
- Tema Terang (Default): Ini adalah tema standar Chrome. Warna latar belakang putih bersih, teks berwarna hitam, dan ikon yang jelas. Cocok untuk penggunaan di siang hari dan memberikan tampilan yang bersih dan mudah dibaca.
- Tema Gelap: Tema ini menggunakan latar belakang gelap dengan teks berwarna terang. Selain tampilan yang lebih modern dan stylish, tema gelap juga diklaim lebih hemat baterai pada perangkat yang mendukung fitur dark mode.
- Tema Sistem (Jika Tersedia): Beberapa versi Chrome memungkinkanmu untuk mengikuti tema sistem operasi Android. Jika perangkatmu menggunakan tema gelap, Chrome akan otomatis beralih ke tema gelap, dan sebaliknya.
Perbandingan Tema Bawaan Chrome
Mari kita bandingkan tiga tema di atas: Terang, Gelap, dan Sistem (jika tersedia). Dari segi warna, tema Terang dominan putih, Gelap dominan hitam, sementara Sistem menyesuaikan dengan pengaturan sistem. Untuk font, umumnya sama, namun kontras antara teks dan latar belakang berbeda, sehingga tema Gelap mungkin lebih nyaman dibaca di kondisi minim cahaya. Tampilan keseluruhannya pun berbeda, tema Terang memberikan kesan segar dan cerah, sementara tema Gelap terasa lebih minimalis dan modern. Tema Sistem menawarkan fleksibilitas dan keseragaman dengan tampilan sistem operasi.
Cara Mengaktifkan Tema Bawaan Chrome
Mengaktifkan tema di Chrome Android sangat mudah. Ikuti langkah-langkah berikut:
- Buka aplikasi Chrome di perangkat Androidmu.
- Ketuk ikon tiga titik vertikal di pojok kanan atas (menu pengaturan).
- Pilih “Setelan”.
- Gulir ke bawah dan temukan opsi “Tema”.
- Pilih tema yang diinginkan: Terang, Gelap, atau Sistem (jika tersedia).
Setelah memilih tema, Chrome akan langsung menerapkan perubahan tampilan.
Memilih Tema yang Sesuai
Memilih tema yang tepat bergantung pada preferensi pribadi dan kondisi penggunaan. Jika kamu lebih suka tampilan yang cerah dan nyaman di siang hari, tema Terang adalah pilihan yang tepat. Untuk penggunaan di malam hari atau untuk menghemat baterai, tema Gelap lebih direkomendasikan. Sementara itu, tema Sistem menawarkan kemudahan dan keseragaman dengan tampilan sistem operasi Android.
Menggunakan Ekstensi/Tema Pihak Ketiga
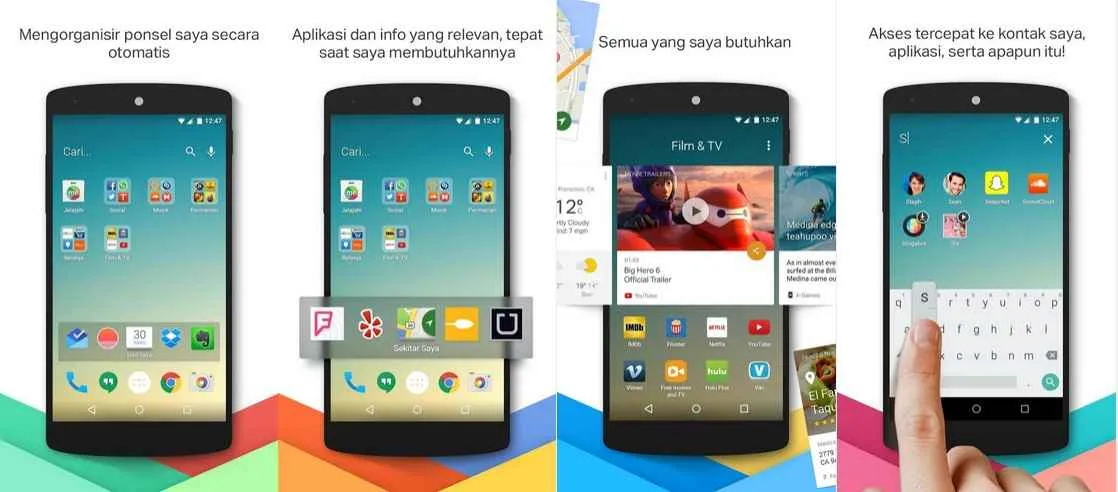
Bosan dengan tampilan Chrome yang itu-itu saja? Tenang, kamu bisa mengubahnya dengan mudah menggunakan ekstensi atau tema pihak ketiga! Beragam pilihan tersedia, dari yang minimalis hingga yang super colorful. Tapi, hati-hati ya, tidak semua ekstensi aman. Pastikan kamu memilih sumber yang terpercaya agar perangkatmu tetap terlindungi dari ancaman malware.
Menggunakan ekstensi tema memang menawarkan fleksibilitas tinggi dalam kustomisasi tampilan Chrome. Namun, pertimbangkan risiko keamanan yang mungkin muncul jika kamu tidak berhati-hati dalam memilih sumber ekstensinya. Berikut ini beberapa hal penting yang perlu kamu perhatikan.
Memilih Ekstensi Tema yang Aman dan Terpercaya
Sebelum menginstal, pastikan kamu memilih ekstensi dari sumber yang terpercaya. Perhatikan rating dan review pengguna lain. Semakin banyak ulasan positif dan rating tinggi, semakin besar kemungkinan ekstensi tersebut aman dan berkualitas.
Pastikan kamu hanya mengunduh ekstensi dari Chrome Web Store resmi dan perhatikan rating serta ulasan pengguna sebelum menginstalnya. Hindari ekstensi dari sumber yang tidak dikenal atau mencurigakan.
Selain itu, perhatikan juga izin akses yang diminta oleh ekstensi. Jangan instal ekstensi yang meminta akses yang tidak relevan dengan fungsinya. Misalnya, ekstensi tema seharusnya tidak meminta akses ke data pribadimu.
Langkah Instalasi dan Pengaktifan Ekstensi Tema Chrome
- Buka Google Chrome di perangkat Androidmu.
- Buka Chrome Web Store. Biasanya ada ikon berbentuk kotak berwarna-warni di bagian atas aplikasi.
- Cari ekstensi tema yang kamu inginkan dengan mengetikkan kata kunci di kolom pencarian.
- Pilih ekstensi tema yang sudah kamu pilih dan tekan tombol “Instal”.
- Setelah instalasi selesai, tema akan otomatis aktif. Jika tidak, kamu mungkin perlu mengaktifkannya secara manual di pengaturan Chrome.
Contoh Ekstensi Tema Populer
Ada banyak sekali ekstensi tema menarik di Chrome Web Store. Berikut beberapa contohnya:
- Minimalist Theme: Menawarkan tampilan Chrome yang bersih dan sederhana, cocok untuk kamu yang suka dengan desain minimalis.
- Material Design Theme: Menggunakan desain material Google yang modern dan intuitif.
- Dark Mode Theme: Mengubah tampilan Chrome menjadi gelap, mengurangi ketegangan mata di malam hari.
Mengatur Warna dan Tampilan Chrome Secara Manual (jika tersedia)
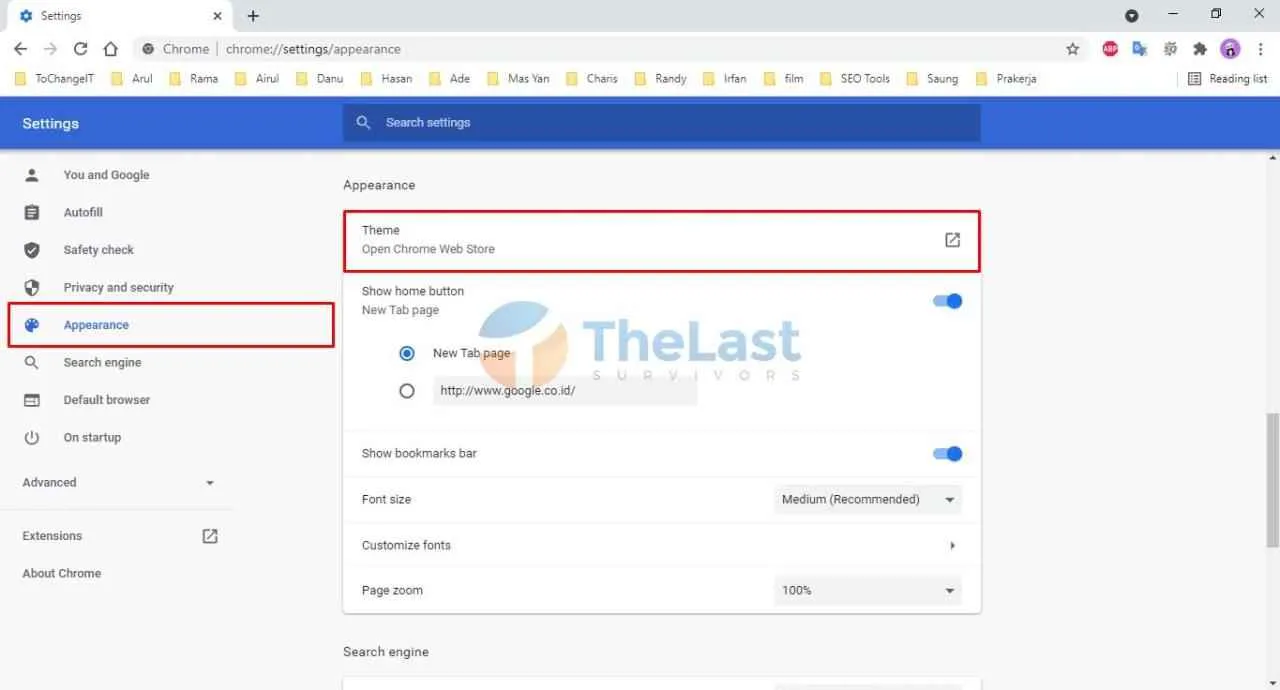
Meskipun Chrome di Android menawarkan berbagai ekstensi untuk mengubah tampilan, pengaturan warna dan tampilan secara manual langsung dari aplikasi terkadang terbatas. Fitur ini mungkin bervariasi tergantung versi Chrome yang terpasang di perangkatmu. Namun, kita akan membahas kemungkinan opsi yang mungkin tersedia dan bagaimana cara memaksimalkannya untuk mendapatkan tema gelap (dark mode) atau tampilan sesuai selera.
Perlu diingat, kemampuan untuk mengatur warna dan tampilan secara manual di Chrome Android jauh lebih terbatas dibandingkan dengan kustomisasi tema di browser desktop. Opsi yang ada biasanya lebih fokus pada pengaturan aksesibilitas atau tema sistem yang sudah terintegrasi dengan OS Android.
Opsi Pengaturan Warna dan Tampilan di Chrome Android
Berikut tabel yang merangkum beberapa opsi pengaturan warna dan tampilan yang mungkin kamu temukan di Chrome Android. Perlu diingat, tidak semua opsi ini selalu tersedia di semua versi Chrome.
| Opsi | Deskripsi | Contoh Efek | Ketersediaan |
|---|---|---|---|
| Tema Sistem | Chrome akan otomatis menyesuaikan tampilannya dengan tema sistem Android (terang atau gelap). | Jika tema sistem terang, Chrome akan menampilkan antarmuka terang. Jika tema sistem gelap, Chrome akan menampilkan antarmuka gelap. | Biasanya tersedia di semua versi |
| Kontras Tinggi | Meningkatkan kontras warna antarmuka untuk memudahkan pengguna dengan gangguan penglihatan. | Warna teks menjadi lebih pekat, dan latar belakang lebih terang atau lebih gelap, menciptakan perbedaan yang lebih jelas. | Biasanya tersedia di semua versi |
| Ukuran Teks | Mengatur ukuran teks di seluruh antarmuka Chrome. | Teks menjadi lebih besar atau lebih kecil, sesuai pengaturan. | Biasanya tersedia di semua versi |
| Ukuran Tampilan | Mengatur skala tampilan halaman web. | Elemen halaman web akan diperbesar atau diperkecil, mempengaruhi ukuran keseluruhan halaman. | Biasanya tersedia di semua versi |
Panduan Menyesuaikan Warna dan Tampilan Chrome
Untuk menyesuaikan tampilan, pertama-tama periksa pengaturan di menu Chrome. Biasanya, pengaturan tema dan aksesibilitas terletak di menu “Setelan” atau “Pengaturan”. Cari opsi seperti “Tema”, “Aksesibilitas”, atau pengaturan yang berkaitan dengan tampilan dan ukuran teks. Eksperimenlah dengan setiap opsi yang tersedia untuk menemukan kombinasi yang paling nyaman untuk mata dan preferensi pribadimu.
Contoh Pengaturan Dark Mode Manual
Untuk mengaktifkan dark mode secara manual, pastikan tema sistem Android-mu sudah diatur ke mode gelap. Kemudian, buka Chrome dan periksa apakah aplikasi otomatis beralih ke tema gelap. Jika tidak, coba aktifkan opsi “Kontras Tinggi” untuk melihat apakah menghasilkan tampilan yang lebih gelap. Meskipun tidak sepenuhnya dark mode, opsi ini dapat memberikan tampilan yang lebih nyaman di kondisi cahaya rendah.
Keterbatasan Pengaturan Warna dan Tampilan Manual
Opsi kustomisasi tampilan Chrome Android secara manual sangat terbatas. Tidak ada fitur untuk mengubah warna tema secara bebas seperti yang mungkin ditemukan di browser desktop. Pengaturan yang tersedia umumnya lebih berfokus pada aksesibilitas dan integrasi dengan tema sistem Android, bukan pada personalisasi estetika yang luas.
Mengatasi Masalah Terkait Penggantian Tema

Ganti tema Chrome di Android memang asyik, bisa bikin tampilan browsermu makin kece. Tapi, terkadang prosesnya nggak selalu mulus. Ada beberapa kendala yang mungkin kamu temui, mulai dari tema yang nggak terpasang sampai tampilan Chrome yang malah berantakan. Tenang, IDN Times punya solusi praktisnya!
Berikut ini beberapa masalah umum yang sering muncul saat mengganti tema Chrome di Android, beserta solusinya yang gampang banget kamu ikuti. Siap-siap ubah tampilan Chrome kamu jadi lebih stylish tanpa ribet!
Masalah Umum dan Solusi Penggantian Tema Chrome
- Tema Tidak Terpasang: Kadang, tema yang kamu unduh gagal terpasang. Ini bisa disebabkan koneksi internet yang buruk atau file tema yang korup. Solusi: Pastikan koneksi internetmu stabil. Coba unduh ulang tema tersebut dari sumber yang terpercaya. Restart Chrome setelah instalasi.
- Tampilan Chrome Berantakan: Setelah mengganti tema, tampilan Chrome menjadi aneh, misalnya font yang tidak terbaca atau layout yang kacau. Solusi: Coba bersihkan cache dan data Chrome. Caranya, buka Pengaturan > Aplikasi > Chrome > Penyimpanan > Bersihkan Cache dan Bersihkan Data. Setelah itu, restart Chrome. Jika masalah masih berlanjut, coba ubah ke tema default Chrome.
- Tema Tidak Muncul di Daftar Tema: Kamu sudah mengunduh tema, tapi nggak muncul di daftar tema yang tersedia di pengaturan Chrome. Solusi: Pastikan kamu sudah menginstal tema tersebut dengan benar. Periksa folder unduhanmu untuk memastikan file tema tersimpan dengan baik. Restart perangkat Androidmu, dan coba buka kembali pengaturan tema Chrome.
- Warna Tema Tidak Sesuai Ekspektasi: Warna tema yang terpasang tidak sesuai dengan preview atau deskripsi yang ada. Solusi: Periksa kembali deskripsi tema tersebut. Beberapa tema mungkin memiliki variasi warna yang berbeda tergantung pada versi Chrome atau perangkat Android yang digunakan. Jika masih tidak sesuai, coba cari tema lain yang lebih sesuai dengan keinginanmu.
- Performa Chrome Menjadi Lambat: Setelah mengganti tema, Chrome menjadi lebih lambat dari biasanya. Solusi: Tema yang berat secara visual bisa mempengaruhi performa Chrome. Coba gunakan tema yang lebih ringan atau kembali ke tema default Chrome. Bersihkan juga cache dan data Chrome untuk mengoptimalkan performanya.
Contoh Skenario dan Penyelesaian Masalah
Bayangkan kamu mengunduh tema “Dark Mode Elegant”, tapi setelah diinstal, tampilan Chrome malah jadi kacau, fontnya tidak terbaca dengan baik. Jangan panik! Ikuti langkah-langkah berikut:
- Buka Pengaturan di perangkat Androidmu.
- Cari dan pilih aplikasi Chrome.
- Pilih opsi “Penyimpanan”.
- Klik “Bersihkan Cache” dan “Bersihkan Data”.
- Restart aplikasi Chrome.
- Jika masalah masih berlanjut, coba ubah kembali ke tema default Chrome.
Jika masalah masih terjadi setelah mengikuti langkah-langkah di atas, coba hapus instalasi tema tersebut dan coba unduh ulang dari sumber yang terpercaya.
Mengembalikan ke Pengaturan Tema Default
Mengembalikan tema Chrome ke pengaturan default sangat mudah. Kamu hanya perlu membuka pengaturan Chrome, pilih bagian tema, dan pilih opsi “Default” atau tema bawaan Chrome. Dengan begitu, tampilan Chrome akan kembali seperti semula.
Ringkasan Penutup
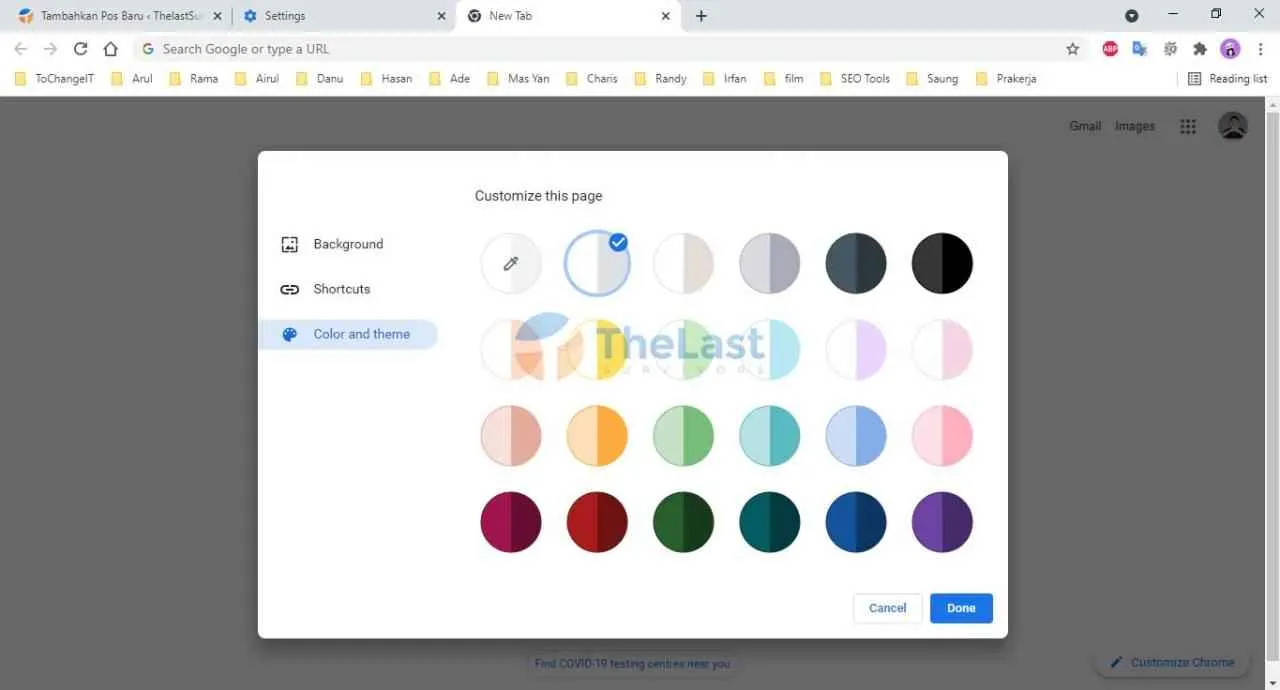
Nah, sekarang tampilan Chrome di Android kamu sudah pasti lebih fresh dan sesuai selera! Dengan berbagai pilihan tema dan cara pengaturan yang mudah, kamu bisa bebas bereksperimen dan menemukan tampilan yang paling nyaman untuk mata dan tentunya, meningkatkan mood saat browsing. Jangan ragu untuk mencoba berbagai opsi dan temukan tema Chrome impianmu!


What's Your Reaction?
-
0
 Like
Like -
0
 Dislike
Dislike -
0
 Funny
Funny -
0
 Angry
Angry -
0
 Sad
Sad -
0
 Wow
Wow








