Cara Membuat Tanda Tangan di HP Android
Aplikasi Pembuat Tanda Tangan Digital
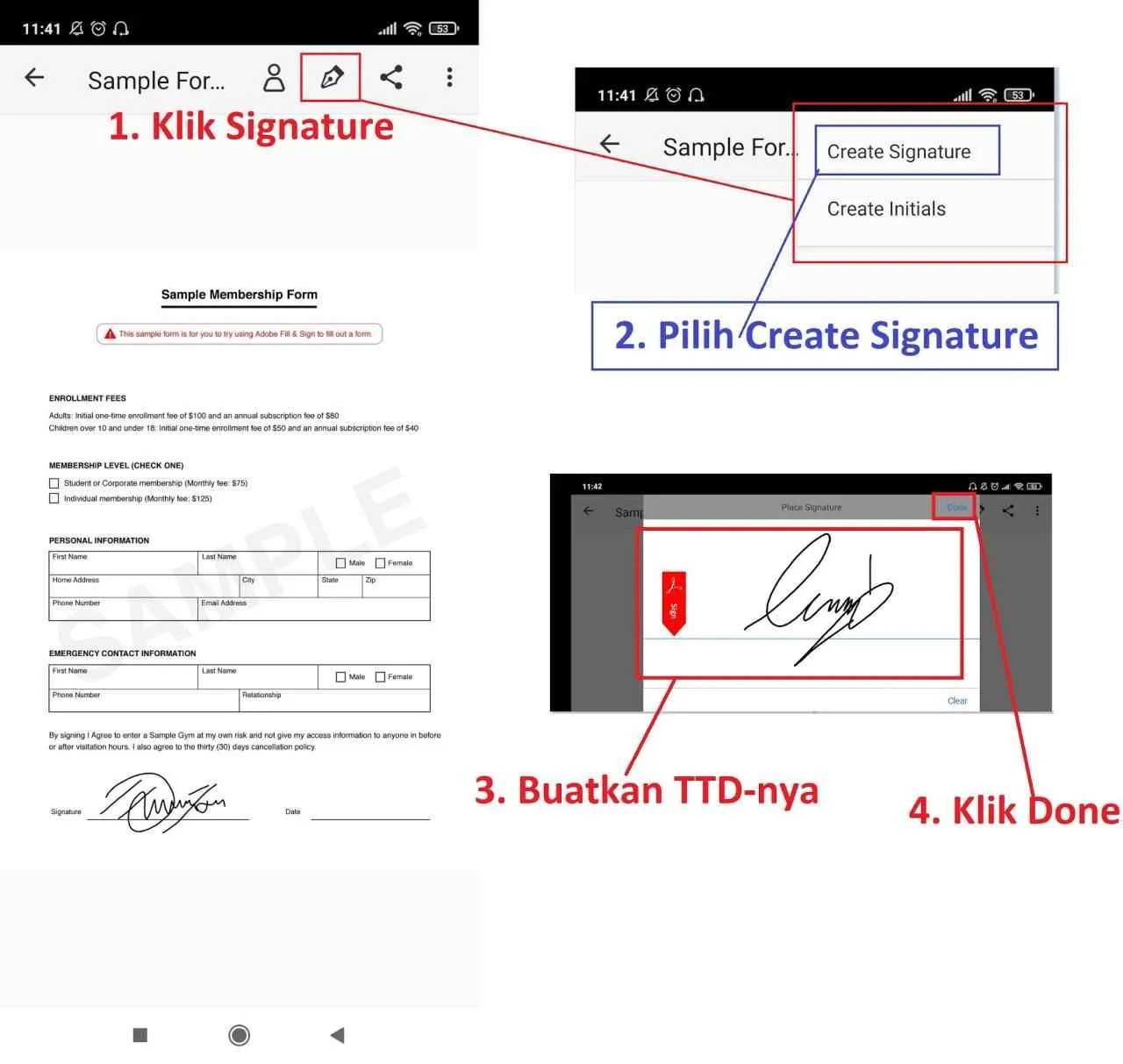
Di era digital sekarang ini, tanda tangan digital udah jadi kebutuhan banget, nggak cuma buat dokumen penting, tapi juga buat hal-hal simpel sehari-hari. Bayangin aja, ribetnya kalau harus print dokumen, tanda tangan, lalu scan lagi! Makanya, aplikasi pembuat tanda tangan digital di Android jadi penyelamat. Gak perlu ribet, tanda tangan kamu bisa langsung terintegrasi di dokumen digital. Yuk, kita bahas beberapa aplikasi keren yang bisa kamu coba!
Daftar Aplikasi Pembuat Tanda Tangan Digital Android
Ada banyak banget pilihan aplikasi pembuat tanda tangan digital di Google Play Store. Tapi, biar kamu nggak bingung, ini dia lima aplikasi populer yang bisa kamu coba, lengkap dengan fitur unggulannya. Pilih yang paling cocok sama kebutuhan dan gaya kamu, ya!
| Nama Aplikasi | Deskripsi Singkat | Fitur Utama | Link Download |
|---|---|---|---|
| SignNow | Aplikasi serbaguna untuk menandatangani dan mengirim dokumen secara digital. | Antarmuka pengguna yang intuitif, integrasi dengan layanan cloud, fitur keamanan yang mumpuni. | (Tersedia di Google Play Store) |
| Adobe Fill & Sign | Aplikasi dari Adobe yang fokus pada pengisian dan penandatanganan formulir digital. | Pengenalan teks otomatis, kemampuan untuk menambahkan teks dan gambar ke dokumen, integrasi dengan Adobe Acrobat. | (Tersedia di Google Play Store) |
| DocuSign | Platform e-signature terkemuka yang juga menawarkan aplikasi mobile. | Fitur manajemen dokumen yang komprehensif, audit trail yang terintegrasi, dukungan untuk berbagai format file. | (Tersedia di Google Play Store) |
| SignEasy | Aplikasi yang dirancang untuk mempermudah proses penandatanganan dokumen digital. | Dukungan untuk berbagai format file, kemampuan untuk menambahkan berbagai jenis tanda tangan, integrasi dengan layanan email. | (Tersedia di Google Play Store) |
| HelloSign | Aplikasi yang menawarkan solusi penandatanganan digital yang mudah digunakan dan aman. | Antarmuka yang sederhana, kemampuan untuk mengirim permintaan tanda tangan, fitur keamanan tingkat lanjut. | (Tersedia di Google Play Store) |
Contoh Tampilan dan Kualitas Tanda Tangan dari Berbagai Aplikasi
Setiap aplikasi memiliki cara rendering tanda tangan yang berbeda. Misalnya, SignNow cenderung menghasilkan tanda tangan yang lebih halus dan natural, sementara Adobe Fill & Sign lebih fokus pada kejelasan dan presisi. SignEasy seringkali menampilkan tanda tangan dengan sedikit efek tekstur, memberikan kesan yang lebih personal. Perbedaan ini bisa terlihat dari ketebalan garis, detail goresan, dan juga tingkat kehalusan tampilannya. Secara keseluruhan, kualitas tanda tangan digital dari aplikasi-aplikasi ini cukup baik dan cocok untuk kebutuhan dokumen digital.
Perbandingan Kemudahan Penggunaan dan Fitur
Dari segi kemudahan penggunaan, Adobe Fill & Sign dan HelloSign tergolong paling mudah digunakan, berkat antarmuka yang sederhana dan intuitif. Sedangkan SignNow dan DocuSign menawarkan fitur yang lebih lengkap, namun mungkin membutuhkan sedikit waktu untuk beradaptasi. SignEasy berada di tengah-tengah, menawarkan keseimbangan antara fitur dan kemudahan penggunaan.
Langkah-Langkah Instalasi dan Konfigurasi Adobe Fill & Sign
Instalasi Adobe Fill & Sign sangat mudah. Kamu cukup membuka Google Play Store, cari “Adobe Fill & Sign”, lalu klik “Install”. Setelah terinstal, buka aplikasinya. Kamu bisa langsung mulai membuat tanda tangan digital dengan mengetuk ikon “+” dan memilih opsi “Sign”. Kemudian, ikuti petunjuk di layar untuk membuat dan menyimpan tanda tangan digital kamu. Setelah itu, kamu bisa mulai menggunakannya untuk menandatangani dokumen digital.
Membuat Tanda Tangan Digital di Android
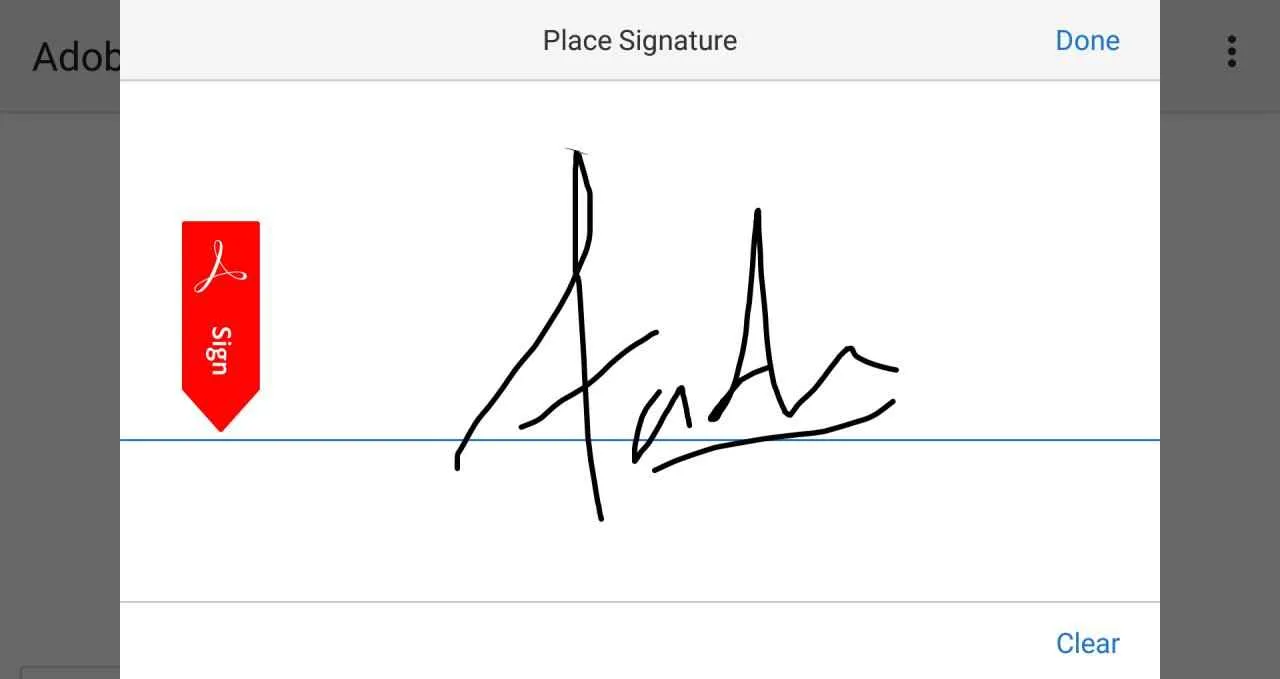
Di era digital sekarang ini, tanda tangan digital udah jadi hal yang umum, bahkan penting banget. Bayangin aja, ngurus administrasi online, menandatangani dokumen penting, atau sekadar bikin akun baru di website tertentu, semuanya butuh tanda tangan digital. Nah, ternyata bikin tanda tangan digital di Android nggak selalu butuh aplikasi tambahan lho! Beberapa fitur bawaan Android bisa kamu manfaatkan. Yuk, kita bahas!
Fitur Bawaan Android untuk Membuat Tanda Tangan
Sayangnya, Android nggak punya fitur bawaan khusus yang dirancang cuma untuk membuat tanda tangan digital seperti yang ada di beberapa aplikasi pihak ketiga. Fitur yang bisa digunakan biasanya berupa fitur anotasi atau pengeditan gambar. Jadi, kamu perlu sedikit lebih kreatif untuk memanfaatkan fitur ini. Misalnya, kamu bisa menggunakan fitur edit gambar untuk membuat tanda tangan dengan menggambar langsung di atas gambar kosong, lalu menyimpannya sebagai file gambar. Atau, kamu juga bisa memanfaatkan aplikasi bawaan seperti Google Keep untuk menulis tanda tangan dengan tangan, kemudian mengambil gambarnya untuk disimpan.
Langkah-langkah Membuat Tanda Tangan Menggunakan Fitur Edit Gambar
- Buka aplikasi pengedit gambar bawaan di HP Android kamu. Biasanya namanya “Gallery” atau “Photos”.
- Buat gambar baru dengan latar belakang putih polos. Ukurannya disesuaikan dengan kebutuhan, misal 200×100 pixel.
- Gunakan tools “pen” atau “brush” untuk menuliskan tanda tangan kamu di atas gambar tersebut. Pilih warna tinta yang kontras dengan latar belakang putih agar tanda tangan mudah terlihat.
- Setelah selesai, simpan gambar tersebut dengan format PNG atau JPG. Pastikan nama filenya mudah diingat, misalnya “tanda_tangan.png”.
Ilustrasi langkah ketiga: Bayangkan kamu melihat layar HP dengan background putih polos. Di tengah layar, terlihat coretan tinta berwarna hitam membentuk sebuah tanda tangan yang khas. Detail goresan dan tekanan pena terlihat jelas, membentuk tanda tangan yang unik.
Keterbatasan Fitur Bawaan Android dalam Membuat Tanda Tangan Digital
Membuat tanda tangan digital dengan fitur bawaan Android memang praktis, tapi ada beberapa keterbatasan. Prosesnya bisa lebih rumit dan memakan waktu dibandingkan dengan aplikasi khusus. Selain itu, kualitas tanda tangan juga mungkin kurang optimal karena keterbatasan tools yang tersedia. Fitur bawaan juga biasanya tidak menyediakan fitur tambahan seperti pengaturan ketebalan garis, jenis pena, atau bahkan fitur penyimpanan tanda tangan yang terorganisir.
Perbandingan dengan Aplikasi Pihak Ketiga
Aplikasi pihak ketiga yang khusus untuk membuat tanda tangan digital biasanya menawarkan fitur yang jauh lebih lengkap dan user-friendly. Kamu bisa mendapatkan berbagai pilihan style pena, pengaturan ketebalan garis, dan bahkan fitur untuk menyimpan berbagai macam tanda tangan. Hasilnya pun cenderung lebih rapi dan profesional. Namun, menggunakan aplikasi pihak ketiga berarti kamu harus mengunduh dan menginstal aplikasi tersebut terlebih dahulu, yang membutuhkan ruang penyimpanan tambahan di HP kamu.
Mengedit dan Menyimpan Tanda Tangan

Nah, tanda tangan digital kamu udah jadi! Tapi, belum tentu langsung sempurna kan? Mungkin kamu mau ubah ukurannya biar lebih pas di dokumen, atau ganti warnanya biar lebih kece. Atau bahkan, kamu pengen coba format file yang berbeda. Tenang, ngedit dan menyimpan tanda tangan digital di Android itu gampang kok! Berikut panduan lengkapnya.
Mengedit Tanda Tangan Digital
Proses mengedit tanda tangan digital bergantung pada aplikasi yang kamu gunakan. Biasanya, aplikasi penyedia fitur tanda tangan digital menyediakan opsi untuk mengubah ukuran, warna, dan ketebalan garis. Misalnya, jika kamu menggunakan aplikasi Notes bawaan Android, kamu mungkin bisa mengedit tanda tangan yang sudah tersimpan dengan membuka file gambarnya lalu menggunakan fitur edit gambar bawaan Android atau aplikasi edit gambar pihak ketiga. Sedangkan aplikasi pihak ketiga seperti Adobe Fill & Sign atau SignEasy biasanya menyediakan fitur editing yang lebih lengkap dan terintegrasi.
Sebagai contoh, untuk mengubah ukuran, kamu bisa memperbesar atau memperkecil gambar tanda tangan. Untuk mengubah warna, kamu bisa menggunakan fitur penyesuaian warna yang biasanya tersedia di aplikasi edit gambar. Dan untuk mengubah ketebalan garis, kamu mungkin perlu menggunakan fitur penyesuaian brush atau pencil jika menggunakan aplikasi edit gambar yang memungkinkan hal tersebut. Beberapa aplikasi bahkan memungkinkan kamu untuk melakukan pengubahan langsung pada tanda tangan digital tanpa harus menyimpannya sebagai gambar terlebih dahulu.
Mempersiapkan Penyimpanan Tanda Tangan
Menyimpan tanda tangan digital dalam format yang tepat sangat penting agar kualitasnya tetap terjaga dan kompatibel dengan berbagai aplikasi dan platform. Berikut beberapa format file yang umum digunakan dan cara menyimpannya:
- PNG (Portable Network Graphics): Format ini mendukung transparansi, sehingga cocok untuk tanda tangan yang memiliki latar belakang transparan. Ukuran filenya relatif kecil dan kualitasnya bagus.
- JPG (JPEG): Format ini umum digunakan dan kompatibel dengan hampir semua aplikasi. Namun, JPG melakukan kompresi yang bisa sedikit menurunkan kualitas gambar, terutama jika disimpan dengan tingkat kompresi yang tinggi.
- SVG (Scalable Vector Graphics): Format ini berbasis vektor, artinya gambar tidak akan pecah atau kehilangan kualitas saat diperbesar. Sangat ideal untuk tanda tangan yang akan digunakan dalam berbagai ukuran dan resolusi, namun ukuran file bisa lebih besar dibandingkan PNG atau JPG.
Alur Kerja yang Efisien untuk Mengelola Tanda Tangan
Untuk mengelola berbagai jenis tanda tangan dengan efisien, buatlah folder khusus di penyimpanan internal atau cloud storage kamu. Beri nama folder tersebut dengan jelas, misalnya “Tanda Tangan Digital”. Kemudian, simpan setiap tanda tangan dengan nama file yang mudah diingat, misalnya “Tanda Tangan Formal.png”, “Tanda Tangan Informal.jpg”, atau “Tanda Tangan Cepat.svg”. Dengan cara ini, kamu bisa dengan mudah menemukan tanda tangan yang dibutuhkan saat diperlukan.
Rekomendasi Format File untuk Tanda Tangan Digital
Format file yang paling direkomendasikan untuk menyimpan tanda tangan digital adalah SVG. Meskipun ukuran filenya mungkin lebih besar dibandingkan PNG atau JPG, keunggulannya dalam hal kualitas gambar yang tetap terjaga saat diperbesar atau diperkecil menjadikannya pilihan yang ideal, terutama jika kamu berencana menggunakan tanda tangan tersebut dalam berbagai konteks dan ukuran. Kualitas gambar yang konsisten akan memastikan tanda tanganmu selalu terlihat profesional dan terbaca dengan jelas.
Menggunakan Tanda Tangan pada Berbagai Aplikasi
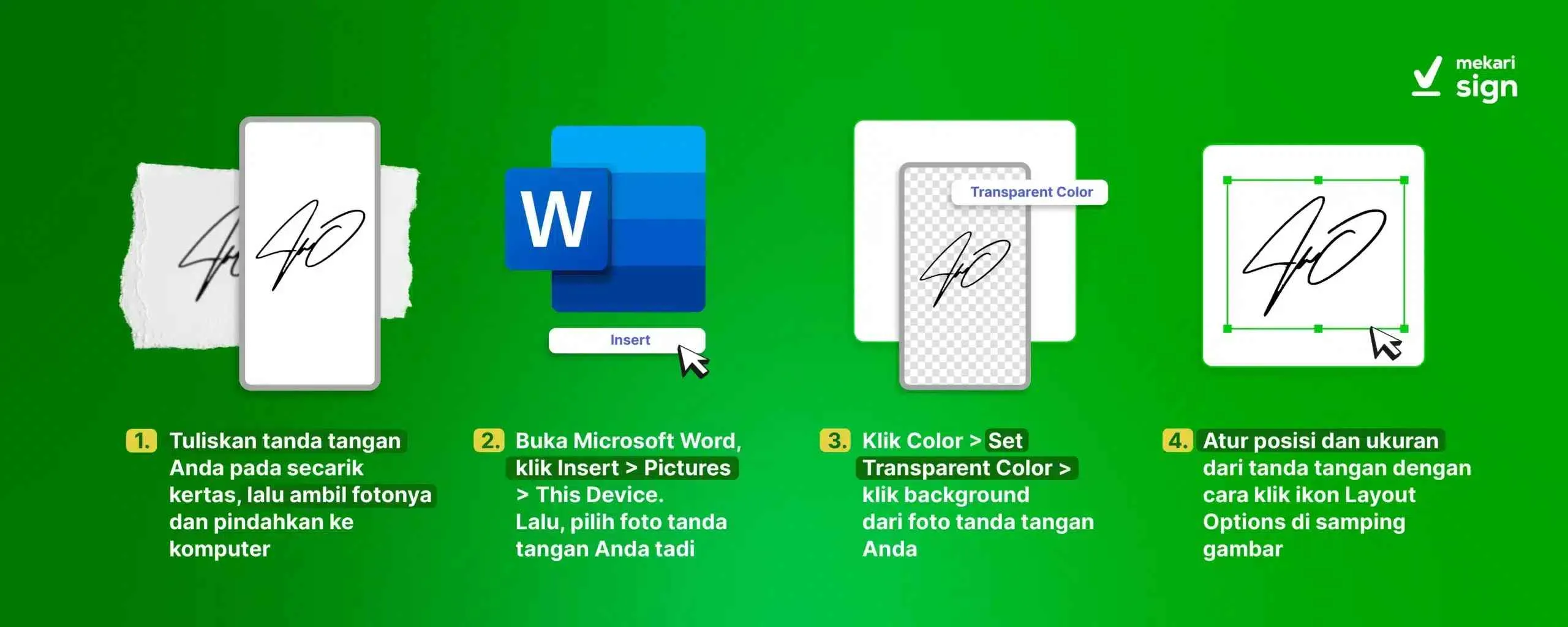
Nah, setelah kamu berhasil membuat tanda tangan digital di HP Android, saatnya memanfaatkannya! Tanda tangan digital ini nggak cuma sekadar gambar, lho. Kegunaannya luas banget, mulai dari email formal sampai dokumen penting. Berikut ini beberapa cara praktis menggunakannya di berbagai aplikasi.
Penggunaan Tanda Tangan Digital pada Aplikasi Email
Bayangkan kamu perlu mengirim email penting ke klien atau atasan. Dengan tanda tangan digital, email kamu jadi lebih profesional dan personal. Biasanya, aplikasi email seperti Gmail atau Outlook memiliki fitur untuk menambahkan gambar sebagai tanda tangan. Caranya cukup mudah, biasanya kamu bisa menemukan pengaturan tanda tangan di menu pengaturan akun email. Cukup unggah gambar tanda tangan digitalmu, dan *voila*! Tanda tanganmu akan otomatis terlampir di setiap email yang kamu kirim.
Integrasi Tanda Tangan Digital ke Aplikasi Pihak Ketiga
Banyak aplikasi pihak ketiga yang mendukung integrasi dengan tanda tangan digital. Misalnya, beberapa aplikasi manajemen proyek memungkinkan kamu untuk menandatangani dokumen secara digital sebelum mengirimkannya. Proses integrasi biasanya melibatkan pengaturan aplikasi, mencari opsi untuk menambahkan gambar, lalu mengunggah gambar tanda tangan digital yang sudah kamu buat. Cek fitur “Attachment” atau “Signature” pada aplikasi yang kamu gunakan. Jika aplikasi tersebut tidak mendukung fitur penambahan gambar secara langsung, kamu mungkin perlu mengunggah dokumen yang sudah ditandatangani secara terpisah.
Menambahkan Tanda Tangan Digital pada Dokumen PDF
PDF adalah format dokumen yang umum digunakan, dan menandatangani dokumen PDF secara digital sangat penting untuk validitas dan keamanan dokumen tersebut. Beberapa aplikasi pengolah PDF, baik yang berbayar maupun gratis, memungkinkan kamu untuk menambahkan gambar tanda tangan. Biasanya, kamu akan menemukan opsi “Add Signature” atau yang serupa di menu aplikasi. Setelah itu, kamu bisa mengunggah gambar tanda tangan digitalmu dan menempatkannya di tempat yang diinginkan pada dokumen PDF.
- Buka dokumen PDF menggunakan aplikasi PDF editor.
- Cari menu “Tools” atau “Edit”.
- Pilih opsi “Signature” atau “Add Signature”.
- Unggah gambar tanda tangan digital yang sudah kamu buat.
- Posisikan tanda tangan di tempat yang tepat pada dokumen.
- Simpan dokumen PDF yang sudah ditandatangani.
Kendala dan Solusi Penggunaan Tanda Tangan Digital
Meskipun praktis, terkadang muncul kendala saat menggunakan tanda tangan digital. Misalnya, beberapa aplikasi mungkin tidak kompatibel dengan format gambar tanda tanganmu, atau ukuran gambar yang terlalu besar dapat menyebabkan masalah. Jika terjadi masalah kompatibilitas, coba ubah format gambar (misalnya, dari PNG ke JPG) atau ubah ukuran gambar agar lebih kecil. Jika masalah berlanjut, cobalah menggunakan aplikasi lain atau hubungi dukungan teknis aplikasi yang kamu gunakan.
Menambahkan Tanda Tangan Digital pada Microsoft Word atau Google Docs
Microsoft Word dan Google Docs merupakan aplikasi pengolah dokumen yang populer. Menambahkan tanda tangan digital di kedua aplikasi ini relatif mudah. Pada Microsoft Word, kamu bisa menyisipkan gambar tanda tangan sebagai objek gambar. Sementara itu, di Google Docs, prosesnya hampir sama, kamu bisa memasukkan gambar tanda tangan melalui menu “Insert” lalu “Image”. Pastikan gambar tanda tanganmu memiliki resolusi yang cukup baik agar terlihat jelas dan terbaca.
Tips dan Trik Membuat Tanda Tangan yang Profesional

Di era digital, tanda tangan digital tak cuma sekadar pengganti tanda tangan basah. Ia jadi identitas visualmu di dunia online, merepresentasikan profesionalitas dan keunikan. Tanda tangan digital yang dirancang dengan baik bisa memberikan kesan yang lebih baik dan meningkatkan kepercayaan dari pihak lain. Berikut beberapa tips dan trik untuk membuat tanda tangan digital yang nggak cuma simpel, tapi juga berkelas!
Desain Tanda Tangan Digital yang Mudah Dibaca dan Autentik
Tanda tangan digital yang baik harus mudah dibaca dan sekaligus mencerminkan kepribadianmu. Hindari desain yang terlalu rumit atau sulit diidentifikasi. Prioritaskan kejelasan dan konsistensi. Contohnya, kamu bisa menggunakan nama lengkap atau inisial dengan font yang bersih dan mudah dibaca. Tambahkan sedikit sentuhan personal, seperti garis lengkung atau gaya penulisan yang unik, tetapi tetap sederhana. Bayangkan tanda tanganmu tercetak kecil di email atau dokumen—apakah masih mudah dibaca? Jika ya, berarti desainmu sudah tepat.
Contoh Desain Tanda Tangan Digital Profesional dan Unik
Ada banyak sekali kemungkinan desain tanda tangan digital. Misalnya, gabungkan inisial namamu dengan simbol sederhana yang merepresentasikan profesimu atau hobimu. Atau, gunakan font yang unik namun tetap profesional, seperti font serif yang elegan atau font sans-serif yang modern. Jangan takut bereksperimen! Kamu bisa mencoba berbagai kombinasi font, ukuran, dan gaya untuk menemukan yang paling cocok dengan kepribadian dan citra profesionalmu. Sebagai contoh, seorang desainer grafis mungkin memilih tanda tangan dengan sedikit sentuhan artistik, sementara seorang pengacara mungkin lebih memilih tampilan yang formal dan minimalis.
Pentingnya Konsistensi dalam Penggunaan Tanda Tangan Digital
Konsistensi adalah kunci. Setelah kamu menemukan desain tanda tangan digital yang pas, gunakanlah secara konsisten di semua platform dan dokumen digital. Ini penting untuk membangun brand personal yang kuat dan mudah dikenali. Bayangkan jika tanda tanganmu berbeda-beda di setiap email atau dokumen—ini akan menimbulkan kebingungan dan mengurangi kredibilitasmu. Jadi, tetaplah konsisten untuk menjaga profesionalitas dan kepercayaan.
Panduan Keamanan Tanda Tangan Digital
- Gunakan password yang kuat dan unik untuk melindungi akses ke perangkat dan akun digitalmu.
- Hindari menggunakan tanda tangan digital yang mudah ditiru, seperti tanda tangan yang terlalu sederhana atau generik.
- Perbarui secara berkala perangkat lunak dan sistem keamanan di perangkatmu.
- Waspadai email atau pesan mencurigakan yang meminta informasi pribadi atau akses ke akun digitalmu.
- Jangan bagikan tanda tangan digitalmu kepada orang lain.
Tips Menghindari Pemalsuan Tanda Tangan Digital
Pemalsuan tanda tangan digital bisa dicegah dengan beberapa langkah. Salah satu cara efektif adalah dengan menggunakan aplikasi atau platform yang menyediakan fitur keamanan tingkat tinggi untuk tanda tangan digital. Fitur-fitur seperti verifikasi identitas, enkripsi, dan timestamp bisa membantu mencegah pemalsuan. Selain itu, gunakan tanda tangan digital yang kompleks dan unik, supaya lebih sulit ditiru. Jangan ragu untuk berkonsultasi dengan ahli keamanan digital jika kamu memiliki kekhawatiran tentang keamanan tanda tangan digitalmu.
Ulasan Penutup

Membuat tanda tangan digital di HP Android ternyata mudah banget, ya! Dengan berbagai pilihan aplikasi dan fitur bawaan, kamu bisa menciptakan tanda tangan yang unik dan profesional sesuai kebutuhan. Jangan ragu bereksperimen dengan berbagai gaya dan format untuk menemukan tanda tangan digital yang paling mewakili dirimu. Selamat berkreasi dan sampai jumpa di artikel menarik lainnya!


What's Your Reaction?
-
0
 Like
Like -
0
 Dislike
Dislike -
0
 Funny
Funny -
0
 Angry
Angry -
0
 Sad
Sad -
0
 Wow
Wow








