Cara Menggunakan Mouse Bluetooth di Android
Memeriksa Persyaratan Penggunaan Mouse Bluetooth di Android

Penggunaan mouse Bluetooth di Android kini makin umum, memberikan pengalaman yang lebih nyaman, terutama saat mengerjakan tugas produktivitas. Tapi, sebelum kamu langsung menghubungkan mouse-mu, ada beberapa hal yang perlu dicek untuk memastikan semuanya berjalan lancar. Artikel ini akan memandu kamu melalui persyaratan dan langkah-langkahnya.
Persyaratan Sistem Android Minimal
Tidak semua versi Android mendukung koneksi mouse Bluetooth. Secara umum, Android versi 3.0 (Honeycomb) ke atas sudah mendukung fitur ini. Namun, pengalaman penggunaan bisa bervariasi tergantung versi Android dan perangkat kerasnya. Semakin baru versi Android, biasanya semakin baik dukungan dan optimasinya untuk penggunaan mouse.
Jenis Mouse Bluetooth yang Kompatibel
Mayoritas mouse Bluetooth yang tersedia di pasaran kompatibel dengan Android. Yang terpenting adalah mouse tersebut menggunakan protokol Bluetooth yang standar, seperti Bluetooth HID (Human Interface Device). Hindari mouse yang hanya dirancang untuk sistem operasi tertentu, seperti macOS atau Windows, karena mungkin tidak terdeteksi atau berfungsi dengan baik di Android.
Rekomendasi Merek Mouse Bluetooth untuk Android
Banyak merek menawarkan mouse Bluetooth yang berkualitas dan kompatibel dengan Android. Beberapa merek yang populer dan sering direkomendasikan antara lain Logitech, Anker, Microsoft, dan Jelly Comb. Merek-merek ini dikenal dengan kualitas produk dan dukungan yang baik. Namun, pilihan terbaik tetap bergantung pada kebutuhan dan budget masing-masing pengguna. Pertimbangkan faktor seperti ukuran, bentuk, dan fitur-fitur tambahan yang ditawarkan.
Mengaktifkan Bluetooth di Perangkat Android
Sebelum menghubungkan mouse, pastikan Bluetooth di perangkat Android sudah aktif. Biasanya, ikon Bluetooth bisa ditemukan di panel notifikasi (bilah atas layar). Jika tidak ada, kamu bisa menemukan pengaturan Bluetooth di menu pengaturan perangkat Android. Setelah Bluetooth aktif, perangkat akan mulai mencari perangkat Bluetooth yang tersedia di sekitarnya.
Perbandingan Fitur Mouse Bluetooth
Fitur-fitur yang ditawarkan mouse Bluetooth beragam, mulai dari resolusi sensor, jumlah tombol, hingga fitur-fitur tambahan seperti konektivitas multi-perangkat. Memilih mouse yang tepat bergantung pada kebutuhan. Berikut perbandingan beberapa model (harga estimasi dapat berubah):
| Merek | Model | Fitur Utama | Harga Estimasi |
|---|---|---|---|
| Logitech | M221 Silent | Desain kompak, tombol senyap, konektivitas 2.4 GHz | Rp 200.000 – Rp 300.000 |
| Anker | Roav Bolt | Konektivitas Bluetooth 5.0, desain ergonomis, daya tahan baterai lama | Rp 350.000 – Rp 450.000 |
| Microsoft | Mobile Mouse 3600 | Desain portabel, konektivitas Bluetooth, tombol scroll presisi | Rp 300.000 – Rp 400.000 |
| Jelly Comb | Wireless Mouse | Konektivitas Bluetooth dan 2.4 GHz, desain simpel, harga terjangkau | Rp 150.000 – Rp 250.000 |
Memasangkan Mouse Bluetooth ke Android: Panduan Anti Ribet

Bosan ngetik di HP? Pengen kerja lebih efisien di Android? Nah, solusi paling gampang adalah pake mouse Bluetooth! Gak ribet kok, asal tau caranya. Berikut panduan lengkapnya, dari proses pairing sampai mengatasi masalah koneksi yang sering muncul.
Langkah-langkah Memasangkan Mouse Bluetooth
Proses pairing mouse Bluetooth ke Android sebenarnya mudah banget. Ikuti langkah-langkah di bawah ini, dan kamu siap menikmati pengalaman mobile computing yang lebih nyaman!
- Pastikan Bluetooth di HP Android kamu sudah aktif. Biasanya ada ikon Bluetooth di notification bar atau di pengaturan.
- Nyalakan mouse Bluetooth kamu. Biasanya ada tombol power kecil di bagian bawah mouse. Perhatikan indikator lampu pada mouse, jika berkedip-kedip berarti mouse sedang dalam mode pairing.
- Buka menu “Setelan” di HP Android kamu, lalu cari dan pilih opsi “Terhubung perangkat” atau “Connected devices”.
- Pilih “Pasangkan perangkat baru” atau sejenisnya. Sistem akan mulai mencari perangkat Bluetooth yang tersedia di sekitar.
- Cari nama mouse Bluetooth kamu di daftar perangkat yang ditemukan. Nama mouse biasanya tertera di kotak kemasan atau manualnya.
- Ketuk nama mouse Bluetooth kamu. Sistem akan meminta konfirmasi untuk memasangkan. Ketuk “Pasangkan” atau “Pair”.
- Tunggu beberapa saat hingga proses pairing selesai. Jika berhasil, mouse Bluetooth kamu akan terhubung dan siap digunakan.
Ilustrasi: Bayangkan layar HP Androidmu menampilkan daftar perangkat Bluetooth yang tersedia, dengan nama mouse Bluetoothmu (misalnya, “Logitech M331 Silent”) ditandai dengan ikon Bluetooth. Di sampingnya, terlihat gambar mini mouse Logitech M331 Silent yang familiar. Setelah kamu memilih dan memasangkan, akan muncul notifikasi “Terhubung” dan indikator lampu pada mouse akan berhenti berkedip.
Mengatasi Masalah Koneksi Mouse Bluetooth
Kadang, proses pairing gak selalu berjalan mulus. Berikut beberapa solusi jika mouse Bluetooth kamu gak terdeteksi atau koneksi terputus-putus.
- Pastikan baterai mouse terisi penuh. Mouse yang lowbat seringkali menyebabkan masalah koneksi.
- Restart HP Android dan mouse Bluetooth. Cara sederhana ini seringkali menyelesaikan masalah kecil.
- Periksa jarak antara mouse dan HP. Jarak yang terlalu jauh bisa mengganggu koneksi Bluetooth.
- Pastikan tidak ada gangguan sinyal. Perangkat elektronik lain, seperti microwave, bisa mengganggu sinyal Bluetooth.
- Lupakan perangkat dan coba pairing ulang. Di menu Bluetooth HP Android, cari mouse Bluetooth kamu, lalu pilih “Lupakan”. Setelah itu, coba pairing ulang dari awal.
- Update driver Bluetooth (jika diperlukan). Periksa update sistem operasi Android kamu untuk memastikan driver Bluetooth sudah terbaru.
Tips Tambahan untuk Koneksi yang Stabil dan Cepat
Pastikan HP Android dan mouse Bluetooth kamu berada dalam jarak yang dekat dan tanpa penghalang. Hindari penggunaan perangkat elektronik lain yang bisa mengganggu sinyal Bluetooth. Restart perangkat secara berkala untuk menjaga performa koneksi yang optimal.
Mengatur Pengaturan Mouse di Android
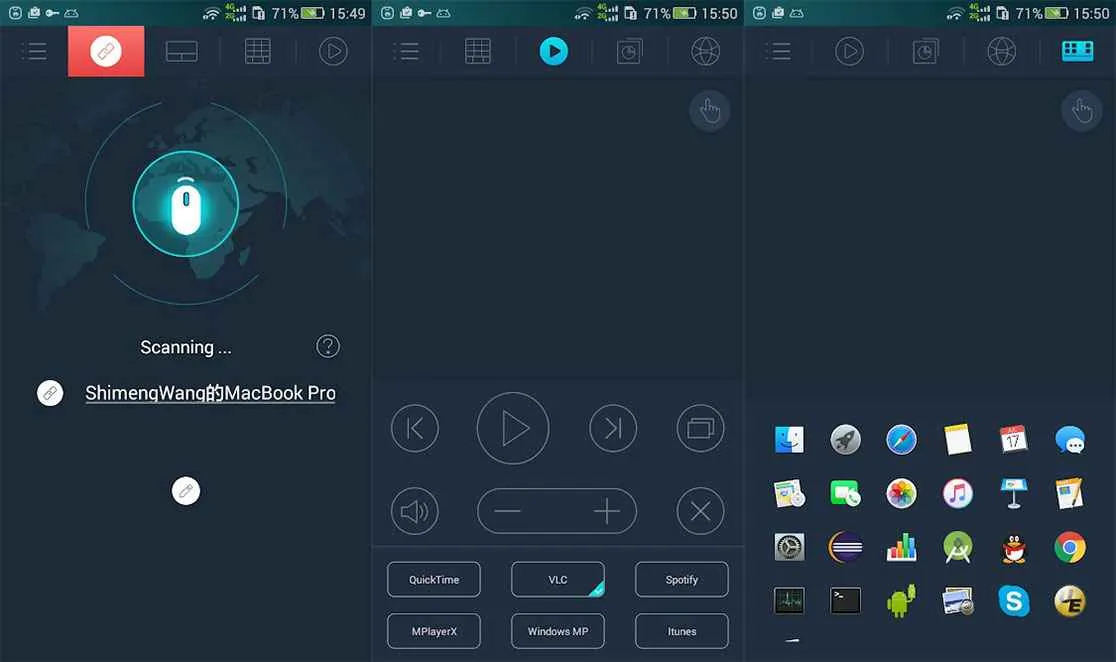
Nah, setelah berhasil menghubungkan mouse Bluetooth ke Android, saatnya kita upgrade pengalamanmu! Pengaturan mouse di Android bisa diutak-atik sesuai selera dan kebutuhan, lho. Dari kecepatan kursor hingga sensitivitas klik, semuanya bisa kamu atur agar nyaman digunakan. Berikut beberapa pengaturan penting yang perlu kamu eksplor.
Menyesuaikan Kecepatan Kursor dan Sensitivitas Mouse
Kecepatan kursor dan sensitivitas mouse berpengaruh besar terhadap kenyamanan penggunaan. Kursor yang terlalu cepat bisa bikin kamu missclick terus, sementara kursor yang terlalu lambat bikin kerjaan jadi lemot. Untungnya, Android menyediakan opsi untuk mengatur keduanya. Biasanya, kamu bisa menemukan pengaturan ini di menu “Sistem” atau “Aksesibilitas”, lalu cari opsi “Mouse” atau “Pointer speed”. Geser slider untuk menemukan kecepatan dan sensitivitas yang pas buat kamu. Eksperimen sedikit sampai menemukan titik manisnya!
Mengaktifkan Fitur Klik Kanan
Beberapa mouse Bluetooth mendukung klik kanan, fitur yang sangat berguna untuk akses menu konteks dan berbagai fungsi lainnya. Sayangnya, tidak semua perangkat dan sistem Android mendukung fitur ini secara otomatis. Untuk mengeceknya, coba klik tombol kanan mouse. Jika berfungsi, congrats! Jika tidak, cek pengaturan mouse di menu “Sistem” atau “Aksesibilitas”. Ada kemungkinan kamu perlu mengaktifkan fitur ini secara manual. Jika tidak tersedia, sayangnya kamu harus puas dengan klik kiri saja.
Mengubah Pengaturan Tombol Mouse
Mau fungsi tombol mouse-mu berbeda? Misalnya, tombol tengah untuk scroll atau tombol samping untuk fungsi khusus? Beberapa mouse Bluetooth memungkinkan kamu untuk mengkostumisasi fungsi tombol. Biasanya, kamu perlu menginstal aplikasi khusus dari produsen mouse atau menggunakan aplikasi pihak ketiga yang mendukung kustomisasi tombol mouse. Cek dokumentasi mouse atau cari aplikasi yang sesuai di Google Play Store.
Mengkalibrasi Mouse
Kursor bergerak tidak akurat? Jangan panik! Bisa jadi mouse-mu perlu dikalibrasi. Kalibrasi bertujuan untuk memastikan kursor bergerak sesuai dengan pergerakan mouse fisik. Cara kalibrasi berbeda-beda tergantung perangkat dan sistem operasi Android yang digunakan. Beberapa perangkat mungkin menyediakan opsi kalibrasi langsung di menu pengaturan mouse. Jika tidak, coba restart perangkat atau coba hubungkan mouse ke perangkat lain untuk memastikan masalahnya bukan dari mouse itu sendiri.
Menonaktifkan Mouse Bluetooth
Untuk menghemat baterai, ada baiknya menonaktifkan mouse Bluetooth saat tidak digunakan. Cara termudah adalah dengan langsung memutuskan koneksi Bluetooth dari menu pengaturan Bluetooth di perangkat Android kamu. Alternatifnya, beberapa mouse memiliki tombol power yang bisa kamu gunakan untuk mematikan mouse secara langsung. Pastikan kamu memilih metode yang paling nyaman dan efisien untukmu.
Penggunaan Mouse Bluetooth untuk Berbagai Aplikasi
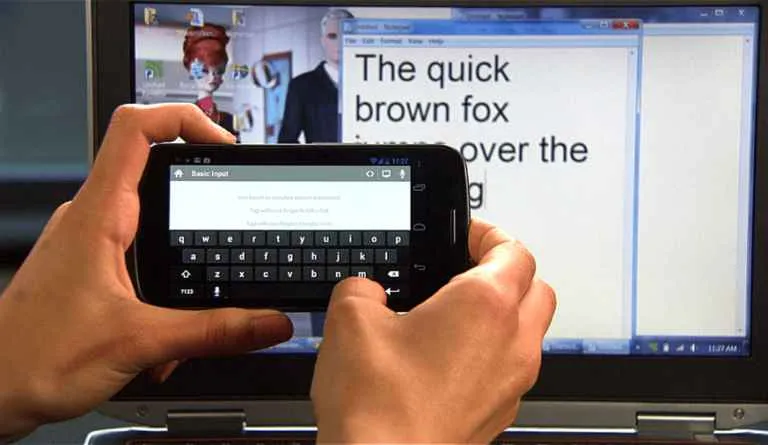
Nah, setelah berhasil menghubungkan mouse Bluetooth kamu ke Android, saatnya eksplorasi fitur kerennya! Kemampuan navigasi dan kontrol yang lebih presisi membuat mouse Bluetooth jadi senjata rahasia untuk meningkatkan produktivitas dan pengalamanmu di berbagai aplikasi. Dari mengetik dokumen hingga main game, mouse Bluetooth bakal mengubah cara kamu berinteraksi dengan perangkat Android.
Navigasi dan Interaksi dalam Berbagai Aplikasi
Bayangkan kamu lagi baca artikel panjang di aplikasi berita favorit. Dengan mouse Bluetooth, kamu bisa scroll dengan lebih halus dan presisi daripada menggunakan jari. Atau, saat browsing di Chrome, mengklik link dan mengontrol kursor jadi lebih mudah dan nyaman. Rasakan perbedaannya saat kamu bernavigasi di aplikasi media sosial, memilih foto, atau bahkan menonton video. Ketepatan gerakan kursor memberikan kontrol yang lebih baik, terutama pada layar yang lebih besar.
Peningkatan Produktivitas di Aplikasi Pengolah Kata dan Spreadsheet
Buat kamu yang sering kerja pakai Android, mouse Bluetooth adalah game changer! Bayangkan betapa mudahnya mengedit dokumen di Google Docs atau Microsoft Word dengan presisi tinggi. Kamu bisa dengan mudah menyeleksi teks, memindahkan kursor, dan melakukan berbagai fungsi editing lainnya dengan cepat dan efisien. Hal yang sama berlaku untuk aplikasi spreadsheet seperti Google Sheets atau Microsoft Excel. Menggunakan rumus, menyeleksi sel, dan melakukan perhitungan menjadi jauh lebih mudah dan nyaman.
- Lebih mudah menyeleksi teks dan sel.
- Meningkatkan kecepatan dan efisiensi dalam mengetik dan mengedit.
- Memudahkan penggunaan shortcut keyboard.
Pengalaman Bermain Game yang Lebih Baik
Game mobile sekarang ini semakin kompleks dan membutuhkan kontrol yang presisi. Mouse Bluetooth bisa jadi solusi untuk meningkatkan pengalaman bermain game kamu, terutama untuk game-game strategi atau FPS (First Person Shooter). Ketepatan aiming dan gerakan kursor yang lebih halus akan memberikan keunggulan kompetitif. Meskipun tidak semua game mendukung mouse, banyak game yang kompatibel dan akan terasa jauh lebih nyaman dimainkan dengan mouse.
- Meningkatkan akurasi aiming dalam game FPS.
- Memudahkan kontrol dalam game strategi.
- Memberikan pengalaman bermain game yang lebih responsif.
Mengakses Fitur Tersembunyi di Beberapa Aplikasi
Beberapa aplikasi Android memiliki fitur tersembunyi atau shortcut keyboard yang mungkin tidak mudah diakses dengan sentuhan jari. Dengan mouse Bluetooth, kamu bisa lebih mudah mengeksplorasi dan memanfaatkan fitur-fitur ini. Ini bisa berupa shortcut untuk mempercepat workflow atau membuka opsi-opsi tersembunyi yang meningkatkan produktivitas.
- Memudahkan akses ke shortcut keyboard tersembunyi.
- Membuka opsi-opsi tersembunyi di beberapa aplikasi.
- Meningkatkan efisiensi dan produktivitas.
Kelebihan dan Kekurangan Penggunaan Mouse Bluetooth untuk Berbagai Jenis Aplikasi
Seperti teknologi lainnya, penggunaan mouse Bluetooth juga memiliki kelebihan dan kekurangan. Pertimbangkan hal ini sebelum memutuskan untuk menggunakannya.
| Kelebihan | Kekurangan |
|---|---|
| Kontrol yang lebih presisi dan akurat | Membutuhkan koneksi Bluetooth yang stabil |
| Meningkatkan produktivitas, terutama untuk pekerjaan yang membutuhkan presisi tinggi | Tidak semua aplikasi mendukung penggunaan mouse |
| Memudahkan navigasi dan interaksi di layar yang besar | Membutuhkan baterai tambahan untuk mouse |
| Meningkatkan pengalaman bermain game tertentu | Bisa sedikit merepotkan untuk dibawa-bawa |
Mengatasi Masalah Umum dan Pemecahan Masalah

Nah, setelah berhasil menghubungkan mouse Bluetooth ke Android, pasti ada rasa lega, kan? Tapi, perjalanan belum berakhir. Kadang, koneksi yang tadinya lancar bisa tiba-tiba bermasalah. Jangan panik! Di sini, kita akan bahas masalah umum yang sering muncul saat menggunakan mouse Bluetooth di Android, beserta solusinya yang praktis dan mudah dipahami.
Masalah koneksi yang tidak stabil, mouse yang tiba-tiba nge-lag, atau bahkan koneksi yang putus-putus memang bikin frustasi. Tapi, dengan sedikit trik dan pemahaman, kamu bisa mengatasi semua itu. Yuk, kita selesaikan masalah-masalah tersebut satu per satu!
Masalah Koneksi Bluetooth dan Solusinya
Salah satu masalah paling umum adalah koneksi Bluetooth yang tidak stabil atau sering terputus. Hal ini bisa disebabkan oleh beberapa faktor, mulai dari jarak antara mouse dan perangkat Android, gangguan sinyal dari perangkat lain, hingga masalah pada baterai mouse itu sendiri. Berikut beberapa solusi yang bisa kamu coba:
- Pastikan mouse berada dalam jangkauan Bluetooth perangkat Android. Biasanya, jangkauan efektif Bluetooth sekitar 10 meter, namun halangan fisik seperti dinding bisa mengurangi jangkauan tersebut.
- Coba matikan dan hidupkan kembali Bluetooth pada perangkat Android dan mouse. Kadang, restart sederhana bisa menyelesaikan masalah koneksi yang rumit.
- Pastikan baterai mouse terisi penuh. Baterai yang lemah bisa menyebabkan koneksi terputus-putus.
- Jika ada perangkat Bluetooth lain yang aktif di dekatnya, coba matikan sementara untuk mengurangi interferensi sinyal.
- Periksa pengaturan daya Bluetooth pada perangkat Android. Pastikan pengaturan daya tidak terlalu rendah sehingga mengganggu koneksi.
Mouse Tidak Responsif
Mouse yang tiba-tiba tidak responsif atau bergerak tersentak-sentak juga sering terjadi. Ini bisa disebabkan oleh beberapa hal, mulai dari masalah driver hingga koneksi yang bermasalah. Berikut beberapa langkah pemecahan masalah:
- Pastikan mouse sudah terhubung dengan benar ke perangkat Android. Coba putuskan dan sambungkan kembali koneksi Bluetooth.
- Coba restart perangkat Android. Restart seringkali bisa mengatasi masalah software yang menyebabkan mouse tidak responsif.
- Jika memungkinkan, coba gunakan mouse Bluetooth pada perangkat Android lain untuk memastikan apakah masalahnya berasal dari mouse atau perangkat Android.
- Periksa apakah ada aplikasi yang berkonflik dengan mouse Bluetooth. Coba tutup aplikasi yang tidak diperlukan.
Pertanyaan Umum Seputar Mouse Bluetooth di Android
Berikut beberapa pertanyaan umum yang sering diajukan pengguna tentang penggunaan mouse Bluetooth di Android, beserta jawabannya:
| Pertanyaan | Jawaban |
|---|---|
| Bagaimana cara memeriksa tingkat baterai mouse Bluetooth? | Biasanya, indikator baterai akan muncul di pengaturan Bluetooth perangkat Android, atau pada aplikasi pendukung mouse itu sendiri. Namun, beberapa mouse tidak memiliki fitur ini. |
| Apa yang harus dilakukan jika mouse Bluetooth tidak terdeteksi oleh Android? | Pastikan Bluetooth sudah diaktifkan pada kedua perangkat. Coba pairing ulang mouse dengan Android. Jika masih gagal, periksa apakah mouse sudah kompatibel dengan Android. |
| Mengapa mouse Bluetooth saya terhubung, tetapi tidak berfungsi? | Coba restart perangkat Android dan mouse. Periksa pengaturan izin aplikasi yang mungkin membatasi fungsionalitas mouse. |
Memeriksa Driver Mouse Bluetooth
Android biasanya secara otomatis menginstal driver yang diperlukan untuk mouse Bluetooth. Namun, jika terdapat masalah, kamu mungkin perlu memeriksa dan memperbarui driver secara manual. Sayangnya, Android tidak memiliki sistem manajemen driver yang eksplisit seperti di Windows. Jadi, pemeriksaan driver biasanya dilakukan melalui pengecekan koneksi dan fungsi mouse itu sendiri. Jika mouse tetap bermasalah, langkah terbaik adalah mencoba melakukan pairing ulang atau mereset pengaturan Bluetooth.
Mereset Koneksi Bluetooth
Jika semua langkah di atas tidak berhasil, coba reset koneksi Bluetooth. Cara ini akan menghapus semua perangkat Bluetooth yang terhubung dan memungkinkan kamu untuk melakukan pairing ulang.
- Buka pengaturan perangkat Android.
- Cari dan pilih opsi “Bluetooth”.
- Cari opsi “Reset” atau “Lupakan semua perangkat” (nama opsi bisa berbeda-beda tergantung merek dan model perangkat Android).
- Konfirmasikan reset. Setelah reset, kamu perlu melakukan pairing ulang mouse Bluetooth dengan perangkat Android.
Penutup

Menggunakan mouse Bluetooth di Android ternyata nggak serumit yang dibayangkan, kan? Dengan panduan ini, kamu bisa meningkatkan produktivitas dan pengalaman Androidmu secara signifikan. Jadi, tunggu apa lagi? Segera hubungkan mouse Bluetooth-mu dan rasakan perbedaannya! Selamat mencoba!


What's Your Reaction?
-
0
 Like
Like -
0
 Dislike
Dislike -
0
 Funny
Funny -
0
 Angry
Angry -
0
 Sad
Sad -
0
 Wow
Wow








