Cara Menggunakan Miracast di Android
Persyaratan Penggunaan Miracast di Android

Nge-mirror layar Android ke TV atau proyektor? Miracast jawabannya! Tapi, gak semua perangkat Android bisa langsung pakai Miracast. Ada beberapa syarat yang harus dipenuhi, mulai dari spesifikasi perangkat hingga versi Android. Simak penjelasan lengkapnya biar kamu gak gagal saat mau nonton film atau presentasi di layar besar!
Persyaratan Perangkat Keras Minimal untuk Miracast di Android
Miracast itu teknologi wireless display yang butuh perangkat keras mumpuni. Bayangin aja, dia harus kirim data video dan audio secara real-time ke perangkat lain. Makanya, spesifikasi minimal perangkat Android kamu harus cukup kuat. Kecepatan prosesor, kapasitas RAM, dan adaptor wireless yang mendukung Wi-Fi Direct jadi kunci utamanya.
Versi Android yang Mendukung Miracast
Gak semua versi Android support Miracast. Fitur ini mulai banyak diadopsi sejak Android 4.2 (Jelly Bean), tapi implementasinya bisa beda-beda di setiap merek dan model smartphone. Android versi terbaru umumnya sudah mendukung, tapi tetap cek spesifikasi perangkat kamu untuk memastikan.
Perangkat yang Kompatibel dengan Miracast
Daftar perangkat yang kompatibel dengan Miracast lumayan panjang. Sebagian besar smartphone flagship dari brand ternama seperti Samsung, Google Pixel, dan Xiaomi biasanya sudah support. Tapi, untuk smartphone kelas bawah atau tablet, kemungkinannya lebih kecil. Cara paling mudah memastikannya adalah dengan mengecek spesifikasi di situs resmi produsen atau di kotak kemasan perangkat.
Tabel Perbandingan Spesifikasi Minimal Perangkat Android untuk Miracast
Berikut tabel perkiraan spesifikasi minimal yang dibutuhkan. Perlu diingat, ini cuma gambaran umum, karena spesifikasi minimal bisa bervariasi tergantung vendor dan model perangkat.
| Versi Android | Prosesor | RAM | Adaptor Wireless |
|---|---|---|---|
| Android 4.2 (Jelly Bean) ke atas | Quad-core 1.2 GHz ke atas | 1 GB ke atas | Wi-Fi Direct |
Point Penting Sebelum Memulai Proses Miracast
Sebelum mulai mirroring, ada beberapa hal yang perlu dipersiapkan agar prosesnya lancar jaya. Perhatikan poin-poin penting berikut ini supaya kamu nggak buang-buang waktu!
- Pastikan perangkat Android dan perangkat penerima (TV atau proyektor) berada di jaringan Wi-Fi yang sama, atau setidaknya dalam jangkauan Wi-Fi Direct.
- Cek koneksi internet di kedua perangkat. Meskipun Miracast menggunakan Wi-Fi Direct, koneksi internet yang stabil terkadang diperlukan untuk beberapa aplikasi.
- Pastikan perangkat penerima (TV atau proyektor) mendukung Miracast. Biasanya fitur ini disebut dengan nama yang sedikit berbeda, seperti “Wireless Display” atau sejenisnya.
- Periksa tingkat baterai di perangkat Android. Mirroring layar cukup boros baterai, jadi pastikan baterai terisi cukup.
- Matikan fitur hemat daya atau mode sleep di perangkat Android untuk menghindari interupsi selama mirroring.
Mengaktifkan Miracast di Perangkat Android

Nge-mirror layar HP Android ke TV? Gampang banget! Miracast adalah solusinya. Fitur ini memungkinkan kamu untuk menampilkan apa yang ada di layar HP langsung ke layar TV tanpa perlu kabel ribet. Tapi, sebelum bisa menikmati streaming film atau presentasi di layar lebar, kamu perlu mengaktifkan Miracast di perangkat Android-mu dulu. Berikut langkah-langkahnya!
Langkah-langkah Mengaktifkan Miracast di Android
Proses mengaktifkan Miracast bisa sedikit berbeda tergantung merek dan versi Android yang kamu gunakan. Tapi, umumnya langkah-langkahnya serupa. Berikut panduan umum yang bisa kamu ikuti. Perhatikan baik-baik tampilan antarmuka di setiap langkah, ya!
- Buka Pengaturan: Cari ikon “Pengaturan” (biasanya berbentuk roda gigi) di layar utama atau laci aplikasi HP kamu. Ketuk ikon tersebut untuk membuka menu pengaturan.
- Cari Menu “Terhubung”: Setelah masuk ke menu Pengaturan, cari menu dengan nama yang mirip seperti “Terhubung”, “Jaringan & Internet”, atau “Koneksi”. Nama menu ini bisa sedikit berbeda di setiap perangkat Android.
- Temukan Opsi Miracast: Di dalam menu “Terhubung” atau menu serupa, cari opsi “Miracast”, “Wireless Display”, atau opsi lain yang berkaitan dengan tampilan nirkabel. Biasanya opsi ini berada di bagian bawah menu.
- Aktifkan Miracast: Ketuk opsi Miracast. Kamu akan melihat toggle atau sakelar yang bisa diaktifkan. Geser toggle ke posisi “Aktif” atau “ON”. Setelah diaktifkan, perangkat Android kamu akan mulai mencari perangkat yang mendukung Miracast.
- Pilih Perangkat Penerima: Setelah Miracast aktif, perangkat Android akan menampilkan daftar perangkat yang tersedia. Pilih TV atau perangkat penerima Miracast yang ingin kamu hubungkan. Pastikan TV atau perangkat penerima sudah diaktifkan dan dalam mode pencarian perangkat.
Ilustrasi Antarmuka: Bayangkan, di menu pengaturan, terdapat beberapa kategori seperti Wi-Fi, Bluetooth, dan lainnya. Menu “Terhubung” atau sejenisnya biasanya terletak di antara kategori tersebut. Di dalam menu ini, kamu akan menemukan beberapa pilihan koneksi, dan di bagian bawah, biasanya terdapat opsi “Miracast” atau “Wireless Display” dengan toggle atau sakelar yang bisa diaktifkan. Setelah diaktifkan, muncul daftar perangkat yang tersedia untuk dihubungkan, misalnya “TV Samsung” atau “Smart TV LG”.
Mengatasi Jika Miracast Tidak Muncul
Kadang, fitur Miracast tidak muncul di pengaturan. Hal ini bisa disebabkan oleh beberapa faktor, seperti versi Android yang terlalu lama, perangkat yang tidak mendukung Miracast, atau mungkin ada pengaturan lain yang perlu diaktifkan terlebih dahulu. Berikut beberapa solusi yang bisa kamu coba:
- Perbarui Sistem Operasi: Pastikan sistem operasi Android kamu sudah diperbarui ke versi terbaru. Update sistem operasi seringkali membawa perbaikan bug dan peningkatan fitur, termasuk Miracast.
- Restart Perangkat: Coba restart HP dan TV kamu. Restart sederhana ini seringkali bisa mengatasi masalah kecil yang mengganggu fungsi Miracast.
- Cek Dukungan Perangkat: Pastikan baik HP dan TV kamu mendukung Miracast. Kamu bisa cek spesifikasi perangkat di situs web produsen masing-masing.
- Aktifkan Fitur Lain yang Terkait: Ada kemungkinan Miracast memerlukan fitur lain yang aktif terlebih dahulu. Coba periksa pengaturan Wi-Fi dan Bluetooth kamu, pastikan keduanya dalam keadaan aktif.
Troubleshooting Masalah Saat Mengaktifkan Miracast
Meskipun sudah mengikuti langkah-langkah di atas, masih ada kemungkinan kamu mengalami masalah saat mengaktifkan Miracast. Berikut beberapa masalah umum dan solusinya:
- Perangkat Tidak Ditemukan: Pastikan kedua perangkat (HP dan TV) berada dalam jangkauan Wi-Fi yang sama dan sudah diaktifkan. Coba restart kedua perangkat dan periksa kembali.
- Koneksi Tidak Stabil: Jika koneksi Miracast sering terputus, coba dekatkan HP dengan TV atau router Wi-Fi. Gangguan sinyal Wi-Fi bisa menyebabkan koneksi tidak stabil.
- Masalah Kompatibilitas: Pastikan HP dan TV kamu kompatibel dengan Miracast. Tidak semua perangkat mendukung Miracast, terutama perangkat yang lebih tua.
Menemukan dan Menghubungkan ke Perangkat Penerima Miracast

Nah, setelah memastikan perangkat Android dan Smart TV atau perangkat penerima Miracast lainnya sudah siap, saatnya kita masuk ke tahap koneksi. Proses ini sebenarnya cukup mudah, kok! Tapi, ada beberapa hal yang perlu diperhatikan agar koneksi lancar jaya tanpa kendala. Berikut langkah-langkahnya.
Menemukan Perangkat Penerima Miracast
Pertama-tama, pastikan perangkat penerima Miracast (misalnya Smart TV, proyektor, atau dongle Miracast) sudah dinyalakan dan berada dalam mode yang memungkinkan untuk menerima koneksi Miracast. Biasanya, ini ditandai dengan munculnya opsi “Miracast” atau “Wireless Display” di menu pengaturan perangkat tersebut. Perhatikan juga bahwa nama perangkat penerima Miracast biasanya tertera di sana, misalnya “Samsung Smart TV” atau “Anker Nebula”. Ini penting untuk identifikasi saat proses pencarian.
Di perangkat Android, masuk ke menu pengaturan. Lokasi menu ini bisa sedikit berbeda tergantung merk dan versi Android-nya, tapi biasanya berada di sekitar pengaturan “Tampilan” atau “Jaringan & koneksi”. Cari opsi “Cast” atau “Wireless Display” atau istilah serupa. Setelah menemukannya, ketuk opsi tersebut. Android akan mulai mencari perangkat penerima Miracast yang tersedia di sekitar.
Menghubungkan Android ke Perangkat Penerima
Setelah perangkat penerima Miracast terdeteksi, namanya akan muncul di daftar. Pilih nama perangkat yang ingin dihubungkan. Biasanya, akan muncul permintaan konfirmasi di kedua perangkat (Android dan penerima). Konfirmasikan koneksi tersebut di kedua perangkat. Setelah koneksi berhasil, layar Android akan direplikasi ke perangkat penerima.
- Pastikan Wi-Fi di perangkat Android aktif.
- Periksa apakah perangkat penerima Miracast mendukung Miracast.
- Pastikan perangkat Android dan penerima berada dalam jangkauan Wi-Fi yang sama.
Tips: Untuk mempercepat proses pencarian, pastikan perangkat Android dan penerima Miracast berada sedekat mungkin dan hindari gangguan sinyal Wi-Fi dari perangkat lain. Jika masih gagal, coba restart kedua perangkat.
Masalah Umum dan Solusi
Kadang, koneksi Miracast bisa mengalami kendala. Beberapa masalah umum yang sering terjadi antara lain koneksi gagal, layar berkedip-kedip, atau koneksi tiba-tiba terputus. Berikut beberapa solusi yang bisa dicoba:
| Masalah | Solusi |
|---|---|
| Koneksi gagal | Pastikan Wi-Fi aktif dan perangkat berada dalam jangkauan. Periksa pengaturan Miracast di kedua perangkat. Restart kedua perangkat. |
| Layar berkedip-kedip | Coba dekatkan perangkat Android dan penerima. Pastikan tidak ada gangguan sinyal Wi-Fi. |
| Koneksi tiba-tiba terputus | Periksa kekuatan sinyal Wi-Fi. Coba kurangi jarak antara perangkat Android dan penerima. Jika menggunakan perangkat lain yang terhubung ke jaringan Wi-Fi yang sama, coba matikan sementara. |
Mengoptimalkan Pengalaman Miracast
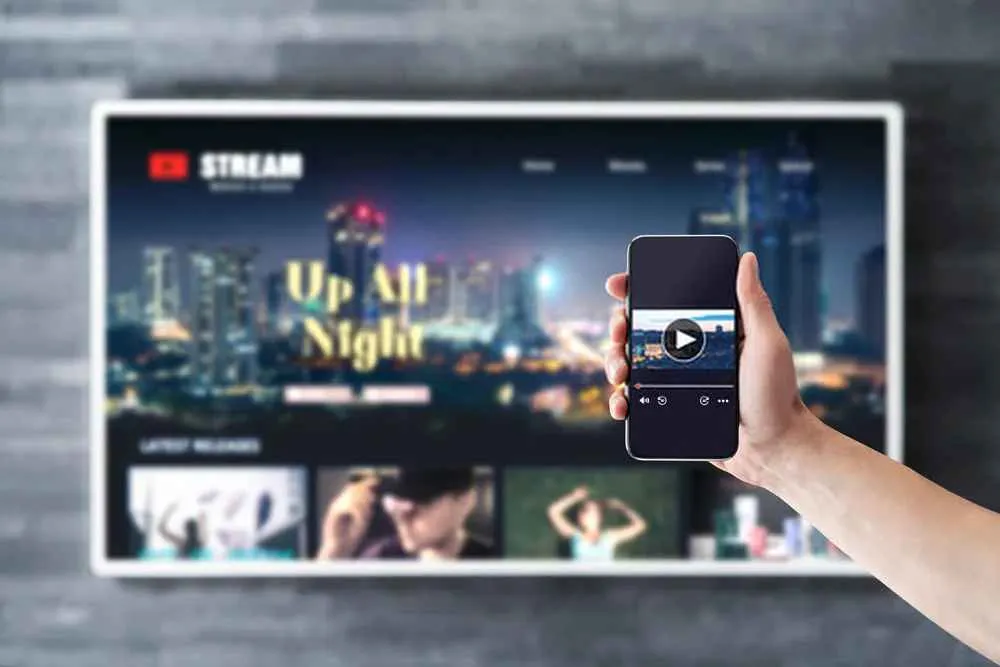
Miracast, teknologi streaming nirkabel yang praktis, kadang bisa mengalami kendala. Kualitas video yang kurang tajam, suara putus-putus, atau koneksi yang tiba-tiba terputus, semua itu bisa bikin kamu frustasi. Untungnya, ada beberapa trik yang bisa kamu coba untuk memaksimalkan pengalaman Miracast dan menikmati streaming yang lancar jaya. Berikut beberapa tips dan solusi untuk mengatasi masalah umum yang sering muncul.
Tips Meningkatkan Kualitas Video dan Audio
Kualitas streaming Miracast sangat bergantung pada beberapa faktor. Resolusi video yang terlalu tinggi bisa membebani jaringan, mengakibatkan gambar buram atau suara yang terputus-putus. Sebaliknya, jaringan yang lemah juga akan mengakibatkan kualitas streaming yang buruk. Pastikan perangkat Android dan penerima Miracast memiliki koneksi Wi-Fi yang stabil dan kuat. Selain itu, perhatikan juga pengaturan resolusi dan bitrate video pada perangkat Android kamu. Menurunkan resolusi ke settingan yang lebih rendah (misalnya dari 1080p ke 720p) bisa meningkatkan stabilitas streaming, terutama pada jaringan yang kurang ideal.
Mengatasi Masalah Lag atau Buffering
Lag atau buffering biasanya disebabkan oleh koneksi internet yang lambat atau kurang stabil, atau karena terlalu banyak perangkat yang terhubung ke jaringan Wi-Fi yang sama. Untuk mengatasi masalah ini, pastikan hanya ada sedikit perangkat yang terhubung ke jaringan Wi-Fi saat streaming. Kamu juga bisa mencoba mendekatkan perangkat Android dan penerima Miracast untuk meningkatkan kekuatan sinyal Wi-Fi. Restart router Wi-Fi juga bisa membantu menyelesaikan masalah koneksi yang bermasalah.
Tabel Tips Optimasi Miracast
| Masalah | Penyebab | Solusi |
|---|---|---|
| Kualitas Video Buruk | Resolusi tinggi, koneksi Wi-Fi lemah, bandwidth rendah | Turunkan resolusi video, dekatkan perangkat, matikan perangkat lain yang menggunakan Wi-Fi |
| Suara Putus-putus | Interferensi Wi-Fi, koneksi internet lambat | Gunakan frekuensi Wi-Fi 5 GHz (jika tersedia), periksa koneksi internet |
| Lag/Buffering | Koneksi internet lambat, banyak perangkat terhubung ke Wi-Fi yang sama | Tutup aplikasi lain yang menggunakan internet, dekatkan perangkat, restart router |
| Koneksi Terputus | Sinyal Wi-Fi lemah, interferensi, masalah pada perangkat | Dekatkan perangkat, hindari penghalang sinyal, restart perangkat Android dan penerima Miracast |
Pengaruh Kekuatan Sinyal Wi-Fi
Kekuatan sinyal Wi-Fi adalah faktor kunci dalam keberhasilan streaming Miracast. Sinyal yang lemah akan mengakibatkan koneksi yang tidak stabil, lag, buffering, dan bahkan koneksi terputus. Untuk memastikan streaming yang lancar, usahakan agar perangkat Android dan penerima Miracast berada sedekat mungkin dengan router Wi-Fi dan hindari penghalang fisik seperti dinding tebal atau perangkat elektronik lainnya yang dapat mengganggu sinyal.
Langkah Mengatasi Koneksi Terputus-putus
Koneksi Miracast yang putus-putus bisa sangat mengganggu. Berikut langkah-langkah yang bisa kamu coba: Pertama, periksa kekuatan sinyal Wi-Fi. Jika lemah, dekatkan perangkat ke router. Kedua, restart perangkat Android dan penerima Miracast. Ketiga, periksa apakah ada perangkat lain yang menggunakan banyak bandwidth. Keempat, coba ubah frekuensi Wi-Fi (2.4 GHz atau 5 GHz) untuk melihat apakah ada peningkatan. Terakhir, jika masalah berlanjut, coba perbarui firmware perangkat Android dan penerima Miracast.
Alternatif Miracast dan Perbandingannya

Miracast memang praktis untuk mirroring layar, tapi bukan satu-satunya jagoan di jagat teknologi. Ada beberapa alternatif lain yang bisa kamu eksplor, masing-masing dengan kelebihan dan kekurangannya sendiri. Memilih yang tepat bergantung pada kebutuhan dan perangkat yang kamu punya. Yuk, kita ulas beberapa alternatif Miracast dan bandingkan kemampuannya!
Alternatif Teknologi Mirroring Layar
Selain Miracast, beberapa teknologi lain juga menawarkan fitur mirroring layar, antara lain Chromecast, AirPlay, dan koneksi kabel USB-C ke HDMI. Masing-masing memiliki cara kerja dan kompatibilitas yang berbeda-beda.
- Chromecast: Menggunakan Wi-Fi untuk streaming konten dari perangkat Android atau iOS ke TV atau perangkat yang kompatibel.
- AirPlay: Teknologi milik Apple yang memungkinkan mirroring layar dari perangkat Apple ke Apple TV atau perangkat lain yang mendukung AirPlay.
- Koneksi Kabel USB-C ke HDMI: Metode paling simpel dan terandalkan, langsung menghubungkan perangkat ke layar tanpa perlu Wi-Fi.
Perbandingan Teknologi Mirroring Layar
Berikut perbandingan Miracast dengan alternatifnya dalam bentuk tabel. Perbandingan ini bersifat umum, karena performa sebenarnya juga dipengaruhi oleh kualitas perangkat dan jaringan Wi-Fi yang digunakan.
| Teknologi | Keunggulan | Kekurangan |
|---|---|---|
| Miracast | Kompatibilitas luas antar perangkat Android dan Windows, tanpa perlu aplikasi tambahan (umumnya). | Bisa terganggu oleh interferensi Wi-Fi, kualitas gambar kadang kurang stabil, tidak semua perangkat mendukungnya. |
| Chromecast | Mudah digunakan, banyak aplikasi yang mendukung, streaming video berkualitas tinggi. | Hanya untuk perangkat Android dan iOS, perlu aplikasi tambahan. |
| AirPlay | Integrasi seamless di ekosistem Apple, kualitas streaming yang baik, penggunaan yang intuitif. | Hanya untuk perangkat Apple, tidak kompatibel dengan perangkat non-Apple. |
| USB-C ke HDMI | Kualitas gambar terbaik, koneksi stabil, tidak bergantung pada Wi-Fi. | Membutuhkan kabel, tidak praktis untuk presentasi mobile. |
Skenario Penggunaan yang Cocok
Pemilihan teknologi mirroring layar sangat bergantung pada kebutuhan dan kondisi. Berikut beberapa skenario penggunaan yang cocok untuk masing-masing teknologi:
- Miracast: Ideal untuk presentasi di ruangan dengan akses Wi-Fi yang stabil dan perangkat yang beragam (Android dan Windows).
- Chromecast: Sempurna untuk streaming film dan video dari smartphone ke TV di rumah.
- AirPlay: Pilihan terbaik untuk pengguna ekosistem Apple yang ingin mirroring layar ke Apple TV.
- USB-C ke HDMI: Cocok untuk presentasi yang membutuhkan kualitas gambar terbaik dan koneksi yang stabil, misalnya presentasi bisnis atau gaming.
Rekomendasi Teknologi Mirroring Layar
Rekomendasi teknologi mirroring layar bergantung pada prioritas pengguna. Jika prioritasnya adalah kemudahan penggunaan dan kompatibilitas luas, Chromecast menjadi pilihan yang baik. Jika prioritasnya adalah kualitas gambar dan stabilitas koneksi, USB-C ke HDMI adalah pilihan yang tepat. Sementara, Miracast cocok untuk presentasi lintas platform, dan AirPlay untuk pengguna Apple.
Secara keseluruhan, tidak ada teknologi mirroring layar yang sempurna. Pemilihannya bergantung pada kebutuhan dan preferensi masing-masing pengguna. Pertimbangkan kompatibilitas perangkat, kualitas gambar yang diinginkan, dan stabilitas koneksi saat memilih teknologi yang tepat.
Penutupan Akhir

Jadi, sudah siap untuk menikmati pengalaman menonton film atau bermain game di layar yang lebih besar dengan Miracast? Dengan mengikuti langkah-langkah di atas, kamu bisa dengan mudah menghubungkan perangkat Android ke TV atau proyektor. Jangan lupa untuk selalu memperhatikan kualitas sinyal WiFi dan spesifikasi perangkat agar proses mirroring berjalan lancar tanpa hambatan. Selamat mencoba dan nikmati hiburanmu!


What's Your Reaction?
-
0
 Like
Like -
0
 Dislike
Dislike -
0
 Funny
Funny -
0
 Angry
Angry -
0
 Sad
Sad -
0
 Wow
Wow








