Cara Menghilangkan Zoom di Android
Memahami Masalah Pengguna
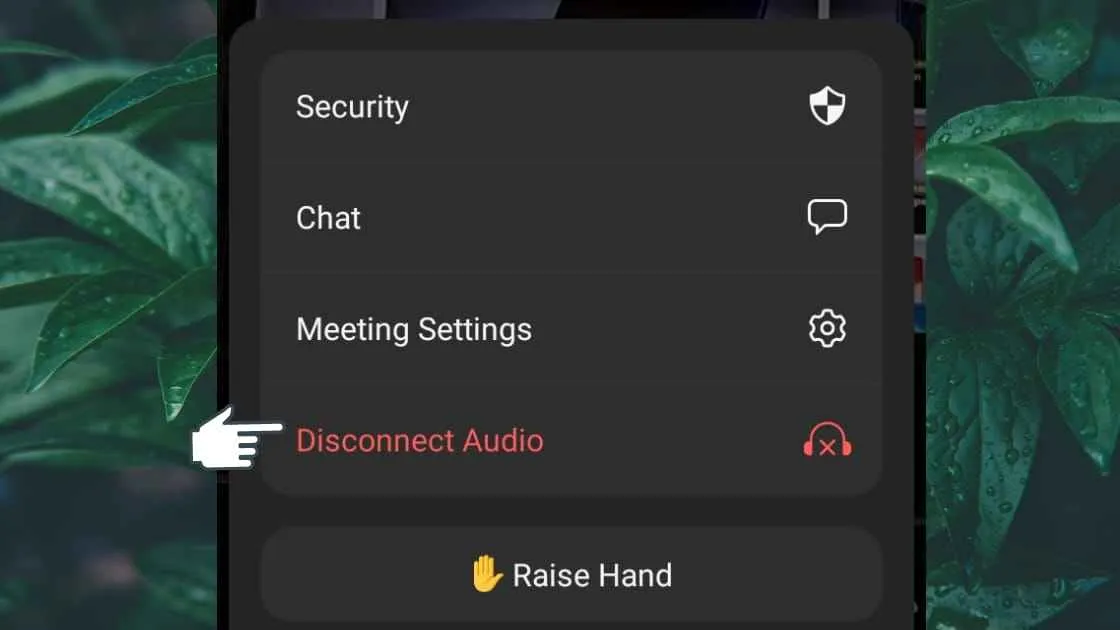
Zoom, aplikasi video conference yang populer, terkadang bisa jadi sumber masalah di Android. Aplikasi ini, meskipun praktis, bisa saja berjalan di latar belakang tanpa sepengetahuan pengguna, menghabiskan baterai dan data seluler. Hal ini bisa sangat mengganggu, terutama bagi pengguna dengan perangkat yang memiliki spesifikasi rendah atau kuota data terbatas. Mari kita telusuri lebih dalam penyebab dan solusi masalah Zoom yang selalu aktif di Android.
Beberapa skenario umum yang dialami pengguna meliputi notifikasi Zoom yang terus muncul meskipun aplikasi tidak sedang digunakan, penggunaan baterai yang signifikan meskipun Zoom tidak aktif di layar utama, dan penggunaan data seluler yang tak terduga. Permasalahan ini bisa diperparah oleh faktor-faktor seperti versi aplikasi Zoom yang usang, pengaturan izin aplikasi yang salah, atau bahkan bug pada sistem operasi Android itu sendiri.
Penyebab Zoom Selalu Aktif di Latar Belakang
Ada beberapa faktor yang bisa menyebabkan Zoom terus berjalan di latar belakang Android. Salah satu penyebab utamanya adalah pengaturan izin aplikasi yang memberikan akses penuh kepada Zoom untuk beroperasi di latar belakang. Fitur ini memungkinkan Zoom untuk terus menerima update, melakukan sinkronisasi data, dan bahkan menerima panggilan video meskipun aplikasi tidak sedang dibuka. Selain itu, beberapa fitur Zoom, seperti notifikasi rapat yang akan datang, juga membutuhkan akses latar belakang agar berfungsi. Versi aplikasi yang sudah usang juga bisa menjadi penyebab, karena seringkali update aplikasi berisi perbaikan bug yang mengatasi masalah kinerja dan penggunaan daya.
Skenario Umum Masalah Zoom di Android
Bayangkan skenario ini: kamu sudah selesai rapat Zoom, tapi notifikasi masih bermunculan. Atau, baterai ponselmu terkuras dengan cepat, padahal kamu hanya menggunakan aplikasi lain. Kemungkinan besar, Zoom masih berjalan di latar belakang. Penggunaan data seluler yang tiba-tiba meningkat juga bisa menjadi indikasi bahwa Zoom masih aktif dan melakukan sinkronisasi data. Semua ini bisa menjadi sangat mengganggu dan menghabiskan sumber daya perangkatmu.
Faktor yang Memperburuk Masalah Zoom
Beberapa faktor dapat memperburuk masalah Zoom yang terus berjalan di latar belakang. Pertama, versi aplikasi Zoom yang lama dapat mengandung bug yang menyebabkan aplikasi terus berjalan, bahkan setelah ditutup. Kedua, memiliki banyak aplikasi lain yang berjalan di latar belakang secara bersamaan bisa memperparah masalah, karena semua aplikasi tersebut akan bersaing untuk mendapatkan sumber daya perangkat. Ketiga, perangkat Android dengan spesifikasi rendah atau memori yang terbatas lebih rentan terhadap masalah ini karena kurangnya sumber daya untuk mengelola aplikasi latar belakang secara efisien.
Perbandingan Metode Mengelola Aplikasi Latar Belakang
| Metode | Cara Kerja | Keunggulan | Kelemahan |
|---|---|---|---|
| Force Stop | Memaksa aplikasi untuk berhenti secara paksa. | Membebaskan sumber daya sistem secara langsung. | Aplikasi akan berhenti beroperasi sepenuhnya, termasuk notifikasi. Harus diaktifkan kembali secara manual. |
| Disable | Menonaktifkan aplikasi sehingga tidak dapat dijalankan. | Mencegah aplikasi berjalan di latar belakang sepenuhnya. | Membutuhkan akses ke pengaturan sistem. Aplikasi tidak dapat digunakan sampai diaktifkan kembali. |
| Uninstall | Menghapus aplikasi sepenuhnya dari perangkat. | Solusi paling efektif untuk menghilangkan masalah. | Data aplikasi akan hilang. Harus diunduh dan diinstal ulang jika dibutuhkan. |
Ilustrasi Pengaruh Aplikasi Latar Belakang terhadap Baterai dan Data Seluler
Bayangkan baterai ponsel sebagai tangki bensin. Setiap aplikasi yang berjalan di latar belakang, termasuk Zoom, akan terus-menerus mengonsumsi sedikit “bensin” ini. Semakin banyak aplikasi yang berjalan, semakin cepat tangki bensin tersebut akan kosong. Hal yang sama berlaku untuk data seluler. Zoom, jika dibiarkan berjalan di latar belakang, akan terus-menerus melakukan sinkronisasi data dan mengunduh update, sehingga menghabiskan kuota data Anda secara perlahan namun pasti. Akibatnya, baterai akan boros dan tagihan data seluler bisa membengkak.
Metode Mengatasi Zoom yang Bermasalah di Android
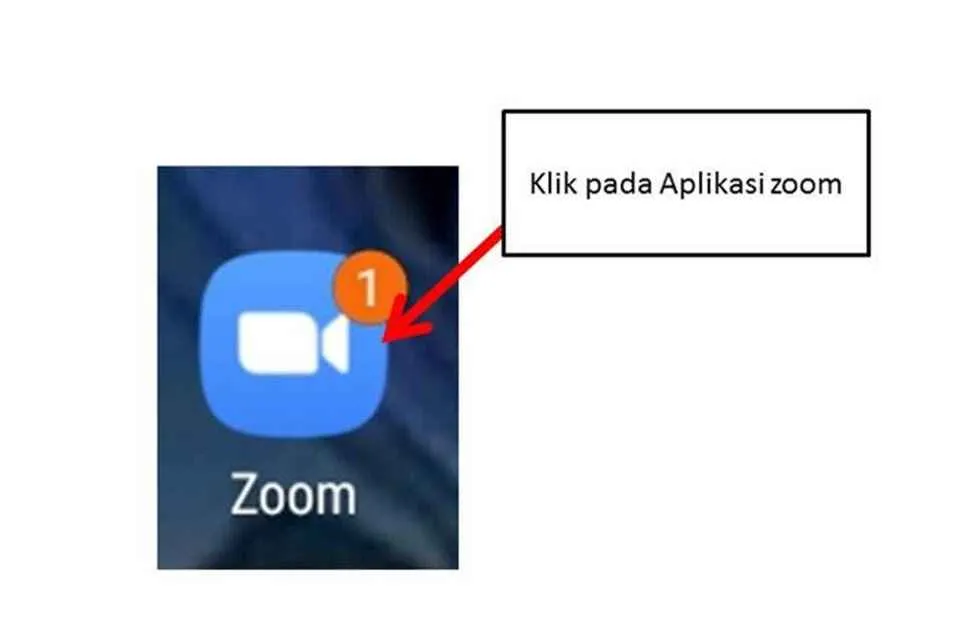
Zoom, aplikasi meeting online yang populer, terkadang bisa bermasalah di Android. Mulai dari force close mendadak hingga masalah perizinan yang bikin meetingmu kacau. Tenang, ada beberapa langkah praktis yang bisa kamu coba untuk mengatasi masalah ini. Berikut beberapa metode yang bisa kamu coba, mulai dari yang paling sederhana hingga yang sedikit lebih teknis.
Menghentikan Paksa (Force Stop) Aplikasi Zoom
Langkah pertama yang paling mudah adalah menghentikan paksa aplikasi Zoom. Ini akan menutup semua proses Zoom yang berjalan di latar belakang dan mungkin bisa menyelesaikan masalah kecil yang kamu alami. Cara melakukannya cukup mudah, kok!
- Buka menu Setelan di HP Android kamu.
- Cari dan pilih menu Aplikasi atau Pengelola Aplikasi. Nama menunya bisa sedikit berbeda tergantung merek dan versi Androidmu.
- Temukan aplikasi Zoom dalam daftar aplikasi yang terinstal.
- Ketuk aplikasi Zoom, lalu cari tombol Paksa Berhenti atau Force Stop. Ketuk tombol tersebut.
- Setelah itu, coba buka kembali aplikasi Zoom dan cek apakah masalahnya sudah teratasi.
Menonaktifkan (Disable) Aplikasi Zoom
Jika menghentikan paksa masih belum menyelesaikan masalah, kamu bisa mencoba menonaktifkan aplikasi Zoom. Dengan menonaktifkannya, aplikasi Zoom tidak akan berjalan di latar belakang dan mencegah potensi konflik dengan aplikasi lain. Perlu diingat, menonaktifkan aplikasi berbeda dengan menghapus instalasi. Kamu masih bisa mengaktifkannya kembali kapan saja.
- Ikuti langkah 1-3 pada metode menghentikan paksa di atas.
- Cari dan ketuk tombol Nonaktifkan atau Disable. Konfirmasi jika ada permintaan konfirmasi.
- Setelah dinonaktifkan, coba aktifkan kembali aplikasi Zoom dan lihat apakah masalahnya sudah teratasi.
Menghapus Instalasi (Uninstall) dan Menginstal Kembali Aplikasi Zoom
Metode ini sedikit lebih ekstrem, tapi seringkali efektif dalam mengatasi masalah yang lebih serius pada aplikasi. Menghapus instalasi akan menghapus semua data aplikasi, termasuk cache dan pengaturan. Setelah itu, kamu perlu menginstalnya kembali dari Google Play Store.
- Buka menu Setelan di HP Android kamu.
- Cari dan pilih menu Aplikasi atau Pengelola Aplikasi.
- Temukan aplikasi Zoom.
- Ketuk aplikasi Zoom, lalu cari dan ketuk tombol Hapus Instalasi atau Uninstall. Konfirmasi jika diminta.
- Setelah terhapus, buka Google Play Store dan instal kembali aplikasi Zoom.
Membersihkan Cache dan Data Aplikasi Zoom
Cache dan data aplikasi bisa menumpuk dan menyebabkan masalah kinerja. Membersihkan keduanya bisa membantu mengatasi masalah pada aplikasi Zoom.
- Ikuti langkah 1-3 pada metode menghentikan paksa di atas.
- Cari dan ketuk pilihan Penyimpanan atau Storage.
- Ketuk tombol Bersihkan Cache untuk menghapus cache aplikasi Zoom.
- Jika masalah masih berlanjut, ketuk tombol Hapus Data. Perlu diingat, ini akan menghapus semua pengaturan aplikasi Zoom, jadi kamu perlu mengatur ulang preferensi setelahnya.
Mengelola Izin Aplikasi Zoom
Zoom membutuhkan beberapa izin untuk berfungsi dengan baik, seperti akses ke kamera, mikrofon, dan notifikasi. Namun, izin yang berlebihan bisa menimbulkan masalah. Memeriksa dan mengelola izin aplikasi Zoom dapat membantu mencegah masalah.
- Ikuti langkah 1-3 pada metode menghentikan paksa di atas.
- Cari dan ketuk pilihan Izin atau Permissions.
- Tinjau setiap izin yang diberikan kepada aplikasi Zoom. Nonaktifkan izin yang menurutmu tidak diperlukan, seperti akses latar belakang jika kamu tidak membutuhkannya. Pertimbangkan juga untuk menonaktifkan notifikasi jika kamu merasa terlalu banyak.
Mengoptimalkan Pengaturan Zoom
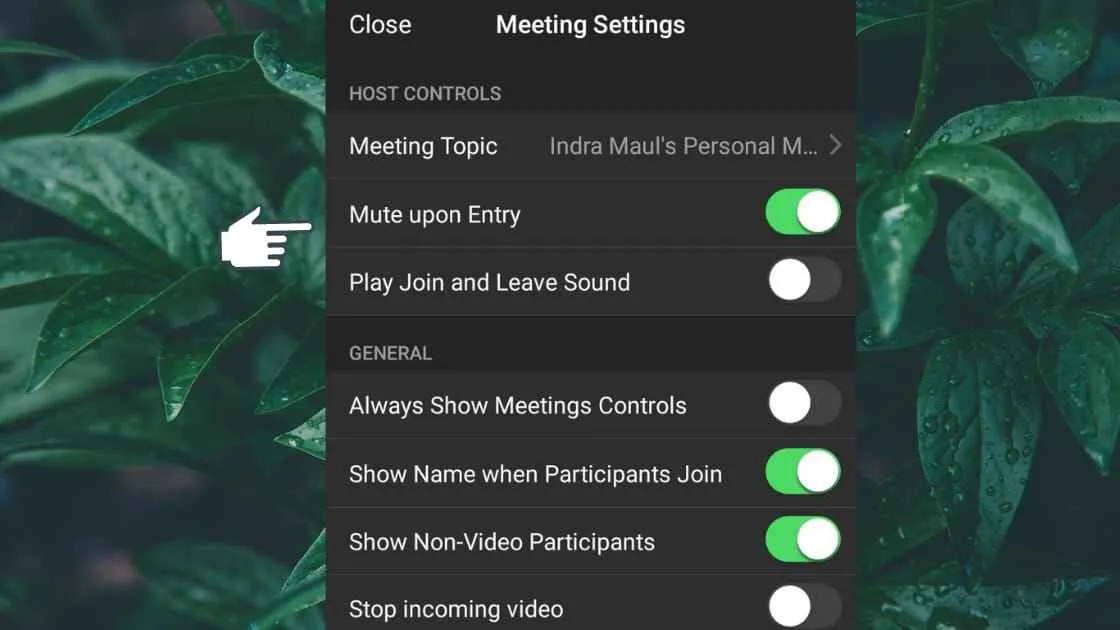
Zoom, aplikasi meeting online yang populer, terkadang bisa bikin baterai boros dan notifikasi bertebaran. Tenang, kamu bisa kok atur agar Zoom lebih ramah di Androidmu! Dengan sedikit pengaturan, Zoom bisa berjalan lebih efisien dan nggak bikin HP kamu lemot atau baterai cepat habis.
Pengaturan Hemat Daya di Aplikasi Zoom
Aplikasi Zoom sendiri punya beberapa pengaturan yang bisa kamu ubah untuk mengurangi konsumsi daya. Salah satu yang paling penting adalah pengaturan video. Mengurangi resolusi video, misalnya dari HD ke standar, atau bahkan mematikan video saat tidak berbicara, akan sangat berpengaruh pada performa baterai.
- Kurangi resolusi video: Pilih pengaturan resolusi video terendah yang masih memberikan kualitas gambar yang cukup.
- Matikan video saat tidak berbicara: Fitur ini otomatis mematikan video kamu ketika kamu tidak sedang berbicara, sehingga menghemat daya baterai dan bandwidth.
- Gunakan mode hemat data: Zoom menyediakan mode hemat data yang membatasi penggunaan data seluler. Aktifkan fitur ini jika kamu sering menggunakan Zoom di luar rumah.
- Nonaktifkan fitur-fitur yang tidak dibutuhkan: Fitur seperti berbagi layar atau anotasi bisa menghabiskan banyak daya. Matikan fitur-fitur ini jika tidak diperlukan.
Mengoptimalkan Pengaturan Baterai Android
Selain pengaturan di dalam aplikasi Zoom, pengaturan baterai di Android juga berperan penting. Dengan mengoptimalkan pengaturan baterai, kamu bisa membatasi akses Zoom ke sumber daya tertentu, sehingga tidak terlalu menguras daya.
- Batasi penggunaan background: Atur agar Zoom tidak berjalan di latar belakang secara terus menerus. Ini akan membatasi akses Zoom ke sumber daya sistem saat aplikasi tidak aktif.
- Gunakan mode hemat daya: Aktifkan mode hemat daya di Android saat baterai mulai menipis. Mode ini akan membatasi aktivitas aplikasi di latar belakang, termasuk Zoom.
- Kelola penggunaan baterai per aplikasi: Beberapa perangkat Android memungkinkanmu untuk melihat dan mengelola penggunaan baterai per aplikasi. Kamu bisa melihat berapa banyak daya yang dikonsumsi oleh Zoom dan membatasi penggunaannya jika perlu.
Konfigurasi Notifikasi Zoom yang Efektif
Notifikasi Zoom yang terlalu banyak bisa mengganggu. Atur notifikasi Zoom agar hanya menampilkan pemberitahuan penting saja.
- Matikan notifikasi suara untuk undangan rapat yang tidak penting: Kamu bisa memilih untuk hanya menerima notifikasi suara untuk rapat yang telah kamu konfirmasi.
- Sesuaikan jenis notifikasi: Pilih jenis notifikasi yang ingin kamu terima, misalnya hanya notifikasi untuk rapat yang akan segera dimulai.
- Atur frekuensi notifikasi: Jangan sampai notifikasi rapat bermunculan terus-menerus. Atur agar notifikasi hanya muncul saat diperlukan.
Pengaruh Pengaturan Aksesibilitas terhadap Zoom
Pengaturan aksesibilitas di Android bisa memengaruhi kinerja Zoom. Misalnya, mengaktifkan fitur pembaca layar atau magnifikasi layar bisa meningkatkan konsumsi daya dan memperlambat kinerja aplikasi.
- Tinjau pengaturan aksesibilitas: Periksa pengaturan aksesibilitas yang aktif dan nonaktifkan yang tidak diperlukan saat menggunakan Zoom.
- Uji coba pengaturan: Jika mengalami masalah kinerja, coba nonaktifkan sementara pengaturan aksesibilitas untuk melihat apakah ada perbaikan.
Mematikan Notifikasi Zoom yang Tidak Perlu
Langkah-langkah mematikan notifikasi Zoom yang tidak perlu cukup mudah. Biasanya, kamu bisa mengakses pengaturan notifikasi melalui menu pengaturan Android.
- Buka pengaturan Android.
- Cari dan pilih menu “Notifikasi” atau “Aplikasi & Notifikasi”.
- Temukan aplikasi Zoom dalam daftar aplikasi.
- Pilih pengaturan notifikasi untuk Zoom.
- Nonaktifkan jenis notifikasi yang tidak penting, seperti notifikasi undangan rapat atau pemberitahuan lainnya.
Pencegahan Masalah di Masa Mendatang
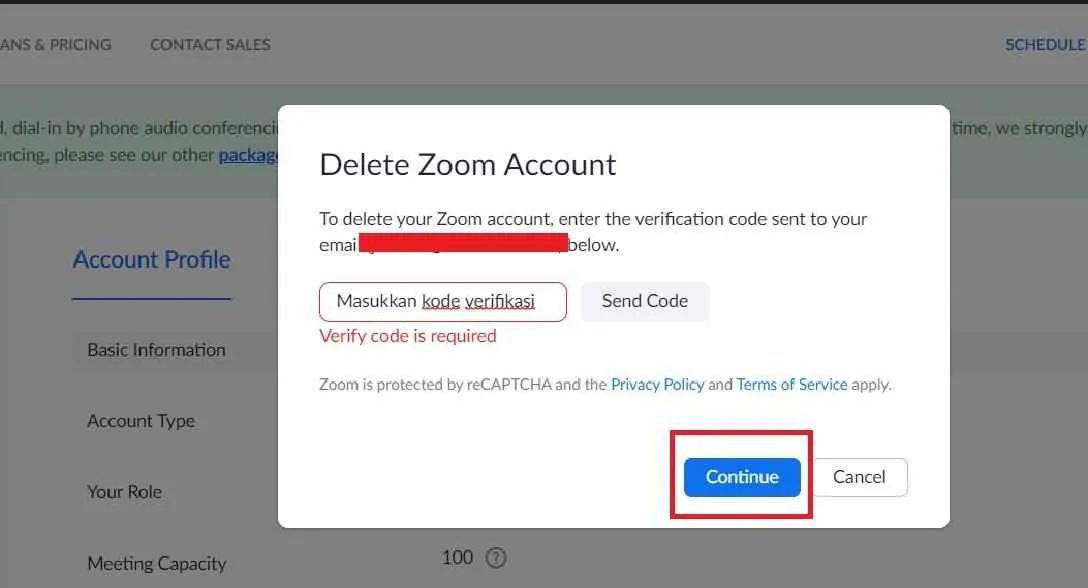
Nah, setelah berhasil mengatasi masalah zoom di Androidmu, langkah selanjutnya adalah mencegah hal serupa terjadi lagi. Bayangkan, lagi asyik meeting penting, eh tiba-tiba Zoom error! Makanya, mempersiapkan diri dengan baik itu penting banget. Berikut beberapa langkah antisipasi yang bisa kamu lakukan.
Dengan beberapa langkah sederhana, kamu bisa memastikan Zoom di Androidmu selalu prima dan siap pakai kapanpun dibutuhkan. Tidak ada lagi gangguan yang mengganggu produktivitas!
Pembaruan Aplikasi Zoom
Salah satu kunci utama agar Zoom berjalan lancar adalah selalu menggunakan versi terbaru. Versi terbaru biasanya sudah diperbaiki bug-nya dan dilengkapi fitur-fitur baru yang lebih stabil. Pembaruan aplikasi bukan cuma sekadar menambahkan fitur, tapi juga soal keamanan dan performa.
- Buka Google Play Store di Androidmu.
- Cari aplikasi Zoom dan pastikan kamu sudah masuk ke halaman aplikasi Zoom yang resmi.
- Klik tombol “Update” jika tersedia pembaruan. Tunggu hingga proses download dan instalasi selesai.
- Setelah selesai, buka aplikasi Zoom dan cek apakah sudah berjalan dengan lancar.
Mengaktifkan Pembaruan Otomatis
Males update manual? Tenang, Google Play Store menyediakan fitur pembaruan otomatis. Dengan mengaktifkan fitur ini, aplikasi Zoom (dan aplikasi lain) akan otomatis terupdate ke versi terbaru tanpa perlu repot lagi. Jadi, kamu nggak perlu khawatir ketinggalan update penting yang bisa mencegah masalah di kemudian hari.
- Buka Google Play Store.
- Tap ikon profilmu di pojok kanan atas.
- Pilih “Setelan” atau “Settings”.
- Cari opsi “Pembaruan otomatis aplikasi” atau yang serupa dan aktifkan.
Potensi Konflik Aplikasi
Terkadang, masalah Zoom bukan hanya dari aplikasi Zoom itu sendiri, tapi juga bisa disebabkan oleh konflik dengan aplikasi lain yang terinstal di Androidmu. Aplikasi yang membutuhkan akses ke sumber daya yang sama, seperti kamera, mikrofon, atau jaringan, bisa saling mengganggu.
Aplikasi yang Berpotensi Berkonflik dan Cara Mengatasinya
Beberapa aplikasi yang berpotensi konflik dengan Zoom antara lain aplikasi perekam layar, aplikasi VPN, atau aplikasi yang menggunakan banyak sumber daya sistem. Jika kamu mengalami masalah Zoom setelah menginstal aplikasi baru, coba hapus instalasi aplikasi tersebut atau restart HP Androidmu.
| Aplikasi yang Berpotensi Berkonflik | Cara Mengatasi |
|---|---|
| Aplikasi Perekam Layar | Coba matikan aplikasi perekam layar saat menggunakan Zoom, atau gunakan aplikasi perekam layar yang kompatibel dengan Zoom. |
| Aplikasi VPN | Matikan VPN sementara saat menggunakan Zoom. Beberapa VPN bisa mengganggu koneksi Zoom. |
| Aplikasi yang Membutuhkan Banyak Sumber Daya | Tutup aplikasi lain yang tidak diperlukan saat menggunakan Zoom agar sumber daya HP terfokus ke Zoom. |
Penggunaan Zoom yang Lebih Efisien
Selain pembaruan dan manajemen aplikasi, penggunaan Zoom yang efisien juga penting untuk menghindari masalah. Pastikan koneksi internetmu stabil, tutup aplikasi lain yang tidak diperlukan, dan pastikan perangkat Androidmu memiliki cukup ruang penyimpanan. Dengan begitu, Zoom akan berjalan lebih optimal dan mengurangi risiko error.
Alternatif Aplikasi Meeting
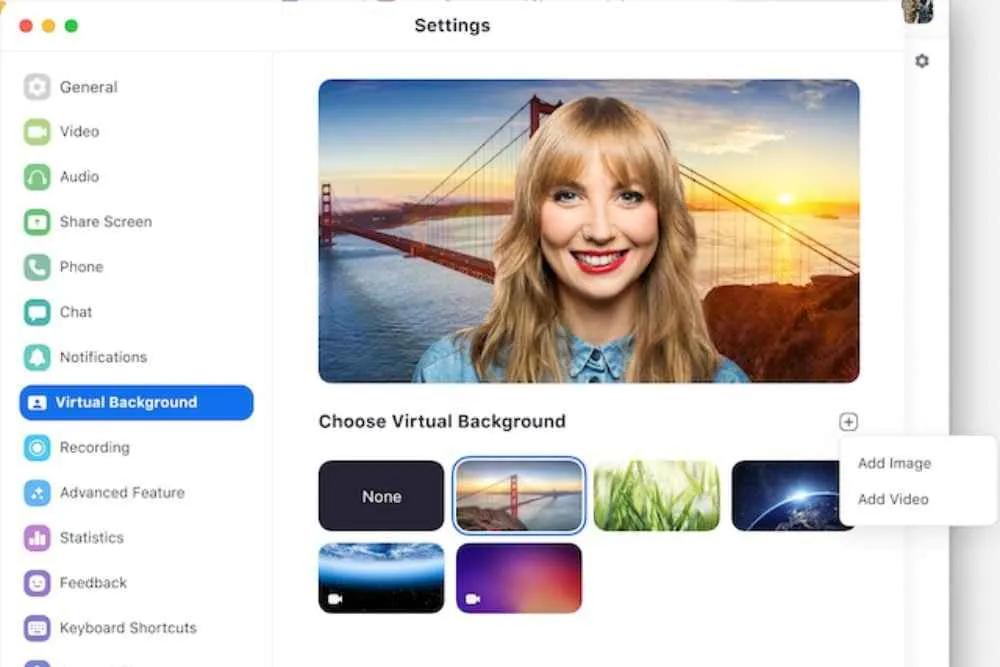
Bosan dengan Zoom? Tenang, Sob! Dunia aplikasi meeting online itu luas banget. Ada banyak alternatif yang bisa kamu coba, dengan fitur dan kelebihan masing-masing. Berikut ini tiga aplikasi meeting andalan yang bisa jadi solusi buat kamu yang butuh platform meeting yang beda.
Perbandingan Tiga Aplikasi Meeting Alternatif Zoom
Memilih aplikasi meeting yang tepat itu penting banget, karena akan berpengaruh pada kenyamanan dan produktivitas meeting kamu. Ketiga aplikasi ini punya fitur unggulannya masing-masing, dan cocok untuk berbagai kebutuhan.
| Fitur | Google Meet | Microsoft Teams | Skype |
|---|---|---|---|
| Kualitas Video & Audio | Baik, terintegrasi dengan Google ecosystem | Baik, fitur kolaborasi terintegrasi dengan aplikasi Microsoft lainnya | Cukup baik, tergantung koneksi internet |
| Fitur Kolaborasi | Sharing screen, live caption | Sharing screen, chat, co-authoring dokumen | Sharing screen, chat, panggilan grup |
| Keamanan | Enkripsi end-to-end untuk meeting tertentu | Enkripsi dan fitur keamanan terintegrasi dengan sistem Microsoft | Fitur keamanan standar |
| Kemudahan Penggunaan | Sangat mudah, terintegrasi dengan Gmail | Mudah, namun membutuhkan sedikit waktu untuk familiar dengan fitur-fiturnya | Relatif mudah, antarmuka sederhana |
Contoh Penggunaan Aplikasi Meeting dalam Skenario Berbeda
Setiap aplikasi punya kecocokan tersendiri dengan berbagai kebutuhan. Berikut beberapa contoh skenario penggunaannya:
- Google Meet: Ideal untuk meeting singkat dan informal antar tim kecil, misalnya rapat dadakan untuk membahas proyek yang sedang berjalan. Integrasinya dengan Google Calendar dan Gmail memudahkan scheduling dan pengundang.
- Microsoft Teams: Cocok untuk perusahaan yang sudah menggunakan ekosistem Microsoft 365. Fitur kolaborasi yang lengkap sangat membantu dalam proyek yang melibatkan banyak orang dan membutuhkan koordinasi intensif, seperti pengembangan software.
- Skype: Lebih cocok untuk panggilan video personal atau grup kecil dengan teman dan keluarga. Antarmuka yang sederhana membuatnya mudah digunakan bahkan bagi yang kurang familiar dengan teknologi.
Kelebihan dan Kekurangan Aplikasi Meeting Dibandingkan Zoom
Meskipun Zoom populer, aplikasi lain punya kelebihan dan kekurangannya masing-masing:
- Google Meet: Kelebihannya integrasi seamless dengan ekosistem Google, mudah digunakan. Kekurangannya fitur kolaborasi mungkin kurang lengkap dibanding Teams.
- Microsoft Teams: Kelebihannya fitur kolaborasi yang komprehensif dan integrasi dengan aplikasi Microsoft lainnya. Kekurangannya mungkin terasa sedikit kompleks bagi pengguna baru.
- Skype: Kelebihannya sederhana dan mudah digunakan, cocok untuk penggunaan personal. Kekurangannya fitur kolaborasi dan keamanan mungkin kurang canggih dibandingkan Zoom atau Teams.
Rekomendasi Aplikasi Alternatif Berdasarkan Kebutuhan
Pilihlah aplikasi meeting yang sesuai dengan kebutuhanmu. Google Meet ideal untuk meeting singkat dan sederhana, Microsoft Teams untuk kolaborasi intensif dalam tim besar, dan Skype untuk panggilan personal.
Ringkasan Penutup
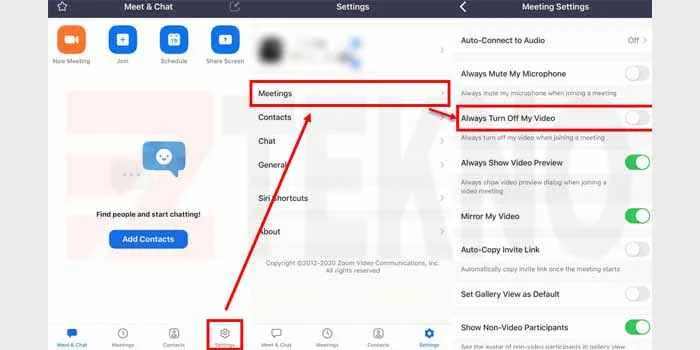
Nah, sekarang kamu sudah punya bekal lengkap untuk mengatasi masalah Zoom yang mengganggu di Android. Dari langkah-langkah sederhana hingga pengaturan yang lebih detail, semua telah dibahas. Ingat, kunci utamanya adalah memahami penyebab masalah dan memilih solusi yang tepat sesuai kebutuhanmu. Dengan begitu, pengalaman menggunakan Zoom di Android bisa jauh lebih menyenangkan dan bebas dari gangguan!


What's Your Reaction?
-
0
 Like
Like -
0
 Dislike
Dislike -
0
 Funny
Funny -
0
 Angry
Angry -
0
 Sad
Sad -
0
 Wow
Wow








