Cara Menghubungkan AirPods ke Android
- Menghubungkan AirPods ke Perangkat Android: Panduan Lengkap
- Menangani Masalah Koneksi AirPods dan Android
- Penggunaan AirPods dengan Fitur Android
- Perbedaan Koneksi AirPods dengan Perangkat Lain
-
- Perbandingan Proses Menghubungkan AirPods ke Perangkat Android dan iOS
- Perbandingan Kinerja AirPods pada Berbagai Perangkat Android
- Perbedaan Pengalaman Pengguna AirPods di Android dan Perangkat Lain
- Contoh Kasus Penggunaan AirPods dengan Berbagai Perangkat
- Ilustrasi Perbedaan Antarmuka Bluetooth pada Berbagai Perangkat Android
- Simpulan Akhir
Menghubungkan AirPods ke Perangkat Android: Panduan Lengkap

Bosan ribet menghubungkan AirPods ke HP Androidmu? Tenang, gaes! Artikel ini bakal ngasih kamu panduan lengkap dan anti ribet buat pairing AirPods kesayanganmu ke Android. Dari langkah-langkah detail sampai solusi masalah yang sering muncul, semuanya ada di sini. Siap-siap deh menikmati musik tanpa kendala!
Langkah-Langkah Menghubungkan AirPods ke Perangkat Android
Berikut langkah-langkah mudah menghubungkan AirPods ke perangkat Android. Ikuti dengan teliti, ya!
| Langkah | Deskripsi | Masalah | Solusi |
|---|---|---|---|
| 1. Buka Casing AirPods | Buka casing AirPods dan pastikan AirPods berada di dalam casing dengan indikator cahaya terlihat. | Indikator cahaya tidak menyala. | Pastikan AirPods terisi daya. Jika perlu, isi daya AirPods dan casingnya. |
| 2. Aktifkan Mode Pairing | Tekan dan tahan tombol di bagian belakang casing AirPods hingga lampu indikator berkedip putih. | Lampu indikator tidak berkedip. | Pastikan AirPods sudah terisi daya dan coba ulangi langkah sebelumnya. Jika masih bermasalah, coba reset AirPods. |
| 3. Aktifkan Bluetooth di Android | Buka pengaturan Bluetooth di HP Androidmu dan pastikan Bluetooth aktif. | Bluetooth tidak aktif/tidak terdeteksi. | Pastikan pengaturan Bluetooth di HP Android sudah diaktifkan dan coba restart HP. |
| 4. Cari dan Hubungkan AirPods | Cari perangkat bernama “AirPods” di daftar perangkat Bluetooth yang tersedia di HP Androidmu, lalu pilih dan hubungkan. | AirPods tidak muncul di daftar perangkat Bluetooth. | Pastikan jarak antara AirPods dan HP Android tidak terlalu jauh. Coba dekatkan dan ulangi langkah 2 dan 3. Jika masih gagal, coba reset AirPods. |
Ilustrasi Proses Pairing
Gambar 1: Menunjukkan casing AirPods terbuka dengan lampu indikator berkedip putih, menandakan AirPods siap untuk di-pairing. Detail yang terlihat: Lampu putih yang berkedip secara bergantian, AirPods yang tersimpan rapi di dalam casing.
Gambar 2: Menunjukkan tampilan menu Bluetooth di HP Android, dengan AirPods muncul di daftar perangkat yang tersedia. Detail yang terlihat: Nama AirPods (“AirPods”) terlihat jelas di daftar, tombol “Pair” atau “Hubungkan” tersedia untuk diklik.
Gambar 3: Menunjukkan notifikasi di HP Android yang menginformasikan bahwa AirPods telah berhasil terhubung. Detail yang terlihat: Notifikasi yang muncul di layar, ikon AirPods, dan status “Terhubung”.
Masalah Umum dan Solusinya
Berikut beberapa masalah umum yang sering dihadapi saat menghubungkan AirPods ke Android dan solusinya:
- Masalah: AirPods tidak terhubung ke Android.
- Solusi: Pastikan Bluetooth di HP Android aktif, AirPods terisi daya, dan jarak antara AirPods dan HP Android cukup dekat. Coba restart HP Android dan/atau reset AirPods.
- Masalah: Kualitas suara buruk atau terputus-putus.
- Solusi: Pastikan tidak ada gangguan sinyal Bluetooth di sekitar. Coba dekatkan AirPods ke HP Android. Periksa pengaturan audio di HP Android.
- Masalah: AirPods hanya terhubung ke satu sisi.
- Solusi: Coba reset AirPods. Pastikan tidak ada kotoran atau debu yang menghalangi kontak di AirPods.
Panduan Singkat untuk Pengguna Pemula
- Buka casing AirPods.
- Tekan dan tahan tombol di belakang casing hingga lampu berkedip putih.
- Aktifkan Bluetooth di HP Android.
- Cari dan hubungkan “AirPods” di daftar perangkat Bluetooth.
- Nikmati musik!
Menangani Masalah Koneksi AirPods dan Android
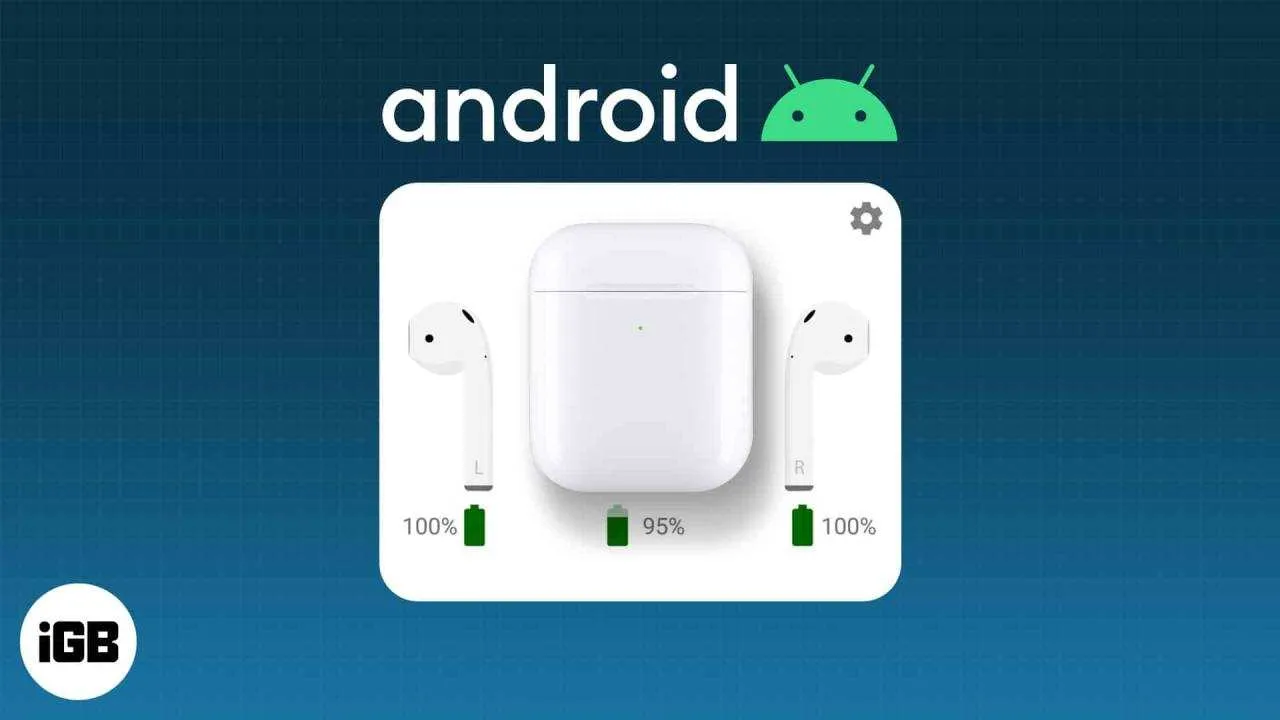
Nah, udah berhasil konek AirPods ke Android? Eits, jangan senang dulu! Terkadang, proses pairing yang awalnya mulus bisa berubah jadi drama pelik. Dari AirPods yang tiba-tiba nggak mau konek, suara putus-putus, sampai volume yang mengecewakan, berbagai masalah bisa muncul. Tenang, kali ini kita akan bahas tuntas cara mengatasi masalah koneksi AirPods dan Android, biar kamu bisa kembali menikmati musik favoritmu tanpa gangguan!
Masalah Koneksi AirPods yang Umum Terjadi
Beberapa masalah koneksi AirPods ke Android memang cukup sering dialami pengguna. Kegagalan pairing, masalah audio, hingga AirPods yang tak terdeteksi sama sekali, semuanya bisa bikin gregetan. Berikut beberapa masalah umum beserta solusinya:
- AirPods tidak terdeteksi: Pastikan AirPods sudah terisi daya dan dalam mode pairing (buka casing, tekan dan tahan tombol di bagian belakang casing hingga lampu indikator berkedip). Periksa juga pengaturan Bluetooth di Android, pastikan Bluetooth aktif dan perangkatmu bisa menemukan perangkat baru.
- Koneksi terputus-putus: Gangguan ini sering disebabkan jarak yang terlalu jauh antara AirPods dan perangkat Android, atau adanya interferensi sinyal dari perangkat lain. Coba dekatkan AirPods ke ponselmu dan matikan perangkat Bluetooth lain yang berdekatan.
- Masalah audio (suara putus-putus atau volume rendah): Periksa kualitas koneksi Bluetooth, coba restart perangkat Android dan AirPods, atau periksa pengaturan volume di kedua perangkat. Pastikan juga tidak ada aplikasi lain yang menggunakan Bluetooth secara bersamaan.
- AirPods hanya terhubung ke satu sisi: Coba reset AirPods ke pengaturan pabrik. Caranya, buka casing, tekan dan tahan tombol di bagian belakang casing hingga lampu indikator berkedip putih, lalu lepaskan. Setelah itu, pairing ulang AirPods ke perangkat Android.
Cara Mengatasi AirPods yang Tidak Terhubung ke Perangkat Android
Ketika AirPods menolak untuk terhubung, jangan panik! Ada beberapa langkah yang bisa kamu coba:
- Pastikan AirPods terisi daya: AirPods yang lowbat seringkali menolak untuk terhubung. Pastikan casing dan AirPods terisi daya.
- Restart perangkat Android: Restart ponselmu bisa mengatasi bug kecil yang mungkin mengganggu koneksi Bluetooth.
- Lupakan perangkat AirPods dari daftar Bluetooth: Di pengaturan Bluetooth Android, cari AirPods dan pilih “Lupakan”. Setelah itu, pairing ulang AirPods.
- Reset AirPods ke pengaturan pabrik: Ini langkah terakhir jika cara di atas masih belum berhasil. Reset akan menghapus semua pairing sebelumnya dan mengembalikan AirPods ke pengaturan default.
- Periksa pengaturan Bluetooth di Android: Pastikan Bluetooth diaktifkan dan perangkatmu dalam mode “Terdeteksi”.
Contoh Skenario Masalah Koneksi dan Solusinya
Berikut beberapa skenario masalah koneksi AirPods dan solusinya:
| Skenario | Solusi |
|---|---|
| AirPods tidak terdeteksi setelah dibuka dari casing | Pastikan AirPods terisi daya dan dalam mode pairing. Restart ponsel dan coba pairing ulang. |
| Suara AirPods putus-putus saat mendengarkan musik | Coba dekatkan AirPods ke ponsel. Matikan perangkat Bluetooth lain yang berdekatan. Periksa pengaturan volume dan kualitas koneksi Bluetooth. |
| Hanya satu earbud yang berfungsi | Reset AirPods ke pengaturan pabrik dan pairing ulang. |
Panduan Troubleshooting Masalah Audio AirPods
Masalah audio seperti suara putus-putus atau volume rendah bisa sangat mengganggu. Berikut beberapa langkah troubleshooting:
- Periksa kualitas koneksi Bluetooth: Jika koneksi lemah, suara akan terputus-putus. Coba dekatkan AirPods ke ponsel.
- Pastikan volume di kedua perangkat (AirPods dan Android) cukup tinggi: Terkadang, kita lupa untuk mengecek volume di kedua perangkat.
- Restart perangkat Android dan AirPods: Restart seringkali bisa menyelesaikan masalah kecil yang mengganggu koneksi.
- Coba gunakan aplikasi musik lain: Masalah audio bisa disebabkan oleh aplikasi musik yang bermasalah. Cobalah gunakan aplikasi musik yang berbeda.
Ilustrasi Pemeriksaan Pengaturan Bluetooth Android
Gambar berikut menggambarkan bagaimana memeriksa pengaturan Bluetooth pada perangkat Android. Cari ikon “Pengaturan” (biasanya berbentuk roda gigi), lalu cari menu “Terhubung perangkat” atau “Bluetooth”. Di sana, kamu akan melihat daftar perangkat Bluetooth yang terhubung dan opsi untuk mengaktifkan atau menonaktifkan Bluetooth, serta mencari perangkat baru. Biasanya ada ikon Bluetooth yang terlihat jelas di area notifikasi juga, jika Bluetooth aktif maka ikon akan berwarna biru, dan sebaliknya. Jika kamu ingin menghubungkan AirPods, pastikan Bluetooth diaktifkan dan AirPods dalam mode pairing. Perhatikan juga indikator baterai AirPods di layar untuk memastikan AirPods memiliki daya yang cukup.
Penggunaan AirPods dengan Fitur Android

Nah, udah berhasil konek AirPods ke Android? Sekarang saatnya eksplorasi fitur-fitur keren yang bisa kamu nikmati! Meskipun AirPods terkenal dengan ekosistem Apple, kemampuannya di Android nggak kalah menarik, lho. Yuk, kita bahas bagaimana AirPods bisa menyatu sempurna dengan perangkat Android kesayanganmu!
Fitur Android yang Dapat Digunakan Bersama AirPods
Ternyata, banyak fitur Android yang bisa kamu manfaatkan dengan AirPods. Bukan cuma sekedar mendengarkan musik, tapi juga akses ke berbagai fungsi yang mempermudah aktivitasmu sehari-hari. Berikut beberapa di antaranya:
- Pemutaran Musik dan Podcast: Pasti ini yang paling utama, ya! Nikmati musik dan podcast favoritmu dengan kualitas audio AirPods yang ciamik.
- Panggilan Telepon: Layaknya di iOS, AirPods juga memungkinkanmu untuk menerima dan melakukan panggilan telepon dengan kualitas suara yang jernih. Gak perlu repot lagi ngangkat HP kalau lagi sibuk.
- Asisten Suara Google Assistant: Akses Google Assistant dengan mudah melalui AirPods. Cukup tekan dan tahan tombol pada AirPods untuk mengaktifkan Google Assistant dan berikan perintah suara.
- Kontrol Pemutaran Musik: Atur pemutaran musik secara intuitif melalui sentuhan pada AirPods. Pause, play, next track, semuanya bisa dilakukan langsung dari earbud.
Perbandingan Fitur AirPods pada iOS dan Android
Meskipun keduanya bisa terhubung, ada beberapa perbedaan fungsionalitas AirPods di iOS dan Android. Berikut tabel perbandingannya:
| Fitur | Deskripsi Fitur | Fungsionalitas di iOS | Fungsionalitas di Android |
|---|---|---|---|
| Pengaturan Suara | Mengatur volume, equalizer, dan pengaturan audio lainnya | Pengaturan terintegrasi yang komprehensif, termasuk pengaturan spasial audio | Pengaturan terbatas pada volume dan beberapa pengaturan equalizer melalui aplikasi pemutar musik |
| Sinkronisasi Perangkat | Menghubungkan AirPods ke beberapa perangkat secara otomatis | Sinkronisasi mulus antar perangkat Apple | Sinkronisasi manual, perlu menghubungkan dan memutuskan koneksi secara manual ke setiap perangkat |
| Pembaruan Perangkat Lunak | Mendapatkan pembaruan firmware untuk AirPods | Pembaruan otomatis melalui pengaturan perangkat | Pembaruan manual melalui aplikasi pengaturan Bluetooth atau aplikasi pihak ketiga |
| Temukan AirPods | Mencari lokasi AirPods yang hilang | Fitur “Find My” terintegrasi dengan peta | Tergantung pada aplikasi pihak ketiga atau fitur bawaan perangkat Android |
Pengelolaan Pengaturan Audio AirPods di Android
Mengatur volume AirPods di Android cukup mudah, kok. Kamu bisa melakukannya langsung melalui kontrol volume di perangkat Androidmu. Untuk equalizer, kemampuannya sedikit terbatas, tergantung pada aplikasi pemutar musik yang kamu gunakan. Beberapa aplikasi pemutar musik pihak ketiga menawarkan pengaturan equalizer yang lebih detail untuk AirPods.
Penggunaan Google Assistant dengan AirPods
Menggunakan Google Assistant dengan AirPods sangat simpel. Cukup tekan dan tahan tombol pada salah satu AirPods selama beberapa detik, lalu Google Assistant akan aktif dan siap menerima perintah suaramu. Kamu bisa meminta Google Assistant untuk memutar musik, mengirim pesan, mencari informasi, dan masih banyak lagi.
Tips & Trik: Untuk pengalaman terbaik, pastikan AirPods dan perangkat Androidmu sudah terhubung dengan koneksi Bluetooth yang stabil. Pastikan juga firmware AirPods sudah diperbarui ke versi terbaru untuk fitur dan performa optimal. Eksperimen dengan berbagai aplikasi pemutar musik untuk menemukan equalizer yang paling sesuai dengan preferensi pendengaranmu.
Perbedaan Koneksi AirPods dengan Perangkat Lain
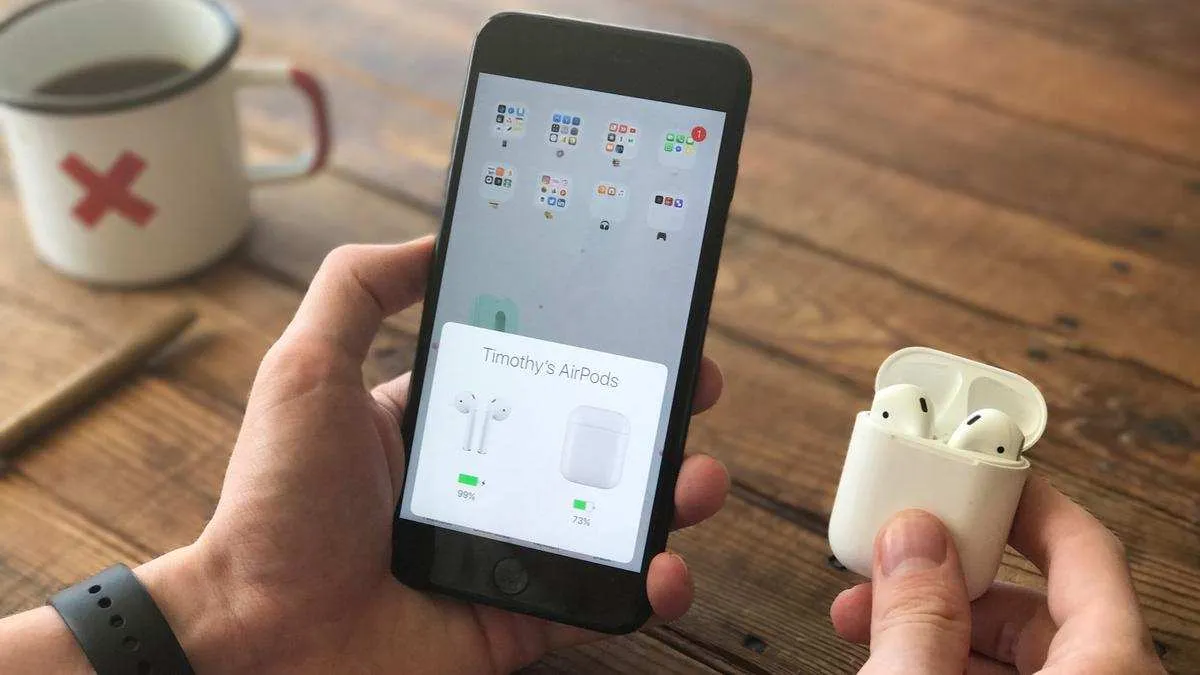
Nah, Sobat IDN Times, udah nyambungin AirPods ke Android? Gimana pengalamannya? Pasti ada perbedaan, kan, sama waktu kamu pairing ke iPhone atau perangkat lain? Yuk, kita bahas tuntas perbedaan koneksi AirPods ini, dari proses pairing sampai kualitas audio!
Perbandingan Proses Menghubungkan AirPods ke Perangkat Android dan iOS
Proses pairing AirPods emang agak beda, lho, antara Android dan iOS. Berikut perbandingannya:
- iOS: Prosesnya super cepat dan otomatis. Cukup buka case AirPods deket iPhone, langsung muncul pop-up pairing. Gak perlu ribet masuk ke menu Bluetooth.
- Android: Butuh sedikit usaha ekstra. Kamu harus masuk ke menu Bluetooth, cari AirPods, lalu pilih untuk pairing. Kadang butuh beberapa kali mencoba.
Perbandingan Kinerja AirPods pada Berbagai Perangkat Android
Pengalaman pakai AirPods di berbagai merek dan model Android bisa sedikit berbeda. Berikut tabel perbandingannya (data berdasarkan pengalaman pengguna dan review online, ya):
| Merek Perangkat | Model Perangkat | Kualitas Koneksi | Kualitas Audio |
|---|---|---|---|
| Samsung | Galaxy S23 Ultra | Sangat Baik, jarang putus koneksi | Jernih, bass mantap |
| Xiaomi | Xiaomi 13 Pro | Baik, sesekali ada lag kecil | Jernih, detail audio bagus |
| Pixel 7 Pro | Baik, koneksi stabil | Jernih, balance audio oke | |
| Oppo | Find X6 Pro | Baik, jarang ada masalah | Jernih, suara detail |
Perbedaan Pengalaman Pengguna AirPods di Android dan Perangkat Lain
Pengalaman pakai AirPods juga beda-beda, lho, tergantung perangkatnya. Misalnya, di laptop, kamu perlu manual pairing lewat Bluetooth, dan fitur-fitur tambahan seperti kontrol suara mungkin terbatas. Sedangkan di Android, kamu bisa menikmati fitur-fitur tambahan seperti notifikasi panggilan masuk dan kontrol musik yang lebih terintegrasi.
Contoh Kasus Penggunaan AirPods dengan Berbagai Perangkat
Bayangin, kamu lagi meeting online pake laptop, trus tiba-tiba ada telepon masuk. Kamu bisa langsung jawab telepon pake AirPods tanpa harus repot-repot lepas headset. Atau, kamu lagi nonton film di tablet, AirPods memberikan pengalaman audio yang imersif. Nah, beda lagi kalo kamu lagi gaming di HP Android, respon audio AirPods penting banget buat merasakan gameplay yang optimal.
Ilustrasi Perbedaan Antarmuka Bluetooth pada Berbagai Perangkat Android
Bayangkan tiga ilustrasi. Yang pertama, antarmuka Bluetooth di Samsung Galaxy menunjukkan ikon AirPods dengan jelas dan informasi baterai yang terintegrasi. Yang kedua, antarmuka Bluetooth di Xiaomi menampilkan daftar perangkat yang terhubung, dengan AirPods ditampilkan sebagai item dalam daftar, dan informasi konektivitas ditampilkan secara terpisah. Yang ketiga, antarmuka Bluetooth di Google Pixel menunjukkan ikon AirPods yang sederhana, tetapi dengan informasi detail seperti kekuatan sinyal dan kualitas koneksi yang ditampilkan dalam bentuk grafik.
Simpulan Akhir

Jadi, menghubungkan AirPods ke Android ternyata nggak sesulit yang dibayangkan, kan? Dengan panduan lengkap ini, kamu bisa menikmati kualitas audio AirPods di smartphone Android kesayangan. Selamat mencoba dan jangan ragu untuk bereksperimen dengan berbagai fitur agar pengalaman mendengarkan musikmu semakin maksimal!


What's Your Reaction?
-
0
 Like
Like -
0
 Dislike
Dislike -
0
 Funny
Funny -
0
 Angry
Angry -
0
 Sad
Sad -
0
 Wow
Wow








