Cara Menghubungkan Android ke Macbook dengan Mudah
Menghubungkan Android ke Macbook: Panduan Lengkap

Bosan ribet transfer foto liburan dari Android ke Macbook? Atau pengen nonton film di layar lebar Macbook langsung dari HP? Tenang, ga perlu pusing! Artikel ini bakal kasih kamu panduan lengkap dan gampang dipahami cara menghubungkan Android ke Macbook, mulai dari kabel USB sampai mirroring layar. Siap-siap deh, hidup kamu bakal lebih praktis!
Metode Menghubungkan Android ke Macbook
Ada beberapa cara menghubungkan Android ke Macbook, masing-masing dengan kelebihan dan kekurangannya sendiri. Kita akan bahas tiga metode utama: menggunakan kabel USB, WiFi, dan Bluetooth. Pilihan terbaik tergantung kebutuhan dan kecepatan transfer data yang kamu inginkan.
Transfer Data via Kabel USB
Cara paling klasik dan biasanya paling cepat adalah dengan kabel USB. Pastikan kamu menggunakan kabel USB yang berkualitas baik agar proses transfer data berjalan lancar dan terhindar dari masalah koneksi yang tiba-tiba putus.
- Hubungkan kabel USB ke port USB di Macbook dan ke port USB di Android.
- Buka File Explorer di Macbook. Android kamu seharusnya terdeteksi sebagai perangkat penyimpanan eksternal.
- Akses folder di Android kamu dan salin file yang ingin kamu transfer ke Macbook atau sebaliknya.
- Proses transfer selesai setelah semua file terkopi.
Transfer File Foto dari Android ke Macbook via USB
Transfer foto via USB gampang banget! Ikuti langkah-langkah berikut ini:
- Hubungkan Android ke Macbook menggunakan kabel USB.
- Buka aplikasi “Photos” di Macbook.
- Pilih “Import” dan pilih sumber foto dari perangkat Android kamu.
- Pilih foto yang ingin diimport dan klik “Import Selected”.
- Tunggu hingga proses import selesai. Kecepatan transfer tergantung jumlah dan ukuran foto.
Perbandingan Kecepatan Transfer Data
Kecepatan transfer data antar metode koneksi berbeda-beda. Berikut perbandingannya:
| Metode | Kecepatan | Keandalan | Keterbatasan |
|---|---|---|---|
| USB | Tercepat | Tinggi | Membutuhkan kabel fisik |
| WiFi | Sedang | Sedang (tergantung koneksi internet) | Membutuhkan koneksi internet yang stabil |
| Bluetooth | Paling lambat | Sedang | Jarak transfer terbatas, cocok untuk file kecil |
Menghubungkan Android ke Macbook via Bluetooth
Metode ini cocok untuk transfer file kecil, seperti kontak atau file audio. Kecepatan transfernya lebih lambat dibandingkan USB, dan jarak transfernya juga terbatas.
- Pastikan Bluetooth aktif di kedua perangkat.
- Cari perangkat Android di daftar perangkat Bluetooth di Macbook.
- Pasangkan kedua perangkat dengan memasukan kode verifikasi (jika ada).
- Setelah terhubung, kamu bisa mengirim dan menerima file melalui Bluetooth.
Perlu diingat, Bluetooth kurang efisien untuk transfer file berukuran besar seperti video atau foto dalam jumlah banyak. Untuk itu, USB tetap menjadi pilihan terbaik.
Mirroring Layar Android ke Macbook
Mau presentasi pakai HP tapi pengen tampil di layar besar Macbook? Fitur mirroring layar memungkinkan kamu untuk menampilkan layar Android di Macbook. Ada beberapa aplikasi pihak ketiga yang bisa membantu proses ini, pastikan aplikasi tersebut kompatibel dengan perangkat Android dan Macbook kamu.
- Instal aplikasi mirroring layar di Android dan Macbook.
- Ikuti petunjuk aplikasi untuk menghubungkan kedua perangkat.
- Setelah terhubung, layar Android akan ditampilkan di Macbook.
Ingat, kualitas mirroring layar juga dipengaruhi oleh koneksi internet dan spesifikasi perangkat. Untuk hasil terbaik, pastikan koneksi internet stabil dan perangkat kamu memiliki spesifikasi yang memadai.
Mengatasi Masalah Koneksi Android ke Macbook

Nggak ada yang lebih menyebalkan daripada saat kamu udah siap transfer foto liburan kecemu dari Android ke Macbook, eh malah koneksi bermasalah! Tenang, bukan cuma kamu yang pernah ngalamin. Banyak faktor yang bisa bikin Android susah konek ke Macbook, mulai dari kabel yang bermasalah sampai settingan sistem yang kurang pas. Yuk, kita bahas solusi praktisnya!
Masalah Umum dan Solusinya
Beberapa masalah umum yang sering terjadi saat menghubungkan Android ke Macbook antara lain: Android tidak terdeteksi, kecepatan transfer data lambat, dan mirroring layar yang gagal. Penyebabnya beragam, mulai dari masalah perangkat keras hingga software. Berikut beberapa solusi yang bisa kamu coba.
Troubleshooting Android Tidak Terdeteksi
Kalau Androidmu tiba-tiba nggak kedetect sama Macbook, jangan panik dulu! Coba langkah-langkah berikut:
- Pastikan kabel USB yang kamu pakai berfungsi dengan baik. Coba gunakan kabel USB lain yang berbeda.
- Restart perangkat Android dan Macbook. Kadang, masalah sepele bisa teratasi dengan restart.
- Periksa settingan USB debugging di Android. Biasanya ada di menu Developer Options. Pastikan fitur ini aktif.
- Cek apakah ada driver yang perlu diupdate di Macbook. Khususnya driver USB.
- Cobalah port USB yang berbeda di Macbook. Beberapa port mungkin bermasalah.
Mengatasi Kecepatan Transfer Data yang Lambat
Transfer data lambat bikin nunggu lama? Berikut beberapa tips untuk mempercepat prosesnya:
- Gunakan kabel USB yang berkualitas baik dan mendukung kecepatan transfer data yang tinggi, seperti USB 3.0 atau lebih tinggi.
- Pastikan tidak ada aplikasi lain yang berjalan di latar belakang di Android maupun Macbook yang bisa menghambat proses transfer.
- Coba transfer data dalam mode MTP (Media Transfer Protocol) atau PTP (Picture Transfer Protocol) di Android. Pilih mode yang sesuai dengan jenis file yang kamu transfer.
- Jika masih lambat, coba restart perangkat Android dan Macbook.
Mengatasi Masalah Mirroring Layar
Mirroring layar Android ke Macbook yang gagal sering disebabkan oleh beberapa hal. Berikut solusinya:
- Pastikan fitur mirroring layar aktif di Android dan Macbook. Nama fitur ini bisa berbeda-beda tergantung merek dan model perangkat.
- Periksa koneksi WiFi atau Bluetooth, pastikan keduanya stabil dan terhubung dengan baik.
- Pastikan tidak ada aplikasi lain yang menggunakan koneksi internet atau Bluetooth yang dapat mengganggu proses mirroring.
- Restart perangkat Android dan Macbook.
- Jika menggunakan aplikasi pihak ketiga untuk mirroring, pastikan aplikasi tersebut sudah terupdate ke versi terbaru.
Tips: Untuk menjaga koneksi tetap stabil, pastikan kabel USB terhubung dengan baik, hindari penggunaan port USB yang rusak, dan pastikan perangkat Android dan Macbook dalam kondisi baterai yang cukup. Restart perangkat secara berkala juga bisa membantu mencegah masalah koneksi.
Aplikasi Pendukung Transfer File Android-Macbook

Nggak cuma kabel data aja kok yang bisa dipake buat transfer file antara Android dan Macbook. Ada banyak aplikasi pihak ketiga yang siap membantu proses ini jadi lebih mudah dan efisien. Aplikasi-aplikasi ini menawarkan berbagai fitur keren, mulai dari transfer file cepat hingga mirroring layar. Penasaran aplikasi apa aja yang bisa kamu coba? Yuk, kita bahas!
Aplikasi Transfer File Populer
Beberapa aplikasi transfer file populer yang bisa kamu andalkan antara lain AirDroid, Zapya, dan Send Anywhere. Ketiganya punya kelebihan dan kekurangan masing-masing. Berikut perbandingannya:
| Fitur | AirDroid | Zapya | Send Anywhere |
|---|---|---|---|
| Transfer File | Cepat, mudah, bisa transfer berbagai tipe file | Cepat, bisa transfer file besar, tanpa internet | Cepat, mudah, sistem enkripsi yang kuat |
| Mirroring Layar | Ya, dengan kualitas baik | Tidak | Tidak |
| Penggunaan Data | Menggunakan data seluler atau WiFi | Bisa tanpa internet (dekat), atau menggunakan internet | Menggunakan data seluler atau WiFi |
| Keamanan | Tergantung pengaturan akun | Tergantung pengaturan privasi | Enkripsi end-to-end |
Cara Menggunakan Aplikasi Mirroring Layar
Untuk mirroring layar dengan kualitas terbaik, pastikan koneksi internet kamu stabil. Biasanya, aplikasi mirroring layar akan meminta izin akses ke layar dan koneksi jaringan. Setelah izin diberikan, pilih perangkat Macbook sebagai tujuan mirroring. Beberapa aplikasi mungkin memerlukan kode QR atau PIN untuk menghubungkan perangkat. Atur resolusi layar agar sesuai dengan kemampuan perangkat dan koneksi internet untuk mendapatkan kualitas terbaik. Perhatikan juga konsumsi baterai, karena mirroring layar cukup boros daya.
Panduan Memilih Aplikasi Transfer File
Memilih aplikasi transfer file yang tepat bergantung pada kebutuhan kamu. Jika kamu butuh kecepatan dan kemudahan, AirDroid bisa jadi pilihan. Untuk transfer file besar tanpa internet, Zapya patut dipertimbangkan. Jika keamanan data prioritas utama, Send Anywhere dengan enkripsi end-to-end adalah solusinya. Pertimbangkan juga fitur tambahan yang ditawarkan, seperti mirroring layar atau manajemen file jarak jauh.
Menggunakan Aplikasi untuk Mengelola File Android di Macbook
Setelah terhubung, banyak aplikasi memungkinkan kamu untuk mengakses dan mengelola file Android secara langsung dari Macbook. Kamu bisa melihat, memindahkan, menghapus, atau bahkan mengedit file di perangkat Android seolah-olah file tersebut ada di Macbook. Beberapa aplikasi bahkan memungkinkan kamu untuk membuat folder baru, mencari file, dan melakukan berbagai tindakan pengelolaan file lainnya secara langsung dari antarmuka aplikasi di Macbook. Fitur ini sangat berguna untuk memindahkan foto, video, dokumen, dan file lainnya dengan mudah dan efisien.
Transfer Berkas Spesifik
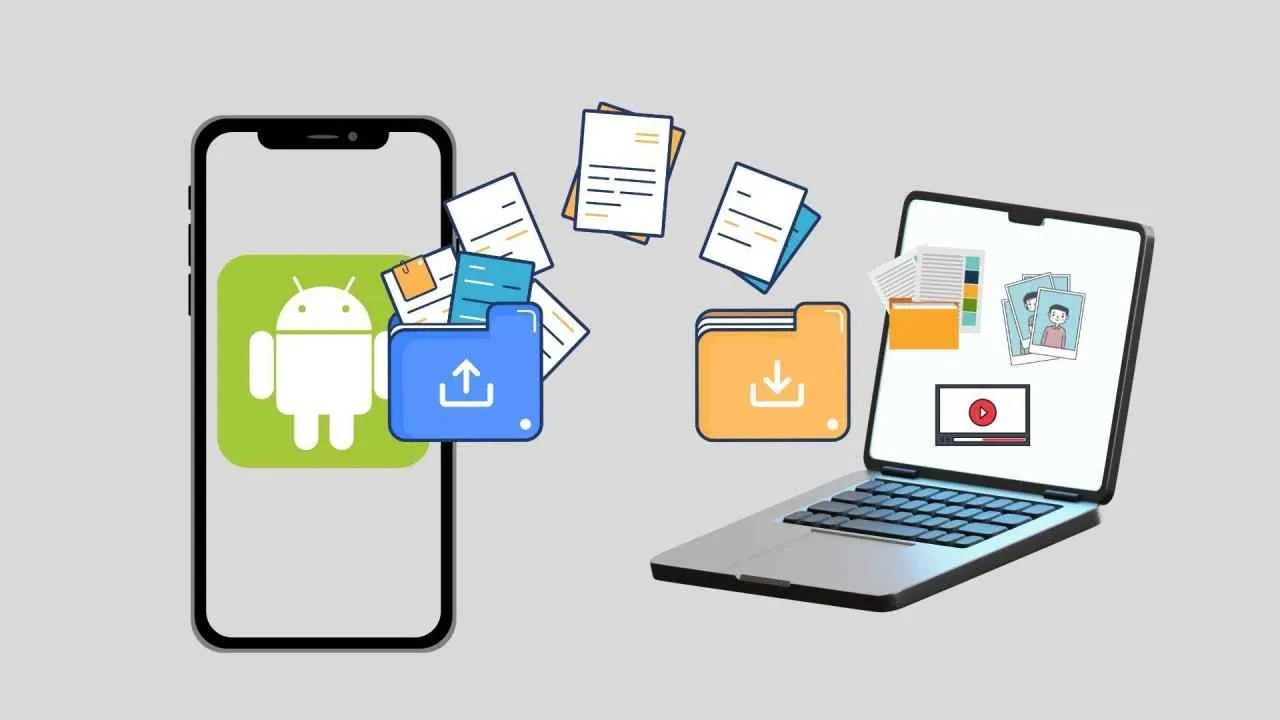
Nah, setelah berhasil menghubungkan Android ke Macbook, saatnya kita bahas transfer file spesifik. Transfer data nggak cuma sekadar copy-paste, lho! Ada trik dan tips biar prosesnya cepat dan efisien, terutama untuk file-file berukuran besar seperti video dan musik. Berikut ini beberapa panduan praktisnya.
Transfer Video Beresolusi Tinggi
Mengirim video beresolusi tinggi dari Android ke Macbook bisa jadi tantangan tersendiri, apalagi kalau ukurannya jumbo. Jangan sampai proses transfernya makan waktu berjam-jam! Untuk efisiensi, manfaatkan fitur AirDrop jika perangkatmu mendukungnya. Atau, kamu bisa menggunakan aplikasi pengelola file seperti Finder di Macbook dan File Manager di Android. Pastikan koneksi internet stabil jika kamu menggunakan metode transfer via cloud storage. Dengan begitu, video beresolusi tinggi pun bisa sampai ke Macbook dengan cepat dan kualitasnya terjaga.
Transfer Kontak
Pindah kontak dari Android ke Macbook bisa dilakukan dengan beberapa cara. Cara termudah adalah dengan memanfaatkan fitur ekspor kontak di Android dalam format VCF (vCard). Setelah diekspor, file VCF ini bisa diimpor ke aplikasi Contacts di Macbook. Cara lain, jika kamu menggunakan akun Google, kontakmu biasanya otomatis tersinkronisasi. Pastikan pengaturan sinkronisasi kontak di Android dan Macbook sudah aktif.
- Ekspor kontak dari Android ke file VCF.
- Impor file VCF ke aplikasi Contacts di Macbook.
- Pastikan sinkronisasi kontak Google aktif di kedua perangkat.
Transfer Aplikasi
Sayangnya, transfer aplikasi secara langsung dari Android ke Macbook tidak dimungkinkan. Sistem operasi keduanya berbeda, sehingga aplikasi Android tidak bisa langsung dijalankan di Macbook. Untuk aplikasi yang tersedia di Mac App Store, kamu bisa mengunduhnya dan menginstalnya secara terpisah. Sedangkan untuk aplikasi Android yang tidak tersedia di Mac, kamu harus mencari alternatif aplikasi yang setara di platform MacOS.
Transfer Musik
Mendengarkan musik kesayangan di Macbook? Mudah kok! Sama seperti transfer video, kamu bisa menggunakan AirDrop (jika didukung) atau aplikasi pengelola file. Untuk menjaga kualitas audio, pastikan kamu mentransfer file musik dalam format lossless seperti FLAC atau WAV. Hindari mengkompres file musik terlalu banyak agar kualitasnya tetap prima.
Transfer File Dokumen
Transfer file dokumen seperti PDF, Word, dan Excel sangat mudah. Kamu bisa menggunakan AirDrop, layanan cloud storage seperti Google Drive atau iCloud, atau bahkan kabel USB. Setelah terhubung, tinggal salin dan tempel file-file tersebut dari folder di Android ke folder yang diinginkan di Macbook. Pastikan kamu menyimpan file-file penting ini di tempat yang mudah diakses di Macbook.
- Sambungkan Android ke Macbook (via AirDrop, cloud, atau USB).
- Buka folder yang berisi file dokumen di Android.
- Salin dan tempel file ke folder tujuan di Macbook.
Pertimbangan Keamanan

Nah, setelah asyik-asyik transfer file antara Android dan Macbook, jangan sampai lupa aspek penting ini, gengs: keamanan! Mungkin terlihat sepele, tapi menghubungkan dua perangkat beda sistem operasi ini punya potensi risiko keamanan yang perlu diwaspadai. Bayangkan kalau data pentingmu bocor gara-gara sembarangan, kan repot!
Makanya, penting banget untuk memahami langkah-langkah keamanan yang tepat. Dari pemilihan kabel USB sampai pengaturan privasi di kedua perangkat, semuanya berperan penting dalam melindungi data berharga kamu.
Penggunaan Kabel USB yang Terpercaya
Jangan asal colok aja, ya! Gunakan kabel USB yang asli atau dari merek terpercaya. Kabel USB KW alias abal-abal berisiko mengandung malware yang bisa menginfeksi perangkatmu. Bayangkan deh, tiba-tiba muncul iklan aneh atau aplikasi mencurigakan di HP atau laptopmu setelah transfer data. Ngeri, kan? Pilih kabel yang berkualitas, agar transfer datamu aman dan lancar.
Risiko Keamanan Potensial dan Cara Mengatasinya
Ada beberapa risiko keamanan yang perlu kamu perhatikan saat menghubungkan Android ke Macbook. Berikut beberapa potensi masalah dan solusinya:
- Malware: Kabel USB yang tidak terpercaya bisa menjadi media penyebaran malware. Solusi: Gunakan selalu kabel USB dari sumber terpercaya dan periksa perangkatmu secara berkala dengan antivirus.
- Pencurian Data: Jika kamu tidak berhati-hati, data pribadimu bisa dicuri oleh pihak yang tidak bertanggung jawab. Solusi: Pastikan hanya mentransfer file yang memang dibutuhkan dan segera lepaskan koneksi setelah selesai. Gunakan fitur enkripsi jika tersedia.
- Akses Tidak Sah: Jika perangkatmu terinfeksi malware, pihak lain bisa mengakses data pribadimu tanpa sepengetahuanmu. Solusi: Gunakan antivirus yang selalu terupdate dan hindari membuka file atau link yang mencurigakan.
Melindungi Data Pribadi Saat Transfer File
Untuk melindungi data pribadi, ada beberapa hal yang bisa kamu lakukan. Jangan sampai foto-foto liburan atau dokumen pentingmu tersebar ke tangan yang salah!
- Selektif dalam Transfer File: Hanya transfer file yang benar-benar dibutuhkan. Jangan transfer semua file sekaligus.
- Gunakan Enkripsi: Jika memungkinkan, enkripsi file sebelum transfer untuk menambah lapisan keamanan ekstra. Ini seperti memberi password tambahan pada file-file pentingmu.
- Periksa Koneksi: Pastikan kamu terhubung ke jaringan Wi-Fi yang aman dan terpercaya saat melakukan transfer file.
Menonaktifkan Fitur Berbagi Otomatis
Setelah selesai mentransfer file, segera nonaktifkan fitur berbagi otomatis atau fitur koneksi otomatis antara Android dan Macbook. Ini untuk mencegah akses yang tidak diinginkan ke data pribadimu. Cara menonaktifkannya bisa berbeda-beda tergantung perangkat dan sistem operasi yang digunakan, jadi sebaiknya cek pengaturan di masing-masing perangkat.
Penutupan
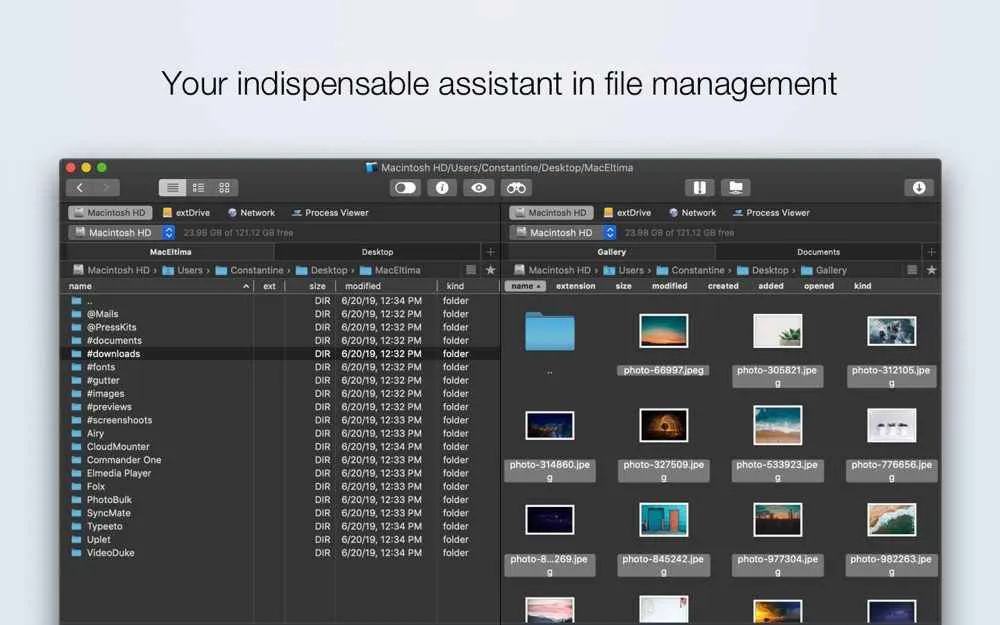
Menghubungkan Android ke Macbook ternyata nggak sesulit yang dibayangkan, kan? Dengan berbagai metode dan aplikasi pendukung yang tersedia, transfer file dan mirroring layar kini jadi lebih mudah dan efisien. Pilih metode yang paling sesuai dengan kebutuhan dan jangan lupa selalu prioritaskan keamanan data pribadimu. Selamat mencoba!


What's Your Reaction?
-
0
 Like
Like -
0
 Dislike
Dislike -
0
 Funny
Funny -
0
 Angry
Angry -
0
 Sad
Sad -
0
 Wow
Wow








