Cara Mengirim Foto dari iPhone ke Android
Transfer Foto dari iPhone ke Android via Aplikasi Perpesanan
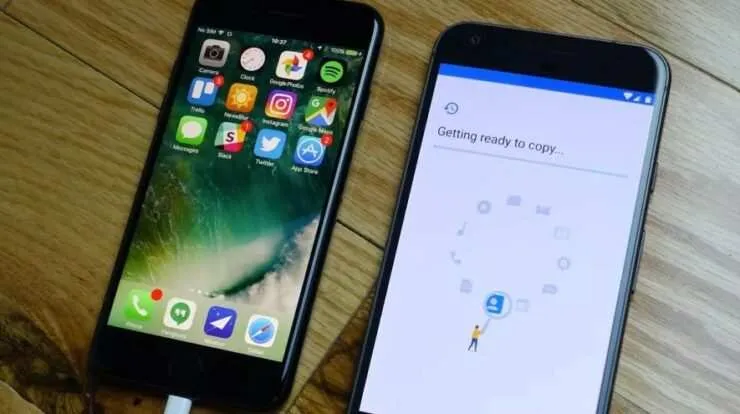
Pindah dari ekosistem Apple ke Android? Salah satu hal yang paling sering bikin pusing adalah transfer foto. Untungnya, ada banyak aplikasi perpesanan yang bisa jadi penyelamat! Artikel ini akan membantumu mengirim foto dari iPhone ke Android dengan cepat dan mudah, lewat WhatsApp, Telegram, dan Messenger. Kita akan bahas kelebihan, kekurangan, dan triknya agar foto tetap berkualitas.
Mengirim Foto via WhatsApp
WhatsApp, aplikasi chatting yang hampir semua orang punya, jadi pilihan praktis. Berikut langkah-langkahnya:
- Buka aplikasi WhatsApp di iPhone.
- Pilih kontak Android yang dituju.
- Tekan ikon lampiran (biasanya berupa tanda klip kertas atau tanda plus).
- Pilih “Foto atau Video”.
- Pilih foto yang ingin dikirim.
- Tekan tombol kirim (ikon pesawat kertas).
- Ulangi langkah yang sama di Android untuk menerima foto tersebut. Kamu akan melihat foto tersebut tersimpan di galeri ponsel Android.
Bayangkan: Kamu sedang liburan di Bali, foto sunset yang epic langsung terkirim ke sahabatmu yang pakai Android tanpa ribet. Gampang, kan?
Perbandingan Kecepatan dan Kualitas Pengiriman Foto
Kecepatan dan kualitas pengiriman foto bisa dipengaruhi oleh koneksi internet, ukuran file, dan fitur kompresi masing-masing aplikasi. Berikut perbandingan umum:
| Aplikasi | Kecepatan | Kualitas | Catatan |
|---|---|---|---|
| Sedang | Sedang (kompresi cukup tinggi) | Tergantung kualitas koneksi internet. | |
| Telegram | Cepat | Tinggi (kompresi rendah, mendukung pengiriman file berukuran besar) | Ideal untuk foto resolusi tinggi. |
| Messenger | Sedang | Sedang (kompresi cukup tinggi) | Mirip WhatsApp, kualitas bergantung koneksi internet. |
Tabel di atas merupakan gambaran umum. Pengalaman sebenarnya bisa berbeda-beda bergantung pada berbagai faktor.
Kelebihan dan Kekurangan Aplikasi Perpesanan untuk Transfer Foto
Setiap aplikasi punya kelebihan dan kekurangan masing-masing. Pilihan terbaik tergantung kebutuhanmu.
- WhatsApp: Kelebihannya mudah digunakan dan hampir semua orang memilikinya. Kekurangannya, kompresi foto cukup tinggi sehingga kualitasnya bisa berkurang.
- Telegram: Kelebihannya kecepatan dan kualitas pengiriman foto yang baik, serta kemampuan mengirim file berukuran besar. Kekurangannya, mungkin tidak semua orang menggunakannya.
- Messenger: Mirip WhatsApp, mudah digunakan namun kompresi foto cukup tinggi.
Metode Terbaik untuk Mengirim Foto Beresolusi Tinggi
Untuk mengirim foto beresolusi tinggi, Telegram adalah pilihan terbaik karena kemampuannya dalam menangani file berukuran besar tanpa kompresi yang signifikan.
Mengirim Foto dalam Format GIF
Beberapa aplikasi memungkinkan pengiriman foto dalam format GIF. Caranya hampir sama dengan mengirim foto biasa, namun pastikan kamu sudah memilih foto dalam format GIF di galeri ponselmu sebelum mengirimkannya.
- Buka aplikasi perpesanan (WhatsApp, Telegram, atau Messenger).
- Pilih kontak tujuan.
- Pilih ikon lampiran.
- Pilih “Foto atau Video”.
- Pilih file GIF yang ingin dikirim.
- Kirim.
Pastikan aplikasi yang kamu gunakan mendukung format GIF. Jika tidak, kamu mungkin perlu mengkonversi foto ke format GIF terlebih dahulu menggunakan aplikasi lain.
Metode Transfer Foto via Email

Ngobrolin transfer foto dari iPhone ke Android, email jadi salah satu cara paling gampang, kok! Meskipun terkesan jadul, metode ini tetap relevan, terutama kalau kamu nggak mau ribet install aplikasi tambahan atau nggak punya koneksi internet yang super kencang. Yang penting, kamu perlu tahu triknya biar foto sampai tujuan dengan cepat dan kualitasnya tetap oke.
Kirim foto via email sebenarnya simpel banget. Tapi, ada beberapa hal yang perlu diperhatikan, terutama soal ukuran file agar proses pengiriman nggak lemot dan email kamu nggak sampai ditolak server. Berikut ini langkah-langkahnya, lengkap dengan tips dan trik!
Mengatur Ukuran File Foto untuk Pengiriman Email
Ukuran file foto seringkali jadi kendala saat mengirim email. Foto beresolusi tinggi bisa bikin email gagal terkirim atau proses pengirimannya super lama. Solusinya? Kompresi! Dengan mengurangi ukuran file, kamu bisa mengirim banyak foto sekaligus tanpa khawatir email ditolak.
| Nama File | Ukuran Awal (KB) | Ukuran Setelah Kompresi (KB) | Perbandingan |
|---|---|---|---|
| Foto1.jpg | 5000 | 1000 | Dikurangi 80% |
| Foto2.jpg | 3500 | 700 | Dikurangi 80% |
| Foto3.jpeg | 2000 | 400 | Dikurangi 80% |
Tabel di atas menunjukkan contoh perbandingan ukuran file sebelum dan sesudah dikompresi. Perlu diingat, angka ini bisa berbeda tergantung resolusi dan format foto. Banyak aplikasi di App Store dan Google Play Store yang bisa membantu kamu mengkompresi foto dengan mudah dan cepat.
Melampirkan Beberapa Foto Sekaligus
Nggak perlu repot kirim satu-satu! Setelah foto dikompresi, kamu bisa melampirkan beberapa foto sekaligus ke dalam satu email. Caranya, cukup pilih beberapa foto yang ingin dikirim, lalu lampirkan ke email seperti biasa. Mudah, kan?
Mengatur Pengaturan Email untuk Kualitas Foto Terbaik
Meskipun dikompresi, kamu tetap bisa mengirim foto dengan kualitas yang cukup baik. Pastikan pengaturan email kamu tidak secara otomatis menurunkan kualitas foto. Di beberapa aplikasi email, ada pengaturan untuk memilih kualitas foto yang akan dikirim. Pilihlah pengaturan yang seimbang antara kualitas dan ukuran file.
Langkah-Langkah Mengirim Foto via Email
- Buka aplikasi email bawaan di iPhone.
- Buat email baru dan masukkan alamat email penerima.
- Pilih foto yang ingin dikirim. Jika perlu, kompres foto terlebih dahulu.
- Lampirkan foto ke email.
- Tulis pesan singkat jika diperlukan.
- Kirim email.
- Di sisi penerima (Android), buka email dan unduh foto yang telah dikirim.
Transfer Foto dari iPhone ke Android via Cloud Storage: Gampang Banget!

Bosan ribet transfer foto dari iPhone ke Android? Tenang, ada cara praktis dan efisien lewat cloud storage! Dengan memanfaatkan layanan penyimpanan berbasis cloud seperti Google Drive, iCloud, atau Dropbox, kamu bisa memindahkan foto-foto kesayanganmu dengan mudah, kapan pun dan di mana pun. Yuk, kita bahas langkah-langkahnya!
Transfer Foto via Google Drive
Google Drive adalah salah satu pilihan terpopuler. Integrasinya yang seamless dengan Android membuatnya jadi solusi yang praktis. Berikut langkah-langkahnya:
- Pastikan kamu sudah menginstal aplikasi Google Drive di iPhone dan Android.
- Di iPhone, buka aplikasi Google Drive dan masuk menggunakan akun Google-mu.
- Buat folder baru (misalnya, “Foto dari iPhone”) untuk menyimpan foto-foto yang akan dipindahkan.
- Pilih foto yang ingin kamu transfer. Kamu bisa memilih beberapa foto sekaligus.
- Klik ikon “Upload” dan pilih folder yang telah kamu buat sebelumnya.
- Tunggu hingga proses unggah selesai. Kecepatan unggah tergantung pada jumlah foto dan kecepatan internetmu.
- Buka aplikasi Google Drive di Android. Foto-foto yang sudah diunggah akan otomatis muncul di folder yang telah kamu tentukan.
Perbandingan Layanan Cloud Storage
Selain Google Drive, ada juga iCloud dan Dropbox. Ketiganya punya kelebihan dan kekurangan masing-masing. Berikut perbandingannya:
| Fitur | Google Drive | iCloud | Dropbox |
|---|---|---|---|
| Integrasi dengan Android | Sangat Baik | Kurang Baik | Baik |
| Integrasi dengan iOS | Baik | Sangat Baik | Baik |
| Kapasitas Penyimpanan Gratis | 15 GB | 5 GB | 2 GB |
| Harga Berlangganan | Bervariasi | Bervariasi | Bervariasi |
Berbagi Folder Foto via Cloud Storage
Fitur berbagi folder sangat berguna jika kamu ingin membagikan foto-foto dengan orang lain. Caranya relatif sama di semua layanan cloud storage. Umumnya, kamu perlu membuka folder yang ingin dibagikan, lalu klik ikon “Bagikan” dan masukkan alamat email penerima.
- Buka aplikasi cloud storage (misalnya Google Drive).
- Pilih folder foto yang ingin dibagikan.
- Klik tombol “Bagikan”.
- Masukkan alamat email orang yang ingin kamu bagikan foto-fotonya.
- Tentukan izin akses (misalnya, hanya bisa melihat atau juga bisa mengedit).
Batasan Ukuran File Cloud Storage
Perlu diingat, setiap layanan cloud storage memiliki batasan ukuran file. Meskipun sebagian besar foto smartphone tidak akan melebihi batas ini, ada baiknya kamu mengecek batasan tersebut di situs resmi masing-masing layanan. Umumnya, batasan ukuran file cukup besar, namun tetap perlu diperhatikan, terutama jika kamu berencana untuk mengunggah video beresolusi tinggi.
Optimasi Penggunaan Cloud Storage untuk Transfer Foto
“Untuk transfer foto yang efisien, pastikan koneksi internetmu stabil. Kompresi foto sebelum diunggah juga bisa membantu mengurangi ukuran file dan mempercepat proses transfer. Rutin bersihkan foto-foto yang sudah tidak terpakai di cloud storage untuk menghemat ruang penyimpanan.”
Metode Transfer Foto via Kabel USB

Ngomongin transfer foto dari iPhone ke Android, metode kabel USB ini sebenarnya cukup klasik, tapi tetep efektif kok! Meskipun sekarang banyak metode nirkabel, transfer via USB masih jadi pilihan andalan bagi yang butuh kecepatan dan kepastian. Apalagi kalau jumlah fotonya banyak banget, nggak mau kan nunggu lama? Yuk, kita bahas langkah-langkahnya!
Intinya, kamu butuh kabel USB, mungkin juga adapter (tergantung tipe iPhone dan port USB di Android kamu), dan aplikasi transfer file. Prosesnya sih relatif simpel, tapi ada beberapa hal yang perlu diperhatikan agar transfer berjalan lancar tanpa kendala.
Koneksi iPhone ke Android via Kabel USB
Sebelum mulai transfer, pastikan kamu udah siapin kabel USB yang compatible. Biasanya kabel Lightning to USB (untuk iPhone) dan port USB-C atau microUSB (untuk Android). Kalau port USB di Android kamu beda sama konektor di iPhone, kamu perlu adapter. Bayangkan deh, kamu colokin kabel Lightning iPhone ke adapter, lalu dari adapter tersebut kamu sambungkan ke port USB di Android. Pastikan semua koneksi terpasang dengan benar dan rapat, agar tidak terjadi kendala saat transfer data.
Aplikasi Transfer File yang Direkomendasikan
Nah, ini dia kunci utamanya! Kamu nggak bisa langsung transfer foto begitu aja setelah colok kabel. Butuh aplikasi transfer file pihak ketiga yang bisa membaca data dari iPhone. Ada beberapa aplikasi yang direkomendasikan, misalnya SHAREit, Xender, atau aplikasi sejenis lainnya yang tersedia di Google Play Store. Pilih aplikasi yang terpercaya dan punya rating bagus ya, agar proses transfer lebih aman dan lancar.
Langkah-langkah Transfer Foto via Aplikasi Pihak Ketiga
- Pastikan iPhone dan Android kamu sudah terhubung via kabel USB.
- Buka aplikasi transfer file yang sudah kamu instal di kedua perangkat.
- Ikuti instruksi di aplikasi untuk memulai proses transfer. Biasanya aplikasi akan mendeteksi kedua perangkat secara otomatis.
- Pilih folder yang berisi foto-foto yang ingin kamu transfer dari iPhone.
- Pilih tujuan penyimpanan di Android kamu.
- Klik tombol “Transfer” atau sebutan serupa di aplikasi.
- Tunggu hingga proses transfer selesai. Lama proses transfer tergantung jumlah dan ukuran foto.
Kendala dan Pemecahan Masalah
Meskipun terbilang mudah, transfer foto via USB juga bisa mengalami kendala. Misalnya, koneksi yang tidak terdeteksi, proses transfer yang gagal di tengah jalan, atau bahkan aplikasi yang error. Kalau koneksi nggak terdeteksi, coba cek kembali kabel USB dan port USB di kedua perangkat. Pastikan kabelnya berfungsi dengan baik dan terpasang dengan benar. Jika transfer gagal, coba restart kedua perangkat dan ulangi prosesnya. Kalau aplikasi error, coba update aplikasi ke versi terbaru atau coba gunakan aplikasi transfer file yang berbeda.
Metode Transfer Foto via AirDrop (Jika memungkinkan)

AirDrop, fitur andalan Apple, menawarkan cara cepat dan mudah untuk berbagi file, termasuk foto, antar perangkat Apple. Namun, transfer foto dari iPhone ke Android via AirDrop memiliki keterbatasan. Berikut penjelasan lengkapnya, termasuk alternatif jika AirDrop tak bisa digunakan.
AirDrop memanfaatkan koneksi Wi-Fi dan Bluetooth untuk mentransfer file secara nirkabel. Prosesnya relatif cepat dan sederhana, asalkan kedua perangkat memenuhi persyaratan tertentu. Namun, karena AirDrop merupakan fitur ekosistem Apple, pengguna Android harus mencari solusi alternatif jika ingin menggunakan metode ini.
Batasan AirDrop untuk Transfer ke Android
AirDrop dirancang untuk bekerja di antara perangkat Apple. Kemampuannya untuk mengirim file ke perangkat Android sangat terbatas, bahkan bisa dibilang tidak ada. Secara teknis, AirDrop hanya bisa mengirim file ke perangkat Apple yang berada di dekatnya dan memiliki AirDrop aktif.
“AirDrop tidak berfungsi untuk mengirim foto langsung ke perangkat Android. Ini karena AirDrop adalah teknologi eksklusif Apple yang dirancang untuk interoperabilitas dalam ekosistem Apple saja.”
Oleh karena itu, pengguna perlu mempertimbangkan alternatif lain untuk mengirim foto dari iPhone ke Android, seperti menggunakan layanan cloud storage, email, atau aplikasi transfer file.
Alternatif AirDrop untuk Transfer Foto ke Android
Jika AirDrop gagal, ada beberapa alternatif yang bisa diandalkan untuk mengirim foto dari iPhone ke Android. Berikut beberapa pilihan yang praktis dan mudah digunakan:
- Gunakan layanan cloud storage seperti Google Drive, iCloud, atau Dropbox. Unggah foto ke layanan cloud, lalu unduh di perangkat Android.
- Kirim foto melalui email. Metode ini sederhana, tetapi mungkin memakan waktu lebih lama, terutama untuk foto beresolusi tinggi dan jumlah foto yang banyak.
- Manfaatkan aplikasi transfer file khusus, seperti SHAREit atau Xender. Aplikasi ini memungkinkan transfer file antar perangkat dengan berbagai sistem operasi, termasuk iOS dan Android.
Persyaratan Perangkat dan Sistem Operasi untuk AirDrop
Untuk menggunakan AirDrop, baik iPhone maupun perangkat tujuan (yang dalam kasus ini adalah perangkat Apple lain) harus memenuhi persyaratan tertentu. Berikut beberapa persyaratan yang perlu dipenuhi:
- Perangkat Apple yang kompatibel (iPhone, iPad, atau Mac) dengan versi iOS atau macOS yang mendukung AirDrop.
- Wi-Fi dan Bluetooth harus diaktifkan pada kedua perangkat.
- Kedua perangkat harus berada dalam jangkauan Bluetooth dan Wi-Fi satu sama lain (biasanya dalam jarak sekitar 10 meter).
- Pengaturan AirDrop pada iPhone harus diaktifkan dan diatur ke “Kontak Only” atau “Semua Orang” agar perangkat Android bisa menerima transfer (meskipun kemungkinan besar tetap tidak akan berfungsi).
Antarmuka AirDrop pada iPhone
Saat AirDrop diaktifkan, ikon AirDrop akan muncul di Control Center iPhone. Ikon ini biasanya berbentuk dua lingkaran yang saling tumpang tindih, mewakili transfer nirkabel. Ketika ada perangkat Apple yang kompatibel dan berada dalam jangkauan, nama perangkat tersebut akan muncul di daftar AirDrop, memungkinkan pengguna untuk memilih perangkat tujuan dan mengirim foto.
Menu AirDrop pada Control Center biasanya menampilkan daftar perangkat Apple terdekat yang telah mengaktifkan AirDrop. Pengguna dapat memilih perangkat tujuan dan memulai proses transfer foto.
Penutupan
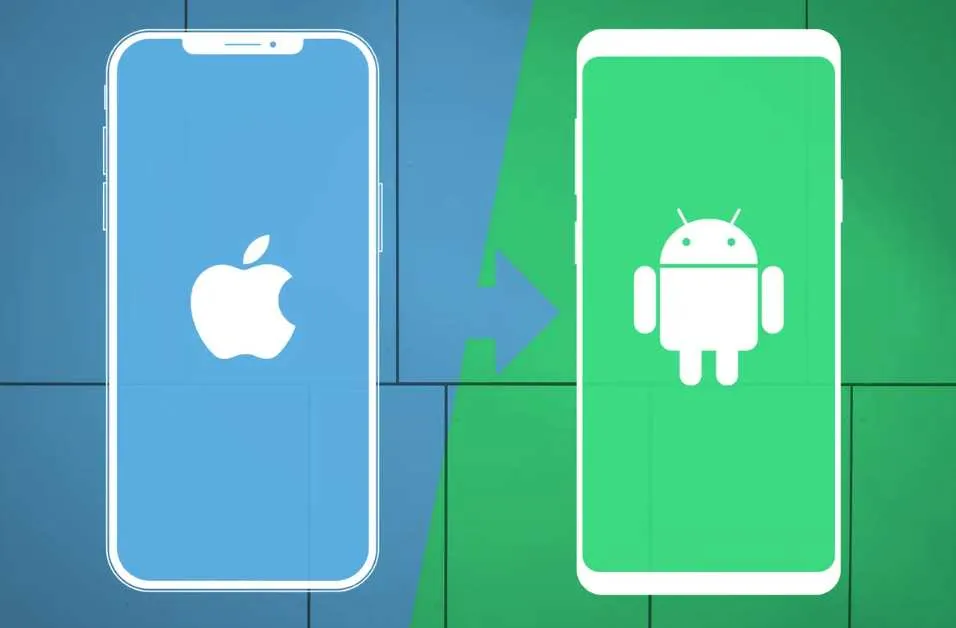
Nah, sekarang kamu udah punya bekal lengkap untuk mengirim foto dari iPhone ke Android dengan mudah dan cepat. Pilih metode yang paling sesuai dengan kebutuhan dan kenyamananmu. Jangan lupa, sesuaikan juga kualitas foto dengan metode pengiriman yang dipilih agar prosesnya makin lancar. Selamat mencoba dan semoga galeri Androidmu makin berwarna!


What's Your Reaction?
-
0
 Like
Like -
0
 Dislike
Dislike -
0
 Funny
Funny -
0
 Angry
Angry -
0
 Sad
Sad -
0
 Wow
Wow








