Cara Memindahkan Phonebook Android ke iPhone
Memindahkan Kontak Android ke iPhone via iCloud
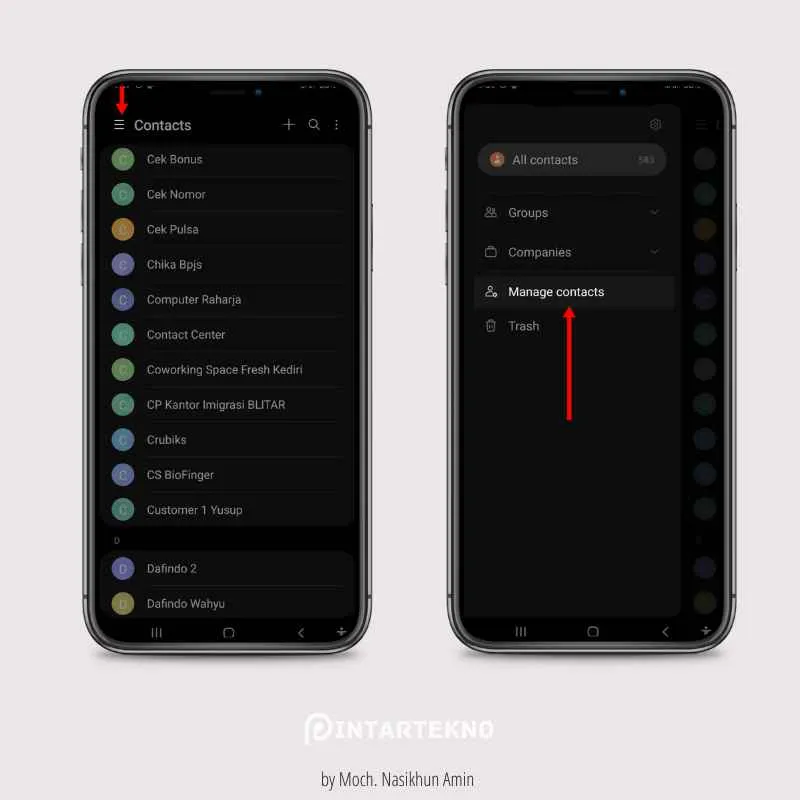
Pindah dari Android ke iPhone? Jangan khawatir soal kontakmu! iCloud menawarkan cara mudah untuk memindahkan seluruh phonebook-mu. Metode ini cocok banget buat kamu yang udah familiar dengan ekosistem Apple atau ingin langsung menikmati fitur-fitur iCloud lainnya. Berikut langkah-langkah detailnya, lengkap dengan kelebihan, kekurangan, dan tips ampuh biar prosesnya lancar jaya!
Langkah-langkah Memindahkan Kontak via iCloud
Prosesnya simpel kok, cuma butuh beberapa langkah aja. Pastikan kamu udah punya akun iCloud dan akses internet yang stabil ya!
- Ekspor Kontak dari Android: Buka aplikasi Kontak di HP Androidmu. Biasanya ada pilihan “Setelan” atau “Pengaturan”. Cari menu “Ekspor” atau “Impor/Ekspor”, lalu pilih format VCF (vCard). Simpan file VCF ini ke penyimpanan internal atau Google Drive.
- Login iCloud di iPhone: Nyalakan iPhone baru, ikuti petunjuk setup sampai kamu sampai pada tahap login akun iCloud. Jika sudah punya iPhone, buka aplikasi Setelan, lalu masuk ke iCloud.
- Akses Kontak iCloud: Setelah login, cari aplikasi “Kontak” di iPhone. Kamu akan melihat semua kontak yang sudah terhubung dengan iCloud.
- Impor Kontak VCF: Buka aplikasi Kontak, biasanya ada ikon “+” atau pilihan “Tambah”. Cari opsi untuk mengimpor kontak dari file VCF. Pilih file VCF yang sudah kamu simpan sebelumnya dari Android. Tunggu hingga proses impor selesai. Kamu akan melihat notifikasi saat proses impor sudah selesai.
- Verifikasi Kontak: Setelah impor selesai, periksa kembali kontak yang sudah terimpor. Pastikan semua kontak sudah masuk dengan lengkap dan benar.
Ilustrasi langkah ke-1: Layar akan menampilkan menu pengaturan kontak Android dengan pilihan “Ekspor” yang menonjol. Langkah ke-4: Layar menampilkan pilihan untuk memilih file VCF dari penyimpanan iPhone. Langkah ke-5: Layar menampilkan daftar kontak yang sudah berhasil diimpor, menunjukkan nama dan nomor telepon yang lengkap.
Kelebihan dan Kekurangan Metode iCloud
Setiap metode punya sisi positif dan negatifnya. Berikut perbandingan metode iCloud dengan metode lainnya.
| Fitur | iCloud | Metode Lain (misal, Google Kontak) | Metode Lain (misal, Transfer Data Langsung) |
|---|---|---|---|
| Kemudahan | Mudah, jika sudah familiar dengan ekosistem Apple | Cukup mudah, membutuhkan akun Google | Relatif mudah, membutuhkan kabel dan aplikasi pihak ketiga |
| Kecepatan | Tergantung kecepatan internet | Tergantung kecepatan internet | Relatif cepat, langsung terhubung |
| Keamanan | Aman, terenkripsi oleh Apple | Aman, terenkripsi oleh Google | Keamanannya tergantung aplikasi pihak ketiga |
| Biaya | Gratis (untuk penyimpanan standar iCloud) | Gratis | Gratis (jika menggunakan aplikasi gratis) |
Potensi Masalah dan Solusinya
Meskipun terbilang mudah, beberapa masalah mungkin terjadi. Berikut beberapa potensi masalah dan solusinya:
- File VCF rusak: Pastikan file VCF yang diekspor dari Android dalam kondisi baik. Jika rusak, coba ekspor ulang.
- Koneksi internet bermasalah: Pastikan koneksi internet stabil selama proses impor. Coba gunakan Wi-Fi jika koneksi data seluler kurang stabil.
- Masalah login iCloud: Pastikan kamu menggunakan ID Apple dan password yang benar. Jika lupa, gunakan fitur “Lupa Password” untuk meresetnya.
- Kontak tidak lengkap: Periksa kembali file VCF yang diekspor. Ada kemungkinan beberapa kontak tidak tersimpan dengan lengkap di file tersebut.
Tips Memindahkan Kontak dengan Lancar
Berikut beberapa tips untuk memastikan proses pemindahan kontak berjalan mulus:
- Pastikan baterai HP Android dan iPhone terisi penuh sebelum memulai proses.
- Gunakan koneksi Wi-Fi yang stabil untuk menghindari kendala koneksi internet.
- Backup kontak Android sebelum memulai proses, untuk berjaga-jaga jika terjadi kesalahan.
- Periksa kembali semua kontak setelah proses impor selesai untuk memastikan semua kontak sudah tertransfer dengan benar.
Memindahkan Kontak Android ke iPhone via Google Kontak

Pindah dari Android ke iPhone? Jangan khawatir soal kontakmu! Metode paling simpel dan umum adalah memanfaatkan Google Kontak. Cara ini memanfaatkan sinkronisasi data yang sudah terintegrasi di kedua sistem operasi, jadi kamu nggak perlu aplikasi tambahan atau ribet-ribet.
Metode ini menawarkan kemudahan dan kecepatan yang cukup memuaskan. Kita akan bahas langkah-langkahnya, bandingkan dengan metode iCloud, dan juga antisipasi masalah yang mungkin muncul. Siap-siap, prosesnya gampang banget kok!
Langkah-langkah Memindahkan Kontak via Google Kontak
Berikut langkah-langkah detail memindahkan kontak Android ke iPhone menggunakan sinkronisasi Google Kontak. Pastikan akun Google-mu sudah terhubung di kedua perangkat.
- Pastikan Sinkronisasi Aktif di Android: Buka aplikasi Kontak di Android. Periksa pengaturan akun Google-mu dan pastikan opsi sinkronisasi kontak aktif. Biasanya ada pengaturan untuk memilih data yang ingin disinkronkan, pastikan kontak dipilih.
- Verifikasi Kontak di Google Kontak: Buka situs web Google Kontak (contacts.google.com) di browser. Login dengan akun Google yang sama yang digunakan di Android. Pastikan semua kontakmu sudah tertampil di sana. Ini langkah penting untuk memastikan semua kontak tertransfer.
- Pastikan Sinkronisasi Aktif di iPhone: Di iPhone, buka aplikasi Setelan (Settings). Pilih “Kontak”, lalu pilih akun Google-mu. Pastikan sinkronisasi kontak diaktifkan. Proses sinkronisasi akan otomatis dimulai.
- Verifikasi Kontak di iPhone: Setelah beberapa saat, buka aplikasi Kontak di iPhone. Semua kontak dari akun Google-mu seharusnya sudah ada di sana. Periksa kembali untuk memastikan semua kontak telah berhasil dipindahkan.
Perbandingan dengan Metode iCloud
Metode Google Kontak menawarkan fleksibilitas lebih besar karena tidak terikat pada ekosistem Apple. Kecepatan sinkronisasi relatif sama cepatnya dengan iCloud, tergantung koneksi internet. Kemudahannya juga hampir sama, hanya saja iCloud mungkin lebih intuitif bagi pengguna Apple yang sudah terbiasa dengan ekosistemnya. Google Kontak lebih independen dan bisa digunakan lintas platform, sementara iCloud hanya untuk perangkat Apple.
Alur Proses Pemindahan Kontak Menggunakan Google Kontak
Berikut ilustrasi alur prosesnya dalam bentuk flowchart sederhana:
[1] Aktifkan Sinkronisasi Kontak di Android -> [2] Verifikasi Kontak di Google Kontak (contacts.google.com) -> [3] Aktifkan Sinkronisasi Kontak di iPhone -> [4] Verifikasi Kontak di iPhone.
Solusi Mengatasi Kegagalan Sinkronisasi Kontak Google
Terkadang sinkronisasi bisa gagal. Beberapa solusi yang bisa dicoba:
- Periksa Koneksi Internet: Pastikan koneksi internet di Android dan iPhone stabil dan lancar.
- Restart Perangkat: Restart kedua perangkat (Android dan iPhone) untuk merefresh sistem dan koneksi.
- Periksa Pengaturan Akun Google: Pastikan akun Google-mu terhubung dengan benar di kedua perangkat dan sinkronisasi kontak diaktifkan.
- Hapus dan Tambah Kembali Akun Google: Jika masalah masih berlanjut, coba hapus akun Google-mu dari kedua perangkat, lalu tambahkan kembali. Ini akan memaksa sinkronisasi ulang.
- Hubungi Dukungan Google: Jika masalah tetap ada, hubungi dukungan Google untuk bantuan lebih lanjut.
Contoh Skenario dan Pemecahan Masalah
Misalnya, Bayu mencoba memindahkan kontaknya dari Android ke iPhone via Google Kontak. Setelah mengikuti langkah-langkah di atas, beberapa kontaknya tidak muncul di iPhone. Bayu kemudian memeriksa koneksi internetnya, memastikan stabil. Ia juga memastikan sinkronisasi kontak aktif di kedua perangkat. Namun, masalah tetap ada. Sebagai langkah selanjutnya, Bayu memutuskan untuk menghapus dan menambahkan kembali akun Google-nya di kedua perangkat, dan akhirnya semua kontaknya berhasil disinkronkan.
Metode Pemindahan Kontak Android ke iPhone via Ekspor/Impor File vCard (.vcf)

Gak punya waktu ribet pindahin kontak satu-satu dari Android ke iPhone? Tenang, ada cara praktisnya! Ekspor impor file vCard (.vcf) bisa jadi solusi jitu buat kamu yang butuh kecepatan dan efisiensi. Metode ini memungkinkan kamu memindahkan semua kontak sekaligus dalam satu file, jadi tinggal impor dan selesai deh.
Cara ini memang terkesan sedikit teknis, tapi sebenarnya gampang kok. Ikuti langkah-langkahnya dengan teliti, dan kamu bakal bisa menikmati kontak-kontak Androidmu di iPhone dalam sekejap mata. Yuk, langsung kita mulai!
Langkah-Langkah Ekspor Kontak dari Android
Sebelum bisa dipindahkan ke iPhone, kontak Androidmu harus diekspor dulu ke file vCard (.vcf). Berikut langkah-langkahnya:
- Buka aplikasi Kontak di HP Androidmu.
- Cari menu pengaturan (biasanya berupa ikon tiga titik vertikal).
- Pilih opsi “Ekspor” atau “Import/Export”. Nama menunya mungkin sedikit berbeda tergantung versi Android dan merk HP.
- Pilih format file vCard (.vcf).
- Simpan file .vcf tersebut ke penyimpanan internal atau kartu SD HP Androidmu. Pastikan kamu ingat lokasi penyimpanan filenya ya!
Langkah-Langkah Impor Kontak ke iPhone
Setelah file vCard (.vcf) berhasil diekspor, sekarang saatnya diimpor ke iPhone. Berikut langkah-langkahnya:
- Hubungkan iPhone ke komputer atau laptopmu.
- Buka aplikasi iTunes atau Finder (tergantung sistem operasi komputermu).
- Cari folder penyimpanan iPhone di komputermu.
- Salin file .vcf yang telah kamu ekspor dari Android ke folder penyimpanan iPhone. Bisa juga melalui email atau layanan cloud storage seperti iCloud atau Google Drive.
- Lepaskan koneksi iPhone dari komputer.
- Buka aplikasi Kontak di iPhone.
- Cari menu pengaturan (biasanya berupa ikon roda gigi).
- Pilih opsi “Impor SIM Kontak” atau “Impor Kontak”. Kemungkinan besar kamu akan menemukan opsi untuk mengimpor dari file vCard.
- Pilih file .vcf yang telah kamu salin ke iPhone.
- Tunggu hingga proses impor selesai. Semua kontakmu dari Android kini sudah ada di iPhone!
Poin Penting Saat Menggunakan Metode vCard
- Pastikan file vCard (.vcf) tersimpan dengan benar dan tidak rusak.
- Periksa ukuran file vCard. File yang terlalu besar mungkin membutuhkan waktu lama untuk diimpor.
- Jika menggunakan layanan cloud, pastikan koneksi internet stabil.
- Backup kontakmu sebelum melakukan proses impor untuk berjaga-jaga jika terjadi kesalahan.
Keuntungan menggunakan metode vCard adalah praktis dan efisien, terutama untuk memindahkan banyak kontak sekaligus. Namun, kekurangannya adalah rentan terhadap kerusakan file dan membutuhkan langkah tambahan untuk mentransfer file ke iPhone.
Mengatasi File vCard Rusak atau Tidak Terbaca
Jika file vCard mengalami kerusakan atau tidak terbaca, cobalah langkah berikut:
- Coba ekspor ulang file vCard dari Android.
- Pastikan kamu menggunakan aplikasi pembaca vCard yang kompatibel.
- Jika masih bermasalah, coba gunakan metode transfer kontak lain sebagai alternatif.
Alternatif Solusi Jika Metode vCard Mengalami Kendala
Jika metode vCard bermasalah, kamu bisa mencoba alternatif lain seperti menggunakan layanan Google Kontak atau iCloud. Sinkronisasi kontak melalui akun Google atau iCloud dapat menjadi solusi yang lebih mudah dan aman.
Metode Pemindahan Kontak Android ke iPhone via Aplikasi Pihak Ketiga

Nah, bagi kamu yang kurang sreg dengan metode manual atau Google, tenang! Ada jalan pintas lainnya, yaitu dengan memanfaatkan aplikasi pihak ketiga. Aplikasi-aplikasi ini biasanya menawarkan proses transfer yang lebih otomatis dan terkadang lebih cepat. Tapi, perlu diingat, keamanan dan privasi datamu tetap harus jadi prioritas utama, ya!
Beberapa aplikasi ini bahkan menawarkan fitur-fitur tambahan di luar sekadar transfer kontak, seperti manajemen kontak yang lebih canggih atau bahkan fitur backup dan restore data lainnya. Yuk, kita bahas beberapa pilihan aplikasi dan perbandingannya!
Aplikasi Pihak Ketiga untuk Memindahkan Kontak
Ada beberapa aplikasi yang bisa kamu coba, masing-masing dengan kelebihan dan kekurangannya. Pilihan terbaik akan bergantung pada kebutuhan dan preferensi kamu. Berikut beberapa contoh aplikasi yang populer dan cukup terpercaya:
- Move to iOS (Apple): Aplikasi resmi Apple yang didesain khusus untuk memindahkan data dari Android ke iPhone. Biasanya sudah terpasang di Android dan cukup mudah digunakan.
- Copy My Data: Aplikasi yang menawarkan transfer data yang komprehensif, termasuk kontak, foto, video, dan lainnya.
- Phone Clone (Huawei): Walaupun namanya ‘Phone Clone’, aplikasi ini juga bisa digunakan untuk memindahkan data antar merek ponsel, termasuk dari Android ke iPhone.
Perbandingan Fitur Aplikasi Pihak Ketiga
Untuk membantumu memilih, berikut tabel perbandingan fitur beberapa aplikasi yang telah disebutkan. Perlu diingat bahwa fitur dan ketersediaan aplikasi bisa berubah sewaktu-waktu.
| Aplikasi | Fitur Utama | Keunggulan | Kekurangan |
|---|---|---|---|
| Move to iOS | Transfer kontak, pesan, foto, video, email, kalender | Aplikasi resmi Apple, proses transfer mudah dan terintegrasi | Hanya bisa digunakan untuk transfer ke iPhone |
| Copy My Data | Transfer berbagai jenis data, termasuk kontak, aplikasi, dan pengaturan | Fleksibel, mendukung berbagai jenis data | Proses transfer mungkin lebih lama, antarmuka mungkin kurang intuitif |
| Phone Clone | Transfer kontak, foto, video, dan aplikasi | Mudah digunakan, proses transfer cepat | Fitur mungkin kurang lengkap dibandingkan aplikasi lain |
Cara Menggunakan Move to iOS
Move to iOS adalah pilihan yang direkomendasikan karena merupakan aplikasi resmi Apple dan prosesnya relatif mudah. Berikut langkah-langkahnya:
- Pastikan kedua perangkat (Android dan iPhone) terhubung ke jaringan Wi-Fi yang sama.
- Buka aplikasi Move to iOS di perangkat Android.
- Ikuti petunjuk di layar untuk menemukan kode yang ditampilkan di iPhone.
- Pilih data yang ingin dipindahkan, termasuk kontak.
- Tunggu hingga proses transfer selesai. Waktu transfer akan bergantung pada jumlah data yang dipindahkan.
Keamanan dan Privasi Data saat Menggunakan Aplikasi Pihak Ketiga
Saat menggunakan aplikasi pihak ketiga, penting untuk memperhatikan keamanan dan privasi datamu. Pastikan aplikasi tersebut memiliki reputasi yang baik dan ulasan positif dari pengguna lain. Periksa juga kebijakan privasi aplikasi untuk memahami bagaimana data kamu akan ditangani dan diproteksi. Sebaiknya hindari aplikasi yang meminta akses ke data yang tidak relevan dengan proses transfer kontak.
Biaya dan Kebijakan Privasi Move to iOS
Move to iOS adalah aplikasi gratis yang disediakan oleh Apple. Kebijakan privasinya dapat ditemukan di situs web resmi Apple. Aplikasi ini secara umum dianggap aman karena dikembangkan oleh Apple sendiri, namun tetap bijak untuk selalu memeriksa kebijakan privasinya sebelum menggunakannya.
Pemungkas

Ganti HP nggak perlu bikin pusing lagi! Sekarang kamu sudah punya panduan lengkap untuk memindahkan kontak Android ke iPhone dengan mudah dan cepat. Pilih metode yang paling cocok buat kamu, dan nikmati pengalaman baru dengan iPhone tanpa kehilangan satu pun kontak berharga. Selamat mencoba!


What's Your Reaction?
-
0
 Like
Like -
0
 Dislike
Dislike -
0
 Funny
Funny -
0
 Angry
Angry -
0
 Sad
Sad -
0
 Wow
Wow








