Bagaimana Cara Mengirim Foto dari iPhone ke Android?
Transfer Foto dari iPhone ke Android via Bluetooth

Pindah foto dari iPhone ke Android? Bluetooth bisa jadi solusi praktis, lho! Meskipun kecepatannya mungkin nggak secepat metode lain, Bluetooth menawarkan kemudahan dan tanpa perlu kabel ribet. Berikut panduan lengkapnya, mulai dari pairing hingga mengatasi masalah koneksi.
Cara Memasangkan Perangkat iPhone dan Android
Sebelum transfer foto, pastikan kedua perangkat sudah terhubung. Buka menu pengaturan Bluetooth di iPhone dan Android. Pastikan Bluetooth diaktifkan pada kedua perangkat. Di iPhone, cari perangkat Android kamu di daftar perangkat yang tersedia, lalu ketuk untuk memasangkan. Proses ini serupa di Android, cari perangkat iPhone kamu dan konfirmasikan pairing. Kamu mungkin perlu memasukkan kode verifikasi yang ditampilkan di salah satu perangkat.
Langkah-Langkah Mengirim Foto via Bluetooth
Setelah terhubung, mengirim foto cukup mudah. Di iPhone, buka aplikasi Foto. Pilih foto yang ingin dikirim. Ketuk ikon ‘Bagikan’ (biasanya berbentuk kotak dengan panah ke atas). Pilih ‘Bluetooth’ dari opsi yang tersedia. Pilih perangkat Android kamu dari daftar yang muncul. Tunggu hingga proses transfer selesai. Perhatikan bahwa jumlah foto yang ditransfer sekaligus dapat mempengaruhi waktu transfer.
Potensi Masalah dan Solusinya
Terkadang, transfer via Bluetooth bisa mengalami kendala. Salah satu masalah umum adalah koneksi yang gagal atau terputus. Pastikan jarak antara kedua perangkat cukup dekat (idealnya dalam jarak 10 meter), dan pastikan tidak ada gangguan sinyal di sekitarnya. Jika masalah berlanjut, coba restart kedua perangkat atau hapus pairing dan coba lagi. Batasan ukuran file juga bisa menjadi kendala; foto dengan resolusi tinggi mungkin memerlukan waktu transfer yang lebih lama atau bahkan gagal.
Perbandingan Kecepatan Transfer Bluetooth dengan Metode Lain
| Metode Transfer | Kecepatan Transfer | Kemudahan Penggunaan | Keamanan Data |
|---|---|---|---|
| Bluetooth | Sedang (bergantung pada jarak dan ukuran file) | Mudah | Sedang (rentan terhadap peretasan jika tidak ada enkripsi tambahan) |
| Kabel USB (dengan adaptor) | Cepat | Sedang (memerlukan adaptor) | Tinggi |
| Cloud Storage (iCloud/Google Drive) | Cepat (bergantung pada kecepatan internet) | Mudah | Tinggi (bergantung pada pengaturan keamanan akun) |
Mengatasi Kendala Koneksi Bluetooth
- Pastikan Bluetooth diaktifkan pada kedua perangkat.
- Dekatkan kedua perangkat (jarak ideal kurang dari 10 meter).
- Pastikan tidak ada gangguan sinyal dari perangkat lain.
- Restart kedua perangkat dan coba lagi.
- Hapus pairing dan coba memasangkan kembali perangkat.
- Periksa apakah ada pembaruan perangkat lunak untuk iPhone dan Android.
Metode Transfer Foto via Email

Ngomongin transfer foto dari iPhone ke Android, email bisa jadi solusi paling gampang, lho! Meskipun terkesan jadul, metode ini masih relevan, terutama kalau kamu cuma perlu kirim beberapa foto dan nggak butuh kecepatan transfer super kilat. Yuk, kita bahas seluk-beluknya!
Mengirim Foto dari iPhone ke Email
Prosesnya simpel banget. Buka aplikasi Mail di iPhone kamu. Buat email baru, lalu tambahkan foto yang ingin kamu kirim sebagai lampiran. Gampang kan? Tinggal cari foto di galeri, pilih, dan langsung terlampir di email. Pastikan kamu sudah memasukkan alamat email tujuan yang benar, ya!
Mengirim Email Berisi Lampiran Foto ke Alamat Email Android
Setelah foto terlampir, tulis pesan singkat kalau mau, lalu tekan tombol “Kirim”. Email akan terkirim ke alamat email Android tujuan. Penerima tinggal membuka email dan mengunduh foto-foto tersebut. Proses unduh akan otomatis menyimpan foto ke galeri ponsel Android.
Batasan Ukuran File Foto yang Dapat Dikirim via Email
Nah, ini yang perlu diperhatikan. Ukuran file foto berpengaruh banget, lho! Provider email biasanya punya batasan ukuran lampiran. Beberapa provider membatasi hingga 25MB per email, bahkan ada yang lebih kecil lagi. Kalau ukuran foto kamu terlalu besar, email bisa gagal terkirim. Solusinya? Kompres foto sebelum dikirim atau bagi foto menjadi beberapa email.
Contoh Email dengan Lampiran Foto
Bayangkan kamu mau kirim foto liburan ke teman. Subjek email bisa “Foto Liburan Seru!”, isi emailnya “Hai [Nama Teman], ini dia foto-foto liburan aku di Bali! Seru banget, deh! Semoga kamu suka.” Lalu, lampirkan foto-foto liburan kamu. Simpel dan efektif!
Kelebihan dan Kekurangan Metode Transfer Foto via Email
Metode ini punya kelebihan dan kekurangan. Kelebihannya, mudah dipahami dan digunakan, bahkan untuk yang awam teknologi. Nggak perlu aplikasi tambahan. Kekurangannya, terbatas oleh ukuran file dan kecepatan pengiriman email. Kalau kirim foto banyak dan beresolusi tinggi, bisa lama banget prosesnya dan bahkan gagal terkirim.
Transfer Foto dari iPhone ke Android via Layanan Cloud

Pindah foto dari iPhone ke Android? Gak perlu pusing! Layanan cloud seperti Google Drive, iCloud, dan Dropbox jadi solusi praktis dan efisien. Ketiga layanan ini menawarkan kemudahan dalam mengunggah, mengunduh, dan bahkan berbagi foto antar perangkat. Yuk, kita bahas langkah-langkahnya dan bandingkan fitur unggulan masing-masing layanan!
Mengunggah Foto dari iPhone ke Layanan Cloud
Proses mengunggah foto ke layanan cloud umumnya serupa. Setelah menginstal aplikasi (Google Drive, iCloud, atau Dropbox) di iPhone, masuk menggunakan akunmu. Biasanya, aplikasi ini akan otomatis mendeteksi dan menawarkan opsi untuk mengunggah foto dari galeri. Kamu bisa memilih album foto tertentu atau mengunggah semuanya sekaligus. Perhatikan pengaturan sinkronisasi untuk memastikan foto-foto baru secara otomatis terunggah ke cloud.
Mengunduh Foto dari Layanan Cloud ke Perangkat Android
Setelah foto terunggah ke cloud, unduh ke perangkat Androidmu dengan cara yang hampir sama. Instal aplikasi layanan cloud yang sama di Android, masuk dengan akun yang sama, dan cari folder foto yang telah kamu unggah. Pilih foto yang ingin diunduh, lalu pilih opsi unduh. Kamu bisa memilih untuk mengunduh ke galeri foto Android atau ke lokasi penyimpanan lain.
Perbandingan Layanan Cloud: Google Drive, iCloud, dan Dropbox
Memilih layanan cloud yang tepat penting untuk memastikan kemudahan dan keamanan data fotomu. Berikut perbandingan singkat ketiga layanan tersebut:
| Layanan Cloud | Kapasitas Penyimpanan Gratis | Fitur Unggulan | Keamanan |
|---|---|---|---|
| Google Drive | 15 GB (berbagi dengan Gmail dan Google Photos) | Integrasi erat dengan ekosistem Google, kolaborasi mudah, pencarian canggih | Enkripsi data yang kuat, verifikasi dua faktor |
| iCloud | 5 GB (dapat ditingkatkan berbayar) | Integrasi sempurna dengan perangkat Apple, berbagi foto mudah dengan pengguna Apple lainnya | Enkripsi end-to-end untuk foto yang disimpan di iCloud Photos |
| Dropbox | 2 GB (dapat ditingkatkan berbayar) | Sinkronisasi file yang handal antar perangkat, berbagi file mudah, fitur versi file | Enkripsi data dalam transit dan saat istirahat |
Catatan: Kapasitas penyimpanan gratis dan fitur dapat berubah sewaktu-waktu. Selalu periksa situs web resmi masing-masing layanan untuk informasi terbaru.
Berbagi Folder Foto Secara Langsung dari Layanan Cloud ke Perangkat Android
Sebagian besar layanan cloud memungkinkan berbagi folder secara langsung. Setelah masuk ke akunmu, cari folder foto yang ingin dibagikan. Biasanya terdapat ikon atau opsi “Bagikan”. Pilih metode berbagi, misalnya melalui tautan atau dengan menambahkan pengguna tertentu. Penerima tautan dapat mengakses folder tersebut dan mengunduh foto-foto di dalamnya langsung ke perangkat Android mereka.
Mengatasi Masalah Sinkronisasi Foto di Layanan Cloud
Terkadang, sinkronisasi foto bisa mengalami kendala. Beberapa solusi umum meliputi: memeriksa koneksi internet, memastikan cukupnya ruang penyimpanan di perangkat dan di cloud, me-restart aplikasi dan perangkat, memeriksa pengaturan sinkronisasi di aplikasi, dan jika perlu, mengontak dukungan pelanggan layanan cloud yang digunakan.
Metode Transfer Foto via Aplikasi Perpesanan (WhatsApp, Telegram)
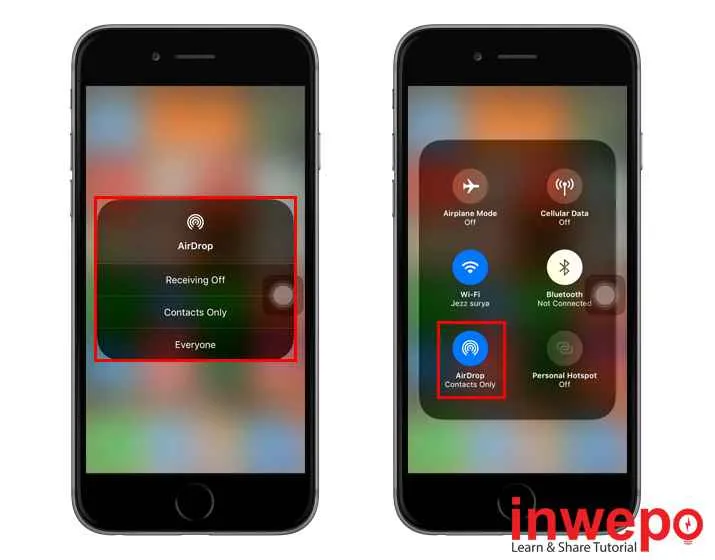
Nggak perlu pusing lagi kalau mau kirim foto dari iPhone ke Android! Aplikasi perpesanan seperti WhatsApp dan Telegram jadi solusi praktis dan mudah diakses. Kedua aplikasi ini menawarkan cara cepat dan efisien untuk berbagi foto, bahkan dalam jumlah banyak. Tapi, ada sedikit perbedaan lho dalam hal kualitas gambar dan fitur yang ditawarkan. Yuk, kita bahas lebih detail!
Pengiriman Foto via WhatsApp
Kirim foto dari iPhone ke Android via WhatsApp gampang banget. Tinggal buka chat WhatsApp kamu, pilih ikon lampiran (biasanya klip kertas atau tanda plus), lalu pilih “Foto atau Video”. Pilih foto yang ingin dikirim, dan tap tombol kirim. Simpel, kan? WhatsApp otomatis akan mengkompresi foto, sehingga ukuran filenya lebih kecil dan proses pengiriman lebih cepat. Namun, hal ini juga bisa sedikit mempengaruhi kualitas gambar.
- Buka aplikasi WhatsApp.
- Pilih kontak tujuan.
- Tap ikon lampiran (biasanya berbentuk klip kertas atau tanda plus).
- Pilih “Foto atau Video”.
- Pilih foto yang ingin dikirim.
- Tap tombol kirim.
Pengiriman Foto via Telegram
Telegram juga menawarkan cara yang sama mudahnya. Prosesnya hampir identik dengan WhatsApp. Bedanya, Telegram seringkali menawarkan opsi untuk mengirim foto dengan kualitas yang lebih tinggi, bahkan tanpa kompresi. Ini berarti foto yang diterima di Android akan lebih tajam dan detailnya terjaga. Namun, perlu diingat bahwa pengiriman foto beresolusi tinggi akan memakan waktu dan kuota data yang lebih besar.
- Buka aplikasi Telegram.
- Cari kontak tujuan.
- Tap ikon lampiran (biasanya berbentuk klip kertas atau tanda plus).
- Pilih “Foto atau Video”.
- Pilih foto yang ingin dikirim. Perhatikan opsi untuk mengirim foto dengan kualitas tinggi atau rendah (jika tersedia).
- Tap tombol kirim.
Perbandingan Kualitas Foto WhatsApp vs Telegram
Secara umum, Telegram cenderung mempertahankan kualitas foto yang lebih baik dibandingkan WhatsApp setelah transfer. WhatsApp lebih agresif dalam mengkompresi foto untuk efisiensi pengiriman, yang mengakibatkan penurunan kualitas, terutama pada foto beresolusi tinggi. Namun, WhatsApp lebih unggul dalam kecepatan pengiriman, terutama untuk foto-foto berukuran besar. Jadi, pilihan aplikasi terbaik tergantung pada prioritas kamu: kualitas gambar atau kecepatan pengiriman.
Contoh Percakapan WhatsApp
A: Hai! Aku mau kirim foto liburan nih.
B: Oke, tunggu ya!
A: *Mengirim foto*
B: Wah, keren banget fotonya!
Mengatasi Masalah Pengiriman Foto Berukuran Besar
Foto berukuran besar bisa jadi masalah, terutama jika koneksi internet kamu kurang stabil. Untuk mengatasi ini, kamu bisa coba beberapa hal: kompresi foto sebelum mengirim (banyak aplikasi kompresi foto tersedia di App Store dan Google Play Store), gunakan koneksi Wi-Fi yang stabil, atau bagi foto menjadi beberapa bagian sebelum dikirim. Jika masih bermasalah, coba cek kuota data internet kamu.
Transfer Foto iPhone ke Android via Kabel USB dan Aplikasi

Nggak cuma via cloud storage atau Bluetooth, transfer foto dari iPhone ke Android juga bisa dilakukan dengan cara yang lebih konvensional, yaitu lewat kabel USB dan bantuan aplikasi transfer file. Metode ini cocok banget buat kamu yang punya banyak foto dan ingin proses transfernya lebih cepat dan terjamin keamanannya. Meskipun sedikit lebih ribet, tapi tenang aja, langkah-langkahnya nggak sesulit yang kamu bayangkan kok!
Menghubungkan iPhone ke Komputer
Langkah pertama, tentu saja, menghubungkan iPhone kamu ke komputer menggunakan kabel USB. Pastikan kabel USB yang kamu gunakan dalam kondisi baik dan kompatibel dengan perangkat. Setelah terhubung, iPhone kamu akan terdeteksi oleh komputer. Kamu mungkin akan diminta untuk mempercayai komputer tersebut di iPhone-mu. Proses ini penting agar komputer bisa mengakses data di iPhone.
Mentransfer Foto dari iPhone ke Komputer
Setelah iPhone terhubung, kamu bisa mengakses foto-foto di iPhone melalui aplikasi pengelola file bawaan komputer (seperti File Explorer di Windows atau Finder di Mac). Biasanya, foto-foto tersimpan di folder “DCIM” di dalam penyimpanan iPhone. Pilih foto yang ingin kamu transfer, lalu salin (copy) dan pindahkan (paste) ke folder di komputer yang sudah kamu tentukan sebelumnya. Pastikan kamu memilih lokasi penyimpanan yang mudah diakses.
Aplikasi Transfer File yang Kompatibel
Setelah foto tersimpan di komputer, kamu butuh aplikasi transfer file untuk memindahkannya ke Android. Ada banyak aplikasi yang bisa kamu pilih, misalnya seperti AirDroid, Xender, atau SHAREit. Aplikasi-aplikasi ini umumnya tersedia gratis di Google Play Store dan memiliki antarmuka yang user-friendly. Pilihlah aplikasi yang sesuai dengan kebutuhan dan preferensi kamu.
Alur Kerja Transfer Foto Menggunakan Kabel USB dan Aplikasi Pihak Ketiga
- Hubungkan iPhone ke komputer menggunakan kabel USB.
- Salin foto dari iPhone ke folder di komputer.
- Instal aplikasi transfer file (misalnya AirDroid) di Android dan komputer.
- Hubungkan Android ke komputer via USB atau Wi-Fi (tergantung aplikasi).
- Akses folder penyimpanan foto di komputer melalui aplikasi transfer file.
- Pilih foto yang ingin ditransfer ke Android.
- Mulai proses transfer.
Mengatasi Masalah Koneksi USB
Kadang-kadang, proses transfer bisa terhambat karena masalah koneksi USB. Beberapa solusi yang bisa dicoba antara lain: memastikan kabel USB berfungsi dengan baik, mencoba port USB yang berbeda di komputer, me-restart iPhone dan komputer, atau memperbarui driver USB di komputer. Jika masalah masih berlanjut, coba cari informasi lebih lanjut di situs dukungan Apple atau Google.
Ringkasan Akhir
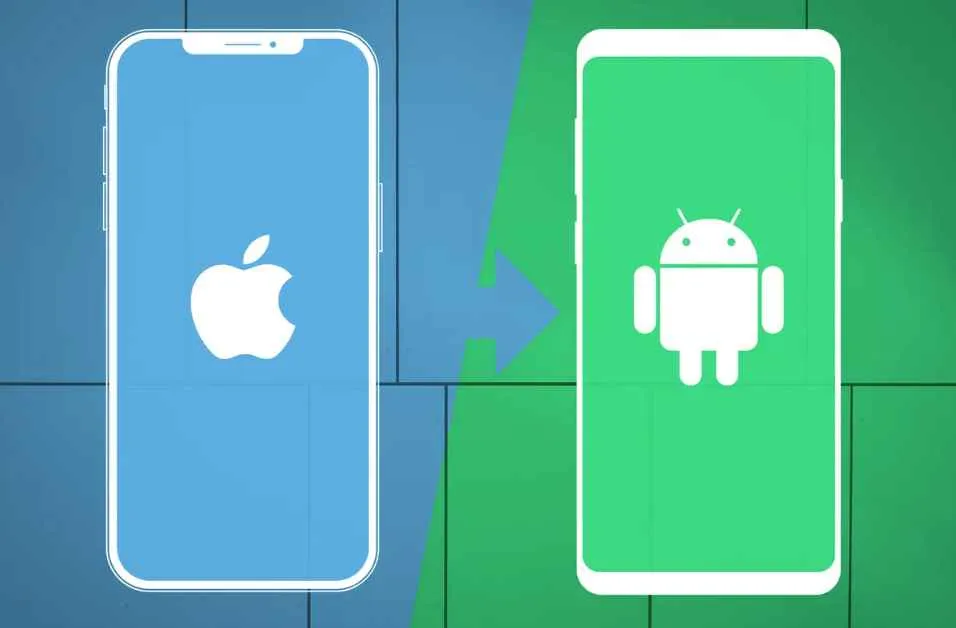
Transfer foto dari iPhone ke Android tak perlu lagi jadi momok! Dengan berbagai metode yang telah dijelaskan, Anda bisa memilih cara paling efisien dan sesuai dengan preferensi. Baik itu lewat Bluetooth, email, cloud storage, aplikasi chatting, atau kabel USB, semua punya kelebihan dan kekurangan masing-masing. Yang terpenting adalah Anda kini punya bekal pengetahuan untuk mengatasi tantangan transfer foto dan menikmati koleksi foto Anda di perangkat Android tanpa hambatan!


What's Your Reaction?
-
0
 Like
Like -
0
 Dislike
Dislike -
0
 Funny
Funny -
0
 Angry
Angry -
0
 Sad
Sad -
0
 Wow
Wow








