Cara Mengubah Format Foto di Android
- Aplikasi Pengolah Foto Bawaan Android
- Aplikasi Pengolah Foto Pihak Ketiga
-
- Contoh Aplikasi Pengolah Foto Populer di Android
- Perbandingan Fitur dan Keunggulan Aplikasi Pengolah Foto
- Panduan Mengubah Format Foto Menjadi PNG Menggunakan Adobe Photoshop Express
- Langkah-langkah Mengubah Format Foto Menjadi WebP Menggunakan Snapseed
- Kelebihan dan Kekurangan Menggunakan Aplikasi Pihak Ketiga Dibandingkan Aplikasi Bawaan
- Mengubah Format Foto Melalui Komputer
- Pertimbangan Kualitas dan Ukuran File
- Penutupan Akhir
Aplikasi Pengolah Foto Bawaan Android
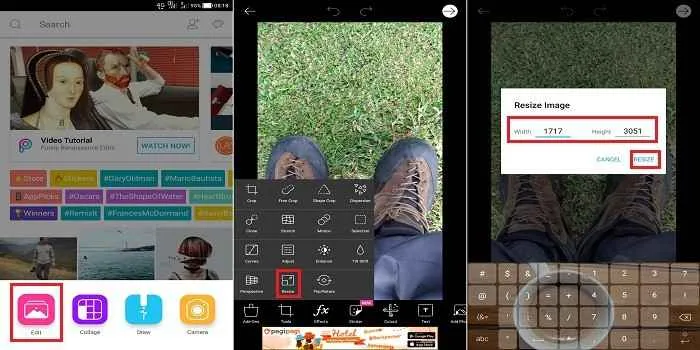
Nggak perlu aplikasi tambahan, lho! Android punya aplikasi pengolah foto bawaan yang cukup mumpuni untuk kebutuhan dasar. Dari sekadar mengubah ukuran hingga format, fitur-fiturnya bisa diandalkan untuk memodifikasi foto sebelum diunggah ke media sosial atau disimpan ke galeri. Berikut ini panduan lengkapnya.
Mengubah Ukuran Foto
Mengubah ukuran foto di Android bawaan cukup mudah. Biasanya, kamu bisa menemukan opsi ini saat kamu memilih untuk mengedit sebuah foto. Setelah membuka foto yang ingin diubah, cari ikon “Edit” atau simbol pensil. Di dalam menu edit, cari opsi “Ukuran” atau “Crop”. Di sini, kamu bisa mengatur ukuran foto sesuai keinginan, baik dengan memasukkan nilai numerik (misalnya, 1024 x 768 piksel) atau memilih dari beberapa preset ukuran yang tersedia. Setelah selesai, simpan perubahannya. Prosesnya mungkin sedikit berbeda tergantung versi Android yang kamu gunakan, tapi intinya tetap sama: cari opsi “Ukuran” atau “Crop” di menu edit.
Mengubah Format Foto Menjadi JPG
Sayangnya, fitur mengubah format foto secara langsung ke JPG di aplikasi bawaan Android agak terbatas. Banyak versi Android hanya memungkinkan perubahan format saat menyimpan foto yang telah diedit, dan pilihan formatnya pun seringkali terbatas. Biasanya, kamu hanya bisa memilih antara JPG dan format yang digunakan saat pengambilan foto (misalnya, HEIC atau RAW). Untuk mengubah format menjadi JPG, edit foto terlebih dahulu (misalnya, melakukan crop atau rotasi). Saat menyimpan foto yang sudah diedit, pilih format JPG dari pilihan yang tersedia. Jika format JPG tidak ada, maka kemungkinan besar kamu perlu menggunakan aplikasi pihak ketiga.
Perbandingan Fitur Pengubahan Format Foto di Beberapa Versi Android
| Versi Android | Fitur Tersedia | Kualitas Output | Kekurangan |
|---|---|---|---|
| Android 10 | Crop, rotasi, penyesuaian kecerahan/kontras. Penyimpanan dalam format JPG/HEIC (tergantung pengaturan kamera). | Baik untuk JPG, tergantung pengaturan kualitas. HEIC bisa lebih efisien dalam penyimpanan. | Tidak ada konversi format langsung. Opsi pengeditan terbatas dibandingkan aplikasi pihak ketiga. |
| Android 12 | Mirip dengan Android 10, dengan penambahan beberapa filter dan efek. Penyimpanan dalam format JPG/HEIC (tergantung pengaturan kamera). | Sama seperti Android 10. | Sama seperti Android 10. |
| Android 13 | Fitur pengeditan yang sedikit lebih canggih, termasuk beberapa alat pengeditan yang lebih detail. Penyimpanan dalam format JPG/HEIC (tergantung pengaturan kamera). | Tergantung pengaturan kualitas, umumnya baik. | Sama seperti Android 10 dan 12. |
Catatan: Tabel di atas merupakan gambaran umum dan mungkin berbeda sedikit tergantung pada perangkat dan produsen.
Mengubah Orientasi Foto (Potret/Lanskap)
Mengubah orientasi foto (dari potret ke lanskap atau sebaliknya) biasanya dilakukan dengan mudah melalui fitur “Rotasi” di aplikasi pengolah foto bawaan. Setelah membuka foto, cari ikon rotasi (biasanya berupa panah melingkar). Klik ikon tersebut untuk memutar foto 90 derajat searah jarum jam. Ulangi proses ini hingga foto berada dalam orientasi yang diinginkan. Setelah selesai, simpan perubahannya. Proses ini umumnya tersedia di semua versi Android.
Batasan dan Keterbatasan Aplikasi Bawaan
Aplikasi pengolah foto bawaan Android memang praktis, namun memiliki keterbatasan. Fitur pengeditan dan konversi formatnya cenderung lebih sederhana dibandingkan aplikasi pihak ketiga. Opsi penyesuaian kualitas output juga mungkin terbatas, dan tidak semua format foto didukung. Untuk kebutuhan pengeditan foto yang lebih kompleks atau konversi format yang lebih beragam, kamu mungkin perlu mempertimbangkan aplikasi pengolah foto pihak ketiga.
Aplikasi Pengolah Foto Pihak Ketiga

Bosan dengan aplikasi bawaan Android yang terbatas dalam urusan mengolah foto? Tenang, Sobat! Ada banyak aplikasi pihak ketiga yang menawarkan fitur lebih lengkap dan canggih untuk mengubah format foto sesuai kebutuhan. Dari sekadar mengubah JPG ke PNG, hingga format WebP yang lebih kekinian, semuanya bisa diatasi dengan mudah. Yuk, kita bahas beberapa aplikasi andalan!
Contoh Aplikasi Pengolah Foto Populer di Android
Kehadiran aplikasi pengolah foto pihak ketiga di Google Play Store menawarkan beragam pilihan untuk memenuhi kebutuhan editing foto. Berikut tiga aplikasi populer yang bisa kamu coba:
- Adobe Photoshop Express: Aplikasi ini menawarkan fitur editing yang cukup komprehensif, termasuk mengubah format foto. Antarmuka yang user-friendly menjadi nilai plusnya.
- Snapseed: Dikembangkan oleh Google, Snapseed terkenal dengan fitur-fitur editing yang powerful namun tetap mudah digunakan, termasuk konversi format foto. Aplikasi ini juga menawarkan berbagai filter dan efek yang menarik.
- PhotoDirector: Aplikasi ini cocok bagi kamu yang suka bereksperimen dengan berbagai efek dan filter. Selain itu, PhotoDirector juga menyediakan fitur untuk mengubah format foto dengan mudah dan cepat.
Perbandingan Fitur dan Keunggulan Aplikasi Pengolah Foto
Ketiga aplikasi di atas memiliki kelebihan dan kekurangan masing-masing. Adobe Photoshop Express unggul dalam kemudahan penggunaan dan fitur yang lengkap, sementara Snapseed menawarkan kombinasi kekuatan dan kemudahan yang seimbang. PhotoDirector, di sisi lain, lebih cocok untuk pengguna yang gemar bereksperimen dengan efek dan filter yang beragam. Pilihan aplikasi terbaik tergantung pada kebutuhan dan preferensi masing-masing pengguna.
Panduan Mengubah Format Foto Menjadi PNG Menggunakan Adobe Photoshop Express
Gunakan Adobe Photoshop Express untuk mengubah format foto menjadi PNG. Buka aplikasi, pilih foto yang ingin diubah, lalu tekan tombol “Edit”. Cari menu “Ekspor” atau “Simpan”, dan pilih format PNG. Selesai!
Langkah-langkah Mengubah Format Foto Menjadi WebP Menggunakan Snapseed
- Buka aplikasi Snapseed dan pilih foto yang ingin diubah.
- Tap ikon “Ekspor” atau “Bagikan”.
- Pilih opsi “Ekspor” atau “Simpan Sebagai”.
- Pada menu pilihan format, pilih “WebP”.
- Atur kualitas dan ukuran gambar sesuai kebutuhan, lalu tap “Ekspor” atau “Simpan”.
Kelebihan dan Kekurangan Menggunakan Aplikasi Pihak Ketiga Dibandingkan Aplikasi Bawaan
Aplikasi pihak ketiga umumnya menawarkan fitur yang lebih lengkap dan canggih dibandingkan aplikasi bawaan Android. Kamu bisa mengolah foto dengan lebih detail dan leluasa, termasuk mengubah format foto ke pilihan yang lebih beragam. Namun, aplikasi pihak ketiga biasanya membutuhkan ruang penyimpanan yang lebih besar dan mungkin saja membutuhkan akses ke beberapa fitur smartphone. Aplikasi bawaan lebih ringan dan hemat ruang, namun fiturnya lebih terbatas.
Mengubah Format Foto Melalui Komputer

Nah, setelah mengubah format foto di Android, sekarang saatnya kita eksplorasi cara yang lebih canggih dan memberikan kontrol lebih besar, yaitu lewat komputer! Mengubah format foto di komputer memungkinkan kita untuk melakukan editing yang lebih detail dan menghasilkan kualitas gambar yang lebih optimal. Prosesnya mungkin sedikit lebih rumit, tapi hasilnya sebanding kok!
Mentransfer Foto dari Android ke Komputer
Langkah pertama, tentu saja, adalah memindahkan foto-foto dari Android ke komputer. Ada beberapa cara mudah untuk melakukannya. Kamu bisa menggunakan kabel USB, menghubungkan Android ke komputer, dan memilih untuk mentransfer file. Atau, kamu juga bisa memanfaatkan layanan cloud storage seperti Google Drive, Dropbox, atau OneDrive untuk menyimpan dan mengakses foto-fomu dengan mudah di berbagai perangkat.
Mengubah Format Foto di Komputer Menggunakan Software Pengolah Gambar
Setelah foto tertransfer, saatnya kita beraksi! Software pengolah gambar seperti Adobe Photoshop dan GIMP adalah pilihan populer untuk mengubah format foto. Photoshop dikenal dengan fitur-fitur canggihnya, sementara GIMP menawarkan alternatif gratis yang powerful. Prosesnya umumnya sama: buka foto, pilih menu “Save As” atau “Export”, dan pilih format yang diinginkan (misalnya, JPEG, PNG, TIFF). Jangan lupa atur kualitas dan resolusi sesuai kebutuhan!
Software Pengolah Gambar Alternatif
Selain Photoshop dan GIMP, masih banyak kok software pengolah gambar lainnya yang bisa kamu coba. Beberapa alternatif yang cukup populer dan mudah digunakan antara lain: Affinity Photo (berbayar, tapi menawarkan fitur yang setara dengan Photoshop), Paint.NET (gratis dan ringan), dan Photopea (gratis dan berbasis web).
- Affinity Photo: Menawarkan fitur lengkap dan interface yang user-friendly.
- Paint.NET: Pilihan yang ideal bagi pengguna yang menginginkan software gratis dan mudah dipelajari.
- Photopea: Solusi berbasis web yang praktis dan bisa diakses dari mana saja.
Mengubah Resolusi Foto Setelah Mengubah Format
Setelah mengubah format, kamu juga bisa mengubah resolusi foto. Ini penting untuk menyesuaikan ukuran foto agar sesuai dengan kebutuhan, misalnya untuk dicetak atau diunggah ke media sosial. Di Photoshop dan GIMP, kamu bisa menemukan opsi “Image Size” atau yang serupa untuk mengatur resolusi (dalam piksel) foto. Perlu diingat, memperbesar resolusi foto bisa menurunkan kualitas gambar, sementara memperkecilnya akan mengurangi ukuran file.
Perbedaan Kualitas Foto Setelah Diubah Formatnya Melalui Android dan Komputer
Secara umum, mengubah format foto di komputer cenderung menghasilkan hasil yang lebih baik, terutama jika kamu menggunakan software pengolah gambar yang canggih. Software komputer menawarkan kontrol yang lebih detail terhadap kualitas gambar, memungkinkanmu untuk mengoptimalkan kompresi dan pengaturan lainnya. Sedangkan aplikasi di Android, meskipun sudah banyak yang bagus, mungkin memiliki keterbatasan dalam hal fitur dan pengaturan detail. Namun, perbedaannya tidak selalu signifikan, tergantung aplikasi dan software yang digunakan.
Pertimbangan Kualitas dan Ukuran File
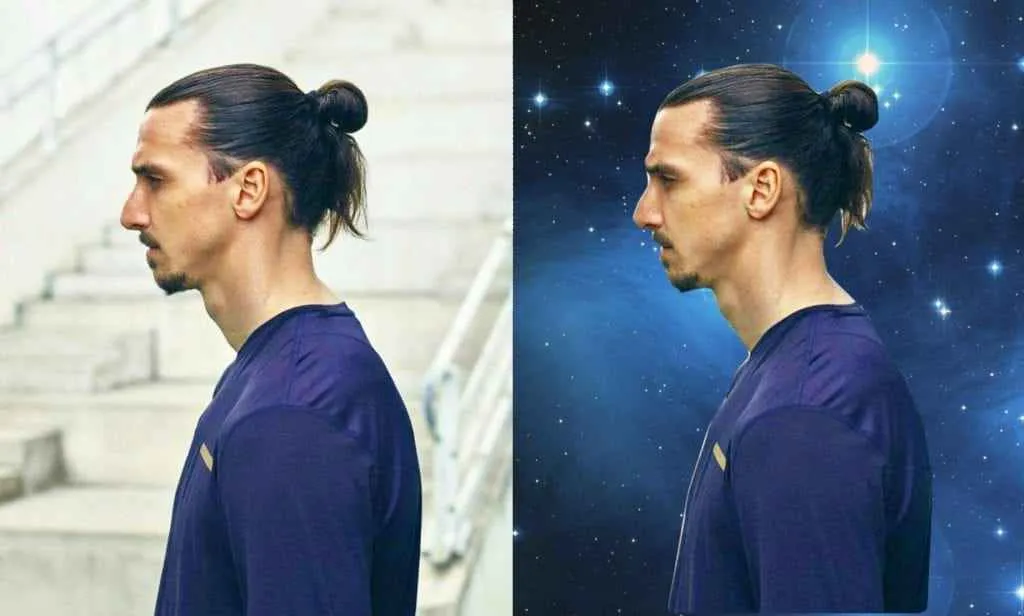
Udah berhasil mengubah format foto di Android? Nah, sekarang saatnya kita bahas hal penting yang sering terlewat: kualitas dan ukuran file. Mengubah format foto nggak cuma sekadar ganti ekstensi, lho! Ada dampaknya terhadap ukuran file dan kualitas visual foto kamu. Penting banget untuk memahami ini agar foto kamu tetap kece, ukurannya nggak bikin memori penuh, dan sesuai dengan kebutuhanmu.
Dampak Perubahan Format terhadap Ukuran File
Perubahan format foto secara langsung berpengaruh pada ukuran file. Format seperti JPG melakukan kompresi lossy, artinya ada pengurangan data gambar untuk mengecilkan ukuran file. Sebaliknya, PNG umumnya menggunakan kompresi lossless, sehingga ukuran filenya cenderung lebih besar tapi kualitasnya terjaga. WebP, format yang lebih baru, menawarkan kompresi yang efisien baik lossy maupun lossless, menghasilkan ukuran file yang lebih kecil dibandingkan JPG dengan kualitas yang relatif sama atau bahkan lebih baik.
Memilih Format Foto yang Tepat
Pilihan format foto terbaik bergantung pada tujuan penggunaannya. Berikut panduan singkatnya:
- Untuk Web: WebP adalah pilihan ideal. Ukuran filenya kecil, loading website jadi lebih cepat, dan kualitasnya tetap terjaga. JPG juga masih oke, tapi WebP lebih unggul.
- Untuk Cetak: TIFF atau RAW (jika memungkinkan) direkomendasikan untuk hasil cetak berkualitas tinggi. Format ini menyimpan detail warna dan resolusi yang lebih baik. JPG masih bisa digunakan, tetapi pastikan resolusi cukup tinggi.
- Untuk Penyimpanan: Jika prioritasnya adalah hemat ruang penyimpanan, JPG atau WebP (lossy) adalah pilihan yang tepat. Jika kualitas mutlak terjaga, gunakan PNG atau bahkan RAW jika perangkat mendukungnya.
Perbedaan Kualitas Visual JPG, PNG, dan WebP
Mari kita bayangkan tiga foto yang sama, disimpan dalam format JPG, PNG, dan WebP. Foto JPG akan menunjukkan kompresi yang terlihat, terutama pada area dengan gradasi warna halus. Detail mungkin sedikit berkurang, tapi ukuran filenya paling kecil. Foto PNG akan menampilkan detail warna yang lebih kaya dan tajam, tanpa kompresi yang signifikan, tetapi ukuran filenya jauh lebih besar. Foto WebP, sebagai perbandingan, menawarkan keseimbangan yang baik. Kualitasnya mendekati PNG, tetapi ukuran filenya lebih kecil daripada PNG dan seringkali lebih kecil dari JPG dengan kualitas yang sebanding. Intinya, WebP menawarkan efisiensi terbaik dalam hal ukuran dan kualitas.
Faktor yang Mempengaruhi Kualitas Setelah Perubahan Format
Beberapa faktor dapat mempengaruhi kualitas foto setelah diubah formatnya. Tingkat kompresi yang digunakan (untuk format lossy seperti JPG dan WebP) adalah faktor utama. Semakin tinggi tingkat kompresi, semakin kecil ukuran file, tetapi semakin banyak detail yang hilang. Resolusi gambar awal juga berpengaruh; foto resolusi rendah akan lebih mudah kehilangan detail setelah dikompresi. Selain itu, algoritma kompresi yang digunakan oleh aplikasi atau perangkat lunak juga dapat memengaruhi hasil akhir.
Mengoptimalkan Ukuran File Tanpa Mengurangi Kualitas Secara Signifikan
Ada beberapa cara untuk mengoptimalkan ukuran file foto tanpa mengorbankan kualitas secara signifikan. Gunakan aplikasi pengedit foto yang memungkinkan pengaturan tingkat kompresi. Cobalah berbagai tingkat kompresi untuk menemukan keseimbangan terbaik antara ukuran file dan kualitas. Jika menggunakan format lossy, perhatikan detail yang hilang dan sesuaikan tingkat kompresi hingga detail penting masih terjaga. Pertimbangkan juga untuk menggunakan format WebP, karena menawarkan kompresi yang lebih efisien dibandingkan JPG.
Penutupan Akhir

Mengubah format foto di Android ternyata nggak serumit yang dibayangkan, kan? Dengan beragam pilihan aplikasi dan metode, kamu bisa dengan mudah mengoptimalkan foto-foto kesayanganmu. Ingat, pemilihan format foto sangat bergantung pada tujuan penggunaan. Jadi, eksplorasi terus dan temukan cara terbaik untuk mengelola koleksi fotomu! Selamat berkreasi!


What's Your Reaction?
-
0
 Like
Like -
0
 Dislike
Dislike -
0
 Funny
Funny -
0
 Angry
Angry -
0
 Sad
Sad -
0
 Wow
Wow





