Cara Merubah Foto ke JPG di Android
Mengubah Foto ke JPG di Android: Pakai Aplikasi Bawaan Aja!
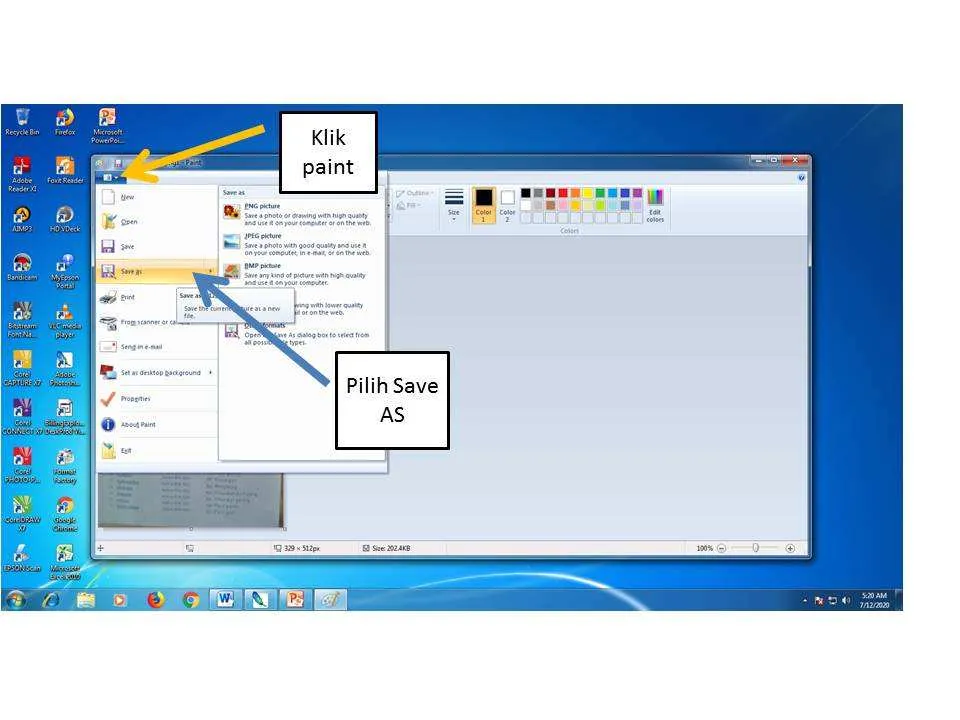
Bosan foto-foto di galeri HP kamu berformat macam-macam? Pengen semuanya rapih dan seragam dalam format JPG? Tenang, kamu nggak perlu aplikasi tambahan kok! Banyak aplikasi galeri bawaan Android yang sudah menyediakan fitur ini. Yuk, kita bahas cara mudahnya!
Mengubah Format Foto dengan Aplikasi Galeri Bawaan
Cara mengubah format foto ke JPG lewat aplikasi galeri bawaan Android sebenarnya cukup simpel. Biasanya, prosesnya melibatkan pemilihan foto, lalu masuk ke menu edit atau pengaturan, dan terakhir memilih format JPG sebagai format penyimpanan. Namun, antarmuka dan langkah-langkahnya bisa sedikit berbeda tergantung merek dan versi Android yang kamu gunakan. Berikut gambaran umum prosesnya:
- Membuka Aplikasi Galeri: Pertama, buka aplikasi galeri bawaan di HP Android kamu. Biasanya ikonnya berupa gambar atau simbol yang mirip dengan album foto.
- Memilih Foto: Cari foto yang ingin kamu ubah formatnya, lalu pilih foto tersebut. Biasanya ditandai dengan sentuhan atau klik pada foto.
- Menu Edit atau Pengaturan: Setelah foto terpilih, cari menu “Edit” atau “Pengaturan”. Menu ini biasanya berupa ikon pensil, tiga titik vertikal, atau ikon lainnya yang menunjukkan opsi pengeditan atau pengaturan.
- Memilih Format JPG: Di dalam menu edit atau pengaturan, cari opsi untuk mengubah format file. Opsi ini mungkin diberi label “Save As,” “Export,” “Format,” atau sebutan lain yang serupa. Pilih format JPG dari daftar pilihan yang tersedia.
- Menyimpan Foto: Setelah memilih format JPG, simpan foto yang sudah diubah formatnya. Foto dengan format JPG baru akan tersimpan di galeri HP kamu.
Ilustrasi: Bayangkan sebuah antarmuka aplikasi galeri yang menampilkan daftar foto. Setelah kamu memilih foto, akan muncul ikon tiga titik vertikal di pojok kanan atas. Saat kamu klik ikon tersebut, akan muncul menu dropdown, salah satunya adalah opsi “Save As” atau sejenisnya. Di dalam menu ini, kamu akan melihat pilihan format file, termasuk JPG. Setelah memilih JPG dan menekan tombol “Save”, foto akan tersimpan dalam format JPG baru.
Perbandingan Aplikasi Galeri Bawaan Berbagai Merek Android
Meskipun proses dasarnya sama, ada sedikit perbedaan antarmuka dan fitur di aplikasi galeri bawaan berbagai merek Android. Berikut tabel perbandingannya (informasi ini bersifat umum dan bisa berbeda tergantung versi aplikasi):
| Merek Android | Fitur Perubahan Format Foto | Kompatibilitas Format File | Catatan |
|---|---|---|---|
| Samsung | Tersedia, biasanya melalui menu “Edit” | JPG, PNG, JPEG, dan lainnya | Antarmuka mungkin sedikit berbeda tergantung versi One UI. |
| Xiaomi | Tersedia, biasanya melalui menu “Edit” atau “Share” | JPG, PNG, JPEG, dan lainnya | Fitur dan letak menu mungkin berbeda di MIUI versi yang berbeda. |
| Oppo | Tersedia, biasanya melalui menu “Edit” atau “Options” | JPG, PNG, JPEG, dan lainnya | Tergantung versi ColorOS yang digunakan. |
| Google Pixel | Tersedia, biasanya melalui menu “Share” atau “Options” | JPG, PNG, JPEG, dan lainnya | Antarmuka yang bersih dan intuitif. |
Troubleshooting Mengubah Format Foto
Kadang-kadang, proses mengubah format foto bisa mengalami kendala. Berikut beberapa solusi yang bisa kamu coba:
- Pastikan penyimpanan internal HP kamu memiliki ruang yang cukup.
- Coba restart HP kamu.
- Periksa apakah aplikasi galeri kamu sudah diperbarui ke versi terbaru.
- Jika masalah berlanjut, coba gunakan aplikasi galeri pihak ketiga.
Aplikasi Pengolah Gambar Pihak Ketiga

Nggak cuma aplikasi bawaan, Android punya banyak aplikasi pengolah gambar pihak ketiga yang bisa kamu andalkan untuk mengubah format foto jadi JPG. Aplikasi-aplikasi ini seringkali menawarkan fitur lebih lengkap dan tampilan yang lebih menarik daripada aplikasi bawaan. Yuk, kita eksplor beberapa pilihan populer!
Memilih aplikasi yang tepat tergantung kebutuhan dan preferensi masing-masing. Ada yang fokus pada kemudahan penggunaan, ada juga yang menawarkan fitur editing canggih. Pertimbangkan juga ukuran aplikasi agar tidak terlalu membebani penyimpanan HP kamu.
Aplikasi Pengolah Gambar Populer di Android
Beberapa aplikasi pengolah gambar populer di Android yang bisa kamu gunakan untuk mengubah format foto ke JPG antara lain Adobe Lightroom, Snapseed, dan PicsArt. Ketiga aplikasi ini menawarkan fitur-fitur unggulan yang memudahkan proses konversi format foto.
- Adobe Lightroom: Aplikasi ini dikenal dengan kemampuannya dalam mengedit foto secara profesional, termasuk mengubah format file. Fitur unggulannya adalah pengaturan eksposur, kontras, dan warna yang presisi. Selain itu, Lightroom juga menawarkan fitur penyimpanan foto dalam berbagai format, termasuk JPG.
- Snapseed: Aplikasi besutan Google ini menawarkan antarmuka yang user-friendly dan fitur editing yang cukup lengkap, meskipun tidak selengkap Lightroom. Untuk mengubah format, Snapseed cukup mudah digunakan, dan prosesnya relatif cepat.
- PicsArt: PicsArt lebih dikenal sebagai aplikasi editing foto dengan banyak fitur kreatif seperti kolase, stiker, dan filter. Namun, aplikasi ini juga memungkinkan kamu untuk mengubah format foto ke JPG dengan mudah.
Perbandingan Aplikasi Pengolah Gambar
Berikut perbandingan singkat ketiga aplikasi tersebut:
| Aplikasi | Kemudahan Penggunaan | Fitur Tambahan | Ukuran File Aplikasi |
|---|---|---|---|
| Adobe Lightroom | Sedang | Fitur editing profesional, pengaturan presisi | Relatif besar |
| Snapseed | Mudah | Fitur editing dasar, antarmuka sederhana | Sedang |
| PicsArt | Mudah | Fitur kolase, stiker, filter | Relatif besar |
Langkah Mengubah Format Foto ke JPG dengan Snapseed
Snapseed dipilih karena kemudahan penggunaannya. Berikut langkah-langkahnya:
- Buka aplikasi Snapseed dan pilih foto yang ingin diubah formatnya.
- Tap tombol “Ekspor” yang biasanya terletak di pojok kanan atas.
- Pilih format JPG dari pilihan yang tersedia.
- Atur kualitas foto (jika tersedia). Kualitas yang lebih tinggi menghasilkan ukuran file yang lebih besar.
- Tap “Ekspor” lagi untuk menyimpan foto dalam format JPG.
Alur Kerja Mengubah Format Foto di Snapseed
Berikut flowchart sederhana yang menggambarkan alur kerja mengubah format foto di Snapseed:
(Ilustrasi Flowchart: Mulai -> Buka Snapseed -> Pilih Foto -> Tap “Ekspor” -> Pilih JPG -> Atur Kualitas (opsional) -> Tap “Ekspor” -> Selesai)
Metode Konversi Online
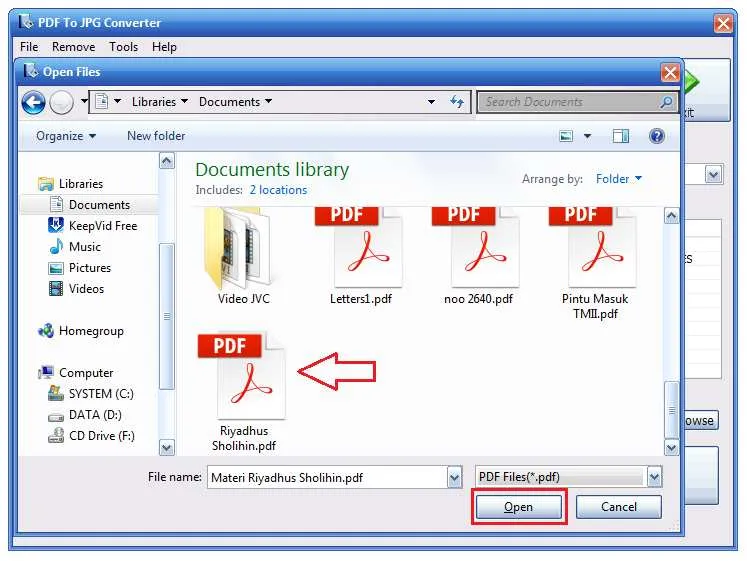
Nggak punya aplikasi edit foto? Tenang, Sob! Ada banyak situs web online yang bisa kamu pakai untuk mengubah format foto kamu ke JPG dengan mudah. Metode ini praktis, tapi ada beberapa hal yang perlu kamu perhatikan, mulai dari keamanan data hingga kecepatan konversi. Yuk, kita bahas lebih lanjut!
Mengubah foto ke JPG secara online menawarkan fleksibilitas dan kemudahan akses. Kamu nggak perlu install aplikasi tambahan dan bisa mengaksesnya dari mana saja asalkan ada koneksi internet. Namun, pertimbangkan juga risiko yang mungkin muncul, seperti keamanan data dan ketergantungan pada koneksi internet yang stabil.
Situs Web Konversi Gambar Online yang Terpercaya
Beberapa situs web konversi gambar online yang cukup populer dan umumnya aman antara lain Online-Convert.com, Convertio.co, dan Zamzar.com. Ketiga situs ini menawarkan antarmuka yang user-friendly dan proses konversi yang relatif cepat. Namun, ingatlah untuk selalu memeriksa kebijakan privasi masing-masing situs sebelum mengunggah foto kamu.
Perbandingan Situs Konversi Gambar Online
| Situs Web | Kecepatan Konversi | Batasan Ukuran File | Fitur Tambahan |
|---|---|---|---|
| Online-Convert.com | Relatif cepat, tergantung ukuran file dan server. | Bervariasi, biasanya hingga beberapa MB. Cek detailnya di situs. | Opsi pengaturan kualitas gambar, konversi ke berbagai format lain. |
| Convertio.co | Cepat untuk file berukuran kecil hingga sedang. | Mungkin ada batasan ukuran file gratis, opsi berbayar biasanya menawarkan kapasitas lebih besar. | Integrasi dengan penyimpanan cloud, konversi batch. |
| Zamzar.com | Kecepatan konversi bergantung pada antrian server dan ukuran file. | Biasanya ada batasan ukuran file untuk pengguna gratis. | Konversi ke berbagai format file, pengiriman hasil konversi via email. |
Langkah-langkah Mengubah Foto ke JPG Secara Online dan Pertimbangan Keamanan
Umumnya, langkah-langkahnya cukup mudah: buka situs web, pilih file foto yang ingin diubah, pilih format JPG, dan klik tombol konversi. Setelah selesai, kamu bisa mengunduh file JPG yang sudah jadi. Untuk keamanan, pilih situs web yang terpercaya dan memiliki kebijakan privasi yang jelas. Hindari mengunggah foto-foto sensitif atau penting jika kamu ragu dengan keamanan situs tersebut. Perhatikan juga apakah situs tersebut menggunakan koneksi HTTPS (terenkripsi) untuk melindungi data kamu selama proses transfer.
Potensi Masalah dan Solusinya
Beberapa masalah yang mungkin terjadi antara lain koneksi internet yang buruk (coba gunakan koneksi yang lebih stabil), ukuran file yang terlalu besar melebihi batasan situs (coba kompres file foto terlebih dahulu atau gunakan layanan berbayar), atau situs web yang mengalami error (coba gunakan browser lain atau situs web alternatif). Jika kamu mengalami masalah, coba cek FAQ di situs web tersebut atau hubungi layanan pelanggan jika tersedia.
Pertimbangan Kualitas Gambar
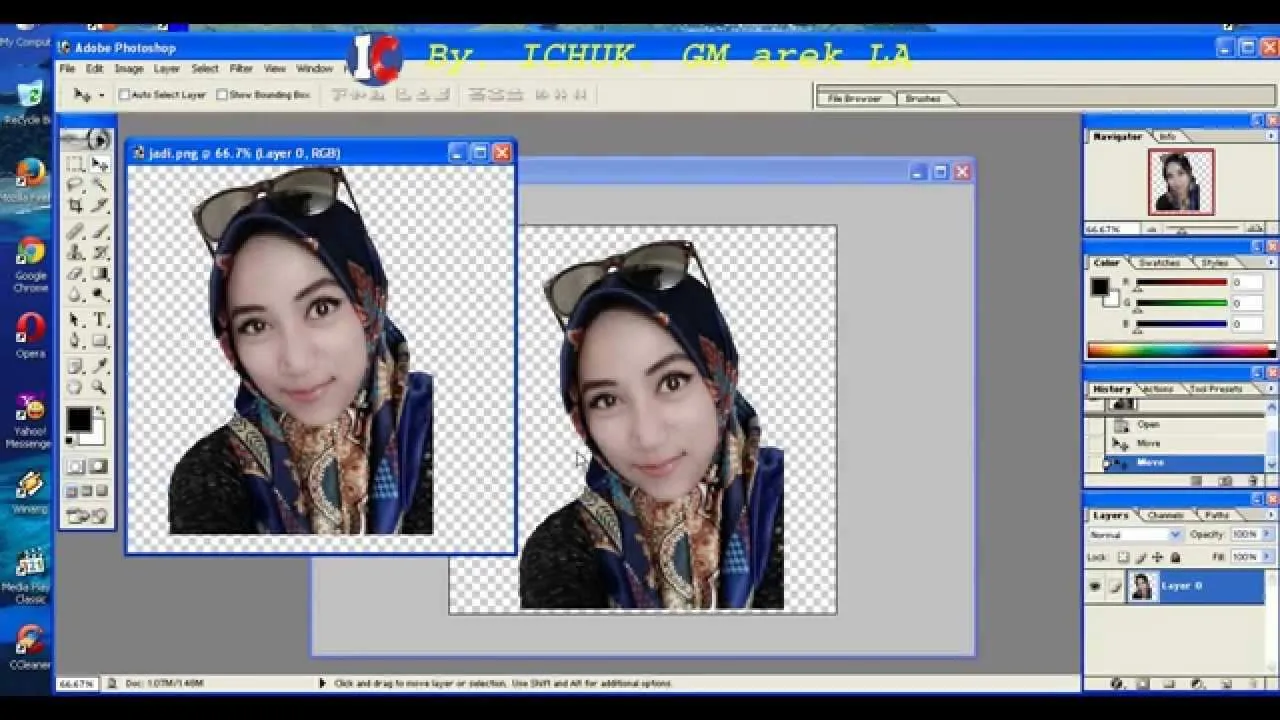
Nggak cuma gampang diakses, format JPG juga jadi favorit karena ukuran filenya yang relatif kecil. Tapi, ketika kamu mengubah foto ke JPG, terutama dari format lain seperti PNG atau RAW, ada beberapa hal yang perlu diperhatikan nih, terutama soal kualitas gambar. Soalnya, proses konversi ini bisa mempengaruhi detail dan ketajaman foto kamu, lho!
Perubahan format foto, khususnya ke JPG, berdampak pada kualitas gambar karena metode kompresi yang digunakan. JPG menggunakan kompresi lossy, yang artinya beberapa data gambar dikorbankan untuk mengecilkan ukuran file. Semakin tinggi tingkat kompresi, semakin kecil ukuran file, tapi detail gambar juga makin hilang. Beda halnya dengan PNG yang menggunakan kompresi lossless, sehingga kualitas gambar terjaga walau ukuran filenya mungkin lebih besar.
Perbedaan Kualitas Gambar JPG dan PNG
Secara visual, perbedaannya cukup signifikan. Foto JPG yang dikompresi tinggi akan terlihat lebih buram, kurang tajam, dan mungkin muncul artefak kompresi berupa kotak-kotak atau garis-garis yang mengganggu. Sementara itu, foto PNG akan mempertahankan detail, ketajaman, dan warna yang lebih akurat, meskipun ukuran filenya lebih besar. Bayangkan kamu punya foto pemandangan pantai. Versi JPG dengan kompresi tinggi mungkin akan membuat detil pasir dan ombak jadi kurang terlihat jelas, bahkan warnanya sedikit pudar. Sedangkan versi PNG akan menampilkan semua detail tersebut dengan lebih tajam dan warna yang lebih hidup.
Tips Menjaga Kualitas Gambar Saat Konversi ke JPG
Meskipun JPG menggunakan kompresi lossy, kamu masih bisa kok meminimalisir kehilangan kualitas gambar. Kuncinya ada di pengaturan kompresi.
- Pilih tingkat kompresi yang rendah: Semakin rendah tingkat kompresi, semakin besar ukuran file, tetapi kualitas gambar akan lebih terjaga.
- Edit foto sebelum konversi: Perbaiki kecerahan, kontras, dan saturasi sebelum mengubah format. Ini akan membantu mempertahankan detail gambar setelah dikompresi.
- Gunakan software editing yang tepat: Beberapa aplikasi editing foto menawarkan kontrol kompresi yang lebih baik daripada yang lain. Pilih aplikasi yang memungkinkan kamu mengatur kualitas JPG secara manual.
- Simpan dengan resolusi tinggi: Jika memungkinkan, simpan foto dengan resolusi tinggi sebelum mengubah format ke JPG. Ini akan memberikan lebih banyak informasi gambar untuk diproses, sehingga mengurangi kehilangan detail saat dikompresi.
Ilustrasi Perbedaan Kualitas Gambar
Bayangkan kamu punya foto close-up bunga mawar. Sebelum dikonversi, foto tersebut menampilkan detail kelopak bunga yang halus, tekstur daun yang lembut, dan warna merah yang hidup. Setelah dikonversi ke JPG dengan kompresi tinggi (misalnya, 50%), warna merah mungkin terlihat sedikit pudar, detail kelopak bunga jadi kurang tajam, dan muncul sedikit artefak kompresi berupa garis-garis halus di sekitar kelopak. Jika kompresi lebih rendah (misalnya, 90%), perbedaannya akan jauh lebih kecil, warna dan detail tetap terjaga dengan baik, hanya ukuran file yang sedikit lebih besar.
Pengaturan Kompresi JPG yang Optimal
Menentukan pengaturan kompresi yang optimal itu tergantung kebutuhan. Tapi, sebagai panduan umum, berikut beberapa saran:
| Tingkat Kompresi | Ukuran File | Kualitas Gambar | Rekomendasi Penggunaan |
|---|---|---|---|
| 90-100% | Besar | Tinggi | Foto yang membutuhkan detail tinggi, seperti foto produk atau fotografi profesional |
| 70-80% | Sedang | Sedang | Foto untuk media sosial atau penggunaan web umum |
| 50-60% | Kecil | Rendah | Foto untuk keperluan sharing cepat atau penyimpanan massal |
Terakhir

Jadi, mengubah format foto ke JPG di Android ternyata nggak sesulit yang dibayangkan, kan? Pilih metode yang paling nyaman dan sesuai kebutuhanmu, baik itu lewat aplikasi bawaan, aplikasi pihak ketiga, atau situs konversi online. Yang terpenting, jangan lupa perhatikan kualitas gambar agar kenangan berharga tetap terjaga. Selamat mencoba dan sampai jumpa di artikel menarik lainnya!


What's Your Reaction?
-
0
 Like
Like -
0
 Dislike
Dislike -
0
 Funny
Funny -
0
 Angry
Angry -
0
 Sad
Sad -
0
 Wow
Wow





