Cara Merubah PNG ke JPG di Android
Mengubah Format Gambar PNG ke JPG di Android
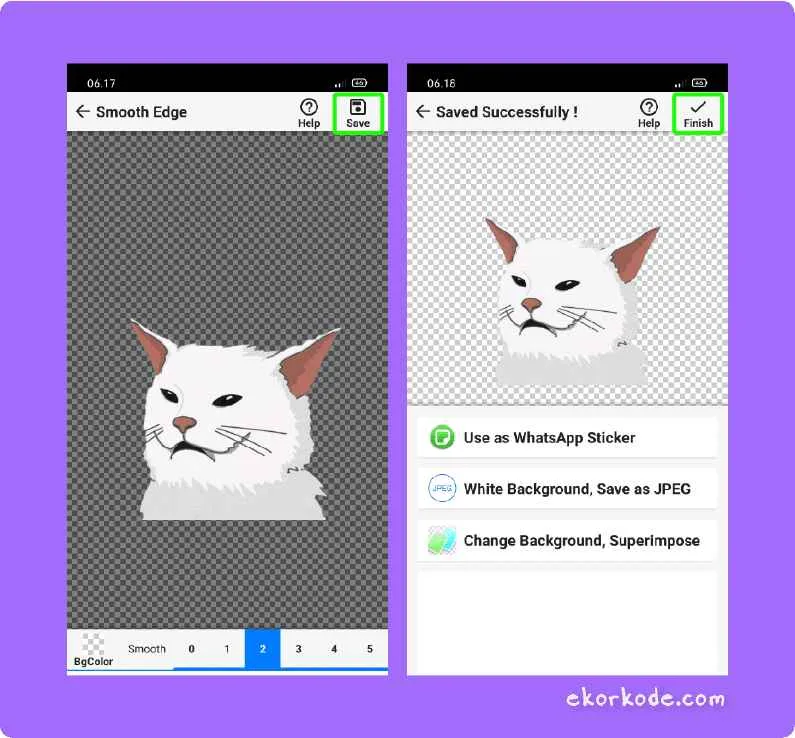
Pernahkah kamu mengalami situasi di mana kamu butuh mengirim gambar, tapi ukuran filenya terlalu besar? Atau mungkin kamu ingin mengunggah gambar ke platform tertentu yang hanya mendukung format JPG? Nah, mengubah format gambar dari PNG ke JPG bisa jadi solusinya. Sebelum kita bahas caranya di Android, mari kita pahami dulu perbedaan mendasar antara kedua format gambar ini.
PNG dan JPG, keduanya format gambar yang umum digunakan, tapi memiliki karakteristik yang berbeda dan cocok untuk tujuan yang berbeda pula. Memahami perbedaan ini akan membantumu memilih format yang tepat dan menentukan kapan konversi diperlukan.
Perbedaan PNG dan JPG
Secara singkat, PNG (Portable Network Graphics) lebih unggul dalam hal kualitas gambar, terutama untuk gambar dengan detail tinggi, teks, dan area dengan warna yang tajam. Sementara JPG (JPEG atau Joint Photographic Experts Group) lebih cocok untuk foto dan gambar dengan gradasi warna yang halus, dan menghasilkan ukuran file yang lebih kecil.
| Fitur | PNG | JPG | Kesimpulan |
|---|---|---|---|
| Kualitas Gambar | Lebih baik, terutama untuk gambar dengan detail tinggi dan teks | Baik, tapi bisa mengalami penurunan kualitas jika dikompresi terlalu tinggi | PNG unggul untuk detail, JPG untuk foto |
| Ukuran File | Lebih besar | Lebih kecil | JPG lebih efisien ruang penyimpanan |
| Kompresi | Lossless (tanpa kehilangan data) | Lossy (dengan kehilangan data) | PNG mempertahankan detail, JPG mengorbankan detail untuk ukuran |
| Kegunaan | Logo, ilustrasi, gambar dengan teks | Foto, gambar dengan gradasi warna halus | Pilih format sesuai kebutuhan |
Keuntungan dan Kerugian PNG dan JPG
Berikut ringkasan keuntungan dan kerugian masing-masing format:
- PNG: Keuntungannya adalah kualitas gambar yang tinggi dan tidak ada kehilangan data saat kompresi. Kerugiannya adalah ukuran file yang cenderung lebih besar.
- JPG: Keuntungannya adalah ukuran file yang lebih kecil dan cocok untuk foto. Kerugiannya adalah kualitas gambar bisa menurun jika dikompresi terlalu tinggi, dan tidak ideal untuk gambar dengan teks atau detail yang tajam.
Skenario Konversi PNG ke JPG
Ada beberapa skenario di mana konversi PNG ke JPG sangat dibutuhkan. Misalnya, ketika kamu ingin:
- Mengunggah foto ke media sosial yang lebih menyukai format JPG untuk optimasi ukuran dan kecepatan unggah.
- Mengurangi ukuran file gambar untuk efisiensi penyimpanan, terutama jika kamu memiliki banyak gambar PNG.
- Mengirim gambar melalui email atau aplikasi pesan instan, di mana ukuran file yang lebih kecil akan mempercepat proses pengiriman.
- Menggunakan gambar dalam website, dimana ukuran file yang kecil akan meningkatkan kecepatan loading website.
Mengubah PNG ke JPG di Android dengan Aplikasi Galeri

Nggak perlu aplikasi tambahan! Ternyata, aplikasi galeri bawaan Androidmu bisa diandalkan untuk mengubah format gambar PNG ke JPG. Cara ini praktis banget, lho, terutama buat kamu yang nggak mau ribet instal aplikasi baru. Ikuti langkah-langkah mudah berikut ini, dijamin berhasil!
Metode ini memanfaatkan fitur bawaan yang mungkin sudah ada di ponselmu. Meskipun sederhana, terkadang ada beberapa hal yang perlu diperhatikan agar proses konversi berjalan lancar. Berikut panduan lengkapnya.
Langkah-Langkah Mengubah PNG ke JPG via Galeri
- Buka aplikasi Galeri: Temukan ikon aplikasi Galeri di layar ponselmu. Biasanya ikonnya berupa gambar yang menyerupai bingkai foto atau simbol kamera. Klik ikon tersebut untuk membuka aplikasi.
- Pilih Gambar PNG: Setelah aplikasi Galeri terbuka, cari file gambar PNG yang ingin kamu ubah formatnya. Jelajahi folder-folder di Galeri hingga menemukan gambar tersebut. Ketuk gambar PNG yang dipilih.
- Buka Menu Edit: Biasanya, setelah gambar terbuka, akan ada beberapa ikon di bagian atas atau bawah layar. Cari ikon yang berbentuk pensil, tiga titik vertikal (menu lebih), atau ikon “Edit”. Klik ikon tersebut untuk membuka menu edit gambar.
- Simpan sebagai JPG: Di dalam menu edit, cari opsi untuk menyimpan gambar dengan format yang berbeda. Opsi ini bisa berupa tombol “Simpan”, “Ekspor”, atau sebutan serupa. Pada menu tersebut, pilih format JPG sebagai format penyimpanan baru. Beberapa aplikasi galeri mungkin langsung menawarkan pilihan format saat menyimpan, tanpa perlu langkah edit tambahan.
- Konfirmasi dan Simpan: Setelah memilih format JPG, konfirmasikan pilihanmu dan klik tombol “Simpan” atau sebutan serupa. Gambar PNG-mu sekarang telah tersimpan dalam format JPG di galeri ponsel.
Kendala dan Solusinya
Meskipun terbilang mudah, terkadang ada kendala saat mengubah format gambar menggunakan aplikasi galeri bawaan. Berikut beberapa kendala yang mungkin kamu temui dan solusinya:
- Tidak menemukan opsi “Simpan sebagai”: Beberapa aplikasi galeri bawaan mungkin tidak memiliki fitur menyimpan gambar dengan format berbeda. Jika demikian, kamu perlu menggunakan aplikasi pengolah gambar pihak ketiga. Sebagai alternatif, kamu bisa mencoba aplikasi galeri bawaan dari vendor lain, jika ponselmu mendukungnya.
- Gambar kualitas rendah setelah konversi: Proses konversi terkadang dapat sedikit mengurangi kualitas gambar. Hal ini bergantung pada aplikasi galeri dan spesifikasi ponsel. Jika terjadi penurunan kualitas yang signifikan, coba gunakan aplikasi pengolah gambar lain yang lebih canggih.
- Aplikasi galeri error: Jika aplikasi galeri mengalami error atau crash saat proses konversi, coba restart ponselmu. Jika masalah berlanjut, pertimbangkan untuk memperbarui aplikasi galeri ke versi terbaru atau menggunakan aplikasi galeri alternatif.
Metode Menggunakan Aplikasi Pihak Ketiga
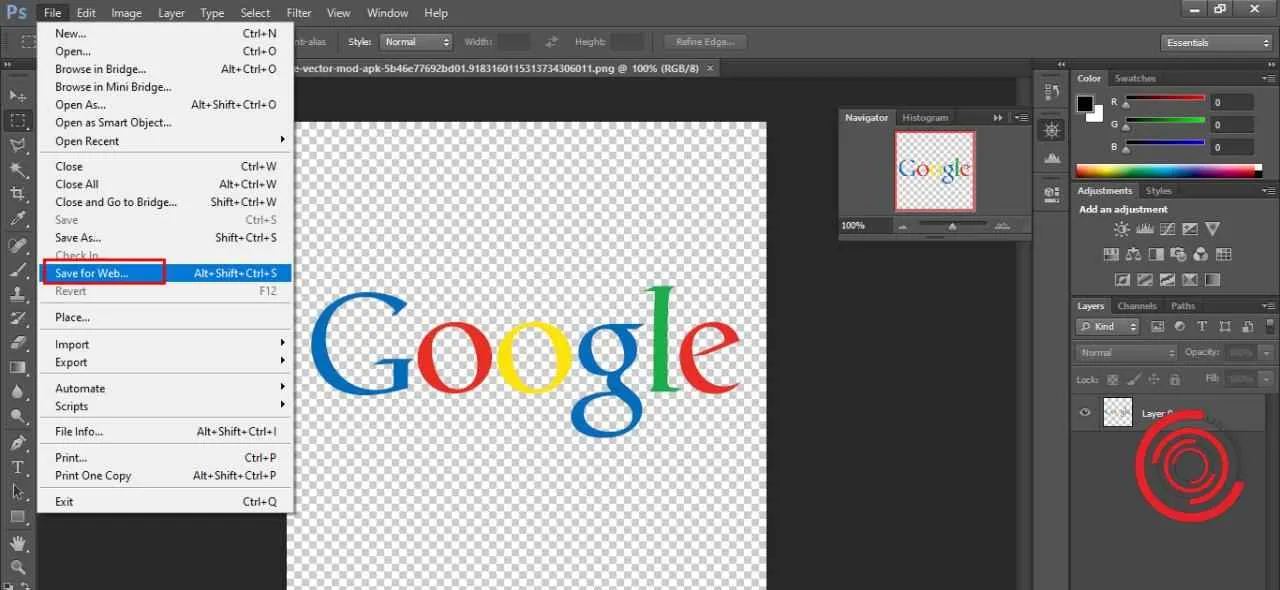
Nggak punya aplikasi edit foto? Tenang, banyak kok aplikasi pihak ketiga di Android yang bisa kamu pakai untuk mengubah format PNG ke JPG dengan mudah dan cepat. Beberapa aplikasi bahkan menawarkan fitur tambahan yang bikin hasil konversimu makin kece. Yuk, kita bahas beberapa pilihan aplikasi dan kelebihannya!
Aplikasi Pihak Ketiga Populer untuk Konversi Gambar
Play Store dipenuhi aplikasi edit foto, tapi nggak semua bisa konversi format dengan baik. Berikut beberapa aplikasi populer yang direkomendasikan, dengan fitur unggulannya masing-masing:
- PhotoDirector: Aplikasi ini terkenal dengan fitur editing foto yang lengkap, termasuk konversi format. Selain konversi PNG ke JPG, kamu juga bisa melakukan berbagai editing lainnya seperti penyesuaian warna, penambahan efek, dan lain sebagainya. Kelebihannya adalah antarmuka yang user-friendly dan hasil edit yang cukup memuaskan.
- Adobe Photoshop Express: Versi mobile dari software editing foto profesional ini menawarkan fitur konversi format yang handal. Selain konversi, kamu juga bisa melakukan cropping, resizing, dan penyesuaian kecerahan dan kontras. Kelebihannya adalah kualitas hasil konversi yang bagus dan integrasi dengan ekosistem Adobe lainnya.
- PicsArt: Aplikasi ini lebih dikenal sebagai aplikasi editing foto dan kolase, namun juga menyediakan fitur konversi format gambar. PicsArt menawarkan berbagai filter dan efek yang bisa kamu terapkan sebelum atau sesudah konversi. Kelebihannya adalah pilihan filter dan efek yang beragam dan komunitas pengguna yang besar.
Contoh Penggunaan PhotoDirector
Berikut langkah-langkah mengubah PNG ke JPG menggunakan PhotoDirector (langkah-langkah mungkin sedikit berbeda tergantung versi aplikasi):
- Buka aplikasi PhotoDirector di smartphone Android kamu.
- Pilih gambar PNG yang ingin dikonversi.
- Setelah gambar terbuka, cari menu “Export” atau “Save”. Biasanya ikonnya berupa panah ke bawah atau simbol penyimpanan.
- Pada menu “Export” atau “Save”, pilih format JPG.
- Atur kualitas gambar (jika tersedia). Kualitas yang lebih tinggi menghasilkan file yang lebih besar, tetapi dengan kualitas gambar yang lebih baik.
- Klik “Save” atau “Export” untuk menyimpan gambar JPG yang telah dikonversi ke galeri ponsel kamu.
Tips Memilih Aplikasi Pihak Ketiga yang Terpercaya dan Aman
Pilih aplikasi yang memiliki rating dan review yang baik di Play Store. Perhatikan juga izin akses yang diminta aplikasi. Hindari aplikasi yang meminta izin akses yang berlebihan atau mencurigakan, karena bisa jadi aplikasi tersebut berbahaya. Selalu unduh aplikasi dari sumber yang terpercaya, yaitu Google Play Store.
Metode Menggunakan Website Online

Nggak punya aplikasi edit foto? Tenang, ngubah PNG ke JPG juga bisa lewat website online, lho! Banyak situs web yang menyediakan layanan konversi gambar gratis dan mudah digunakan. Tapi, pilih situs yang tepat ya, biar aman dan hasil konversinya oke.
Cara pakainya juga gampang banget. Biasanya kamu tinggal upload file PNG, pilih format JPG, lalu klik tombol konversi. Tunggu beberapa saat, dan voila! File JPG kamu siap diunduh.
Website Online Terpercaya untuk Konversi Gambar
Ada beberapa website yang cukup populer dan aman untuk digunakan dalam mengkonversi gambar. Pastikan kamu memilih situs yang memiliki reputasi baik dan sudah banyak digunakan oleh pengguna lain. Perhatikan juga fitur keamanan yang ditawarkan, seperti enkripsi data dan kebijakan privasi yang jelas.
- Contohnya, ada beberapa situs yang cukup populer dan umumnya aman digunakan, seperti CloudConvert, Zamzar, dan Online-Convert. Situs-situs ini umumnya menawarkan antarmuka yang user-friendly dan proses konversi yang cepat.
- Namun, perlu diingat bahwa setiap situs memiliki kelebihan dan kekurangan masing-masing. Beberapa mungkin menawarkan fitur tambahan seperti kompresi gambar atau pengeditan sederhana, sementara yang lain mungkin lebih fokus pada kecepatan konversi.
Potensi Risiko Keamanan Saat Menggunakan Website Online
Meskipun banyak website konversi gambar yang aman, tetap ada potensi risiko keamanan yang perlu diperhatikan. Salah satu risikonya adalah kebocoran data. Pastikan situs yang kamu pilih memiliki kebijakan privasi yang jelas dan melindungi data pribadimu. Hindari mengunggah gambar yang bersifat sensitif atau rahasia ke situs yang tidak terpercaya.
Selain itu, ada risiko malware atau virus yang bisa menginfeksi perangkatmu jika kamu mengunduh file dari situs yang tidak aman. Selalu pastikan untuk mengunduh file dari situs yang terpercaya dan memiliki sertifikat SSL (Secure Sockets Layer) untuk melindungi koneksimu.
Cara Memilih Website Konversi Gambar yang Aman
Untuk meminimalisir risiko, pilihlah website yang memiliki reputasi baik, banyak ulasan positif dari pengguna lain, dan memiliki kebijakan privasi yang transparan. Perhatikan juga apakah situs tersebut menggunakan protokol HTTPS (ditandai dengan gembok di address bar browser), yang menandakan koneksi yang aman dan terenkripsi.
Jangan ragu untuk membaca ulasan pengguna lain sebelum menggunakan suatu situs. Ulasan tersebut bisa memberikan gambaran tentang keamanan dan performa situs tersebut. Lebih baik memilih situs yang sudah teruji dan banyak direkomendasikan daripada situs yang baru dan belum dikenal.
Pertimbangan Ukuran File dan Kualitas Gambar

Nah, setelah sukses mengubah format PNG ke JPG di Android, ada satu hal penting yang perlu kamu perhatikan: ukuran file dan kualitas gambar. Konversi format terkadang berpengaruh pada kedua hal ini. Ukuran file bisa membengkak atau mengecil, sementara kualitas gambar bisa menurun atau bahkan tetap sama, tergantung metode dan pengaturan yang kamu gunakan. Makanya, pahami poin-poin penting berikut agar hasil konversinya memuaskan!
Pengaruh Konversi Format terhadap Ukuran File Gambar
Secara umum, file JPG cenderung lebih kecil daripada file PNG. Ini karena JPG menggunakan kompresi lossy, yang berarti beberapa data gambar dihilangkan selama proses kompresi untuk mengurangi ukuran file. Sebaliknya, PNG menggunakan kompresi lossless, sehingga semua data gambar dipertahankan, menghasilkan file yang lebih besar namun kualitasnya lebih baik. Jadi, saat kamu mengubah PNG ke JPG, kamu bisa berharap ukuran filenya akan berkurang. Namun, besarnya pengurangan ukuran file bergantung pada tingkat kompresi yang kamu pilih saat konversi.
Pemilihan Pengaturan Kualitas Gambar yang Optimal
Saat melakukan konversi, banyak aplikasi menawarkan pengaturan kualitas gambar, biasanya berupa slider atau angka persentase (misalnya, 0-100%). Semakin tinggi persentase kualitas yang dipilih, semakin besar ukuran file dan semakin baik kualitas gambarnya. Sebaliknya, semakin rendah persentase kualitas, semakin kecil ukuran file, tetapi kualitas gambarnya mungkin akan menurun. Untuk menemukan keseimbangan yang optimal, coba beberapa pengaturan kualitas dan bandingkan hasilnya. Perhatikan detail gambar, apakah ada artefak kompresi (noise atau bintik-bintik yang tidak diinginkan) yang muncul. Biasanya, pengaturan kualitas di kisaran 80-90% sudah cukup baik untuk sebagian besar keperluan tanpa terlalu banyak meningkatkan ukuran file.
Strategi Mengoptimalkan Ukuran File Gambar Setelah Konversi
Jika ukuran file JPG masih terlalu besar setelah konversi, kamu bisa menggunakan aplikasi editor gambar untuk mengoptimalkannya. Banyak aplikasi yang menawarkan fitur kompresi gambar tanpa mengurangi kualitas gambar secara signifikan. Beberapa aplikasi bahkan menggunakan algoritma kompresi canggih yang mampu menghasilkan file yang lebih kecil dengan kualitas yang terjaga. Coba bereksperimen dengan beberapa aplikasi dan bandingkan hasilnya. Ingat, tujuannya adalah menemukan ukuran file yang paling kecil tanpa mengorbankan kualitas gambar yang terlalu drastis.
Poin-Poin Penting untuk Menjaga Kualitas Gambar
- Pilih aplikasi konversi yang handal dan terpercaya.
- Eksperimen dengan berbagai pengaturan kualitas untuk menemukan keseimbangan yang optimal antara ukuran file dan kualitas gambar.
- Perhatikan munculnya artefak kompresi setelah konversi. Jika muncul, coba tingkatkan pengaturan kualitas.
- Gunakan aplikasi editor gambar untuk mengoptimalkan ukuran file setelah konversi, jika diperlukan.
- Simpan gambar dengan ekstensi JPG dan pastikan pengaturan kualitasnya sesuai kebutuhan.
Kesimpulan Akhir

Mengubah PNG ke JPG di Android ternyata nggak serumit yang dibayangkan, kan? Pilih metode yang paling nyaman dan sesuai dengan kebutuhanmu. Ingat, perhatikan kualitas gambar agar hasil konversinya tetap oke. Selamat bereksperimen dan sampai jumpa di artikel menarik lainnya!


What's Your Reaction?
-
0
 Like
Like -
0
 Dislike
Dislike -
0
 Funny
Funny -
0
 Angry
Angry -
0
 Sad
Sad -
0
 Wow
Wow





