Cara Mengubah Nama Aplikasi Pada Android
Mengubah Nama Aplikasi di Android (Tanpa Root)
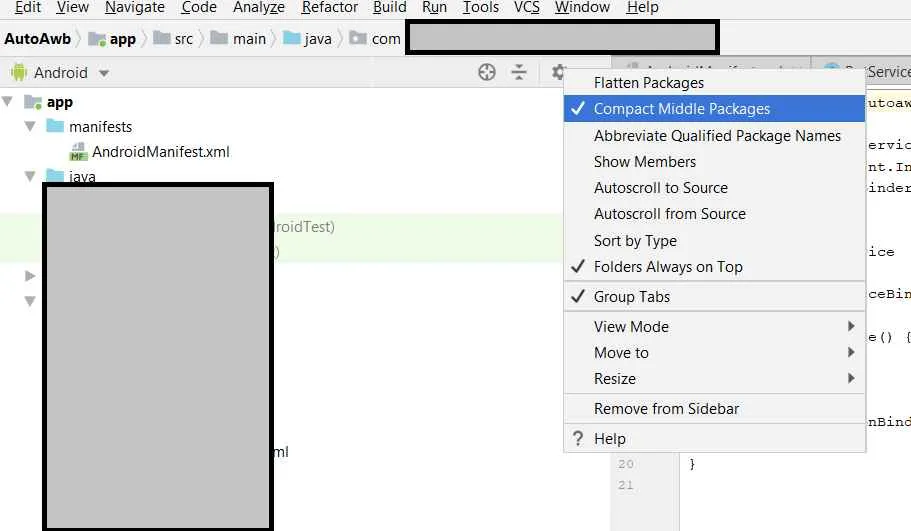
Bosan dengan nama aplikasi bawaan yang itu-itu aja? Pengen tampilan HP kamu lebih personal dan kece? Tenang, kamu nggak perlu jadi master Android atau melakukan root ribet-ribet untuk mengubah nama aplikasi di HP Android kamu. Ada beberapa trik simpel yang bisa kamu coba, kok! Salah satunya adalah dengan memanfaatkan fitur shortcut yang sudah tersedia di sistem operasi Android. Yuk, kita bahas cara mudahnya!
Mengganti Nama Aplikasi dengan Shortcut
Metode ini memungkinkan kamu untuk membuat shortcut aplikasi dengan nama yang kamu inginkan. Meskipun nggak mengubah nama asli aplikasi, cara ini efektif untuk memberikan label personalisasi pada aplikasi favoritmu. Berikut langkah-langkahnya:
- Tekan lama ikon aplikasi yang ingin kamu ubah namanya.
- Pilih opsi “Buat Shortcut” atau sebutan serupa (tergantung versi Android dan launcher yang kamu gunakan).
- Setelah shortcut aplikasi tercipta di homescreen, tekan lama shortcut tersebut.
- Pilih opsi “Edit” atau “Ubah Nama” (tergantung versi Android dan launcher yang kamu gunakan).
- Ketik nama baru yang kamu inginkan untuk aplikasi tersebut, lalu tekan “Simpan” atau “OK”.
Mudah banget, kan? Sekarang aplikasi kamu sudah punya nama baru yang lebih personal!
Perbandingan Metode Shortcut
Metode shortcut ini punya kelebihan dan kekurangannya sendiri. Berikut tabel perbandingannya:
| Metode | Kelebihan | Kekurangan | Kompatibilitas |
|---|---|---|---|
| Membuat Shortcut | Mudah dilakukan, tidak memerlukan akses root, kompatibel dengan sebagian besar perangkat Android. | Hanya mengubah nama shortcut, bukan nama aplikasi asli. Membutuhkan ruang tambahan di homescreen untuk shortcut baru. | Hampir semua versi Android dan launcher. |
Mengubah Ikon Aplikasi dengan Shortcut
Selain mengubah nama, kamu juga bisa sekalian mengganti ikon aplikasi dengan membuat shortcut. Prosesnya hampir sama dengan mengubah nama, hanya saja kamu perlu memilih ikon yang berbeda saat membuat shortcut.
- Ikuti langkah 1-3 pada bagian “Mengganti Nama Aplikasi dengan Shortcut”.
- Pada tahap “Edit” atau “Ubah Nama”, biasanya akan ada opsi untuk mengubah ikon aplikasi. Pilih ikon yang kamu inginkan dari galeri foto atau pilihan ikon yang tersedia.
- Simpan perubahan.
Dengan cara ini, aplikasi kamu akan tampil dengan ikon dan nama yang baru!
Menambahkan Widget Aplikasi dengan Nama yang Telah Diubah
Setelah berhasil mengubah nama aplikasi melalui shortcut, kamu juga bisa menambahkan widget aplikasi tersebut ke homescreen dengan nama yang telah diubah. Prosesnya sama seperti menambahkan widget aplikasi biasa, hanya saja sekarang widget tersebut akan menampilkan nama yang sudah kamu modifikasi sebelumnya. Kamu cukup tekan lama di area kosong homescreen, cari widget aplikasi yang sudah diubah namanya, lalu letakkan di homescreen.
Menggunakan Aplikasi Peluncur (Launcher) Pihak Ketiga

Bosan dengan tampilan default Androidmu? Pengen aplikasi-aplikasi di HP terlihat lebih kece dan personal? Gak cuma ganti wallpaper, kamu juga bisa lho, ganti nama aplikasi! Salah satu caranya adalah dengan menggunakan aplikasi peluncur (launcher) pihak ketiga. Aplikasi-aplikasi ini menawarkan tingkat kustomisasi yang jauh lebih tinggi dibandingkan launcher bawaan Android. Yuk, kita bahas lebih dalam!
Aplikasi peluncur pihak ketiga menyediakan berbagai fitur, termasuk kemampuan untuk mengganti nama aplikasi. Dengan begitu, kamu bisa memberi nama aplikasi sesuai seleramu, membuat tampilan homescreen jauh lebih personal dan mudah dikenali. Bayangkan, ganti nama aplikasi “Instagram” jadi “Gramku”, atau “WhatsApp” jadi “WA Aja”. Asyik, kan?
Aplikasi Peluncur Pihak Ketiga Populer
Ada banyak banget pilihan aplikasi peluncur di Google Play Store. Beberapa yang populer dan menawarkan fitur penggantian nama aplikasi antara lain Nova Launcher, Action Launcher, dan Microsoft Launcher. Ketiganya memiliki kelebihan dan kekurangan masing-masing.
- Nova Launcher: Dikenal karena kustomisasinya yang sangat luas, termasuk opsi untuk mengubah nama aplikasi dan ikon. Antarmuka yang bersih dan responsif juga menjadi nilai plusnya.
- Action Launcher: Menawarkan fitur unik seperti “Covers” yang memungkinkan kamu melihat pratinjau aplikasi langsung dari ikonnya. Fitur penggantian nama aplikasi juga terintegrasi dengan baik.
- Microsoft Launcher: Integrasi dengan layanan Microsoft yang kuat, termasuk fitur pencarian dan sinkronisasi dengan PC. Opsi kustomisasi, termasuk penggantian nama aplikasi, juga tersedia, meskipun mungkin tidak seluas Nova Launcher.
Perbandingan Fitur Personalisi Nama Aplikasi
| Fitur | Nova Launcher | Action Launcher | Microsoft Launcher |
|---|---|---|---|
| Penggantian Nama Aplikasi | Ya, mudah dan fleksibel | Ya, terintegrasi dengan baik | Ya, tersedia namun mungkin kurang fleksibel |
| Kustomisasi Ikon | Ya, sangat luas | Ya, cukup luas | Ya, terbatas |
| Kemudahan Penggunaan | Sedang | Mudah | Mudah |
Potensi Risiko Keamanan Aplikasi Peluncur Pihak Ketiga
Menggunakan aplikasi peluncur pihak ketiga memang menawarkan banyak keuntungan, namun ada potensi risiko keamanan yang perlu diperhatikan. Pastikan kamu mengunduh aplikasi dari sumber terpercaya seperti Google Play Store dan selalu perhatikan izin akses yang diminta oleh aplikasi. Beberapa aplikasi mungkin meminta akses yang berlebihan, yang dapat membahayakan privasi dan keamanan data di perangkatmu. Jadi, tetap waspada ya!
Panduan Memilih Aplikasi Peluncur
Memilih aplikasi peluncur yang tepat bergantung pada kebutuhan dan preferensi masing-masing pengguna. Jika kamu menginginkan kustomisasi yang sangat luas, Nova Launcher bisa menjadi pilihan yang tepat. Jika kamu menginginkan kemudahan penggunaan dan integrasi dengan layanan Microsoft, Microsoft Launcher bisa menjadi alternatif yang baik. Sementara itu, Action Launcher menawarkan keseimbangan antara kustomisasi dan kemudahan penggunaan.
Pertimbangkan juga seberapa sering kamu menggunakan fitur-fitur tertentu. Jangan sampai kamu menginstal aplikasi yang penuh fitur, tetapi jarang kamu gunakan.
Pengalaman Mengganti Nama Aplikasi
Pengalaman pribadi menggunakan aplikasi peluncur untuk mengubah nama aplikasi sangat menyenangkan! Rasanya seperti mendapatkan HP baru dengan tampilan yang lebih personal. Prosesnya sendiri cukup mudah dan intuitif, hanya butuh beberapa langkah saja. Kamu bisa mengatur nama aplikasi sesuai keinginan, dan hasilnya langsung terlihat di homescreen. Menyenangkan sekali bisa menyesuaikan tampilan HP sesuai kepribadian!
Pembatasan dan Pertimbangan

Nah, setelah kita bahas cara-cara ngubah nama aplikasi di Android, sekarang saatnya kita ngebahas sisi lain dari koin. Gak selamanya mengubah nama aplikasi itu semulus jalan tol tanpa macet, lho! Ada beberapa hal yang perlu kamu pertimbangkan sebelum kamu beraksi. Soalnya, modifikasi ini punya batasan dan konsekuensi yang perlu kamu pahami.
Utamanya, metode mengubah nama aplikasi tanpa akses root punya keterbatasan. Kamu cuma bisa mengubah tampilan namanya, bukan nama file aplikasi sesungguhnya. Ini artinya, aplikasi tetap teridentifikasi dengan nama aslinya di sistem Android. Jadi, jangan harap aplikasi kamu bisa berubah total secara internal hanya dengan mengganti nama tampilannya aja.
Batasan Metode Tanpa Root
Metode mengubah nama aplikasi tanpa akses root, seperti yang sudah dibahas sebelumnya, hanya mengubah nama yang terlihat oleh pengguna. Sistem operasi Android masih mengenali aplikasi dengan nama aslinya. Ini berarti beberapa fungsi aplikasi mungkin tetap terpengaruh nama asli, bukan nama yang sudah kamu ubah. Misalnya, beberapa aplikasi mungkin masih menampilkan nama asli aplikasi di notifikasi atau dalam daftar aplikasi yang sedang berjalan.
Implikasi Terhadap Fungsionalitas
Mengubah nama aplikasi, terutama tanpa akses root, kemungkinan besar tidak akan mengganggu fungsionalitas inti aplikasi. Namun, beberapa fitur yang bergantung pada nama paket aplikasi (nama internal aplikasi) mungkin tidak berfungsi dengan sempurna. Misalnya, fitur sinkronisasi dengan aplikasi lain atau integrasi dengan layanan tertentu mungkin terganggu. Bayangkan kamu ubah nama aplikasi chattingmu, lalu fitur sinkronisasi kontaknya error. Ribet kan?
Kemungkinan Masalah dan Solusi
| Masalah | Penyebab | Solusi | Pencegahan |
|---|---|---|---|
| Aplikasi tidak muncul di launcher | Kesalahan dalam proses pengubahan nama, atau konflik dengan aplikasi lain. | Coba restart perangkat. Jika masih bermasalah, coba uninstall dan install ulang aplikasi. | Pastikan mengikuti langkah-langkah pengubahan nama dengan teliti. |
| Aplikasi crash atau force close | Konflik dengan sistem operasi atau aplikasi lain karena perubahan nama. | Coba restart perangkat. Jika masih crash, coba bersihkan cache dan data aplikasi. Sebagai langkah terakhir, instal ulang aplikasi. | Pastikan aplikasi yang kamu ubah kompatibel dengan versi Android yang kamu gunakan. |
| Fitur aplikasi tertentu tidak berfungsi | Beberapa fitur bergantung pada nama paket asli aplikasi. | Kembalikan nama aplikasi ke nama aslinya. Atau, coba cari solusi di forum atau komunitas pengguna aplikasi tersebut. | Pertimbangkan dengan matang sebelum mengubah nama aplikasi, terutama jika aplikasi tersebut memiliki fitur yang kompleks. |
| Aplikasi tidak terdeteksi oleh aplikasi lain | Aplikasi lain mungkin mencari aplikasi berdasarkan nama paket aslinya. | Tidak ada solusi pasti, kecuali mengembalikan nama ke aslinya. | Hindari mengubah nama aplikasi jika integrasi dengan aplikasi lain sangat penting. |
Proses Pemulihan
Jika terjadi masalah setelah mengubah nama aplikasi, langkah pertama adalah restart perangkat. Jika masalah masih berlanjut, coba bersihkan cache dan data aplikasi melalui pengaturan. Sebagai langkah terakhir, uninstall dan install ulang aplikasi tersebut. Pastikan kamu sudah membackup data penting sebelum melakukan langkah-langkah ini.
Skenario di Mana Mengubah Nama Aplikasi Tidak Disarankan
Mengubah nama aplikasi yang terintegrasi dengan layanan penting, seperti aplikasi perbankan atau aplikasi pembayaran digital, sangat tidak disarankan. Hal ini dapat mengganggu fungsionalitas aplikasi dan bahkan berpotensi membahayakan keamanan data kamu. Selain itu, mengubah nama aplikasi yang memiliki fitur sinkronisasi data yang rumit juga berisiko menimbulkan masalah. Lebih baik aman daripada menyesal, kan?
Ilustrasi Proses Penggantian Nama Aplikasi
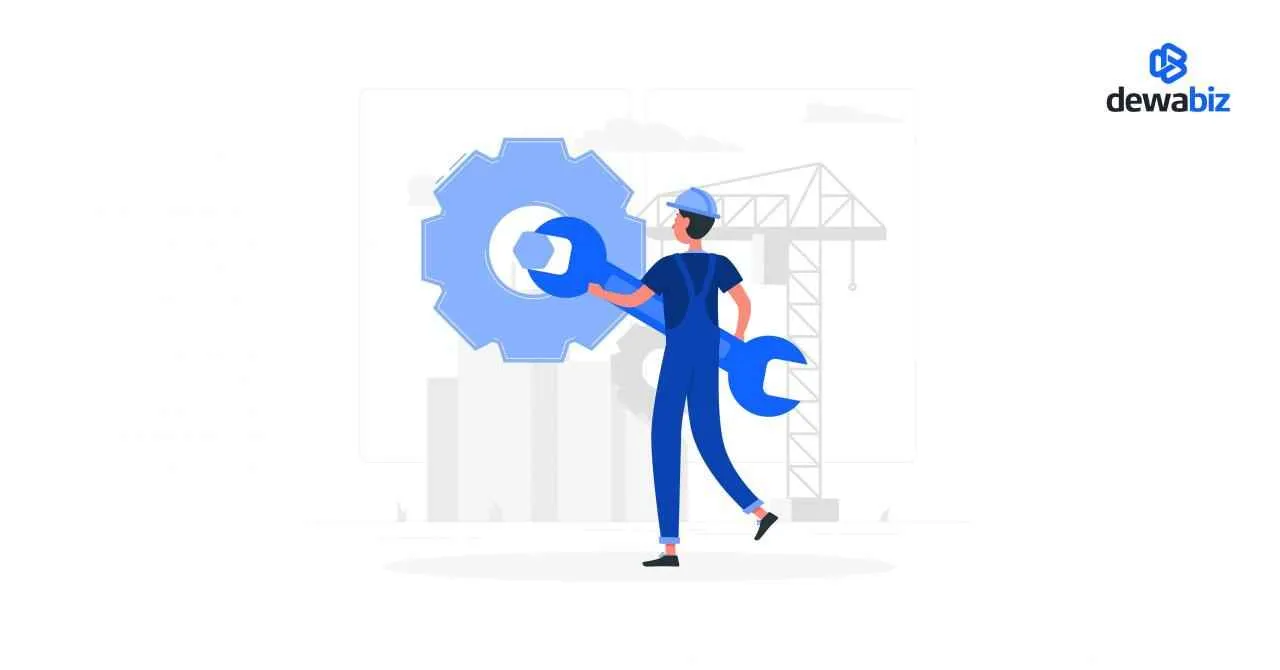
Ganti nama aplikasi Androidmu? Gampang banget, kok! Ada dua cara utama yang bisa kamu coba: pakai cara singkat (shortcut) bawaan Android atau pakai aplikasi peluncur pihak ketiga. Berikut ilustrasi detailnya, lengkap dengan tampilan antarmuka dan langkah-langkahnya. Siap-siap, ya!
Penggantian Nama Aplikasi Menggunakan Shortcut
Metode ini memanfaatkan fitur rename yang mungkin sudah tersedia di sistem Androidmu. Prosesnya cukup sederhana, tapi keberhasilannya bergantung pada versi Android dan jenis launcher yang kamu gunakan. Berikut langkah-langkahnya, diilustrasikan secara visual.
- Tekan lama ikon aplikasi yang ingin kamu ganti namanya. Biasanya, setelah beberapa detik, ikon akan sedikit bergetar, menandakan mode pengeditan aktif.
- Cari opsi “Rename” atau “Ubah Nama”. Biasanya muncul sebagai menu pop-up kecil di bagian atas atau bawah layar. Tampilannya mungkin sedikit berbeda tergantung versi Android dan launcher yang digunakan. Beberapa launcher bahkan mungkin langsung menampilkan kolom teks untuk penggantian nama.
- Masukkan nama baru untuk aplikasi. Ketik nama yang kamu inginkan di kolom teks yang tersedia. Pastikan nama tidak terlalu panjang agar tidak terpotong di layar home.
- Simpan perubahan. Biasanya ada tombol “OK” atau “Simpan” untuk mengkonfirmasi perubahan nama. Setelah diklik, nama aplikasi akan langsung berubah di layar home dan di menu aplikasi.
Setelah nama diubah, tampilan aplikasi di layar utama akan menunjukkan nama baru yang telah kamu berikan. Begitu pula di menu aplikasi, nama yang tertera akan sesuai dengan perubahan yang telah kamu lakukan. Tidak ada perubahan visual lain yang signifikan selain nama aplikasi itu sendiri.
Penggantian Nama Aplikasi Menggunakan Aplikasi Peluncur Pihak Ketiga
Aplikasi peluncur pihak ketiga, seperti Nova Launcher atau Action Launcher, seringkali menawarkan fitur kustomisasi yang lebih luas, termasuk mengubah nama aplikasi. Antarmuka setiap aplikasi peluncur berbeda, tetapi prinsipnya serupa. Berikut ilustrasi umum prosesnya.
- Buka aplikasi peluncur pihak ketiga. Setelah terinstal, kamu mungkin perlu mengaturnya sebagai launcher default.
- Cari menu pengaturan. Biasanya berupa ikon roda gigi atau tiga titik vertikal.
- Temukan opsi “App Drawer” atau “Aplikasi”. Di sini, kamu akan menemukan daftar semua aplikasi yang terinstal.
- Temukan aplikasi yang ingin kamu ganti namanya. Beberapa peluncur memungkinkan pencarian aplikasi.
- Akses opsi “Edit” atau “Ubah”. Ini biasanya berupa ikon pensil atau tiga titik vertikal di samping nama aplikasi.
- Ubah nama aplikasi. Masukkan nama baru di kolom teks yang tersedia dan simpan perubahan.
Antarmuka aplikasi peluncur pihak ketiga bervariasi. Namun, umumnya menampilkan daftar aplikasi yang terinstal dengan opsi untuk mengedit, menghapus, atau mengelola aplikasi tersebut. Fitur-fitur seperti ikon kustomisasi, tema, dan widget juga seringkali tersedia. Setelah nama aplikasi diubah, tampilannya akan sama seperti metode shortcut: hanya nama yang berubah di layar home dan menu aplikasi.
Tampilan Error Saat Penggantian Nama Aplikasi
Terkadang, proses penggantian nama aplikasi bisa gagal. Hal ini bisa disebabkan oleh berbagai faktor, seperti bug sistem, izin aplikasi, atau batasan dari launcher yang digunakan. Tampilan error bisa bervariasi, tetapi beberapa kemungkinan meliputi pesan kesalahan yang muncul di layar, kegagalan menyimpan perubahan, atau aplikasi yang tetap menampilkan nama lama.
Sebagai contoh, kamu mungkin melihat pesan seperti “Gagal mengubah nama aplikasi” atau “Tidak memiliki izin untuk mengubah nama aplikasi”. Dalam kasus lain, perubahan nama mungkin tidak tersimpan, dan aplikasi akan tetap menggunakan nama aslinya. Jika ini terjadi, cobalah untuk me-restart perangkat atau memeriksa pembaruan sistem dan aplikasi peluncur.
Simpulan Akhir
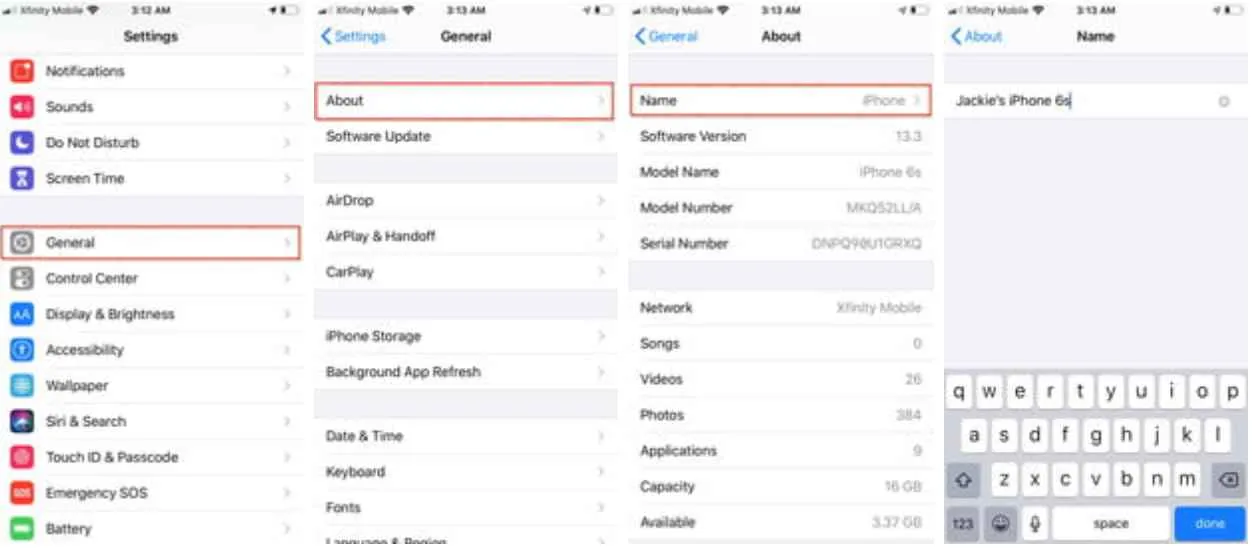
Mengubah nama aplikasi di Android ternyata bisa jadi cara mudah untuk personalisasi tampilan HP kamu. Baik menggunakan fitur bawaan atau aplikasi peluncur, kamu bisa menciptakan tampilan yang unik dan sesuai selera. Ingat selalu untuk mempertimbangkan kelebihan dan kekurangan setiap metode, serta potensi risiko keamanan jika menggunakan aplikasi pihak ketiga. Selamat bereksperimen dan ciptakan tampilan HP Android yang paling kamu suka!


What's Your Reaction?
-
0
 Like
Like -
0
 Dislike
Dislike -
0
 Funny
Funny -
0
 Angry
Angry -
0
 Sad
Sad -
0
 Wow
Wow








