Cara Merubah Foto Portrait Menjadi Landscape di Android
Aplikasi Pengedit Foto di Android untuk Mengubah Foto Portrait Menjadi Landscape

Bosan dengan foto portrait yang membatasi kreativitasmu? Tenang, Sob! Mengubah orientasi foto dari portrait ke landscape di Android sekarang gampang banget. Banyak aplikasi edit foto yang menawarkan fitur ini, bahkan dengan sentuhan-sentuhan keren lainnya. Yuk, kita bahas beberapa aplikasi andalan yang bisa kamu coba!
Aplikasi Pengedit Foto Android Populer
Ada banyak aplikasi edit foto di Play Store, tapi nggak semuanya punya fitur lengkap untuk mengubah orientasi foto. Berikut lima aplikasi populer yang bisa kamu andalkan, lengkap dengan fitur andalannya:
- Adobe Lightroom: Aplikasi ini dikenal dengan fitur pengeditan foto yang sangat powerful, termasuk tools untuk crop dan rotate yang presisi. Kamu bisa dengan mudah mengubah orientasi foto, bahkan melakukan penyesuaian ukuran secara detail. Fitur-fitur canggihnya memungkinkan koreksi warna dan pencahayaan yang akurat.
- Snapseed: Aplikasi besutan Google ini menawarkan antarmuka yang user-friendly dan fitur-fitur yang cukup lengkap. Fitur crop dan rotate-nya mudah digunakan, bahkan untuk pemula sekalipun. Selain itu, Snapseed juga menyediakan berbagai filter dan efek yang menarik untuk mempercantik fotomu.
- PicsArt: Aplikasi ini terkenal dengan fitur kolase dan editing foto yang sangat beragam. Selain mengubah orientasi foto, kamu juga bisa menambahkan berbagai elemen grafis, stiker, dan teks. PicsArt cocok untuk kamu yang suka bereksperimen dengan berbagai gaya editing.
- VSCO: Aplikasi ini lebih fokus pada filter dan preset yang estetis. Meskipun fitur crop dan rotate-nya cukup standar, VSCO menawarkan beragam filter yang bisa membuat fotomu terlihat lebih profesional. Aplikasi ini cocok untuk kamu yang ingin memberi sentuhan artistik pada fotomu.
- PhotoDirector: Aplikasi ini menyediakan fitur-fitur editing foto yang lengkap, termasuk tools untuk menghilangkan objek, memperbaiki detail foto, dan tentu saja, mengubah orientasi foto. PhotoDirector juga menawarkan berbagai efek dan filter yang bisa kamu gunakan.
Perbandingan Fitur Aplikasi Pengedit Foto
Memilih aplikasi yang tepat bergantung pada kebutuhan dan preferensi masing-masing. Berikut tabel perbandingan kelima aplikasi tersebut:
| Nama Aplikasi | Sistem Operasi | Fitur Utama | Rating Pengguna (Perkiraan) |
|---|---|---|---|
| Adobe Lightroom | Android | Crop, Rotate, Penyesuaian Warna & Cahaya yang presisi | 4.5 |
| Snapseed | Android | Crop, Rotate, Filter, Efek | 4.6 |
| PicsArt | Android | Crop, Rotate, Kolase, Stiker, Teks | 4.3 |
| VSCO | Android | Crop, Rotate, Filter Estetis | 4.4 |
| PhotoDirector | Android | Crop, Rotate, Penghapus Objek, Perbaikan Detail | 4.2 |
Contoh Penggunaan Fitur Crop dan Rotate di Snapseed
Sebagai contoh, mari kita gunakan Snapseed. Misalnya, kamu punya foto portrait yang ingin diubah menjadi landscape. Pertama, buka aplikasi Snapseed dan pilih foto tersebut. Kemudian, pilih tools “Crop”. Dengan jari, kamu bisa mengatur area yang ingin dipertahankan. Untuk mengubah orientasi, putar foto dengan menggunakan fitur “Rotate” yang biasanya dilambangkan dengan ikon panah melingkar. Setelah puas dengan hasil crop dan rotasi, klik tombol centang untuk menyimpan perubahan. Mudah, kan?
Mengubah Foto Portrait Menjadi Landscape di Android

Bosan dengan foto portrait yang membatasi kreativitasmu? Tenang, mengubah orientasi foto dari portrait ke landscape di Android gampang banget kok! Dengan beberapa aplikasi edit foto, kamu bisa dengan mudah mengubah foto vertikal menjadi horizontal, memberikan sentuhan baru pada foto-fotomu. Berikut ini panduan lengkapnya, khususnya menggunakan Snapseed, aplikasi edit foto andalan banyak orang!
Mengubah Foto Portrait Menjadi Landscape dengan Snapseed
Snapseed, aplikasi edit foto gratis dari Google, menawarkan fitur yang powerful dan mudah digunakan, termasuk mengubah ukuran canvas foto. Berikut langkah-langkahnya:
- Buka Snapseed dan pilih foto. Setelah membuka aplikasi Snapseed, pilih foto portrait yang ingin kamu ubah menjadi landscape.
- Pilih Tools > Resize. Di bagian bawah layar, temukan menu “Tools”, lalu pilih opsi “Resize”.
- Ubah Aspect Ratio. Di sini, kamu akan menemukan beberapa pilihan aspect ratio (perbandingan ukuran). Pilih aspect ratio landscape yang sesuai dengan keinginanmu, misalnya 16:9 atau 4:3. Kamu juga bisa mengatur ukuran secara manual dengan memasukkan nilai lebar dan tinggi yang diinginkan.
- Atur Posisi Gambar. Setelah memilih aspect ratio, kamu bisa mengatur posisi gambar di dalam canvas baru. Kamu bisa memindahkan gambar agar bagian terpenting tetap terlihat.
- Simpan Perubahan. Setelah pengaturan selesai, tekan tombol “Apply” untuk menyimpan perubahan. Foto portraitmu kini telah berubah menjadi landscape!
Sebagai contoh, jika kamu punya foto portrait pemandangan pantai yang indah, dan ingin mengubahnya menjadi landscape untuk dijadikan wallpaper, fitur resize ini sangat membantu. Dengan memilih aspect ratio yang sesuai dengan ukuran layar HP-mu, kamu bisa mendapatkan wallpaper yang sempurna.
Mengatasi Masalah dan Menambahkan Background
Saat mengubah orientasi foto, beberapa masalah mungkin muncul. Berikut beberapa potensi masalah dan solusinya:
- Gambar Terlalu Terpotong: Jika gambar terlalu terpotong setelah diubah ke landscape, coba ubah aspect ratio menjadi yang lebih lebar atau gunakan fitur crop untuk memotong bagian yang kurang penting.
- Gambar Terlalu Kecil: Jika gambar terlihat terlalu kecil setelah diubah, coba ubah aspect ratio ke ukuran yang lebih besar atau gunakan fitur “Expand Canvas” untuk menambahkan area kosong di sekitar gambar.
- Kualitas Gambar Menurun: Mengubah ukuran gambar bisa mengurangi kualitasnya. Untuk meminimalisir hal ini, pastikan kamu menyimpan gambar dengan kualitas terbaik yang memungkinkan.
Setelah mengubah orientasi foto, kamu bisa menambahkan background untuk membuatnya lebih estetis. Snapseed sendiri menyediakan fitur untuk menambahkan berbagai efek dan filter. Kamu juga bisa menambahkan background dengan warna solid atau gradien untuk tampilan yang lebih minimalis. Atau, jika kamu ingin background yang lebih kompleks, kamu bisa menggunakan aplikasi editing foto lain yang memungkinkan untuk menambahkan gambar sebagai background.
Mengubah Foto Portrait Menjadi Landscape Tanpa Aplikasi

Nggak punya aplikasi edit foto? Tenang, ngubah foto portrait jadi landscape tanpa aplikasi tambahan juga bisa kok! Meskipun hasilnya mungkin nggak se-perfect pakai aplikasi pro, metode ini praktis banget buat kamu yang lagi butuh cepat dan nggak mau ribet instal aplikasi baru. Yuk, kita bahas cara dan keterbatasannya!
Metode ini memanfaatkan fitur bawaan sistem operasi Android untuk memutar dan meng-crop foto. Keunggulannya jelas: mudah, cepat, dan nggak butuh ruang penyimpanan tambahan. Namun, kelemahannya, hasilnya mungkin kurang optimal karena kita harus memotong sebagian gambar untuk mendapatkan rasio landscape. Hasilnya juga nggak se-fleksibel kalau pakai aplikasi edit foto yang lebih canggih.
Keuntungan: Cepat, mudah, dan nggak butuh aplikasi tambahan. Kerugian: Hasilnya bisa kurang optimal karena pemotongan gambar dan kurang fleksibel dalam pengaturan.
Langkah-Langkah Mengubah Orientasi Foto Tanpa Aplikasi
Berikut langkah-langkah detailnya. Perhatikan setiap langkah agar hasilnya maksimal, ya!
- Buka Galeri Foto: Cari foto portrait yang ingin kamu ubah di galeri foto HP Android kamu. Biasanya ikon galeri berupa gambar-gambar mini.
- Pilih Foto: Tap foto portrait yang ingin diubah orientasinya. Foto akan terbuka dalam tampilan full screen.
- Putar Foto: Kebanyakan galeri Android punya fitur rotasi. Cari ikon yang biasanya berupa panah melingkar. Tap ikon tersebut untuk memutar foto 90 derajat searah jarum jam. Lakukan sampai foto berorientasi landscape (mendatar).
- Crop (Potong) Foto: Karena memutar foto portrait 90 derajat akan menghasilkan gambar dengan bagian atas dan bawah yang kosong, kamu perlu memotong (crop) bagian yang kosong tersebut. Biasanya ada fitur crop di galeri foto. Pilih area yang ingin kamu pertahankan, lalu crop.
- Simpan Foto: Setelah di-crop, simpan foto tersebut. Pastikan kamu menyimpannya dengan nama baru agar tidak menimpa foto asli.
Contoh Ilustrasi: Bayangkan kamu punya foto portrait seorang teman yang berdiri tegak. Setelah diputar 90 derajat, foto tersebut akan menjadi landscape, tetapi dengan bagian atas dan bawah yang kosong (hitam atau putih). Proses crop akan menghilangkan bagian kosong tersebut, sehingga kamu mendapatkan foto landscape dengan rasio aspek yang sesuai, misalnya 16:9, hanya saja bagian atas dan bawah foto asli akan terpotong.
Pertimbangan Aspek Rasio dan Kualitas Gambar
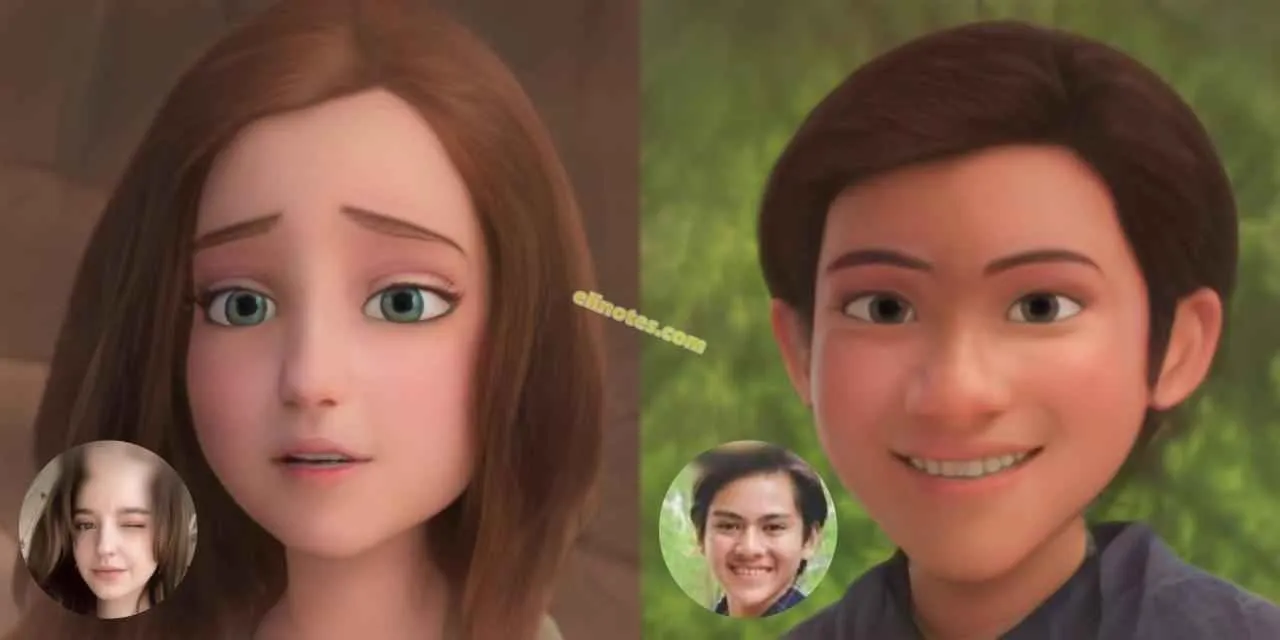
Nah, setelah berhasil mengubah foto portrait jadi landscape, jangan langsung senang dulu! Ada hal penting yang perlu kamu perhatikan, yaitu aspek rasio dan kualitas gambar. Mengubah orientasi foto ternyata bisa berpengaruh besar, lho. Kadang hasilnya memuaskan, tapi kadang juga malah bikin foto jadi kurang kece. Makanya, pahami dulu poin-poin penting berikut ini agar hasil editanmu tetap maksimal!
Perubahan orientasi foto, dari portrait ke landscape atau sebaliknya, mempengaruhi lebih dari sekadar tampilannya saja. Ini juga akan berdampak pada rasio aspek dan kualitas gambar secara keseluruhan. Mungkin kamu nggak menyadari hal ini, tapi perbedaannya cukup signifikan, lho!
Pengaruh Perubahan Orientasi terhadap Rasio Aspek Gambar
Rasio aspek adalah perbandingan antara lebar dan tinggi suatu gambar. Foto portrait biasanya memiliki rasio aspek yang lebih tinggi (misalnya 9:16 atau 3:4), sementara landscape lebih lebar (misalnya 16:9 atau 4:3). Mengubah orientasi akan otomatis mengubah rasio aspek. Misalnya, foto portrait 9:16 yang diubah jadi landscape akan memiliki bagian atas dan bawah yang terpotong atau bagian sampingnya akan di-stretch (diperlebar) sehingga tampak terdistorsi, tergantung bagaimana cara aplikasinya menangani perubahan tersebut. Hal ini penting diperhatikan agar komposisi gambar tetap seimbang dan elemen penting tidak terpotong.
Pengaruh Perubahan Orientasi terhadap Kualitas Gambar
Perubahan orientasi juga bisa mempengaruhi kualitas gambar, terutama resolusi dan ketajamannya. Jika aplikasi hanya melakukan pembesaran atau pengurangan ukuran gambar secara sederhana tanpa interpolasi yang baik, maka hasilnya bisa buram atau pecah. Apalagi kalau kamu mengubah foto dengan resolusi rendah menjadi landscape, hasilnya akan jauh lebih terlihat buram. Sebaliknya, foto resolusi tinggi mungkin akan tetap terlihat baik meskipun diubah orientasinya, asalkan prosesnya dilakukan dengan tepat.
Berbagai Rasio Aspek Gambar Umum dan Contoh Penggunaannya
| Rasio Aspek | Contoh Penggunaan | Karakteristik | Cocok Untuk |
|---|---|---|---|
| 16:9 | Video YouTube, layar lebar | Lebar, cocok untuk pemandangan | Foto lanskap, video |
| 4:3 | Fotografi lama, beberapa monitor komputer | Proporsi yang seimbang | Foto portrait dan landscape |
| 9:16 | Instagram feed, smartphone | Tinggi, cocok untuk portrait | Foto portrait, Instagram stories |
| 1:1 | Instagram stories, profil foto | Kuadrat, proporsi yang sama | Foto profil, gambar yang ingin ditampilkan secara seimbang |
Teknik Meminimalisir Penurunan Kualitas Gambar
Untuk meminimalisir penurunan kualitas, pilihlah aplikasi editing foto yang handal dan mampu melakukan interpolasi gambar dengan baik. Hindari melakukan perubahan orientasi berulang kali, karena setiap perubahan akan sedikit mengurangi kualitas. Jika memungkinkan, mulailah dengan foto beresolusi tinggi agar hasil akhirnya tetap tajam. Beberapa aplikasi juga menawarkan fitur “crop” yang memungkinkan kamu memotong bagian gambar yang tidak penting sebelum mengubah orientasinya, sehingga mengurangi distorsi dan menjaga kualitas gambar.
Ilustrasi Perbedaan Kualitas Gambar Sebelum dan Sesudah Perubahan Orientasi
Bayangkan sebuah foto portrait seorang model dengan latar belakang yang detail. Sebelum diubah, foto tersebut memiliki resolusi tinggi (misalnya 4000×6000 pixel) dan detail wajah model serta latar belakangnya terlihat sangat tajam. Setelah diubah menjadi landscape dengan cara yang kurang tepat (misalnya hanya di-stretch), wajah model tampak sedikit terdistorsi, dan detail latar belakang menjadi buram dan pecah. Namun, jika perubahan dilakukan dengan aplikasi yang tepat dan menggunakan teknik cropping yang baik, maka detail wajah model dan latar belakangnya tetap terjaga, hanya saja komposisinya berubah mengikuti rasio aspek landscape.
Kesimpulan
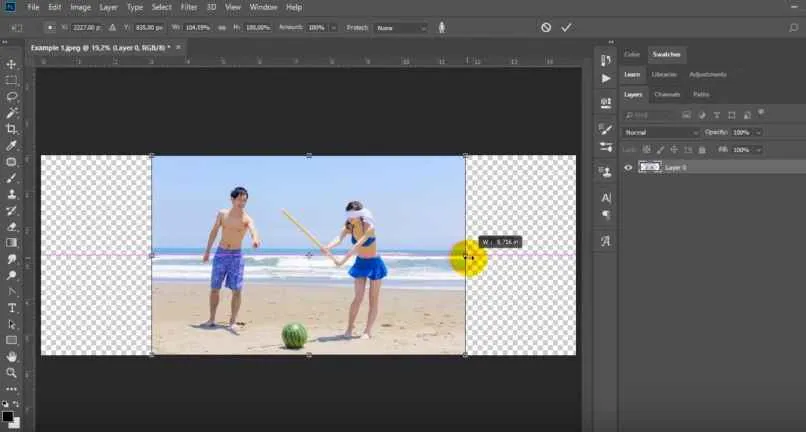
Mengubah foto portrait menjadi landscape di Android ternyata fleksibel dan mudah dilakukan, sesuai kebutuhan dan kemampuanmu. Baik menggunakan aplikasi canggih atau metode sederhana, kunci utamanya adalah memahami teknik dasar pengeditan gambar dan memperhatikan kualitas hasil akhir. Jadi, tunggu apa lagi? Eksplorasi kreativitasmu dan ubah foto-foto menjadi lebih menarik!


What's Your Reaction?
-
0
 Like
Like -
0
 Dislike
Dislike -
0
 Funny
Funny -
0
 Angry
Angry -
0
 Sad
Sad -
0
 Wow
Wow








