Cara Scan Lewat HP Android Panduan Lengkap
Aplikasi Pemindai Dokumen
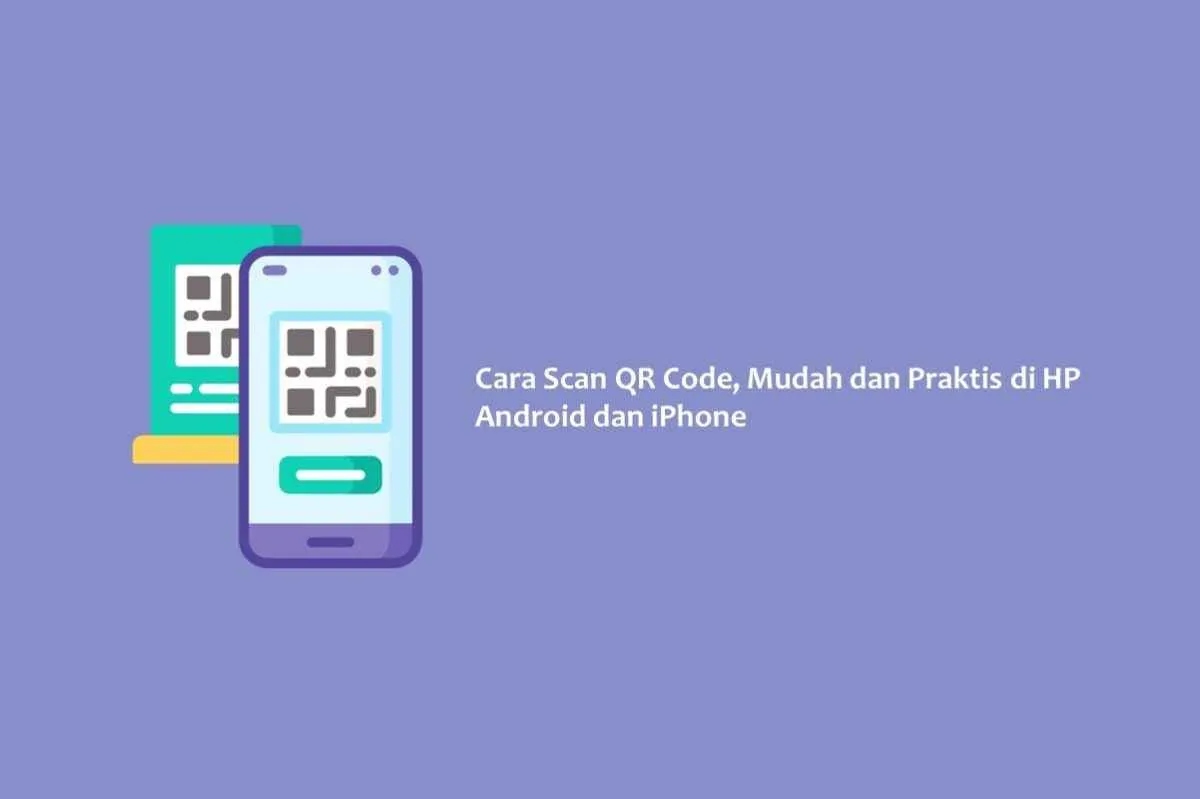
Di era digital sekarang ini, memindai dokumen penting jadi hal yang super praktis. Nggak perlu lagi repot ke tempat fotokopi, cukup pakai HP Android kamu aja! Banyak banget aplikasi pemindai dokumen yang bisa kamu temukan di Google Play Store, masing-masing dengan fitur dan kelebihannya sendiri. Yuk, kita bahas beberapa aplikasi populer dan mudah digunakan!
Aplikasi Pemindai Dokumen Populer di Android
Berikut ini lima aplikasi pemindai dokumen Android yang gratis dan gampang banget dipake. Aplikasi-aplikasi ini menawarkan fitur-fitur canggih untuk hasil scan yang berkualitas tinggi, mulai dari deteksi otomatis tepi dokumen hingga koreksi warna otomatis.
- Adobe Scan
- Microsoft Office Lens
- Google Drive Scan
- CamScanner
- Scanner Pro
Instalasi dan Konfigurasi Awal Adobe Scan
Sebagai contoh, kita akan membahas instalasi dan konfigurasi awal Adobe Scan. Aplikasi ini dikenal dengan antarmuka yang user-friendly dan fitur-fitur powerful. Proses instalasinya sangat mudah, kok!
- Buka Google Play Store di HP Android kamu.
- Cari aplikasi “Adobe Scan” dan klik tombol “Instal”.
- Setelah terinstal, buka aplikasi Adobe Scan. Aplikasi ini biasanya akan meminta akses ke kamera dan penyimpanan HP kamu. Berikan izin yang dibutuhkan.
- Konfigurasi awal umumnya tidak diperlukan. Kamu bisa langsung mulai memindai dokumen setelah memberikan izin akses.
Perbandingan Fitur Aplikasi Pemindai Dokumen
Tabel berikut ini memberikan perbandingan singkat fitur utama dari lima aplikasi pemindai dokumen yang telah disebutkan. Perlu diingat bahwa ukuran aplikasi dan rating bisa berubah sewaktu-waktu.
| Nama Aplikasi | Fitur Utama | Ukuran Aplikasi (Perkiraan) | Rating (Perkiraan) |
|---|---|---|---|
| Adobe Scan | Pindai dokumen, OCR, penyimpanan cloud, edit gambar | ~50 MB | 4.8 |
| Microsoft Office Lens | Pindai dokumen, whiteboard, kartu nama, OCR, integrasi dengan OneDrive | ~30 MB | 4.6 |
| Google Drive Scan | Pindai dokumen, penyimpanan otomatis ke Google Drive, OCR sederhana | ~Variabel, terintegrasi dengan Google Drive | 4.7 |
| CamScanner | Pindai dokumen, OCR, edit gambar, fitur kolaborasi | ~100 MB | 4.4 |
| Scanner Pro | Pindai dokumen, OCR, fitur pengeditan lanjutan, ekspor ke berbagai format | ~80 MB | 4.5 |
Tips dan Trik untuk Hasil Scan Optimal
Berikut beberapa tips dan trik untuk mendapatkan hasil scan yang terbaik:
- Pastikan pencahayaan cukup terang. Hindari bayangan dan silau.
- Letakkan dokumen pada permukaan yang rata dan bersih.
- Jaga agar HP tetap stabil saat memindai.
- Gunakan fitur cropping dan koreksi otomatis yang tersedia di aplikasi.
- Eksperimen dengan berbagai mode pemindaian untuk hasil terbaik.
Kelebihan dan Kekurangan Aplikasi Pemindai Dokumen
Setiap aplikasi memiliki kelebihan dan kekurangannya masing-masing. Sebagai contoh, Adobe Scan dikenal dengan fitur OCR yang akurat, tetapi ukuran aplikasinya relatif lebih besar. Sementara itu, Google Drive Scan sangat praktis karena integrasinya dengan Google Drive, tetapi fitur pengeditannya mungkin kurang lengkap dibandingkan aplikasi lain.
Cara Memindai Berbagai Jenis Dokumen

Nggak cuma buat fotokopi dokumen penting, scan lewat HP Android sekarang udah jadi solusi praktis banget, geng! Bayangin aja, kamu bisa langsung digitalisasi dokumen, struk belanja, bahkan foto-foto berharga hanya dalam hitungan detik. Tapi, biar hasilnya maksimal dan nggak bikin kamu pusing tujuh keliling, pahami dulu beberapa trik jitu memindai berbagai jenis dokumen berikut ini!
Memindai Dokumen Berwarna, Hitam Putih, dan Foto
Kualitas scan tergantung banyak faktor, termasuk jenis dokumen dan pengaturan aplikasi. Untuk dokumen berwarna, pastikan pencahayaan cukup agar warna tetap tajam dan detailnya tertangkap sempurna. Aplikasi pemindai biasanya menawarkan pilihan mode warna (warna, grayscale, hitam putih). Pilih mode grayscale untuk dokumen hitam putih agar hasilnya lebih bersih dan ukuran filenya lebih kecil. Sedangkan untuk foto, pilih mode warna agar warna-warna cerah dan detailnya tetap terjaga. Jangan lupa perhatikan resolusi scan; resolusi lebih tinggi menghasilkan kualitas lebih baik, tapi ukuran file juga lebih besar.
Memindai Dokumen Berhalaman Ganda (Double Sided)
Beberapa aplikasi pemindai canggih punya fitur double-sided scanning. Fitur ini memudahkan kamu memindai dokumen dua halaman sekaligus. Biasanya, kamu cukup meletakkan dokumen dengan halaman yang ingin dipindai berhadapan, lalu aplikasi akan secara otomatis mendeteksi dan menggabungkan kedua halaman menjadi satu file PDF. Kalau aplikasinya nggak punya fitur ini, kamu bisa memindai halaman satu per satu, lalu gabungkan secara manual menggunakan aplikasi pengolah PDF.
Memindai Dokumen Berukuran Besar
Dokumen berukuran besar yang nggak muat dalam satu frame? Tenang, solusinya mudah kok! Kamu bisa memindai dokumen secara bertahap, per bagian. Pastikan area tumpang tindih antara setiap bagian agar saat digabungkan, hasilnya rapi dan nggak ada bagian yang terpotong. Setelah semua bagian ter-scan, gunakan aplikasi pengolah PDF untuk menggabungkan semua bagian tersebut menjadi satu file PDF utuh. Beberapa aplikasi pemindai bahkan memiliki fitur stitching otomatis yang akan membantu menggabungkan beberapa scan menjadi satu dokumen.
Mengatasi Masalah Umum Saat Memindai Dokumen
Pernah mengalami gambar buram atau teks yang nggak terbaca setelah scan? Ini beberapa penyebab umum dan solusinya: Pencahayaan kurang cukup, menyebabkan gambar buram. Atasi dengan memindai di tempat yang terang atau gunakan fitur flash pada HP. Dokumen kusut atau kotor, menghasilkan teks yang nggak terbaca. Rapihkan dokumen sebelum memindai atau gunakan fitur pengolahan gambar untuk memperbaiki kualitasnya. Sudut pemindaian nggak pas, menyebabkan gambar miring atau terpotong. Pastikan dokumen diletakkan rata dan lurus saat memindai.
Mengoptimalkan Pengaturan Aplikasi Pemindai
Setiap aplikasi pemindai punya pengaturan yang berbeda-beda. Eksplorasi fitur-fitur yang tersedia, seperti pengaturan resolusi, mode warna, dan koreksi gambar. Sesuaikan pengaturan tersebut dengan jenis dokumen dan kondisi pencahayaan. Sebagai contoh, untuk dokumen yang bertekstur, gunakan resolusi lebih tinggi untuk hasil yang lebih detail. Sedangkan untuk kondisi pencahayaan yang kurang optimal, manfaatkan fitur penyesuaian kecerahan dan kontras untuk meningkatkan kualitas scan.
Mengedit dan Menyimpan Hasil Pemindaian

Setelah berhasil memindai dokumen atau gambar menggunakan HP Android, proses selanjutnya adalah mengedit dan menyimpan hasil pemindaian. Tahap ini penting untuk memastikan kualitas hasil scan optimal dan mudah diakses kapan saja. Berikut langkah-langkah lengkapnya, mulai dari mengedit hingga mengamankan file hasil scan.
Mengedit Hasil Pemindaian
Kebanyakan aplikasi scanner di Android menyediakan fitur pengeditan dasar. Fitur ini memungkinkan kamu untuk meningkatkan kualitas hasil scan agar lebih rapi dan mudah dibaca. Fitur umum yang tersedia antara lain memotong bagian yang tidak diperlukan, merotasi gambar agar sesuai orientasi, dan memperbaiki kualitas gambar, seperti kecerahan dan kontras.
- Memotong (Crop): Gunakan fitur crop untuk menghilangkan bagian-bagian yang tidak relevan pada hasil scan. Seringkali, hasil scan menghasilkan area kosong di sekitar dokumen utama. Memotongnya akan menghasilkan file yang lebih rapi dan berukuran lebih kecil.
- Merotasi (Rotate): Jika hasil scan terbalik atau miring, gunakan fitur rotate untuk memutar gambar hingga sesuai orientasi yang diinginkan. Fitur ini sangat berguna ketika memindai dokumen yang dipegang miring saat proses pemindaian.
- Perbaikan Kualitas Gambar: Beberapa aplikasi menawarkan fitur untuk meningkatkan kualitas gambar, seperti menyesuaikan kecerahan, kontras, dan ketajaman. Fitur ini sangat membantu jika hasil scan terlihat terlalu gelap, terlalu terang, atau buram. Eksperimenlah dengan pengaturan ini hingga mendapatkan hasil yang optimal.
Menyimpan Hasil Pemindaian dalam Berbagai Format File
Setelah proses editing selesai, kamu bisa menyimpan hasil pemindaian dalam berbagai format file sesuai kebutuhan. Format file yang umum digunakan adalah PDF, JPG, dan PNG. Ketiga format ini memiliki kelebihan dan kekurangan masing-masing.
- PDF (Portable Document Format): Format ini ideal untuk dokumen yang membutuhkan kualitas tinggi dan tata letak yang terjaga, seperti dokumen resmi atau buku. PDF juga umumnya lebih aman dari perubahan yang tidak diinginkan.
- JPG (JPEG): Format ini cocok untuk gambar dan foto, menawarkan kompresi yang baik sehingga menghasilkan ukuran file yang lebih kecil. Namun, kualitas gambar mungkin sedikit berkurang dibandingkan dengan format lain, terutama jika dilakukan kompresi yang tinggi.
- PNG (Portable Network Graphics): Format ini ideal untuk gambar dengan latar belakang transparan atau gambar yang membutuhkan detail yang tinggi tanpa kompresi yang signifikan. Ukuran filenya cenderung lebih besar dibandingkan JPG.
Menyimpan Hasil Pemindaian ke Penyimpanan Cloud
Menyimpan hasil pemindaian ke penyimpanan cloud seperti Google Drive, Dropbox, atau OneDrive memberikan kemudahan akses dari berbagai perangkat dan keamanan ekstra terhadap kehilangan data. Kebanyakan aplikasi scanner memiliki fitur integrasi langsung dengan layanan cloud ini.
- Buka aplikasi scanner yang digunakan.
- Pilih hasil pemindaian yang ingin disimpan.
- Pilih opsi “Simpan ke Cloud” atau sejenisnya.
- Pilih layanan cloud yang diinginkan (Google Drive, Dropbox, dll.).
- Pilih folder penyimpanan di layanan cloud tersebut.
- Tunggu proses unggah selesai.
Berbagi Hasil Pemindaian
Setelah menyimpan hasil pemindaian, kamu dapat dengan mudah membagikannya melalui email atau aplikasi pesan instan seperti WhatsApp atau Telegram. Prosesnya umumnya sangat sederhana dan intuitif.
- Email: Buka aplikasi email, lampirkan file hasil pemindaian, dan kirim ke alamat tujuan.
- Aplikasi Pesan Instan: Buka aplikasi pesan instan, pilih kontak tujuan, dan lampirkan file hasil pemindaian.
Mengamankan Hasil Pemindaian
Untuk melindungi kerahasiaan dokumen penting, kamu bisa mengamankan hasil pemindaian dengan password atau enkripsi. Beberapa aplikasi scanner menyediakan fitur ini secara langsung, sementara yang lain mungkin membutuhkan aplikasi tambahan.
- Password Protection: Fitur ini memungkinkan kamu untuk mengunci akses ke file hasil pemindaian dengan password. Hanya pengguna yang mengetahui password yang dapat membukanya.
- Enkripsi: Enkripsi menambahkan lapisan keamanan ekstra dengan mengenkripsi data dalam file, sehingga meskipun file tersebut jatuh ke tangan yang salah, isinya tetap terlindungi.
Menggunakan Fitur Tambahan Aplikasi Pemindai
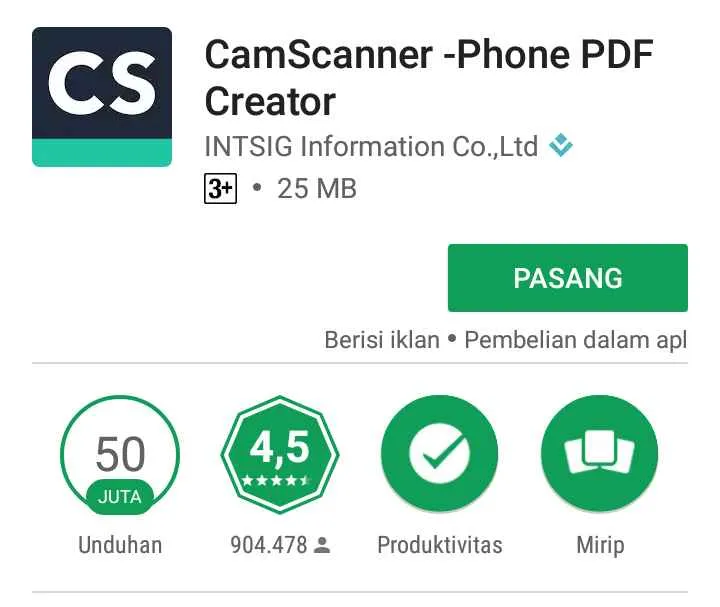
Scan dokumen lewat HP emang udah biasa, tapi tau nggak sih kalau aplikasi pemindai sekarang punya fitur-fitur canggih yang bisa bikin hidup kamu lebih mudah? Dari sekadar scan dokumen, kamu bisa ekstrak teks, tambahkan tanda tangan digital, bahkan atur penyimpanan otomatis ke cloud. Yuk, kita eksplor fitur-fitur keren ini!
OCR (Optical Character Recognition) dan Cara Penggunaannya
Fitur OCR adalah senjata rahasia aplikasi pemindai. Bayangkan, kamu bisa mengubah gambar scan dokumen menjadi teks yang bisa diedit! Gak perlu lagi ketik ulang manual, bikin pekerjaanmu jadi jauh lebih efisien. Biasanya, fitur ini diaktifkan setelah proses scan selesai. Cari ikon yang biasanya berupa huruf “T” atau “Teks” di menu aplikasi. Setelah diaktifkan, aplikasi akan memproses gambar scan dan mengubahnya menjadi teks yang bisa kamu salin, edit, atau bahkan terjemahkan. Beberapa aplikasi bahkan menawarkan fitur koreksi otomatis untuk meningkatkan akurasi konversi teks.
Penambahan Tanda Tangan Digital pada Hasil Pemindaian
Butuh tanda tangan digital di dokumen scan? Banyak aplikasi pemindai yang menyediakan fitur ini. Setelah kamu scan dokumen, cari opsi “Tambahkan Tanda Tangan” atau sejenisnya. Kamu biasanya bisa menggambar tanda tangan langsung di layar, atau mengunggah gambar tanda tangan yang sudah kamu siapkan sebelumnya. Setelah tanda tangan ditambahkan, simpan dokumen tersebut sebagai file PDF atau format lain yang didukung. Pastikan kamu menyimpan tanda tangan digital dengan aman untuk menghindari penyalahgunaan.
Penyimpanan Otomatis dan Pengaturan Sinkronisasi Cloud
Capek ngatur penyimpanan manual? Manfaatkan fitur penyimpanan otomatis dan sinkronisasi cloud! Banyak aplikasi pemindai menawarkan opsi untuk menyimpan scan secara otomatis ke cloud storage seperti Google Drive, Dropbox, atau OneDrive. Kamu bisa mengatur pengaturan sinkronisasi agar scan otomatis tersimpan dan terupdate di semua perangkat. Ini memastikan aksesibilitas dokumen kamu kapanpun dan di manapun.
Mengelola dan Mengorganisir Hasil Pemindaian
Scan dokumen banyak, tapi bingung cari yang mana? Jangan khawatir! Kebanyakan aplikasi pemindai menyediakan fitur pengorganisasian yang mumpuni. Kamu bisa membuat folder, memberi label, dan mencari dokumen berdasarkan tanggal, kata kunci, atau metadata lainnya. Manfaatkan fitur pencarian yang ada untuk menemukan dokumen dengan cepat dan efisien. Dengan manajemen yang baik, kamu akan terhindar dari kekacauan dokumen digital.
Tips hemat ruang penyimpanan: Kompres file scan sebelum menyimpannya. Gunakan resolusi yang sesuai kebutuhan. Hapus scan yang sudah tidak diperlukan secara berkala. Pertimbangkan untuk menggunakan aplikasi pemindai yang menawarkan kompresi lossless untuk menjaga kualitas gambar tanpa mengorbankan ruang penyimpanan. Jangan lupa manfaatkan fitur pencarian untuk menghapus duplikat.
Tips dan Pertimbangan Tambahan untuk Hasil Scan yang Maksimal
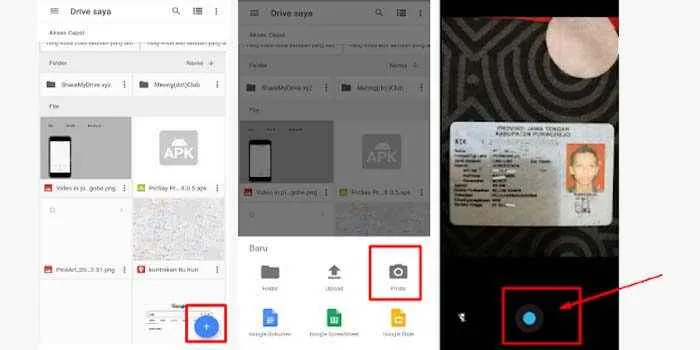
Nah, setelah kita bahas cara scan dokumen pakai HP Android, sekarang saatnya kita ngebahas beberapa tips dan trik biar hasil scan-mu makin kece dan nggak bikin mata sakit. Perhatikan beberapa hal ini, ya, biar hasilnya profesional!
Pengaruh Pencahayaan terhadap Kualitas Scan
Pencahayaan berperan penting banget dalam menghasilkan scan dokumen yang jernih dan terbaca. Bayangin deh, kalau kamu scan di tempat yang gelap, hasilnya pasti buram dan sulit dibaca. Sebaliknya, pencahayaan yang baik akan membuat detail dokumen terlihat jelas dan warna terlihat akurat. Idealnya, kamu scan di tempat yang terang benderang, misalnya di dekat jendela yang terkena sinar matahari (tapi jangan sampai terkena sinar matahari langsung ya, bisa merusak dokumen dan HP-mu!), atau di ruangan dengan lampu LED yang terang. Hindari pencahayaan yang redup atau terlalu kontras, karena bisa menyebabkan bayangan atau bagian dokumen yang terlalu terang sehingga detailnya hilang.
Memilih Aplikasi Pemindai yang Tepat
Aplikasi pemindai dokumen di Play Store itu banyak banget, jadi pilih yang sesuai dengan kebutuhan dan spesifikasi HP Android kamu. Pertimbangkan beberapa faktor seperti fitur OCR (Optical Character Recognition) untuk mengubah teks menjadi format yang bisa diedit, kemampuan untuk menyimpan dalam berbagai format file (PDF, JPG, PNG), dan kemudahan penggunaan antarmuka. Aplikasi yang ringan dan tidak boros baterai juga jadi pertimbangan penting, lho!
Aplikasi Pemindai Dokumen Alternatif
Gak ada salahnya punya beberapa aplikasi pemindai dokumen di HP kamu sebagai alternatif. Misalnya, aplikasi utamamu error atau lagi maintenance, kamu masih punya cadangan. Beberapa aplikasi pemindai dokumen populer yang bisa kamu coba selain aplikasi bawaan HP adalah Adobe Scan, Microsoft Lens, dan CamScanner. Setiap aplikasi punya kelebihan dan kekurangan masing-masing, jadi coba eksplor dan temukan yang paling cocok buat kamu.
Keamanan Data Pribadi Saat Memindai Dokumen
Jangan sampai dokumen pentingmu bocor hanya karena aplikasi pemindai yang kamu gunakan. Pastikan aplikasi yang kamu gunakan memiliki fitur keamanan yang mumpuni, seperti enkripsi data dan proteksi password. Selain itu, hati-hati dalam menyimpan file hasil scan, jangan sampai sembarangan menyimpannya di tempat yang mudah diakses orang lain. Setelah selesai digunakan, hapus file sementara yang ada di aplikasi pemindai.
Menjaga Kinerja Aplikasi Pemindai Dokumen
Supaya aplikasi pemindai dokumen kamu tetap lancar jaya, rajin-rajinlah membersihkan cache dan data aplikasi. Pastikan juga aplikasi selalu update ke versi terbaru agar fitur dan performa tetap optimal. Jangan lupa untuk menutup aplikasi setelah selesai digunakan agar tidak menghabiskan daya baterai HP.
Simpulan Akhir

Scan dokumen lewat HP Android kini bukan lagi hal yang sulit. Dengan panduan lengkap ini, kamu bisa mengubah HP-mu menjadi alat pemindai yang efisien dan andal. Eksplorasi berbagai aplikasi, kuasai teknik pengeditan, dan manfaatkan fitur-fitur canggih untuk hasil scan terbaik. Selamat mencoba dan ubah cara kerjamu menjadi lebih praktis dan modern!


What's Your Reaction?
-
0
 Like
Like -
0
 Dislike
Dislike -
0
 Funny
Funny -
0
 Angry
Angry -
0
 Sad
Sad -
0
 Wow
Wow








