Cara Print Halaman Web di Android
Mencetak Halaman Web di Android: Panduan Lengkap

Di era digital sekarang ini, mencetak halaman web dari smartphone Androidmu bukanlah hal yang sulit. Baik kamu butuh print resep masakan, artikel penting, atau bahkan tiket pesawat, fitur print bawaan browser bisa jadi penyelamat. Artikel ini akan membimbingmu langkah demi langkah untuk mencetak halaman web dengan mudah dan efektif, sekaligus mengupas beberapa trik agar hasil print-mu terlihat lebih rapi dan profesional.
Mencetak Halaman Web di Chrome Android
Chrome, sebagai browser yang paling populer, menawarkan fitur print yang sederhana dan intuitif. Berikut langkah-langkahnya:
- Buka halaman web yang ingin dicetak di aplikasi Chrome.
- Ketuk ikon tiga titik vertikal di pojok kanan atas.
- Pilih opsi “Bagikan”.
- Pilih “Cetak”.
- Pilih printer yang terhubung ke perangkat Androidmu. Pastikan printer sudah terhubung dan aktif.
- Atur pilihan pencetakan seperti jumlah salinan, rentang halaman, dan orientasi (potret atau lanskap).
- Ketuk “Cetak” untuk memulai proses pencetakan.
Mencetak Halaman Web di Samsung Internet
Samsung Internet, browser bawaan Samsung, juga menyediakan fitur print yang mudah digunakan. Meskipun antarmuka sedikit berbeda, langkah-langkah dasarnya serupa dengan Chrome:
- Buka halaman web yang ingin dicetak di Samsung Internet.
- Ketuk ikon tiga titik vertikal di pojok kanan bawah.
- Pilih opsi “Cetak”.
- Pilih printer yang terhubung ke perangkat Androidmu.
- Atur pengaturan pencetakan seperti halnya di Chrome.
- Ketuk “Cetak” untuk memulai proses pencetakan.
Perbandingan Fitur Print Beberapa Browser Android
Berikut perbandingan singkat fitur print di beberapa browser populer:
| Nama Browser | Keunggulan Fitur Print | Kekurangan Fitur Print | Kompatibilitas dengan Printer |
|---|---|---|---|
| Chrome | Antarmuka yang sederhana dan intuitif, kompatibilitas luas dengan berbagai printer. | Opsi pengaturan pencetakan mungkin kurang detail dibandingkan beberapa browser lain. | Sangat baik, mendukung berbagai jenis printer. |
| Samsung Internet | Integrasi yang baik dengan perangkat Samsung, beberapa opsi pengaturan yang cukup lengkap. | Mungkin kurang kompatibel dengan beberapa printer non-Samsung. | Baik, namun mungkin terbatas pada beberapa jenis printer. |
| Firefox | Opsi pengaturan yang cukup detail, dukungan ekstensi yang dapat memperluas fungsionalitas. | Antarmuka mungkin kurang user-friendly bagi pengguna pemula. | Baik, mendukung berbagai jenis printer. |
Print Screen dan Cropping untuk Hasil Print yang Lebih Rapi
Untuk mendapatkan hasil print yang lebih rapi dan terstruktur, teknik print screen dan cropping sangat membantu. Ambil screenshot halaman web, lalu gunakan aplikasi editor gambar untuk memotong (crop) bagian yang tidak relevan. Dengan begitu, kamu hanya mencetak bagian penting dari halaman web, sehingga hemat kertas dan terlihat lebih profesional.
Potensi Masalah dan Pemecahannya
Terkadang, proses pencetakan halaman web bisa mengalami kendala. Beberapa masalah umum dan solusinya antara lain:
- Printer tidak terdeteksi: Pastikan printer terhubung ke jaringan Wi-Fi yang sama dengan perangkat Androidmu dan sudah diaktifkan.
- Koneksi internet bermasalah: Koneksi internet yang buruk dapat mengganggu proses pencetakan. Pastikan koneksi internetmu stabil.
- Masalah kompatibilitas: Beberapa printer mungkin tidak kompatibel dengan semua browser atau sistem operasi. Cobalah menggunakan browser atau printer yang berbeda.
- Error saat mencetak: Jika muncul pesan error, coba restart perangkat Androidmu dan printer.
Metode Print Halaman Web di Android Menggunakan Aplikasi Pihak Ketiga

Nggak cuma bisa lewat browser bawaan, mencetak halaman web di Android juga bisa banget dibantu aplikasi pihak ketiga. Aplikasi-aplikasi ini seringkali menawarkan fitur dan fleksibilitas yang lebih canggih dibandingkan fitur print standar di HP kamu. Jadi, siap-siap deh eksplorasi dunia printing yang lebih praktis!
Aplikasi Pencetakan Pihak Ketiga Populer di Android
Ada banyak aplikasi pencetakan yang bisa kamu temukan di Google Play Store. Beberapa di antaranya cukup populer dan menawarkan fitur-fitur menarik. Berikut beberapa contohnya: PrintHand Mobile Print, PrinterShare, dan Easy Print. Ketiga aplikasi ini memiliki keunggulan dan kekurangan masing-masing, sehingga pemilihannya perlu disesuaikan dengan kebutuhanmu.
Perbandingan Fitur Tiga Aplikasi Pencetakan
| Fitur | PrintHand Mobile Print | PrinterShare | Easy Print |
|---|---|---|---|
| Dukungan Printer | Beragam jenis printer, termasuk printer jaringan dan Bluetooth | Beragam jenis printer, termasuk printer jaringan dan Bluetooth | Terbatas pada printer tertentu, seringkali membutuhkan konfigurasi tambahan |
| Antarmuka | Intuitif dan mudah digunakan | Cukup mudah digunakan, namun mungkin sedikit lebih kompleks | Relatif sederhana, tetapi mungkin kurang fitur |
| Fitur Tambahan | Opsi pengaturan cetak yang lengkap, seperti ukuran kertas dan orientasi | Fitur berbagi file dan pencetakan dokumen lainnya | Fitur yang lebih terbatas |
| Harga | Versi gratis dengan batasan, versi berbayar menawarkan fitur lengkap | Versi gratis dengan batasan, versi berbayar menawarkan fitur lengkap | Versi gratis dengan iklan, versi berbayar tanpa iklan |
Langkah-Langkah Mencetak Halaman Web Menggunakan PrintHand Mobile Print
PrintHand Mobile Print dikenal karena kemudahan penggunaannya dan kompatibilitasnya dengan berbagai jenis printer. Berikut langkah-langkah mencetak halaman web menggunakan aplikasi ini:
- Pastikan HP kamu terhubung ke printer (melalui Wi-Fi, Bluetooth, atau kabel USB).
- Buka halaman web yang ingin dicetak di browser kamu.
- Tekan tombol menu (biasanya tiga titik vertikal) di browser.
- Pilih opsi “Cetak” atau “Share”.
- Pilih PrintHand Mobile Print sebagai aplikasi pencetakan.
- Pilih printer yang terhubung.
- Atur pengaturan cetak (ukuran kertas, orientasi, jumlah salinan, dll.).
- Tekan tombol “Cetak”.
Kelebihan dan Kekurangan Menggunakan Aplikasi Pihak Ketiga untuk Mencetak Halaman Web
- Kelebihan: Fleksibilitas tinggi dalam pengaturan cetak, dukungan untuk berbagai jenis printer, fitur tambahan seperti pencetakan dokumen lain.
- Kekurangan: Membutuhkan instalasi aplikasi tambahan, beberapa aplikasi mungkin berbayar atau memiliki batasan pada versi gratisnya, potensi masalah kompatibilitas dengan printer tertentu.
Tips Memilih Aplikasi Pencetakan: Pertimbangkan jenis printer yang kamu gunakan, fitur-fitur yang dibutuhkan, dan kemudahan penggunaan antarmuka. Jangan ragu untuk mencoba versi gratis aplikasi sebelum memutuskan untuk membeli versi berbayarnya. Baca ulasan pengguna lain untuk mendapatkan gambaran lebih lengkap sebelum menginstal.
Mengatasi Masalah Umum Saat Mencetak Halaman Web di Android

Print halaman web dari Android, sih, gampang. Tapi, pernah nggak mengalami kendala saat mau mencetak? Mulai dari koneksi printer bermasalah, halaman web yang nggak tercetak sempurna, sampai printer yang nggak terdeteksi? Tenang, masalah-masalah ini sering banget terjadi. Artikel ini akan kasih kamu solusi praktis biar proses print-mu lancar jaya!
Kesalahan Koneksi Printer
Salah satu masalah paling umum adalah koneksi printer yang bermasalah. Ini bisa disebabkan oleh beberapa faktor, mulai dari masalah jaringan WiFi hingga pengaturan printer yang salah. Berikut beberapa langkah untuk mengatasinya.
- Pastikan Printer Terhubung ke Jaringan WiFi: Periksa apakah printer sudah terhubung ke jaringan WiFi yang sama dengan perangkat Android kamu. Pastikan juga lampu indikator WiFi pada printer menyala dan menunjukkan koneksi yang stabil.
- Restart Printer dan Router: Kadang, masalah koneksi bisa diatasi dengan cara sederhana, yaitu me-restart printer dan router WiFi. Matikan kedua perangkat, tunggu beberapa saat, lalu nyalakan kembali.
- Periksa Pengaturan Jaringan Printer: Pastikan pengaturan IP address dan subnet mask pada printer sesuai dengan jaringan WiFi yang kamu gunakan. Informasi ini biasanya bisa ditemukan di manual printer atau aplikasi pengaturan printer.
- Hubungi Dukungan Teknis: Jika masalah tetap berlanjut, jangan ragu untuk menghubungi layanan dukungan teknis printer kamu. Mereka bisa memberikan bantuan lebih spesifik sesuai dengan jenis printer yang kamu gunakan.
Halaman Web Tidak Tercetak Sempurna
Kadang, halaman web yang dicetak tidak sempurna, misalnya teks terpotong atau gambar tidak muncul dengan jelas. Hal ini bisa disebabkan oleh beberapa faktor, termasuk pengaturan printer dan format halaman web itu sendiri.
- Ubah Orientasi Halaman: Coba ubah orientasi halaman dari potret ke lanskap atau sebaliknya. Terkadang, perubahan orientasi bisa mengatasi masalah pemotongan teks atau gambar.
- Sesuaikan Margin: Atur margin pada pengaturan print. Margin yang terlalu sempit bisa menyebabkan teks atau gambar terpotong. Coba perbesar margin sedikit demi sedikit hingga hasilnya memuaskan.
- Pilih Kualitas Cetak yang Lebih Baik: Jika memungkinkan, pilih kualitas cetak yang lebih tinggi. Kualitas cetak yang lebih tinggi biasanya menghasilkan hasil cetakan yang lebih tajam dan jelas.
- Coba Browser Lain: Kadang, masalah ini bisa disebabkan oleh browser yang kamu gunakan. Coba gunakan browser lain untuk mencetak halaman web tersebut.
Printer Tidak Terdeteksi
Permasalahan lain yang sering muncul adalah printer tidak terdeteksi oleh perangkat Android. Ini bisa terjadi karena beberapa hal, mulai dari masalah driver hingga koneksi Bluetooth/WiFi yang bermasalah.
- Pastikan Bluetooth/WiFi Aktif: Pastikan Bluetooth atau WiFi pada perangkat Android dan printer sudah aktif dan terhubung dengan benar. Jika menggunakan Bluetooth, pastikan perangkat Android sudah dipasangkan dengan printer.
- Instal Driver Printer: Pastikan driver printer sudah terinstal dengan benar pada perangkat Android. Driver printer ini berfungsi sebagai jembatan antara perangkat Android dan printer.
- Restart Perangkat Android: Restart perangkat Android kamu. Cara sederhana ini seringkali bisa mengatasi masalah kecil yang menyebabkan printer tidak terdeteksi.
- Periksa Pengaturan Printer di Android: Buka pengaturan printer di perangkat Android dan pastikan printer yang ingin kamu gunakan sudah terdaftar dan terhubung dengan benar.
Memastikan Koneksi Printer dan Pengaturan Printer
Untuk memastikan koneksi printer sudah benar dan terhubung dengan perangkat Android, periksa pengaturan WiFi atau Bluetooth pada kedua perangkat. Pastikan keduanya terhubung ke jaringan yang sama. Untuk memeriksa pengaturan printer dan driver, buka menu pengaturan printer pada perangkat Android. Di sana, kamu bisa melihat status koneksi, level tinta, dan pengaturan lainnya. Jika ada masalah, coba perbarui driver printer atau instal ulang.
Mencetak Halaman Web dengan Format Tertentu
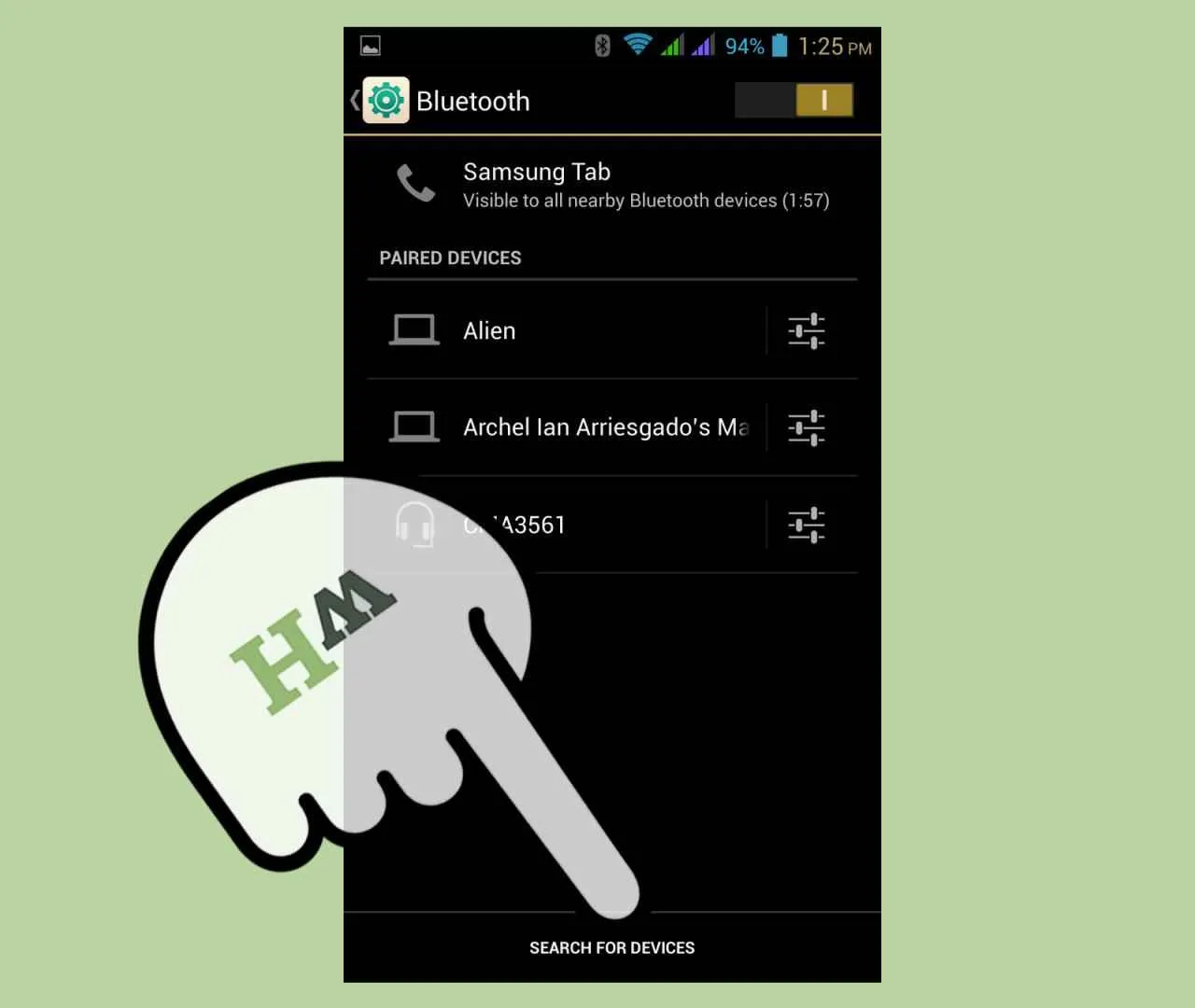
Nggak cuma asal cetak, mencetak halaman web di Android bisa disesuaikan lho! Mau cuma bagian tertentu? Atau ingin format PDF yang rapi? Semua bisa diatur. Berikut ini triknya agar hasil print halaman web kamu maksimal dan sesuai kebutuhan.
Mencetak Sebagian Halaman Web
Kadang, kita cuma butuh bagian tertentu dari sebuah halaman web, bukan semuanya. Untungnya, banyak aplikasi printer yang menyediakan fitur seleksi area cetak. Caranya biasanya dengan melakukan zoom ke area yang ingin dicetak, lalu pilih opsi “Select Area” atau yang serupa. Setelah area terpilih, baru deh kamu bisa lanjut ke proses mencetak.
Mencetak Halaman Web dalam Format PDF
Format PDF sangat praktis karena menjaga format asli halaman web, termasuk gambar dan tata letaknya. Kebanyakan aplikasi printer Android menawarkan opsi untuk menyimpan hasil cetak sebagai file PDF. Cukup cari pilihan “Save as PDF” atau sejenisnya sebelum memulai proses cetak. File PDF ini kemudian bisa kamu simpan dan bagikan dengan mudah.
Mengatur Orientasi Cetak (Landscape atau Portrait)
Orientasi cetak berpengaruh banget ke tampilan hasil print. Landscape cocok untuk konten yang lebar, sementara portrait lebih pas untuk konten yang tinggi. Sebelum mencetak, cek pengaturan printer. Biasanya ada opsi untuk memilih orientasi cetak, baik landscape maupun portrait, sesuai dengan kebutuhan tampilan halaman web yang akan dicetak.
Menyesuaikan Ukuran Kertas
Ukuran kertas juga penting! Pastikan ukuran kertas yang dipilih sesuai dengan ukuran kertas yang akan kamu gunakan saat mencetak. Misalnya, A4, Letter, atau yang lainnya. Pengaturan ini biasanya ada di menu pengaturan printer, sebelum kamu memulai proses pencetakan. Memilih ukuran kertas yang tepat akan mencegah pemotongan atau pembesaran yang tidak diinginkan pada konten halaman web.
Memastikan Kualitas Cetak Optimal
Kualitas cetak bergantung pada beberapa faktor, termasuk resolusi printer dan kualitas koneksi internet saat mengambil data halaman web. Untuk hasil terbaik, pastikan koneksi internet kamu stabil dan pilih resolusi cetak yang tinggi jika printer mendukungnya. Selain itu, pastikan juga tinta atau toner printer dalam kondisi baik. Jika perlu, sesuaikan pengaturan kualitas cetak di aplikasi printer, misalnya dengan memilih opsi “High Quality” atau yang serupa. Hasilnya, halaman web yang dicetak akan lebih tajam dan detailnya lebih terjaga.
Penutup

Mencetak halaman web dari Android ternyata nggak sesulit yang dibayangkan, kan? Dengan panduan lengkap ini, kamu sekarang bisa mencetak berbagai dokumen digital dengan mudah dan efisien, baik menggunakan fitur bawaan browser maupun aplikasi tambahan. Pilih metode yang paling sesuai dengan kebutuhan dan perangkatmu, dan selamat mencetak!


What's Your Reaction?
-
0
 Like
Like -
0
 Dislike
Dislike -
0
 Funny
Funny -
0
 Angry
Angry -
0
 Sad
Sad -
0
 Wow
Wow








