Cara Record HP Android Panduan Lengkap
Perekaman Layar Android: Gampang Banget, Kok!
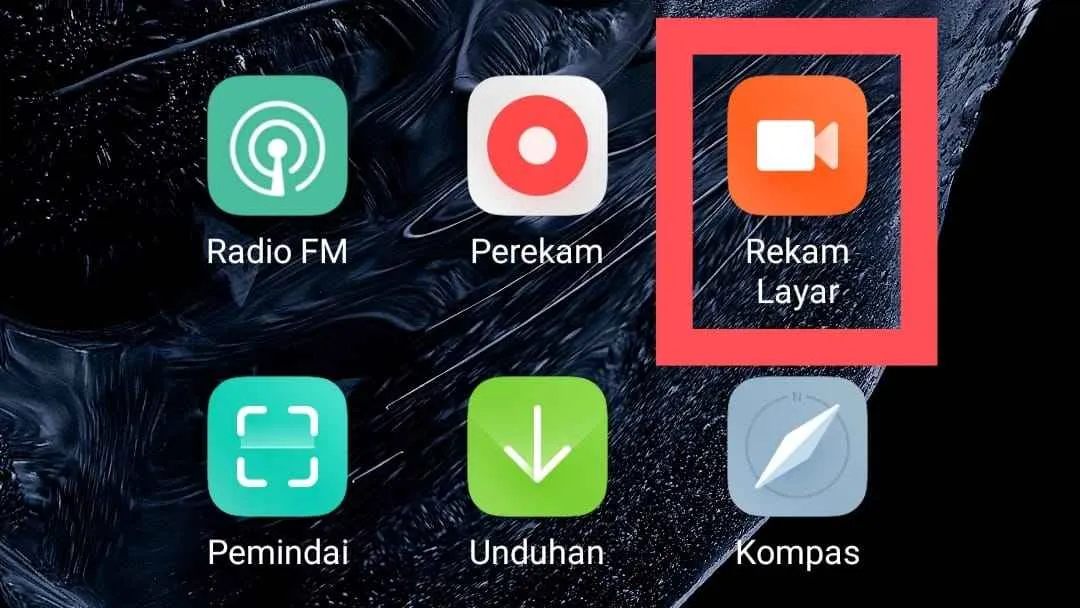
Nge-record layar HP Android sekarang udah jadi hal yang super gampang. Enggak perlu aplikasi tambahan ribet, banyak kok fitur bawaan Android yang bisa kamu pakai. Dari sekadar screen recording untuk tutorial singkat sampai merekam gameplay seru, semua bisa kamu lakukan dengan mudah. Yuk, kita bahas cara mengaktifkan dan menggunakan fitur ini di beberapa merek HP Android populer!
Mengaktifkan Fitur Perekaman Layar Bawaan
Cara mengaktifkan fitur perekaman layar bawaan sedikit berbeda di setiap merek HP dan versi Android. Tapi tenang, intinya hampir sama kok. Berikut contohnya di tiga merek populer:
- Samsung: Biasanya, kamu bisa menemukannya di panel notifikasi (geser layar dari atas ke bawah). Jika tidak ada, kamu bisa masuk ke pengaturan (Settings), cari “Fitur Lanjutan” atau sejenisnya, lalu cari opsi “Perekaman Layar”.
- Xiaomi: Sama seperti Samsung, cek panel notifikasi terlebih dahulu. Jika tidak ada, cari di pengaturan (Settings), lalu cari “Pengaturan Tambahan” atau “Fitur Khusus”, kemudian cari “Perekaman Layar”.
- Oppo: Oppo juga umumnya menyediakan shortcut di panel notifikasi. Jika tidak ada, buka pengaturan (Settings), lalu cari “Tools & Features” atau yang serupa, kemudian cari opsi “Perekaman Layar”.
Setelah menemukan ikon perekaman layar, tinggal klik dan mulai merekam. Mudah, kan?
Langkah-Langkah Perekaman dan Penghentian
Setelah fitur perekaman layar aktif, langkah-langkahnya umumnya sama di berbagai merek HP Android. Berikut langkah-langkah detailnya:
- Klik ikon perekaman layar. Biasanya muncul pilihan untuk merekam suara internal (suara aplikasi yang sedang berjalan) atau suara mikrofon (suara sekitar).
- Setelah selesai merekam, klik ikon stop (biasanya berbentuk kotak persegi).
- Video rekaman akan tersimpan di galeri foto atau folder khusus perekaman layar di HP kamu.
Perbandingan Fitur Perekaman Layar Antar Merek
Meskipun fungsinya sama, fitur perekaman layar di setiap merek HP Android punya sedikit perbedaan. Berikut perbandingannya:
| Merek | Kualitas Video | Durasi Maksimal | Opsi Audio |
|---|---|---|---|
| Samsung | Hingga 4K (tergantung model HP) | Tidak terbatas (tergantung penyimpanan) | Suara internal dan mikrofon |
| Xiaomi | Hingga 1080p (tergantung model HP) | Tidak terbatas (tergantung penyimpanan) | Suara internal dan mikrofon |
| Oppo | Hingga 1080p (tergantung model HP) | Tidak terbatas (tergantung penyimpanan) | Suara internal dan mikrofon |
Perlu diingat, spesifikasi di atas bisa berbeda tergantung model HP dan versi Android yang digunakan.
Perbedaan Perekaman Layar di Berbagai Versi Android
Fitur perekaman layar bawaan Android juga mengalami perkembangan di setiap versi. Secara umum, semakin baru versi Android, semakin banyak fitur dan opsi yang tersedia. Misalnya, di Android 12 dan 13, biasanya sudah ada fitur tambahan seperti pengaturan kualitas video yang lebih detail, pengaturan frame rate, dan opsi untuk menambahkan screenshot selama perekaman.
Mengatasi Masalah Umum Perekaman Layar
Kadang, perekaman layar bisa mengalami masalah. Berikut beberapa solusi umum:
- Perekaman gagal: Pastikan memori internal HP kamu cukup. Coba tutup aplikasi lain yang berjalan di latar belakang.
- Audio tidak terekam: Pastikan opsi perekaman audio sudah diaktifkan (baik suara internal atau mikrofon). Coba restart HP kamu.
Aplikasi Perekaman Layar Pihak Ketiga

Nah, kalau fitur bawaan HP kurang memuaskan, jangan khawatir! Banyak aplikasi perekam layar Android di luar sana yang bisa jadi solusi. Aplikasi-aplikasi ini biasanya menawarkan fitur lebih lengkap dan canggih, mulai dari resolusi tinggi hingga editing video sederhana. Berikut beberapa pilihan aplikasi perekam layar Android populer dan gratis yang bisa kamu coba.
Lima Aplikasi Perekaman Layar Android Populer dan Fitur-fiturnya
Memilih aplikasi perekam layar yang tepat penting banget, soalnya kualitas rekaman dan fitur-fitur tambahannya bisa berpengaruh banget ke hasil akhir video kamu. Berikut perbandingan lima aplikasi populer:
- AZ Screen Recorder: Aplikasi ini dikenal simpel dan mudah digunakan. Biasanya menawarkan resolusi hingga 1080p dan frame rate 60fps. Fitur editingnya terbatas, dan ada watermark di versi gratisnya.
- Mobizen Screen Recorder: Mobizen menawarkan resolusi tinggi dan frame rate yang lumayan. Versi gratisnya juga punya watermark, tapi fitur editingnya lebih lengkap dibanding AZ Screen Recorder.
- DU Recorder: Aplikasi ini punya antarmuka yang user-friendly dan fitur perekaman yang stabil. Resolusi dan frame rate-nya juga cukup baik, dan menawarkan fitur editing dasar. Watermark juga ada di versi gratisnya.
- Screen Recorder – XRecorder: XRecorder menawarkan berbagai pilihan resolusi dan frame rate. Versi gratisnya juga punya watermark, tetapi memiliki fitur editing yang lebih lengkap daripada aplikasi sebelumnya. Fitur tambahannya juga cukup menarik.
- Lollipop Screen Recorder: Aplikasi ini cenderung lebih ringan dan tidak banyak memakan resource. Fitur-fiturnya cukup standar, dengan resolusi dan frame rate yang cukup baik untuk kebutuhan umum. Watermark juga ada di versi gratisnya.
Perbandingan Fitur Utama Aplikasi Perekaman Layar
| Aplikasi | Resolusi Maksimal | Frame Rate Maksimal | Fitur Editing | Watermark |
|---|---|---|---|---|
| AZ Screen Recorder | 1080p | 60fps | Dasar | Ada |
| Mobizen Screen Recorder | 1080p | 60fps | Sedang | Ada |
| DU Recorder | 1080p | 60fps | Dasar | Ada |
| Screen Recorder – XRecorder | 1080p | 60fps | Lengkap | Ada |
| Lollipop Screen Recorder | 720p | 30fps | Dasar | Ada |
Kelebihan dan Kekurangan Masing-Masing Aplikasi
Setiap aplikasi punya kelebihan dan kekurangannya masing-masing. Pertimbangkan kebutuhan kamu sebelum memilih.
AZ Screen Recorder: Simpel dan mudah dipahami, cocok untuk pemula. Namun, fitur editingnya terbatas dan ada watermark.
Mobizen Screen Recorder: Fitur editingnya lebih lengkap, tapi mungkin sedikit lebih kompleks untuk pemula. Watermark juga masih ada di versi gratisnya.
DU Recorder: Antarmuka yang ramah pengguna dan perekaman yang stabil. Fitur editing masih standar, dan watermark juga masih menjadi kendala di versi gratis.
Screen Recorder – XRecorder: Fitur lengkap, tapi mungkin agak berat di HP dengan spesifikasi rendah. Watermark juga ada di versi gratisnya.
Lollipop Screen Recorder: Ringan dan tidak banyak memakan resource HP, cocok untuk HP spek rendah. Namun, fitur-fiturnya cukup standar dan resolusi serta frame rate tidak setinggi aplikasi lainnya. Watermark juga masih ada di versi gratisnya.
Instalasi dan Penggunaan DU Recorder
Sebagai contoh, kita akan membahas instalasi dan penggunaan DU Recorder. Prosesnya cukup mudah kok!
- Unduh DU Recorder dari Google Play Store.
- Instal aplikasi tersebut.
- Buka aplikasi DU Recorder. Kamu akan melihat antarmuka yang simpel dan intuitif.
- Ketuk tombol rekam untuk memulai perekaman layar.
- Untuk mengatur resolusi dan frame rate, ketuk ikon pengaturan (biasanya berupa roda gigi) di dalam aplikasi. Di sana kamu bisa memilih resolusi dan frame rate yang diinginkan sebelum memulai perekaman.
- Setelah selesai merekam, video akan tersimpan di galeri HP kamu.
Pengaturan Resolusi dan Frame Rate pada DU Recorder
Di dalam pengaturan DU Recorder, kamu akan menemukan opsi untuk mengatur resolusi video (misalnya, 480p, 720p, 1080p) dan frame rate (misalnya, 30fps, 60fps). Pilih pengaturan yang sesuai dengan kebutuhan dan kemampuan HP kamu. Resolusi dan frame rate yang lebih tinggi akan menghasilkan kualitas video yang lebih baik, tapi juga akan lebih banyak memakan ruang penyimpanan dan daya baterai.
Mengatur Kualitas Video dan Audio
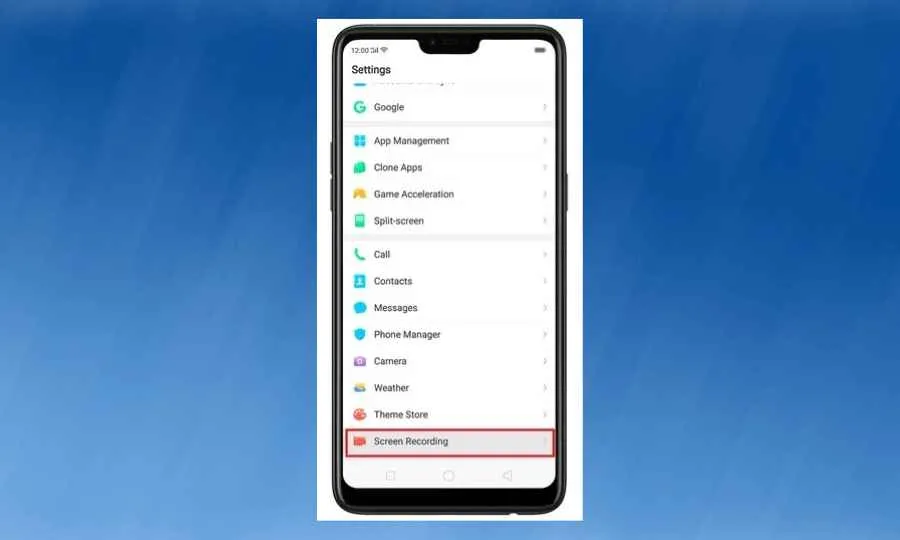
Nah, setelah tahu cara merekam layar HP Android, sekarang saatnya kita bahas kualitas hasil rekammu. Resolusi, frame rate, bitrate—tiga istilah ini krusial untuk menentukan seberapa jernih dan besar ukuran file videomu. Pengaturan yang tepat bikin videomu kece tanpa bikin memori HPmu meledak. Yuk, kita bongkar!
Pengaruh Resolusi dan Frame Rate terhadap Ukuran File
Resolusi video, misalnya 1080p (Full HD) atau 4K, menentukan ketajaman gambar. Semakin tinggi resolusi, semakin tajam dan detail gambarnya, tapi ukuran filenya juga makin besar. Frame rate (fps), atau jumlah frame per detik, menentukan kelancaran video. Frame rate tinggi (misalnya 60fps) menghasilkan video yang lebih smooth, tapi ukuran filenya juga ikut membengkak. Bayangkan merekam gameplay game yang cepat, frame rate tinggi sangat dibutuhkan untuk menghindari gambar yang patah-patah. Sedangkan untuk video tutorial yang lebih statis, frame rate yang lebih rendah sudah cukup.
Memilih Pengaturan Optimal untuk Berbagai Kebutuhan
Menentukan pengaturan optimal bergantung pada kebutuhan. Untuk game, prioritaskan frame rate tinggi (60fps atau lebih) dan resolusi yang cukup (minimal 720p) agar gameplay terlihat lancar. Untuk tutorial, resolusi 1080p sudah cukup, dan frame rate 30fps biasanya sudah memadai. Video call? Prioritaskan kualitas audio yang jernih, dan resolusi 720p sudah cukup. Jangan lupa perhatikan kapasitas penyimpanan HP-mu!
Tips Mengoptimalkan Kualitas Audio Saat Merekam Layar
Audio yang jernih sama pentingnya dengan video yang tajam. Gunakan headset atau mikrofon eksternal untuk hasil audio yang lebih bersih dan bebas dari noise. Pastikan kamu merekam di ruangan yang tenang, jauh dari suara bising. Beberapa aplikasi perekam layar juga menawarkan fitur pengaturan audio, seperti pengurangan noise atau peningkatan volume. Manfaatkan fitur-fitur ini untuk hasil rekaman yang optimal.
Rekomendasi Pengaturan untuk Berbagai Skenario Perekaman
| Skenario | Resolusi | Frame Rate (fps) | Bitrate (Mbps) | Catatan |
|---|---|---|---|---|
| Game Mobile | 720p – 1080p | 60 | 8-12 | Prioritaskan frame rate tinggi untuk gameplay yang lancar |
| Tutorial | 1080p | 30 | 6-8 | Resolusi tinggi untuk detail yang jelas |
| Video Call | 720p | 30 | 4-6 | Prioritaskan kualitas audio |
| Presentasi | 1080p | 30 | 6-8 | Resolusi tinggi untuk tampilan yang jelas |
Dampak Pengaturan Bitrate terhadap Kualitas dan Ukuran File
Bitrate menentukan jumlah data yang digunakan per detik untuk merekam video. Bitrate tinggi menghasilkan kualitas video yang lebih baik, tetapi ukuran file juga akan lebih besar. Bitrate rendah menghasilkan file yang lebih kecil, tetapi kualitasnya mungkin akan menurun, terlihat buram atau artefak kompresi. Cari keseimbangan antara kualitas dan ukuran file sesuai kebutuhan. Sebagai contoh, bitrate 8 Mbps sudah cukup untuk video 1080p dengan kualitas yang baik, tanpa ukuran file yang terlalu besar.
Mengatasi Masalah Umum Perekaman Layar
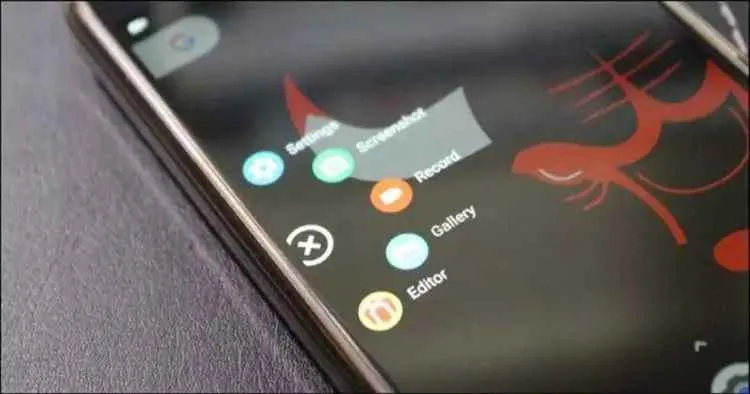
Rekam layar di Android memang praktis, tapi terkadang muncul masalah yang bikin sebel. Layar hitam, audio hilang, video lemot— semua itu bisa bikin hasil rekamanmu berantakan. Tenang, kali ini kita bahas tuntas cara ngatasi masalah-masalah umum perekaman layar di Android, biar kamu bisa bikin video tutorial atau gameplay yang kece tanpa hambatan!
Penyebab dan Solusi Layar Hitam atau Video Tidak Terekam
Masalah layar hitam atau video yang nggak terekam seringkali disebabkan oleh beberapa faktor. Pertama, cek izin akses aplikasi perekam layar. Pastikan aplikasi sudah mendapatkan izin akses untuk merekam layar dan menyimpan file. Kedua, periksa kapasitas penyimpanan internal HP. Jika memori penuh, aplikasi perekam layar mungkin nggak bisa bekerja dengan optimal. Ketiga, coba restart HP-mu. Kadang, bug sistem sederhana bisa diatasi dengan cara ini. Terakhir, coba uninstall dan install ulang aplikasi perekam layar. Ini bisa membantu menghapus file yang corrupt dan mengembalikan aplikasi ke pengaturan awal.
- Pastikan aplikasi perekam layar memiliki izin akses penuh.
- Bersihkan memori internal HP, hapus file yang tidak penting.
- Restart HP Android untuk mengatasi bug sistem ringan.
- Uninstall dan install ulang aplikasi perekam layar.
Mengatasi Masalah Audio yang Tidak Terekam atau Terputus-Putus
Audio yang bermasalah saat merekam layar bisa disebabkan oleh beberapa hal. Pertama, pastikan mikrofon HP dalam kondisi baik dan tidak terhalang. Kedua, cek pengaturan audio pada aplikasi perekam layar. Beberapa aplikasi memungkinkan kamu untuk memilih sumber audio, misalnya audio internal atau mikrofon eksternal. Ketiga, coba gunakan headset atau mikrofon eksternal untuk kualitas audio yang lebih baik dan stabil. Keempat, pastikan tidak ada aplikasi lain yang menggunakan mikrofon secara bersamaan. Konflik aplikasi bisa menyebabkan audio terputus-putus atau bahkan tidak terekam sama sekali.
- Pastikan mikrofon HP berfungsi dengan baik dan tidak tertutup.
- Periksa dan sesuaikan pengaturan audio pada aplikasi perekam layar.
- Gunakan headset atau mikrofon eksternal untuk hasil rekaman yang lebih jernih.
- Tutup aplikasi lain yang mungkin menggunakan mikrofon.
Solusi Mengatasi Masalah Lag atau Stuttering pada Video Rekaman
Video yang lag atau stuttering biasanya terjadi karena kinerja HP yang kurang optimal saat merekam layar. Beberapa faktor yang bisa menyebabkan hal ini adalah spesifikasi HP yang rendah, aplikasi yang berjalan di latar belakang terlalu banyak, atau kapasitas penyimpanan yang hampir penuh. Untuk mengatasinya, coba tutup aplikasi yang tidak digunakan, pastikan kapasitas penyimpanan masih cukup, dan jika memungkinkan, coba kurangi resolusi dan frame rate perekaman.
- Tutup aplikasi yang berjalan di latar belakang untuk menghemat RAM.
- Pastikan kapasitas penyimpanan internal HP masih cukup luas.
- Kurangi resolusi dan frame rate perekaman untuk mengurangi beban prosesor.
Langkah-Langkah Pemecahan Masalah Jika Aplikasi Perekam Layar Mengalami Crash atau Error
Jika aplikasi perekam layar tiba-tiba crash atau error, beberapa langkah berikut bisa dicoba. Pertama, coba paksa berhenti (force stop) aplikasi tersebut melalui pengaturan aplikasi. Kedua, bersihkan cache dan data aplikasi. Ketiga, perbarui aplikasi perekam layar ke versi terbaru. Terakhir, jika masalah masih berlanjut, coba gunakan aplikasi perekam layar alternatif. Setiap aplikasi memiliki optimasi dan kompatibilitas yang berbeda-beda pada setiap perangkat.
- Paksa berhenti (force stop) aplikasi perekam layar melalui pengaturan aplikasi.
- Bersihkan cache dan data aplikasi perekam layar.
- Perbarui aplikasi perekam layar ke versi terbaru.
- Gunakan aplikasi perekam layar alternatif jika masalah masih berlanjut.
Perekaman Layar dengan Fitur Tambahan: Level Up Pengalamanmu!

Nggak cuma sekedar merekam layar, lho! Aplikasi perekam layar Android jaman sekarang udah canggih banget. Fitur-fitur tambahannya bisa bikin video tutorialmu makin kece, presentasimu makin profesional, atau bahkan vlog gamingmu makin epic. Bayangin aja, kamu bisa merekam suara internal HP-mu sekaligus suara dari mikrofon eksternal, atau bahkan menambahkan siaran langsung dari webcam! Berikut ini beberapa fitur tambahan yang bisa bikin video rekaman layarmu naik level.
Perekaman Audio Internal dan Webcam
Fitur perekaman audio internal memungkinkanmu untuk merekam suara dari aplikasi yang sedang kamu gunakan. Misalnya, saat kamu merekam tutorial aplikasi edit foto, suara aplikasi dan efek suara yang muncul akan terekam dengan jelas. Sementara itu, perekaman webcam memungkinkanmu menampilkan dirimu sendiri dalam sebuah kotak kecil di pojok layar saat merekam, cocok banget untuk membuat tutorial atau vlog yang lebih personal. Bayangkan kamu sedang merekam gameplay, lalu wajahmu yang sedang bersemangat muncul di sudut layar—keren, kan?
Contoh skenario penggunaan: Buat tutorial memasak, kamu bisa merekam layar HP yang menampilkan resep sambil merekam suara penjelasanmu lewat mikrofon internal. Atau, saat membuat review game, kamu bisa merekam gameplay sambil menampilkan reaksimu melalui webcam.
Manfaatnya? Video tutorialmu jadi lebih informatif dan engaging! Kamu bisa menjelaskan detail-detail penting tanpa perlu mengedit suara terpisah, dan sentuhan personal dari webcam membuat penonton lebih terhubung.
Cara mengaktifkan dan mengkonfigurasi fitur ini bervariasi tergantung aplikasi. Umumnya, kamu akan menemukan pengaturan ini di menu pengaturan aplikasi perekam layar. Cari opsi seperti “Sumber Audio”, “Audio Internal”, atau “Webcam”. Biasanya ada pilihan untuk mengaktifkan atau menonaktifkan masing-masing fitur, dan beberapa aplikasi bahkan memungkinkanmu untuk menyesuaikan volume audio internal dan webcam.
Menyimpan Rekaman dengan Format File Berbeda
Format file berpengaruh pada kualitas dan ukuran video rekamanmu. Format MP4 umum digunakan karena kompatibilitasnya yang luas, sementara MOV dikenal karena kualitasnya yang tinggi. Ketahui perbedaannya agar kamu bisa memilih format yang sesuai dengan kebutuhanmu.
- MP4: Format yang paling umum digunakan, kompatibel dengan hampir semua perangkat dan platform. Ukuran filenya relatif kecil, cocok untuk berbagi online.
- MOV: Format yang menghasilkan kualitas video yang tinggi, ideal untuk keperluan profesional atau jika kamu menginginkan kualitas terbaik. Namun, ukuran filenya cenderung lebih besar.
Untuk menyimpan rekaman dengan format file yang berbeda, cek menu pengaturan aplikasi perekam layarmu. Biasanya ada pilihan untuk menentukan format file sebelum memulai perekaman atau setelah perekaman selesai.
Kesimpulan
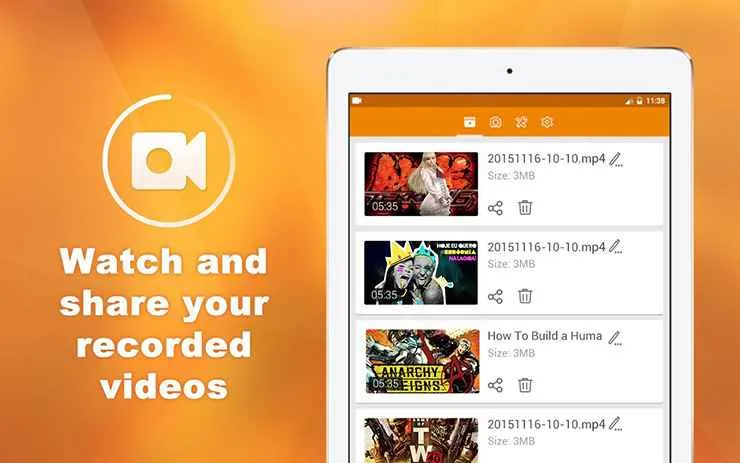
Merekam layar Android ternyata gampang banget, kan? Dengan berbagai metode dan aplikasi yang tersedia, kamu bisa memilih cara yang paling sesuai dengan kebutuhan dan perangkatmu. Jangan ragu bereksperimen untuk menemukan pengaturan terbaik dan mulai ciptakan konten menarikmu sendiri. Selamat berkarya!


What's Your Reaction?
-
0
 Like
Like -
0
 Dislike
Dislike -
0
 Funny
Funny -
0
 Angry
Angry -
0
 Sad
Sad -
0
 Wow
Wow








