Cara Scan di Android Panduan Lengkap
Aplikasi Pemindai Dokumen di Android
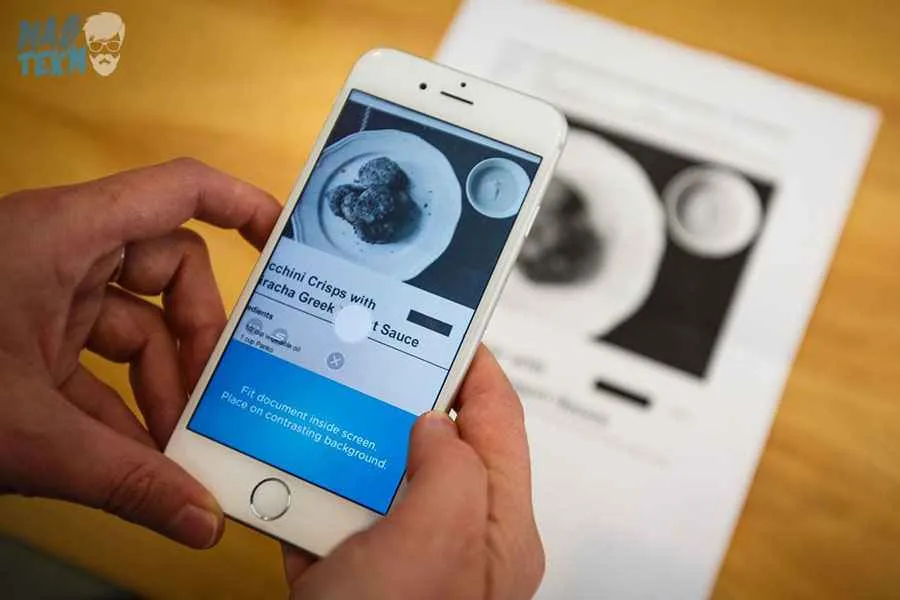
Di era digital sekarang ini, kebutuhan untuk memindai dokumen secara cepat dan efisien semakin meningkat. Untungnya, kamu nggak perlu lagi repot-repot ke tempat fotokopi, karena smartphone Androidmu sudah bisa jadi pemindai dokumen pribadi! Banyak aplikasi pemindai dokumen canggih yang tersedia di Google Play Store, menawarkan berbagai fitur keren dan praktis. Yuk, kita telusuri beberapa pilihan terbaiknya!
Aplikasi Pemindai Dokumen Populer di Android
Berikut ini beberapa aplikasi pemindai dokumen populer di Android, beserta fitur unggulan dan kekurangannya. Pilihan aplikasi yang tepat tentu bergantung pada kebutuhan dan preferensi masing-masing pengguna.
| Nama Aplikasi | Fitur Utama | Keunggulan | Kekurangan |
|---|---|---|---|
| Adobe Scan | Pemindaian otomatis, pengenalan teks (OCR), penyuntingan gambar, penyimpanan ke cloud | Integrasi dengan Adobe Acrobat, kualitas pemindaian tinggi, fitur OCR akurat | Versi gratis memiliki batasan fitur, memerlukan akun Adobe |
| Microsoft Lens | Pemindaian dokumen, whiteboard, kartu nama, pengenalan teks (OCR), terjemahan | Integrasi dengan OneDrive, antarmuka sederhana, fitur OCR yang handal | Fitur editing terbatas pada versi gratis |
| Google Drive | Pemindaian dokumen, pengenalan teks (OCR), penyimpanan ke cloud | Terintegrasi dengan ekosistem Google, mudah digunakan, gratis | Fitur pemindaian kurang canggih dibandingkan aplikasi khusus pemindai |
| CamScanner | Pemindaian dokumen, pengenalan teks (OCR), pengeditan gambar, kolaborasi | Fitur OCR yang kuat, berbagai pilihan format penyimpanan | Versi gratis menampilkan watermark, beberapa fitur berbayar |
| Scanner Pro | Pemindaian dokumen berkualitas tinggi, pengenalan teks (OCR), pengeditan gambar, penyimpanan cloud | Kualitas pemindaian sangat baik, antarmuka yang intuitif | Aplikasi berbayar |
Perbedaan Aplikasi Pemindai Dokumen Berbayar dan Gratis
Aplikasi pemindai dokumen berbayar biasanya menawarkan fitur yang lebih lengkap dan canggih dibandingkan versi gratisnya. Fitur-fitur seperti kualitas pemindaian yang lebih tinggi, pengenalan teks (OCR) yang lebih akurat, pengeditan gambar yang lebih komprehensif, dan penyimpanan cloud tanpa batasan seringkali hanya tersedia di versi berbayar. Versi gratis biasanya membatasi jumlah pemindaian, menambahkan watermark pada hasil scan, atau membatasi akses ke beberapa fitur penting.
Instalasi dan Konfigurasi Awal Adobe Scan
Sebagai contoh, mari kita lihat proses instalasi dan konfigurasi awal Adobe Scan. Pertama, unduh Adobe Scan dari Google Play Store. Setelah terinstal, buka aplikasi. Kamu mungkin diminta untuk masuk menggunakan akun Adobe atau membuat akun baru. Setelah masuk, aplikasi akan secara otomatis meminta akses ke kamera dan penyimpanan. Konfigurasi selanjutnya bisa dilakukan melalui pengaturan aplikasi, seperti memilih resolusi pemindaian dan format penyimpanan.
Proses Pemindaian Dokumen Menggunakan Adobe Scan
Proses pemindaian dengan Adobe Scan cukup mudah. Buka aplikasi, arahkan kamera ke dokumen yang ingin dipindai, dan tekan tombol pemotretan. Aplikasi akan secara otomatis mendeteksi batas dokumen dan melakukan pemotretan. Setelah itu, kamu bisa melakukan pengeditan seperti memotong, merotasi, atau memperbaiki kecerahan gambar. Terakhir, simpan hasil pemindaian ke perangkat atau ke cloud storage. Antarmuka aplikasi selama proses pemindaian akan menampilkan tampilan kamera dengan overlay yang mendeteksi batas dokumen, memberikan panduan visual untuk memastikan pemindaian yang akurat dan rapi. Contohnya, kamu akan melihat kotak persegi panjang yang beradaptasi dengan batas dokumen, memberikan indikasi visual dari area yang akan dipindai.
Panduan Memilih Aplikasi Pemindai Dokumen
Memilih aplikasi pemindai dokumen yang tepat bergantung pada kebutuhanmu. Jika kamu hanya membutuhkan pemindaian dokumen sederhana dan sesekali, aplikasi gratis seperti Google Drive mungkin sudah cukup. Namun, jika kamu membutuhkan fitur yang lebih canggih seperti OCR yang akurat, kualitas pemindaian tinggi, dan pengeditan gambar yang komprehensif, aplikasi berbayar seperti Adobe Scan atau Scanner Pro bisa menjadi pilihan yang lebih baik. Pertimbangkan juga integrasi dengan layanan cloud yang kamu gunakan dan kemudahan penggunaan antarmuka aplikasi.
Cara Memindai Berbagai Jenis Dokumen

Nah, udah punya aplikasi scanner di HP Android? Sekarang saatnya kita upgrade skill kamu jadi master pemindai dokumen! Dari dokumen berwarna sampai dokumen kusut, kita bakal bahas semua triknya biar hasil scan kamu kece badai. Siap-siap, ya!
Memindai Dokumen Berwarna dan Hitam Putih
Gak ribet kok! Baik dokumen berwarna maupun hitam putih, prosesnya hampir sama. Yang membedakan cuma pengaturan warna di aplikasi scanner kamu. Biasanya, aplikasi scanner menyediakan pilihan mode warna: color (berwarna), grayscale (hitam putih), dan mungkin juga black & white (hitam putih tegas). Pilih sesuai kebutuhan dokumenmu.
- Buka aplikasi scanner di HP Android kamu. Banyak aplikasi gratis dan berbayar yang bisa kamu pilih, sesuaikan dengan kebutuhanmu.
- Posisikan dokumen di area pemindaian. Pastikan pencahayaan cukup, hindari bayangan yang mengganggu.
- Pilih mode warna (color atau grayscale). Untuk dokumen hitam putih yang butuh ketajaman tinggi, pilih mode black & white.
- Tekan tombol scan. Aplikasi akan otomatis memproses gambar dan melakukan koreksi otomatis.
- Simpan hasil scan dalam format yang kamu inginkan (biasanya PDF atau JPEG).
Memindai Dokumen Beberapa Halaman
Dokumen tebal? Tenang, aplikasi scanner modern sudah canggih. Mereka bisa mendeteksi halaman secara otomatis dan menggabungkannya menjadi satu file PDF. Kamu tinggal scan halaman per halaman, aplikasi akan mengurutkan dan menyatukannya secara otomatis.
- Buka aplikasi scanner dan pilih opsi “scan multi-page” atau sejenisnya.
- Scan setiap halaman satu per satu, ikuti petunjuk aplikasi.
- Setelah selesai, aplikasi akan otomatis menggabungkan semua halaman menjadi satu file PDF.
- Review hasil scan dan simpan.
Meningkatkan Kualitas Hasil Pemindaian
Hasil scan kurang maksimal? Jangan khawatir! Kebanyakan aplikasi scanner menyediakan fitur pengaturan untuk meningkatkan kualitas hasil scan. Kamu bisa atur kecerahan, kontras, dan ketajaman untuk mendapatkan hasil terbaik.
- Kecerahan: Atur kecerahan agar teks dan gambar terlihat jelas, hindari terlalu terang atau terlalu gelap.
- Kontras: Tingkatkan kontras untuk memisahkan teks dan latar belakang dengan lebih baik.
- Ketajaman: Tingkatkan ketajaman untuk membuat teks dan gambar lebih tajam dan terbaca.
Beberapa aplikasi juga menawarkan fitur cropping otomatis dan koreksi perspektif untuk memperbaiki hasil scan yang miring atau kurang presisi.
Memindai Dokumen Kusut atau Terlipat
Dokumen kusut atau terlipat memang sedikit tricky, tapi bukan berarti tidak bisa diatasi. Rahasianya adalah pencahayaan dan teknik pemindaian yang tepat. Usahakan meratakan dokumen sebisa mungkin sebelum di-scan. Jika perlu, gunakan penjepit kertas atau benda datar lainnya untuk meratakan bagian yang kusut.
Aplikasi scanner yang baik biasanya memiliki fitur untuk memperbaiki distorsi gambar. Manfaatkan fitur tersebut untuk meminimalisir efek lipatan atau kerutan pada dokumen.
Memindai Dokumen dengan Ukuran Tidak Standar
Mau scan buku atau majalah? Ini butuh sedikit kesabaran ekstra. Kamu perlu memindai halaman per halaman secara hati-hati, pastikan pencahayaan merata dan posisi halaman tetap stabil. Beberapa aplikasi memungkinkan kamu untuk memindai area tertentu saja, sehingga kamu bisa memotong bagian yang tidak dibutuhkan.
Setelah semua halaman di scan, gunakan aplikasi pengolah PDF untuk menggabungkan halaman-halaman tersebut menjadi satu file PDF yang rapi. Aplikasi seperti Adobe Acrobat Reader atau aplikasi pengolah PDF lainnya bisa membantumu.
Mengedit dan Menyimpan Hasil Pemindaian

Nah, setelah berhasil memindai dokumenmu, saatnya masuk ke tahap editing dan penyimpanan. Tahap ini penting banget, lho! Bayangkan kalau hasil scan-mu buram atau terpotong, pasti repot kan? Makanya, kuasai trik mengedit dan menyimpan hasil scan agar dokumenmu rapi dan mudah diakses kapan saja.
Banyak aplikasi scanner yang menyediakan fitur-fitur andal untuk mengoptimalkan hasil scan. Dari sekadar memotong bagian yang tidak perlu, sampai menambahkan tanda tangan digital, semuanya bisa kamu lakukan dengan mudah. Yuk, kita bahas satu per satu!
Pilihan Format File Hasil Pemindaian
Biasanya, aplikasi scanner menawarkan beberapa pilihan format file untuk menyimpan hasil pemindaian. Dua format yang paling umum adalah PDF dan JPG. PDF (Portable Document Format) ideal untuk dokumen yang perlu mempertahankan format aslinya, seperti dokumen resmi atau buku. Sementara JPG (JPEG) lebih cocok untuk gambar atau dokumen yang tidak terlalu membutuhkan detail tinggi, karena ukuran filenya lebih kecil.
Beberapa aplikasi bahkan menyediakan pilihan format lain seperti PNG atau TIFF, yang masing-masing punya kelebihan dan kekurangan tersendiri dalam hal kualitas gambar dan ukuran file. Pilih format yang paling sesuai dengan kebutuhanmu!
Mengedit Hasil Pemindaian
Fitur edit pada aplikasi scanner biasanya meliputi pemotongan (cropping), rotasi, dan perbaikan kualitas gambar. Cropping memungkinkanmu untuk menghilangkan bagian yang tidak relevan dari hasil scan. Rotasi berguna untuk meluruskan dokumen yang miring saat dipindai. Sedangkan fitur perbaikan kualitas gambar, misalnya meningkatkan kecerahan atau kontras, akan membuat hasil scan terlihat lebih jelas dan terbaca.
Bayangkan kamu memindai sebuah sertifikat yang sedikit miring. Dengan fitur rotasi, kamu bisa dengan mudah meluruskannya agar terlihat lebih profesional. Atau, jika ada bagian dokumen yang terpotong, fitur cropping bisa membantu menghilangkan bagian yang tidak diinginkan dan fokus pada bagian penting.
Menambahkan Tanda Tangan Digital
Beberapa aplikasi scanner canggih memungkinkanmu untuk menambahkan tanda tangan digital pada dokumen hasil pemindaian. Fitur ini sangat berguna untuk memberikan validasi dan otentikasi pada dokumen digital. Biasanya, kamu perlu memindai tanda tanganmu terlebih dahulu, lalu menyimpannya sebagai gambar. Setelah itu, kamu bisa menambahkan gambar tanda tangan tersebut ke dalam dokumen yang telah dipindai.
Prosesnya mungkin sedikit berbeda tergantung aplikasi yang kamu gunakan, tetapi umumnya cukup intuitif dan mudah diikuti. Perhatikan panduan di aplikasi scanner-mu untuk langkah-langkah detailnya.
Menyimpan Hasil Pemindaian ke Penyimpanan Cloud
Setelah selesai mengedit, menyimpan hasil scan ke penyimpanan cloud seperti Google Drive atau Dropbox adalah langkah bijak. Dengan menyimpan dokumen di cloud, kamu bisa mengaksesnya dari mana saja dan kapan saja, serta terhindar dari risiko kehilangan data jika perangkatmu rusak atau hilang. Kebanyakan aplikasi scanner terintegrasi dengan layanan cloud populer, sehingga proses penyimpanan menjadi sangat mudah.
Cukup pilih opsi “simpan ke cloud” dan pilih layanan penyimpanan yang kamu inginkan. Setelah itu, beri nama file dan pilih folder penyimpanan. Tunggu beberapa saat sampai proses unggah selesai.
Penggunaan Fitur OCR (Optical Character Recognition)
Fitur OCR pada aplikasi scanner memungkinkanmu untuk mengubah gambar hasil scan menjadi teks yang dapat diedit. Ini sangat berguna jika kamu perlu mengedit atau menyalin teks dari dokumen yang telah dipindai. Setelah melakukan scan, cari opsi OCR di aplikasi yang kamu gunakan. Biasanya, aplikasi akan memproses gambar dan menghasilkan teks yang bisa kamu salin atau edit langsung.
Misalnya, kamu memindai sebuah buku teks. Dengan fitur OCR, kamu bisa mengubah teks pada gambar menjadi format digital yang dapat diedit, sehingga kamu bisa menyalin atau mencari kata kunci tertentu dengan lebih mudah. Keakuratan OCR mungkin bervariasi tergantung kualitas gambar dan jenis font yang digunakan.
Tips dan Trik Optimalisasi Pemindaian

Scan dokumen di Android sekarang udah gampang banget, ya! Tapi, nggak cuma gampang aja, hasil scan yang berkualitas juga penting banget. Bayangin aja kalau dokumen pentingmu jadi buram atau susah dibaca? Makanya, pahami tips dan trik berikut biar hasil scanmu selalu kece!
Mendapatkan Hasil Pemindaian Berkualitas Tinggi dengan Pencahayaan Minim
Pencahayaan kurang? Tenang, bukan berarti hasil scanmu bakal jelek. Rahasianya ada di pengaturan aplikasi scanner. Kebanyakan aplikasi scanner Android punya fitur pengaturan kecerahan dan kontras. Manfaatkan fitur ini untuk meningkatkan kualitas gambar, meskipun kondisi pencahayaan kurang ideal. Selain itu, coba cari tempat yang sedikit terang, misalnya di dekat jendela atau lampu meja. Jangan lupa untuk memastikan dokumen yang akan di-scan terbebas dari bayangan.
Masalah Umum Saat Pemindaian dan Solusinya
Pernah ngalamin hasil scan yang buram, miring, atau terpotong? Itu masalah umum yang sering terjadi. Berikut beberapa solusinya:
- Hasil Scan Buram: Periksa pencahayaan dan pastikan dokumen terpasang rata di permukaan datar. Gunakan fitur pengaturan kecerahan dan kontras pada aplikasi scanner.
- Hasil Scan Miring: Pastikan dokumen terpasang lurus dan gunakan fitur koreksi otomatis yang biasanya tersedia di aplikasi scanner. Beberapa aplikasi bahkan menawarkan fitur pemotongan otomatis untuk memperbaiki sudut pandang.
- Hasil Scan Terpotong: Pastikan seluruh bagian dokumen tertangkap kamera sebelum memulai proses scan. Atur jarak kamera dengan dokumen agar seluruh bagian tertangkap dengan baik.
Menghemat Penyimpanan dengan Mengkompresi File Hasil Pemindaian
File hasil scan ukurannya bisa cukup besar, lho! Untungnya, banyak aplikasi scanner yang menyediakan opsi kompresi file. Dengan mengkompresi file, kamu bisa menghemat ruang penyimpanan di HP tanpa mengurangi kualitas gambar secara signifikan. Beberapa aplikasi bahkan menawarkan pilihan tingkat kompresi, sehingga kamu bisa menyesuaikannya dengan kebutuhan.
Pertanyaan Umum Seputar Pemindaian Dokumen di Android
Berikut beberapa pertanyaan umum dan jawabannya seputar pemindaian dokumen di Android:
Aplikasi scanner mana yang terbaik? Jawabannya tergantung kebutuhanmu. Ada banyak aplikasi scanner di Play Store, seperti Adobe Scan, Microsoft Lens, Google Drive, dan lainnya. Cobalah beberapa aplikasi dan pilih yang paling sesuai dengan kebutuhan dan preferensimu.
Bagaimana cara memperbaiki hasil scan yang jelek? Periksa pencahayaan, pastikan dokumen terpasang rata, dan manfaatkan fitur pengaturan kecerahan, kontras, dan koreksi otomatis pada aplikasi scanner.
Format file apa yang paling efisien untuk menyimpan hasil scan? PDF biasanya menjadi pilihan yang baik karena formatnya yang ringkas dan kompatibel di berbagai perangkat.
Mengamankan Dokumen Hasil Pemindaian dari Akses yang Tidak Sah
Dokumen hasil scan seringkali berisi informasi penting dan rahasia. Untuk mengamankannya, kamu bisa menggunakan beberapa strategi berikut:
- Password Protect PDF: Setelah scan, simpan file dalam format PDF dan tambahkan password untuk membatasi akses.
- Enkripsi File: Beberapa aplikasi scanner menawarkan fitur enkripsi file untuk mengamankan dokumen dari akses yang tidak sah.
- Simpan di Cloud Storage dengan Enkripsi: Gunakan layanan cloud storage yang menyediakan fitur enkripsi, seperti Google Drive atau Dropbox, untuk menyimpan file hasil scan.
- Gunakan Aplikasi Scanner dengan Fitur Keamanan Tambahan: Pilih aplikasi scanner yang memiliki fitur keamanan tambahan, seperti verifikasi dua faktor atau otentikasi biometrik.
Kesimpulan

Memindai dokumen di Android kini tak lagi menjadi hal yang rumit. Dengan berbagai aplikasi canggih dan panduan praktis yang telah dibahas, kamu bisa mengubah ponsel pintarmu menjadi alat pemindai dokumen yang handal. Jadi, manfaatkan teknologi ini untuk meningkatkan produktivitas dan efisiensi dalam mengelola dokumenmu. Selamat mencoba, dan sampai jumpa di artikel menarik lainnya!


What's Your Reaction?
-
0
 Like
Like -
0
 Dislike
Dislike -
0
 Funny
Funny -
0
 Angry
Angry -
0
 Sad
Sad -
0
 Wow
Wow








