Cara Screen Capture di Android Panduan Lengkap
Metode Screenshot Menggunakan Tombol Fisik
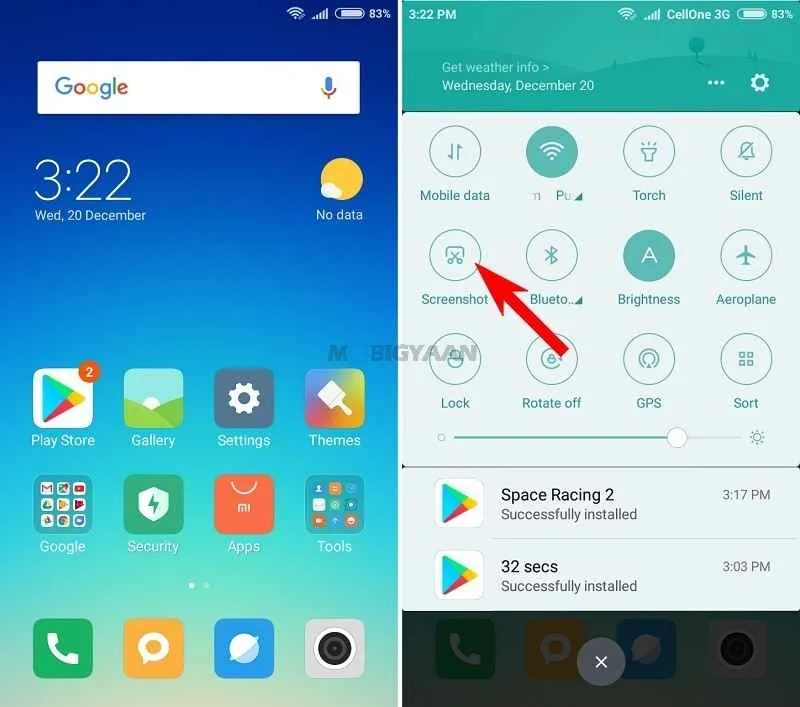
Nggak perlu pusing lagi kalau mau ambil screenshot di Android! Cara paling klasik dan gampang banget adalah pakai kombinasi tombol fisik. Meskipun terkesan sederhana, metode ini tetap jadi andalan banyak pengguna karena praktis dan cepat. Yuk, kita bahas detailnya!
Kombinasi Tombol Screenshot Berdasarkan Merek HP
Kombinasi tombol untuk screenshot di Android ternyata nggak selalu sama, lho! Tergantung merek dan model HP-nya. Berikut beberapa contoh kombinasi tombol yang umum digunakan:
| Merek HP | Kombinasi Tombol | Durasi Penekanan | Hasil Screenshot |
|---|---|---|---|
| Samsung | Tombol Power + Tombol Volume Bawah | Tekan dan tahan selama 1-2 detik | Muncul animasi singkat, lalu screenshot tersimpan di galeri. |
| Xiaomi | Tombol Power + Tombol Volume Bawah | Tekan dan tahan selama 1-2 detik | Mirip Samsung, ada animasi singkat sebelum screenshot tersimpan. |
| Oppo | Tombol Power + Tombol Volume Bawah | Tekan dan tahan selama 1-2 detik | Biasanya disertai efek suara dan notifikasi screenshot berhasil. |
| Google Pixel | Tombol Power + Tombol Volume Bawah | Tekan dan tahan selama 1-2 detik | Screenshot langsung tersimpan tanpa animasi yang terlalu mencolok. |
Ilustrasi prosesnya gampang banget dibayangkan. Bayangkan kamu sedang memegang HP. Kemudian, tekan dan tahan tombol power dan tombol volume bawah secara bersamaan. Setelah beberapa saat, kamu akan melihat kilatan cahaya atau animasi singkat di layar, menandakan screenshot berhasil diambil. Setelah itu, screenshot akan tersimpan di galeri foto HP kamu.
Langkah Tambahan Jika Metode Standar Gagal
Meskipun umumnya mudah, terkadang metode standar ini bisa gagal. Ada beberapa hal yang bisa kamu coba jika screenshot nggak berhasil:
- Pastikan tombol berfungsi dengan baik. Coba cek apakah tombol power dan volume bawah masih responsif. Jika ada masalah dengan tombol fisik, mungkin perlu diperbaiki.
- Restart HP. Kadang, bug kecil pada sistem operasi bisa menyebabkan fitur screenshot error. Merestart HP bisa jadi solusi yang efektif.
- Cek pengaturan screenshot. Beberapa HP memiliki pengaturan khusus untuk screenshot. Pastikan pengaturan tersebut aktif dan tidak ada konflik dengan aplikasi lain.
- Coba metode screenshot alternatif. Jika semua langkah di atas gagal, kamu bisa mencoba metode screenshot alternatif, seperti menggunakan fitur aksesibilitas atau aplikasi pihak ketiga. Nanti kita bahas di artikel selanjutnya!
Metode Screenshot Menggunakan Fitur Bawaan Android

Nggak perlu ribet instal aplikasi tambahan, lho! Android udah punya fitur bawaan untuk screenshot yang gampang banget dipake. Dari screenshot biasa sampai screenshot panjang, semua bisa diakses langsung dari perangkat kamu. Yuk, kita bahas detailnya!
Screenshot Lewat Menu Cepat (Notification Panel)
Cara paling gampang ambil screenshot di Android adalah lewat menu pengaturan cepat. Cukup geser jari dari atas layar ke bawah, dan kamu akan melihat deretan ikon pengaturan cepat. Biasanya ikon screenshot berupa gambar dua buah persegi panjang yang bertumpuk. Tinggal tekan ikon tersebut, dan *jepret*, screenshot-mu langsung tersimpan!
Mengaktifkan Fitur Screenshot di Menu Pengaturan
Meskipun biasanya fitur screenshot sudah aktif secara default, ada kalanya kamu perlu mengecek atau mengaktifkannya kembali, misalnya setelah melakukan reset pabrik atau update sistem. Caranya mudah banget kok. Buka menu Pengaturan di HP Android kamu, lalu cari opsi “Sistem” atau “Advanced”. Di dalam menu tersebut, biasanya ada opsi “Screenshot”. Pastikan fitur ini dalam keadaan aktif. Kalau belum, tinggal aktifkan saja dengan menekan tombol toggle.
Screenshot Panjang (Scrolling Screenshot)
Butuh screenshot halaman web atau chat panjang yang nggak muat dalam satu frame? Tenang, sebagian besar perangkat Android modern sudah mendukung fitur screenshot panjang atau scrolling screenshot. Fitur ini memungkinkan kamu mengambil gambar seluruh halaman, meskipun kontennya melebihi batas layar. Cara mengaktifkannya dan penggunaannya bisa sedikit berbeda tergantung merek dan versi Android. Biasanya, setelah mengambil screenshot pertama, akan muncul opsi untuk “Scroll” atau “Extend Screenshot” di bagian bawah layar. Tinggal ikuti petunjuk di layar untuk mengambil sisa bagian halaman.
Keuntungan: Mudah diakses, cepat, dan nggak perlu aplikasi tambahan. Kekurangan: Fitur scrolling screenshot belum tersedia di semua perangkat Android, dan cara kerjanya bisa sedikit berbeda-beda.
Langkah-Langkah Screenshot Panjang: Ilustrasi
Misalnya, kamu ingin mengambil screenshot artikel panjang di aplikasi berita. Setelah mengambil screenshot pertama dengan menekan tombol screenshot di notification panel, akan muncul pratinjau screenshot di bagian bawah layar. Kamu akan melihat tombol atau ikon untuk “Extend Screenshot” atau sejenisnya. Tekan tombol tersebut. Layar akan otomatis menggulir ke bawah, dan sistem akan secara otomatis mengambil gambar bagian selanjutnya. Proses ini akan berlanjut hingga kamu mencapai akhir halaman atau memutuskan untuk berhenti. Setelah selesai, screenshot panjang akan tersimpan sebagai satu file gambar yang panjang. Prosesnya mirip seperti memotret foto panorama, hanya saja secara otomatis menggulir dan menggabungkan gambar secara vertikal.
Metode Screenshot Menggunakan Aplikasi Pihak Ketiga

Ngaku deh, kamu pasti pernah butuh fitur screenshot lebih dari sekadar yang bawaan Android, kan? Mungkin butuh fitur edit cepat, anotasi, atau bahkan pengambilan screenshot scrolling panjang. Nah, aplikasi pihak ketiga hadir sebagai solusi! Aplikasi-aplikasi ini menawarkan berbagai fitur canggih yang bikin kegiatan screenshot kamu makin efektif dan menyenangkan. Siap-siap eksplorasi dunia screenshot yang lebih powerful!
Aplikasi Screenshot Pihak Ketiga Populer dan Perbandingan Fiturnya
Di Google Play Store, kamu bisa nemuin banyak banget aplikasi screenshot. Tapi, beberapa aplikasi ini cukup populer dan punya fitur-fitur unggulan yang bikin mereka jadi pilihan favorit banyak pengguna. Kita akan bahas dua aplikasi dan bandingkan fitur-fiturnya, biar kamu bisa pilih yang paling cocok dengan kebutuhanmu.
Langkah-Langkah Menggunakan Aplikasi Screenshot Pihak Ketiga (Contoh: Screenshot Easy & Stitch & Share)
Setelah kamu memilih aplikasi yang tepat, langkah penggunaannya biasanya cukup mudah. Berikut contoh langkah-langkah menggunakan dua aplikasi populer, yaitu Screenshot Easy dan Stitch & Share. Kedua aplikasi ini menawarkan pendekatan yang sedikit berbeda, jadi kamu bisa membandingkan mana yang lebih nyaman buat kamu.
Screenshot Easy: Aplikasi ini fokus pada kemudahan dan kecepatan. Kamu cukup menginstal aplikasi, lalu tekan tombol screenshot yang muncul di floating window. Setelah itu, kamu bisa langsung mengedit screenshot dengan fitur crop, rotate, dan menambahkan teks sederhana. Simpel banget, kan?
Stitch & Share: Aplikasi ini unggul dalam kemampuan menyatukan beberapa screenshot menjadi satu gambar panjang. Fitur ini sangat berguna jika kamu ingin mengambil screenshot halaman web atau dokumen yang panjang. Setelah mengambil beberapa screenshot, aplikasi ini akan otomatis menyatukannya menjadi satu gambar yang rapi. Selain itu, Stitch & Share juga menyediakan fitur anotasi dan berbagi yang mudah.
| Nama Aplikasi | Fitur Utama | Kelebihan | Kekurangan |
|---|---|---|---|
| Screenshot Easy | Screenshot cepat, edit dasar (crop, rotate, teks), floating window | Mudah digunakan, antarmuka sederhana, cepat | Fitur edit terbatas, tidak ada fitur stitch |
| Stitch & Share | Stitch screenshot, anotasi, berbagi mudah | Fitur stitch yang handal, fitur anotasi lengkap, berbagi mudah | Antarmuka mungkin kurang intuitif bagi pengguna baru, ukuran aplikasi mungkin lebih besar |
Contoh Screenshot: Screenshot yang dihasilkan oleh Screenshot Easy akan terlihat bersih dan sederhana, dengan fitur edit yang minimalis. Sementara itu, screenshot hasil Stitch & Share akan menampilkan gambar yang telah disatukan dengan rapi, mungkin disertai anotasi atau highlight jika pengguna menambahkannya. Bayangkan sebuah screenshot panjang dari artikel IDN Times yang disatukan dengan rapi, tanpa ada garis putus-putus yang mengganggu!
Mengatasi Masalah Screenshot yang Gagal

Nggak ada yang lebih menyebalkan daripada saat lagi asyik-asyiknya scrolling Instagram atau TikTok, tiba-tiba mau screenshot eh gagal! Tenang, guys, bukan kamu sendirian yang pernah ngalamin hal ini. Ada beberapa hal yang bisa jadi penyebabnya, dan untungnya, banyak juga solusinya. Yuk, kita bongkar penyebab dan cara mengatasinya!
Kegagalan screenshot di Android bisa disebabkan oleh berbagai faktor, mulai dari masalah perangkat keras hingga software. Kadang, masalahnya sepele, tapi kadang juga butuh sedikit troubleshooting. Berikut beberapa penyebab umum dan cara mengatasinya.
Penyebab Umum Kegagalan Screenshot
Sebelum kita bahas solusi, penting untuk mengidentifikasi penyebabnya terlebih dahulu. Beberapa penyebab umum kegagalan screenshot antara lain tombol power atau volume yang tidak responsif, aplikasi yang bermasalah, atau bahkan memori internal yang penuh.
- Tombol Power/Volume yang Tidak Responsif: Tombol fisik yang rusak atau kotor bisa menghalangi proses screenshot. Coba bersihkan tombol-tombol tersebut dengan kain lembut dan kering.
- Aplikasi yang Bermasalah: Aplikasi tertentu mungkin memiliki konflik dengan sistem screenshot. Coba restart HP atau paksa hentikan aplikasi yang sedang berjalan.
- Memori Internal Penuh: Sistem mungkin tidak memiliki ruang yang cukup untuk menyimpan screenshot. Hapus beberapa file yang tidak terpakai untuk menambah ruang penyimpanan.
- Bug Sistem: Kadang, sistem operasi Android sendiri mengalami bug yang dapat mengganggu fungsi screenshot. Update sistem operasi ke versi terbaru bisa menjadi solusi.
Langkah-Langkah Pemecahan Masalah Screenshot
Berikut langkah-langkah sistematis yang bisa kamu ikuti untuk mengatasi masalah screenshot yang gagal:
- Bersihkan Tombol Power dan Volume: Pastikan tombol-tombol ini bersih dari debu atau kotoran yang mungkin menghalangi fungsinya.
- Restart Perangkat: Restart HP kamu. Langkah sederhana ini seringkali bisa menyelesaikan masalah software minor.
- Paksa Hentikan Aplikasi: Jika kamu mencurigai aplikasi tertentu sebagai penyebab, coba paksa hentikan aplikasi tersebut melalui menu pengaturan.
- Hapus Cache dan Data Aplikasi: Cara ini bisa membantu membersihkan file sementara yang mungkin mengganggu kinerja aplikasi, termasuk aplikasi screenshot.
- Periksa Ruang Penyimpanan: Pastikan memori internal kamu memiliki ruang yang cukup. Hapus file yang tidak terpakai jika perlu.
- Update Sistem Operasi: Pastikan sistem operasi Android kamu sudah diperbarui ke versi terbaru. Update seringkali berisi perbaikan bug.
- Lakukan Factory Reset (Sebagai Langkah Terakhir): Jika semua langkah di atas gagal, factory reset bisa menjadi pilihan terakhir. Namun, pastikan kamu sudah backup data penting terlebih dahulu!
Tips Pencegahan Masalah Screenshot
Jangan biarkan tombol power dan volume kotor. Bersihkan secara berkala dan pastikan perangkat lunakmu selalu diperbarui. Dengan begitu, kamu bisa mencegah masalah screenshot sebelum terjadi!
Diagram Alir Pemecahan Masalah
Berikut diagram alir sederhana untuk mendiagnosis dan menyelesaikan masalah screenshot:
Mulai → Bersihkan Tombol → Restart Perangkat → Paksa Hentikan Aplikasi → Periksa Ruang Penyimpanan → Update Sistem Operasi → Factory Reset (jika perlu) → Selesai
Screenshot pada Berbagai Situasi
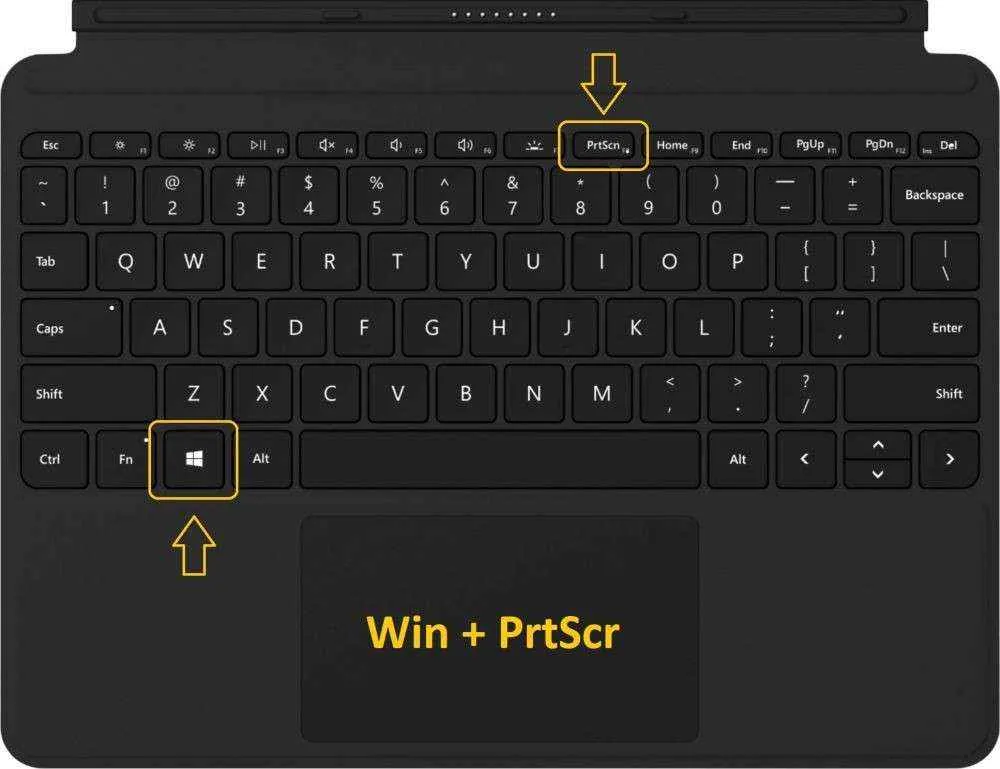
Nah, setelah kita bahas cara screenshot standar, sekarang saatnya naik level! Ada kalanya metode screenshot biasa nggak cukup, terutama saat berurusan dengan aplikasi tertentu atau situasi unik. Tenang, ada beberapa trik jitu yang bisa kamu pakai. Berikut beberapa situasi dan solusinya!
Screenshot pada Aplikasi yang Membatasi Screenshot
Beberapa aplikasi, terutama aplikasi perbankan atau yang berkaitan dengan keamanan, memblokir fitur screenshot standar. Ini dilakukan untuk melindungi data pengguna. Namun, kamu masih bisa mengabadikan tampilannya dengan cara alternatif, misalnya dengan merekam layar. Kebanyakan ponsel Android sudah menyediakan fitur perekaman layar bawaan. Aktifkan fitur ini, rekam bagian yang ingin kamu “screenshot”, lalu pause dan cari momen yang tepat dalam video rekaman tersebut. Alternatif lainnya, kamu bisa mencoba menggunakan aplikasi screenshot pihak ketiga yang menawarkan fitur bypass untuk aplikasi-aplikasi tertentu. Tapi, pastikan kamu unduh dari sumber terpercaya ya!
Screenshot pada Video yang Sedang Diputar
Mau screenshot momen epik di video kesayangan? Gampang banget! Caranya hampir sama dengan screenshot biasa. Saat video sedang diputar, tekan tombol power dan tombol volume bawah secara bersamaan. Sistem akan otomatis menangkap gambar frame video pada saat itu juga. Hasilnya? Screenshot momen favoritmu yang siap di-share!
Screenshot pada Halaman Web yang Panjang
Menghadapi halaman web super panjang yang isinya penting semua? Jangan khawatir, kamu nggak perlu screenshot berkali-kali. Beberapa ponsel Android sudah menyediakan fitur scroll screenshot, yang memungkinkan kamu mengambil gambar seluruh halaman dalam satu kali jepretan. Jika ponselmu belum punya fitur ini, kamu bisa mencoba aplikasi screenshot pihak ketiga yang menyediakan fitur tersebut. Aplikasi ini biasanya menawarkan opsi untuk menggabungkan beberapa screenshot menjadi satu gambar panjang.
Screenshot pada Game
Mengambil screenshot saat bermain game bisa jadi agak tricky, tergantung game dan perangkatnya. Cara paling umum tetap dengan kombinasi tombol power dan volume bawah. Namun, beberapa game mungkin mengharuskan kamu untuk mengaktifkan fitur screenshot di dalam setting game tersebut. Ada juga beberapa aplikasi pihak ketiga yang dirancang khusus untuk mengambil screenshot game, bahkan dengan fitur tambahan seperti perekaman layar dan edit video.
Aplikasi yang Mungkin Memerlukan Metode Screenshot Alternatif
Beberapa aplikasi mungkin memerlukan pendekatan yang berbeda untuk mengambil screenshot. Berikut beberapa contohnya:
- Aplikasi perbankan
- Aplikasi pembayaran digital
- Aplikasi pesan instan dengan fitur keamanan tinggi
- Game tertentu yang membatasi fitur screenshot bawaan
- Aplikasi streaming video dengan proteksi hak cipta
Ringkasan Terakhir

Jadi, itulah berbagai cara mudah dan praktis untuk mengambil screenshot di Android. Mulai dari metode standar hingga trik-trik canggih, kamu sekarang punya bekal lengkap untuk mengabadikan momen digitalmu. Pilih metode yang paling nyaman dan sesuai kebutuhan, dan jangan ragu bereksperimen untuk menemukan cara terbaik versimu. Selamat ber-screenshot ria!


What's Your Reaction?
-
0
 Like
Like -
0
 Dislike
Dislike -
0
 Funny
Funny -
0
 Angry
Angry -
0
 Sad
Sad -
0
 Wow
Wow








