Cara Screenshot di Android Nougat Panduan Lengkap
Metode Screenshot Umum di Android Nougat
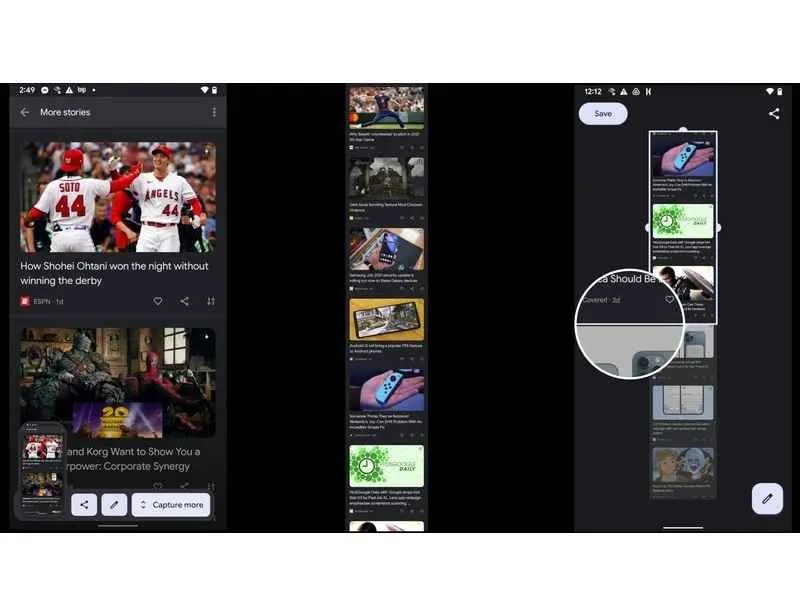
Android Nougat, meskipun sudah terbilang jadul, masih cukup banyak digunakan. Nah, bagi kamu pengguna Android Nougat yang mungkin masih bingung cara screenshot, artikel ini akan memberikan panduan lengkap dan mudah dipahami. Kita akan bahas cara screenshot paling umum, yaitu menggunakan kombinasi tombol fisik.
Menggunakan Tombol Power dan Volume Bawah
Cara paling umum dan mudah untuk mengambil screenshot di Android Nougat adalah dengan menekan tombol power dan tombol volume bawah secara bersamaan. Metode ini praktis dan langsung menghasilkan gambar tangkapan layar perangkatmu. Berikut langkah-langkahnya:
- Siapkan perangkat Android Nougat kamu. Pastikan layar menampilkan konten yang ingin kamu screenshot.
- Tekan dan tahan tombol power (tombol untuk menyalakan dan mematikan perangkat) dan tombol volume bawah secara bersamaan. Tahan kedua tombol ini selama beberapa detik.
- Kamu akan mendengar suara ‘klik’ (tergantung perangkat) dan melihat layar berkedip sebentar, menandakan screenshot telah berhasil diambil.
- Screenshot akan tersimpan di galeri foto perangkatmu. Kamu bisa menemukannya di folder ‘Screenshots’ atau folder serupa di aplikasi galeri.
Berikut ilustrasi penekanan tombol: Bayangkan sebuah smartphone Android dengan tombol power di sisi kanan atas dan tombol volume (atas dan bawah) di sisi kiri. Ilustrasi akan menampilkan jari telunjuk dan jempol yang masing-masing menekan tombol power dan volume bawah secara bersamaan. Tekanan harus cukup kuat dan simultan agar screenshot berhasil diambil. Posisi jari telunjuk berada di tombol power, sementara jempol berada di tombol volume bawah. Kedua jari tersebut menekan tombol secara bersamaan dan terfokus pada area tombol agar perintah screenshot terbaca oleh sistem.
Tabel Perangkat dan Tombol Screenshot
Meskipun metode screenshot umumnya sama, ada sedikit perbedaan pada beberapa perangkat. Berikut tabel yang merangkum beberapa contoh perangkat Android Nougat dan tombol screenshotnya:
| Nama Perangkat | Sistem Operasi | Tombol Screenshot | Catatan Tambahan |
|---|---|---|---|
| Samsung Galaxy S7 | Android 7.0 Nougat | Tombol Power + Volume Bawah | – |
| Nexus 6P | Android 7.1.1 Nougat | Tombol Power + Volume Bawah | – |
| LG G5 | Android 7.0 Nougat | Tombol Power + Volume Bawah | – |
Masalah dan Solusi Screenshot
Terkadang, metode ini mungkin mengalami kendala. Berikut beberapa masalah umum dan solusinya:
- Screenshot gagal diambil: Pastikan kamu menekan kedua tombol secara bersamaan dan cukup lama. Coba ulangi beberapa kali. Jika masih gagal, coba restart perangkat.
- Tombol fisik rusak: Jika tombol power atau volume bawah mengalami kerusakan, bawa perangkatmu ke pusat servis untuk diperbaiki.
- Layar tidak responsif: Pastikan layar perangkat dalam kondisi baik dan tidak terdapat masalah pada sensor sentuh. Coba restart perangkat atau bersihkan layar dari kotoran.
Metode Screenshot Menggunakan Fitur Bawaan (Jika Ada)

Selain metode tekan-tahan tombol power dan volume down yang umum, beberapa perangkat Android Nougat menawarkan fitur bawaan untuk mengambil screenshot. Fitur ini biasanya hadir dalam bentuk aplikasi atau opsi tersembunyi di dalam sistem, menawarkan cara alternatif yang terkadang lebih praktis atau disesuaikan dengan kebutuhan pengguna. Keberadaan dan cara kerjanya bisa berbeda-beda tergantung merek dan model perangkat.
Berikut ini kita akan membahas kemungkinan adanya fitur bawaan tersebut, langkah-langkah penggunaannya, kelebihan dan kekurangannya dibandingkan metode tombol standar, serta contoh perangkat yang mungkin memilikinya. Perlu diingat, tidak semua perangkat Android Nougat memiliki fitur tambahan ini.
Langkah-Langkah Menggunakan Fitur Bawaan (Jika Tersedia)
Sayangnya, tidak ada panduan langkah-langkah yang universal karena antarmuka dan lokasi fitur ini sangat bervariasi antar merek dan model. Namun, secara umum, fitur ini mungkin berupa aplikasi terpisah yang bisa diakses dari menu aplikasi, atau berupa opsi tambahan dalam menu pengaturan aksesibilitas, atau bahkan gesture khusus.
Misalnya, beberapa perangkat mungkin memiliki aplikasi “Screenshot” khusus dengan fitur tambahan seperti pengeditan cepat setelah mengambil gambar. Antarmuka aplikasi ini biasanya menampilkan tombol besar untuk mengambil screenshot, dan mungkin juga menyediakan opsi untuk mengedit screenshot langsung setelah di ambil, seperti menambahkan teks, panah, atau melakukan cropping. Ilustrasi antarmuka mungkin menampilkan tombol besar berwarna cerah dengan ikon kamera atau gunting, ditempatkan di tengah layar dengan latar belakang yang sederhana dan intuitif. Sedangkan untuk fitur gesture, pengguna mungkin perlu melakukan gerakan tiga jari ke bawah untuk mengambil screenshot.
Kelebihan dan Kekurangan Fitur Bawaan Dibandingkan Metode Tombol
- Kelebihan: Kemudahan akses dan fitur tambahan (seperti pengeditan cepat), kemungkinan adanya opsi pengambilan screenshot untuk area tertentu (scroll capture).
- Kekurangan: Tidak semua perangkat memilikinya, kurangnya konsistensi antarmuka antar merek dan model, mungkin memerlukan konfigurasi tambahan.
Contoh Perangkat dan Perbedaan Antarmuka
Perlu dicatat bahwa informasi spesifik tentang perangkat yang memiliki fitur ini sulit diberikan secara pasti karena variasi yang sangat besar di antara perangkat Android Nougat. Namun, beberapa produsen seperti Samsung, LG, atau Xiaomi terkadang menambahkan fitur-fitur screenshot khusus di perangkat mereka. Perbedaan antarmuka bisa sangat signifikan. Misalnya, Samsung mungkin menawarkan fitur “Smart Select” yang memungkinkan pengambilan screenshot bentuk bebas atau scrolling capture, sementara LG mungkin menggunakan aplikasi screenshot bawaan dengan antarmuka yang minimalis. Xiaomi mungkin menawarkan fitur gesture khusus.
Sebagai gambaran, perbedaan antarmuka mungkin terlihat pada penempatan tombol, pilihan fitur edit, dan bahkan desain ikon yang digunakan. Sebuah perangkat mungkin menampilkan ikon screenshot yang lebih modern dan minimalis, sementara yang lain mungkin menggunakan ikon yang lebih klasik dan mudah dikenali.
Menggunakan Aplikasi Pihak Ketiga untuk Screenshot

Ngomong-ngomong soal screenshot di Android Nougat, ternyata nggak cuma cara standar aja yang bisa kamu pakai, lho! Ada banyak aplikasi pihak ketiga yang menawarkan fitur-fitur keren dan lebih canggih untuk mengambil screenshot. Mulai dari screenshot gulir panjang sampai edit screenshot langsung di aplikasi, semuanya tersedia. Yuk, kita bahas beberapa aplikasi populer dan fitur-fitur andalannya!
Aplikasi Pihak Ketiga Populer untuk Screenshot
Beberapa aplikasi screenshot pihak ketiga cukup populer di kalangan pengguna Android Nougat. Aplikasi-aplikasi ini menawarkan berbagai fitur tambahan yang tak ditemukan di metode screenshot bawaan. Keunggulannya tentu saja variasi fitur dan kemudahan penggunaan. Namun, perlu diingat bahwa setiap aplikasi punya kelebihan dan kekurangannya masing-masing.
- Screenshot Easy: Aplikasi ini dikenal dengan antarmuka yang simpel dan mudah dipahami. Fitur utamanya adalah kemampuan mengambil screenshot dengan cepat dan mudah, serta opsi untuk langsung mengedit screenshot setelah diambil.
- LongShot: Spesialis untuk screenshot gulir panjang. Aplikasi ini sangat membantu untuk menangkap halaman web atau dokumen yang panjang tanpa harus melakukan beberapa kali screenshot. Namun, ukuran aplikasi cenderung lebih besar dibandingkan aplikasi lain.
- Screenshot Ultimate: Aplikasi ini menawarkan fitur yang lebih komprehensif, mulai dari screenshot biasa, screenshot gulir panjang, hingga perekaman layar. Sayangnya, banyaknya fitur terkadang membuat antarmuka terasa sedikit rumit bagi pengguna baru.
Aplikasi Screenshot Easy sangat cocok untuk pengguna yang menginginkan kemudahan dan kecepatan dalam mengambil screenshot. Antarmuka yang sederhana membuat aplikasi ini mudah digunakan, bahkan bagi pengguna pemula sekalipun. Namun, fitur edit yang tersedia masih terbatas.
LongShot adalah pilihan tepat jika kamu sering membutuhkan screenshot gulir panjang. Aplikasi ini bekerja dengan sangat baik dalam menangkap konten yang panjang, namun ukuran filenya bisa cukup besar.
Screenshot Ultimate menawarkan fitur yang lengkap, tetapi bagi pengguna yang menginginkan aplikasi yang simpel dan mudah digunakan, aplikasi ini mungkin terasa sedikit rumit.
Cara Menggunakan LongShot untuk Screenshot Gulir Panjang
Sebagai contoh, mari kita lihat bagaimana cara menggunakan LongShot untuk mengambil screenshot gulir panjang. Setelah menginstal aplikasi, buka aplikasi yang ingin kamu screenshot. Kemudian, buka aplikasi LongShot. Pilih opsi “Screenshot Gulir Panjang” dan arahkan ke area yang ingin di-screenshot. LongShot akan secara otomatis menangkap seluruh halaman, lalu menggabungkannya menjadi satu gambar.
Perbandingan Aplikasi Screenshot Pihak Ketiga
| Nama Aplikasi | Fitur Utama | Ukuran Aplikasi (Perkiraan) | Rating (Perkiraan) |
|---|---|---|---|
| Screenshot Easy | Screenshot cepat, editor sederhana | 5 MB | 4.5 |
| LongShot | Screenshot gulir panjang | 10 MB | 4.2 |
| Screenshot Ultimate | Screenshot, screenshot gulir panjang, perekaman layar | 15 MB | 4.0 |
Instalasi dan Konfigurasi LongShot
Untuk menginstal LongShot, kamu bisa mengunduhnya melalui Google Play Store. Setelah terinstal, buka aplikasi. LongShot umumnya tidak memerlukan konfigurasi khusus. Kamu bisa langsung menggunakan fitur-fiturnya tanpa perlu pengaturan tambahan. Namun, kamu mungkin perlu memberikan izin akses penyimpanan agar aplikasi dapat menyimpan screenshot yang telah diambil.
Troubleshooting Masalah Screenshot
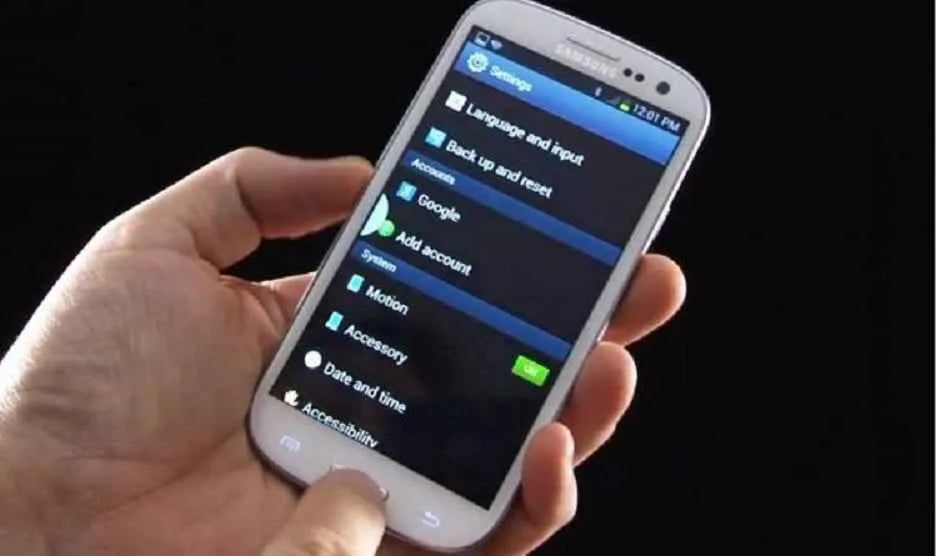
Nah, setelah mempelajari berbagai cara screenshot di Android Nougat, pasti ada kalanya kamu mengalami kendala. Tenang, bukan cuma kamu kok yang pernah mengalami masalah saat ambil screenshot! Artikel ini akan membahas beberapa masalah umum dan solusinya, jadi kamu bisa kembali beraksi dengan lancar mengambil gambar layar.
Masalah Umum dan Solusi Screenshot Android Nougat
Beberapa masalah umum yang sering dihadapi saat mengambil screenshot di Android Nougat berkaitan dengan responsivitas tombol, penyimpanan, dan pengaturan sistem. Berikut beberapa solusi yang bisa kamu coba:
- Tombol Screenshot Tidak Responsif: Coba restart perangkatmu. Kadang, sistem operasi butuh sedikit penyegaran untuk kembali berfungsi normal. Jika masih bermasalah, coba bersihkan port USB dan cek apakah ada kerusakan fisik pada tombol power atau volume. Jika masalah berlanjut, mungkin ada masalah hardware yang perlu diperiksa di service center.
- Screenshot Gagal Tersimpan: Pastikan memori internal atau kartu SDmu memiliki ruang penyimpanan yang cukup. Aplikasi galeri mungkin juga mengalami error. Coba paksa berhenti aplikasi galeri dan bersihkan cache-nya di pengaturan aplikasi. Jika masih gagal, coba restart perangkat atau periksa izin aplikasi yang terkait dengan penyimpanan.
- Screenshot Berwarna Aneh atau Rusak: Masalah ini mungkin disebabkan oleh bug pada sistem atau aplikasi. Coba update sistem operasi dan aplikasi ke versi terbaru. Jika masalah tetap ada, coba lakukan factory reset sebagai langkah terakhir (pastikan kamu sudah melakukan backup data penting!).
- Screenshot Tidak Muncul di Galeri: Periksa folder Screenshot di penyimpanan internal atau kartu SD. Kadang, screenshot tersimpan di lokasi yang berbeda dari biasanya. Jika tidak ditemukan, periksa pengaturan aplikasi galeri atau coba restart perangkat.
Tips dan Trik Pencegahan Masalah Screenshot
Pastikan sistem operasi dan aplikasi selalu terupdate. Bersihkan cache aplikasi secara berkala. Pastikan memori penyimpananmu cukup. Hindari penggunaan aplikasi pihak ketiga yang mungkin berkonflik dengan sistem screenshot bawaan. Jika kamu sering mengambil screenshot, pertimbangkan untuk menggunakan aplikasi screenshot pihak ketiga yang lebih andal.
Kemungkinan Penyebab Masalah Screenshot Terkait Pengaturan Sistem
Masalah screenshot juga bisa disebabkan oleh pengaturan sistem tertentu. Misalnya, jika kamu memiliki pengaturan daya hemat baterai yang ekstrem, fitur screenshot mungkin dibatasi untuk menghemat daya. Cek pengaturan aksesibilitas dan pastikan tidak ada pengaturan yang membatasi fungsi screenshot. Periksa juga izin aplikasi yang terkait dengan screenshot, pastikan aplikasi galeri dan aplikasi lain yang berkaitan memiliki izin akses penyimpanan yang cukup.
Simpulan Akhir
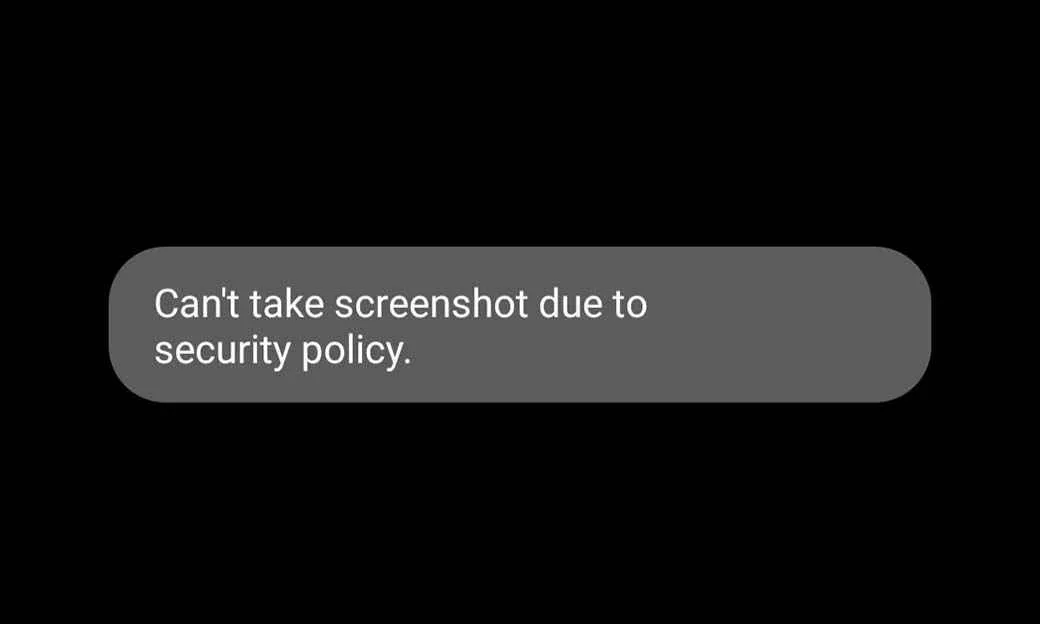
Jadi, sudah nggak bingung lagi kan cara screenshot di Android Nougat? Baik pakai tombol standar, fitur bawaan, atau aplikasi tambahan, sekarang kamu punya banyak pilihan. Pilih metode yang paling nyaman dan sesuai kebutuhanmu. Selamat berkreasi dan mengabadikan momen-momen berharga di layar ponselmu!


What's Your Reaction?
-
0
 Like
Like -
0
 Dislike
Dislike -
0
 Funny
Funny -
0
 Angry
Angry -
0
 Sad
Sad -
0
 Wow
Wow








