Cara Screenshot Video di Android Panduan Lengkap
Metode Screenshot Video di Android

Nggak cuma foto, video juga bisa di-screenshot lho! Kemampuan ini berguna banget buat nge-capture momen penting dalam video, entah itu tutorial masak yang bikin kamu gagal fokus, atau momen lucu peliharaan kamu yang cuma sekali lewat. Ada beberapa cara mudah kok untuk melakukan screenshot video di Android, mulai dari metode standar hingga aplikasi tambahan yang lebih canggih. Simak yuk!
Screenshot Video dengan Tombol Power dan Volume Bawah
Cara paling klasik dan mudah adalah dengan kombinasi tombol power dan volume bawah. Metode ini umumnya bekerja di sebagian besar perangkat Android.
- Putar video yang ingin kamu screenshot.
- Pada saat momen yang diinginkan muncul di layar, tekan dan tahan tombol power dan tombol volume bawah secara bersamaan.
- Setelah beberapa saat, kamu akan mendengar suara rana kamera (biasanya), dan screenshot video akan tersimpan di galeri foto kamu.
Screenshot Video dengan Aplikasi Pihak Ketiga
Beberapa aplikasi pihak ketiga menawarkan fitur screenshot video yang lebih lengkap dan canggih, bahkan dengan fitur editing tambahan. Berikut beberapa contohnya:
- Screenshot Video & Screen Recorder: Aplikasi ini biasanya menyediakan fitur screenshot video, screen recording, dan editing video sederhana. Penggunaannya umumnya mudah, dengan pilihan untuk mengambil screenshot pada saat video diputar atau memilih bagian video tertentu yang akan di-screenshot.
- AZ Screen Recorder: Aplikasi populer lainnya yang juga menawarkan fitur screenshot video, screen recording, dan editing. Fitur tambahan seperti menambahkan watermark atau mengedit video setelah screenshot juga sering tersedia.
- Screen Master: Aplikasi ini juga menawarkan berbagai fitur termasuk screenshot video. Biasanya terdapat pilihan pengaturan kualitas screenshot, serta kemudahan dalam menyimpan dan membagikan screenshot.
Langkah-langkah penggunaan aplikasi pihak ketiga umumnya sama: instal aplikasi, buka aplikasi, pilih video yang ingin di-screenshot, dan gunakan fitur screenshot yang disediakan oleh aplikasi tersebut. Setiap aplikasi memiliki antarmuka yang sedikit berbeda, jadi pastikan untuk membaca petunjuk penggunaan yang ada di dalam aplikasi.
Screenshot Video yang Sedang Berjalan
Untuk mengambil screenshot video yang sedang berjalan, baik dengan metode tombol power + volume bawah maupun aplikasi pihak ketiga, kuncinya adalah presisi dan kecepatan. Pastikan kamu sudah siap dan tahu tepat momen mana yang ingin kamu capture sebelum menekan tombol atau mengaktifkan fitur screenshot.
Perbandingan Metode Screenshot Video
| Metode | Keunggulan | Kekurangan | Kompatibilitas |
|---|---|---|---|
| Tombol Power + Volume Bawah | Mudah, cepat, dan tidak memerlukan aplikasi tambahan. | Tidak semua perangkat mendukung, hasil screenshot mungkin kurang presisi. | Tergantung perangkat Android. |
| Aplikasi Pihak Ketiga | Fitur lebih lengkap, kualitas screenshot lebih baik, opsi editing tersedia. | Membutuhkan instalasi aplikasi tambahan, bisa memakan ruang penyimpanan. | Hampir semua perangkat Android. |
| Fitur Rekam Layar Bawaan (jika ada) | Integrasi dengan sistem, biasanya kualitas tinggi. | Tidak semua perangkat memiliki fitur ini, prosesnya mungkin lebih kompleks. | Tergantung perangkat dan versi Android. |
Screenshot Video dengan Fitur Perekaman Layar Bawaan
Beberapa perangkat Android memiliki fitur perekaman layar bawaan. Fitur ini tidak hanya merekam layar, tetapi juga memungkinkan kamu untuk mengambil screenshot dari video yang sedang direkam. Biasanya, fitur ini dapat diakses melalui menu pengaturan cepat atau melalui aplikasi kamera. Setelah merekam video, kamu bisa memilih untuk mengambil screenshot dari bagian-bagian tertentu dari video rekaman tersebut.
Mengatasi Masalah Screenshot Video
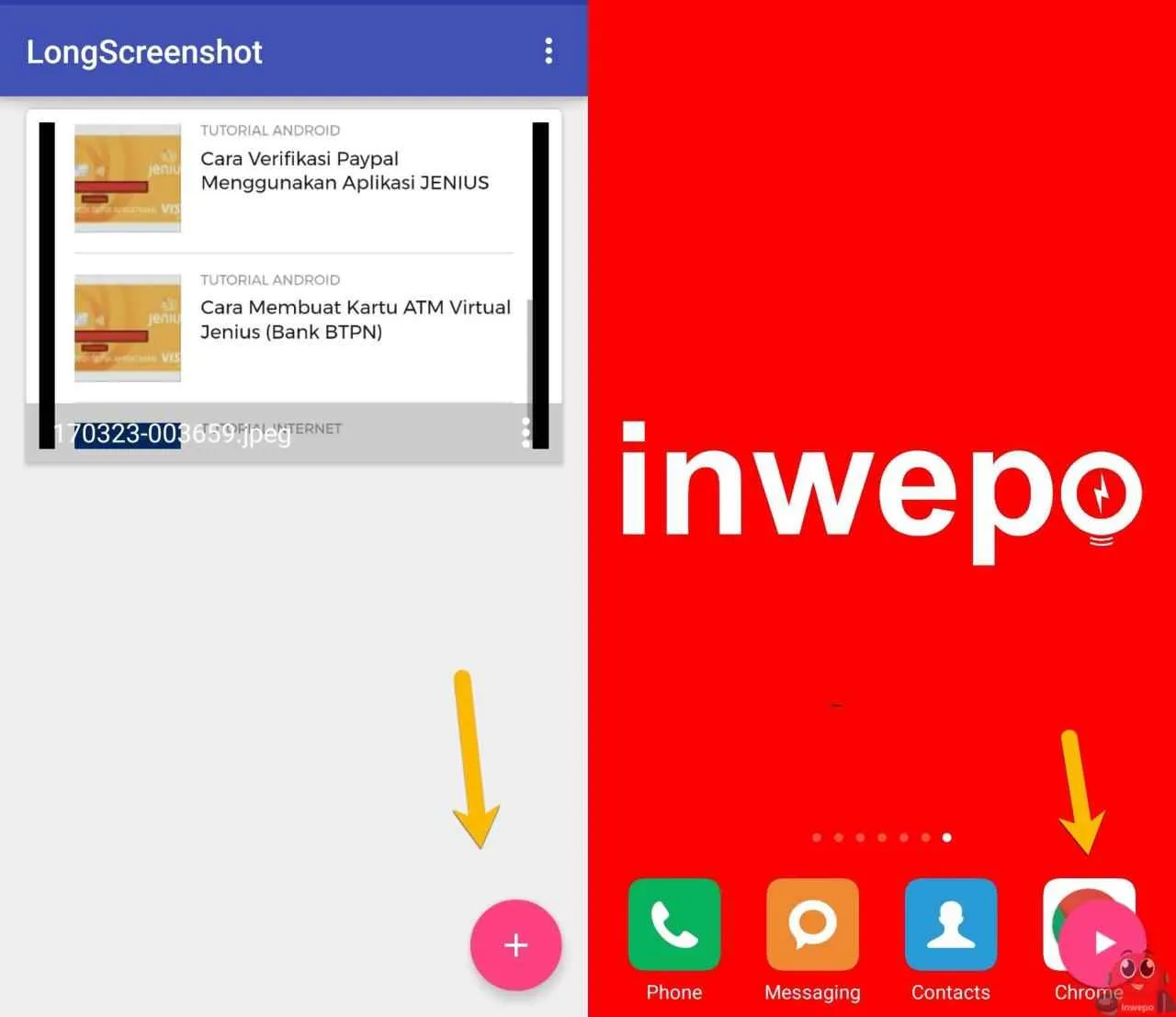
Nah, udah berhasil screenshot video di Android? Tapi kok hasilnya malah buram atau malah gagal total? Tenang, gaes! Nggak perlu panik. Kadang, proses screenshot video ini emang suka bermasalah. Di artikel ini, kita akan bahas beberapa masalah umum dan solusinya, biar kamu bisa dapetin screenshot video kece badai!
Masalah Screenshot Video Buram atau Tidak Jelas
Screenshot video yang buram biasanya disebabkan oleh beberapa faktor. Resolusi layar yang rendah, aplikasi screenshot yang kurang mumpuni, atau bahkan pengaturan penyimpanan yang kurang optimal bisa jadi biang keladinya. Bayangin aja, kamu lagi pengen banget dapetin momen epic dari video game kesayangan, eh malah hasilnya buram! Kan sayang banget, ya?
- Periksa Resolusi Layar: Resolusi layar yang rendah secara langsung mempengaruhi kualitas screenshot. Semakin tinggi resolusi layar, semakin tajam pula screenshot yang dihasilkan. Coba cek pengaturan resolusi layar di pengaturan perangkat Android kamu. Biasanya, semakin tinggi angka resolusi (misalnya, 1080p atau lebih tinggi), semakin baik kualitasnya.
- Gunakan Aplikasi Screenshot yang Berkualitas: Beberapa aplikasi screenshot video memang lebih unggul daripada yang lain. Cari aplikasi yang punya rating tinggi dan review positif di Play Store. Jangan ragu untuk mencoba beberapa aplikasi sampai menemukan yang paling cocok dan menghasilkan kualitas screenshot terbaik.
- Bersihkan Cache dan Data Aplikasi: Kadang, cache dan data aplikasi yang menumpuk bisa mengganggu kinerja aplikasi screenshot video. Coba bersihkan cache dan data aplikasi screenshot yang kamu gunakan. Caranya, masuk ke Pengaturan > Aplikasi > [Nama Aplikasi Screenshot] > Penyimpanan > Bersihkan Cache & Bersihkan Data.
- Restart Perangkat: Langkah sederhana ini seringkali efektif untuk mengatasi berbagai masalah, termasuk masalah screenshot video. Coba restart perangkat Android kamu dan coba lagi screenshot videonya.
Troubleshooting Masalah Screenshot Video
Selain masalah buram, ada beberapa masalah lain yang mungkin kamu temui saat mengambil screenshot video. Berikut beberapa solusi umum yang bisa kamu coba:
| Masalah | Solusi |
|---|---|
| Screenshot gagal diambil | Pastikan aplikasi screenshot memiliki izin yang cukup. Periksa ruang penyimpanan perangkat. Restart perangkat. |
| Aplikasi screenshot error atau crash | Perbarui aplikasi ke versi terbaru. Bersihkan cache dan data aplikasi. Coba gunakan aplikasi screenshot yang berbeda. |
| Screenshot terlalu kecil | Pastikan resolusi layar perangkat sudah optimal. Gunakan aplikasi screenshot yang memungkinkan pengaturan resolusi screenshot. |
Pengaruh Pengaturan Resolusi Layar terhadap Kualitas Screenshot
Resolusi layar merupakan faktor kunci dalam menentukan kualitas screenshot video. Resolusi yang lebih tinggi (misalnya, 1440p atau 2160p) akan menghasilkan screenshot yang lebih detail dan tajam. Sebaliknya, resolusi yang rendah akan menghasilkan screenshot yang buram dan kurang detail. Jadi, pastikan resolusi layar perangkat kamu sudah disetting ke level tertinggi yang didukung oleh perangkatmu.
Mengatasi Error atau Crash pada Aplikasi Screenshot Video
Jika aplikasi screenshot video kamu mengalami error atau crash, ada beberapa hal yang bisa kamu coba. Pertama, pastikan aplikasi tersebut sudah diperbarui ke versi terbaru. Kedua, coba bersihkan cache dan data aplikasi. Ketiga, jika masalah masih berlanjut, coba gunakan aplikasi screenshot video yang berbeda. Jangan lupa untuk selalu restart perangkatmu jika langkah-langkah di atas tidak berhasil.
Mengedit Screenshot Video
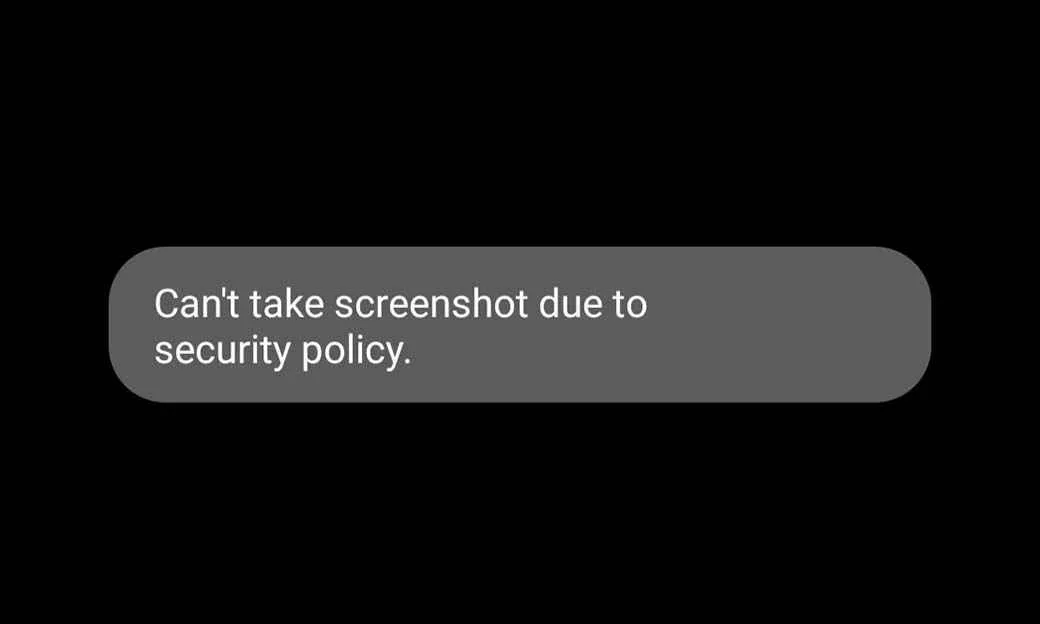
Nah, udah dapet screenshot videonya? Sekarang saatnya ngasih sentuhan personal biar makin kece! Gak cuma sekedar gambar biasa, screenshot video bisa kamu edit jadi lebih menarik dan informatif. Dengan beberapa aplikasi editing sederhana di Android, kamu bisa menambahkan teks, watermark, memotong bagian yang gak penting, bahkan mengubah ukurannya. Yuk, langsung aja kita bahas!
Menambahkan Teks atau Watermark
Memberi teks atau watermark pada screenshot video bisa bikin hasil jepretanmu lebih berkarakter dan terhindar dari pencurian. Bayangkan, kamu bisa menambahkan namamu, logo brand, atau caption keren di screenshot video gameplay game favoritmu! Gimana caranya? Banyak aplikasi editing foto yang menyediakan fitur ini, seperti PicsArt, Snapseed, atau bahkan aplikasi bawaan Android. Biasanya, kamu tinggal pilih fitur “Text” atau “Watermark”, lalu tulis teks atau upload gambar watermark yang kamu inginkan. Atur ukuran, font, warna, dan posisi sesuai selera. Simpel, kan?
Memotong Bagian Tertentu Screenshot Video
Kadang, screenshot video yang kita ambil terlalu panjang atau ada bagian yang kurang penting. Nah, fitur crop atau potong gambar bisa banget membantu. Dengan memotong bagian yang tidak relevan, kamu bisa fokus pada momen terpenting di video tersebut. Cara kerjanya mirip seperti mengedit foto biasa. Pilih aplikasi editing yang kamu suka, lalu cari fitur “Crop” atau “Cut”. Sesuaikan area yang ingin kamu potong, lalu simpan hasilnya. Gampang banget!
Mengubah Ukuran atau Resolusi Screenshot Video
Ukuran dan resolusi screenshot video berpengaruh banget pada kualitas tampilannya. Jika terlalu kecil, detailnya akan hilang. Sebaliknya, jika terlalu besar, bisa bikin file-nya berat dan susah di-share. Oleh karena itu, sesuaikan ukuran dan resolusi screenshot video dengan kebutuhan. Banyak aplikasi editing yang memungkinkan kamu untuk mengubah ukuran dan resolusi gambar, misalnya dengan mengubahnya menjadi ukuran yang lebih kecil tanpa mengurangi kualitas gambar secara signifikan.
- Buka aplikasi editing foto pilihanmu.
- Impor screenshot video yang ingin diedit.
- Cari fitur “Resize” atau “Change Size”.
- Pilih ukuran dan resolusi yang diinginkan. Beberapa aplikasi menawarkan pilihan preset, atau kamu bisa memasukkan ukuran secara manual.
- Simpan hasil editan.
Tips Screenshot Video Berkualitas Tinggi
Pastikan video yang kamu screenshot memiliki kualitas yang baik sejak awal. Semakin tinggi resolusi video aslinya, semakin tajam dan detail screenshot yang dihasilkan. Selain itu, pastikan juga kamu mengambil screenshot pada momen yang tepat, dengan pencahayaan yang cukup, agar hasilnya maksimal.
Jenis dan Format Screenshot Video
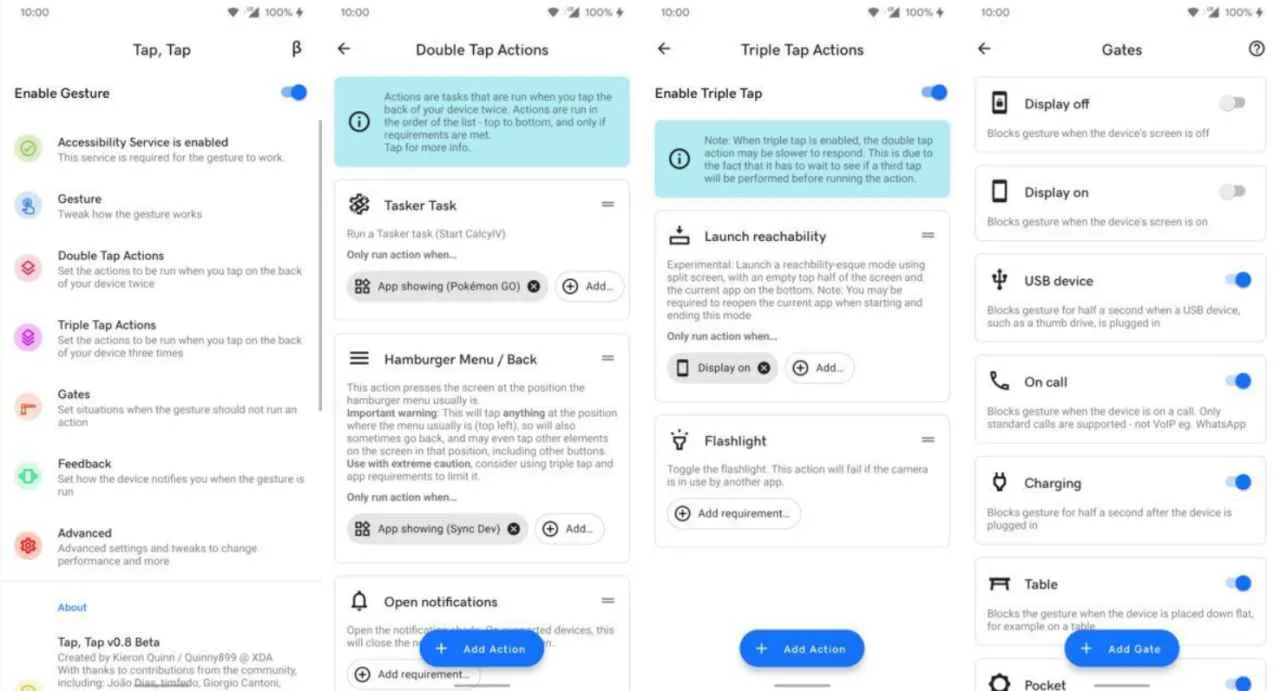
Nah, setelah berhasil screenshoot video di Android, kamu pasti penasaran kan, format file apa aja yang bisa dipake dan apa bedanya? Soalnya, kualitas gambar dan ukuran filenya bisa beda-beda lho, tergantung format yang kamu pilih. Makanya, penting banget buat tahu seluk-beluk format file screenshot video biar kamu bisa milih yang paling pas dengan kebutuhan.
Ngomongin screenshot video, sebenarnya ada dua jenis nih: screenshot statis (hanya satu frame) dan screenshot yang menampilkan beberapa frame (misalnya GIF). Pilihan format filenya juga berpengaruh banget ke kualitas dan ukuran file. Yuk, kita bahas lebih detail!
Format File Screenshot Video
Beberapa format file umum yang digunakan untuk menyimpan screenshot video di Android antara lain PNG, JPG, dan GIF. Ketiganya punya kelebihan dan kekurangan masing-masing, terutama dalam hal kualitas gambar dan ukuran file. Pilihan format yang tepat akan bergantung pada kebutuhan kamu, apakah ingin kualitas gambar terbaik atau ukuran file yang lebih kecil.
- PNG (Portable Network Graphics): Umumnya menghasilkan kualitas gambar terbaik dengan dukungan transparansi. Cocok banget buat screenshot yang butuh detail gambar yang tajam dan jernih. Tapi, ukuran filenya cenderung lebih besar daripada format lain.
- JPG (JPEG): Format yang paling umum digunakan, menawarkan keseimbangan antara kualitas gambar dan ukuran file. Kompresi yang digunakan membuat ukuran filenya lebih kecil, tapi mungkin sedikit mengurangi detail gambar dibandingkan PNG.
- GIF (Graphics Interchange Format): Ideal untuk screenshot video yang menampilkan beberapa frame, menghasilkan animasi pendek. Ukuran filenya relatif kecil, tapi kualitas gambarnya biasanya lebih rendah dibandingkan PNG dan JPG, terutama jika terdapat banyak warna.
Perbandingan Format File
Berikut tabel perbandingan ketiga format file tersebut:
| Format File | Ukuran File | Kualitas Gambar |
|---|---|---|
| PNG | Besar | Sangat Baik |
| JPG | Sedang | Baik |
| GIF | Kecil | Sedang (tergantung jumlah frame dan warna) |
Perlu diingat bahwa ukuran file dan kualitas gambar di atas merupakan perkiraan umum. Ukuran file sebenarnya bisa bervariasi tergantung pada resolusi dan detail gambar dalam screenshot.
Screenshot Statis vs. Screenshot Beberapa Frame
Perbedaan utama antara screenshot statis dan screenshot beberapa frame terletak pada jumlah frame yang ditampilkan. Screenshot statis hanya menampilkan satu frame, seperti foto biasa. Sedangkan screenshot beberapa frame, seperti GIF, menampilkan beberapa frame secara berurutan, menciptakan ilusi gerakan.
Pilihan antara screenshot statis dan beberapa frame bergantung pada tujuan kamu. Jika kamu hanya ingin menyimpan momen tertentu dari video, screenshot statis sudah cukup. Tapi, jika ingin menunjukkan sedikit cuplikan gerakan atau aksi dalam video, screenshot beberapa frame (GIF) lebih cocok.
Penyimpanan dan Manajemen File Screenshot Video
Setelah berhasil mengambil screenshot video, file-file tersebut biasanya tersimpan di galeri foto Android kamu. Kamu bisa mengelola file-file ini seperti foto biasa, seperti memindahkannya ke folder lain, menghapusnya, atau membagikannya ke platform media sosial. Beberapa aplikasi pengelola file juga bisa membantu kamu mengorganisir screenshot video dengan lebih efisien.
Beberapa aplikasi pihak ketiga bahkan menawarkan fitur tambahan untuk mengedit atau mengkompresi screenshot video, memberikan lebih banyak fleksibilitas dalam pengelolaan file.
Kesimpulan Akhir

Mengambil screenshot video di Android ternyata nggak serumit yang dibayangkan, kan? Dengan berbagai metode dan aplikasi yang tersedia, kamu bisa dengan mudah mengabadikan momen-momen berharga dalam video. Jangan ragu untuk bereksperimen dengan berbagai teknik dan aplikasi yang telah dibahas untuk menemukan cara yang paling sesuai dengan kebutuhanmu. Selamat berkreasi dan mengabadikan momen-momen indah dalam bentuk screenshot video berkualitas!


What's Your Reaction?
-
0
 Like
Like -
0
 Dislike
Dislike -
0
 Funny
Funny -
0
 Angry
Angry -
0
 Sad
Sad -
0
 Wow
Wow








