Cara Setting Opsi Pengembang di Android
Mengaktifkan Opsi Pengembang
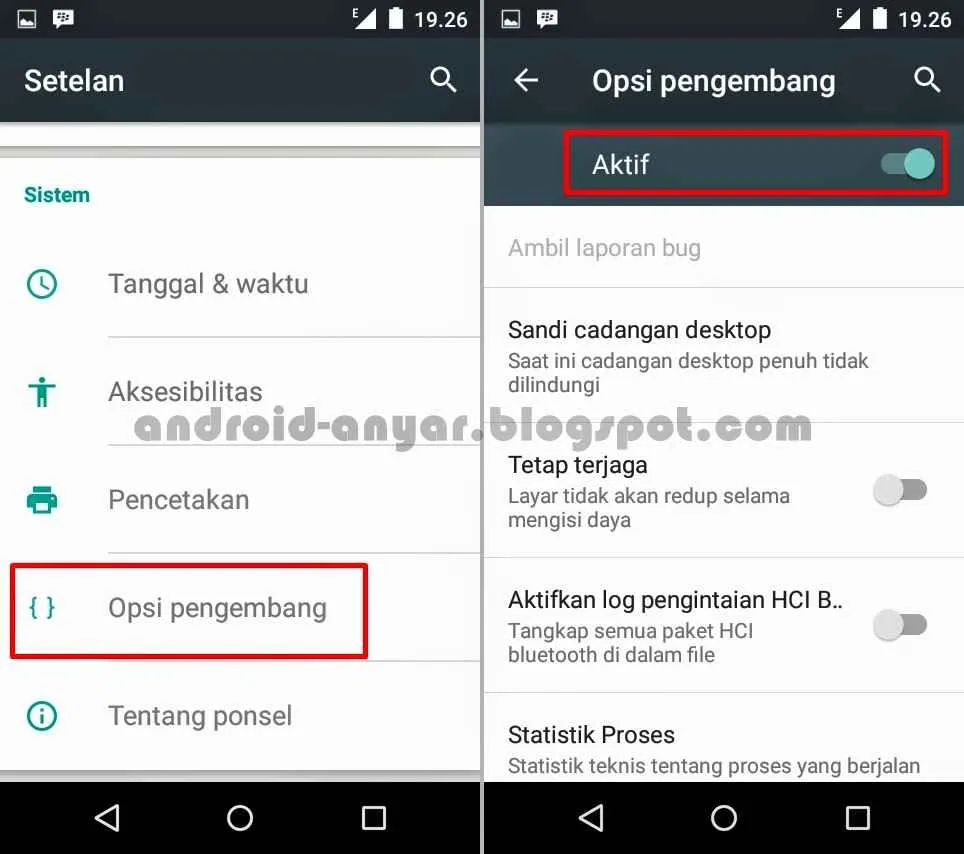
Bosan dengan fitur Android yang terbatas? Pengen otak-atik sistem operasi sampe dalem-dalem? Tenang, ga perlu jadi ahli IT kok! Rahasianya ada di Opsi Pengembang. Fitur tersembunyi ini membuka akses ke berbagai pengaturan canggih yang bisa bikin HP kamu makin kece dan sesuai selera. Yuk, kita bongkar cara mengaktifkannya!
Proses mengaktifkan Opsi Pengembang sebenarnya cukup mudah, tapi ada sedikit perbedaan di setiap versi Android dan bahkan antar merek HP. Berikut panduan lengkapnya, mulai dari langkah-langkah umum hingga trik khusus untuk beberapa merek populer.
Cara Mengaktifkan Opsi Pengembang di Berbagai Versi Android
Mencari tahu cara mengaktifkan Opsi Pengembang bisa sedikit membingungkan karena beda versi Android, beda pula langkahnya. Untungnya, kita udah siapkan panduan lengkap berikut ini. Perhatikan baik-baik ya, karena ini kunci untuk mengakses fitur-fitur keren di HP kamu!
| Versi Android | Lokasi Menu Pengaturan | Jumlah Ketukan pada Nomor Versi | Gambar Ilustrasi |
|---|---|---|---|
| Android 10 – 13 | Pengaturan > Tentang Ponsel > Nomor Versi | 7 kali | Gambar menunjukkan ikon roda gigi pengaturan utama, lalu ikon “Tentang Ponsel” yang biasanya berisi informasi seperti model perangkat dan nomor versi Android. Selanjutnya, gambar menampilkan area “Nomor Versi” dengan teks yang menunjukan versi Android yang terpasang. Area ini perlu diketuk berulang kali hingga muncul pesan “Anda sekarang adalah pengembang”. |
Perbedaan Aktivasi Opsi Pengembang Antar Merek Perangkat
Meskipun langkah dasarnya sama, beberapa merek HP punya sedikit perbedaan dalam navigasi menu. Berikut contohnya untuk Samsung, Xiaomi, dan Google Pixel.
Samsung:
> 1. Buka Pengaturan.
> 2. Cari dan ketuk “Tentang Ponsel”.
> 3. Ketuk “Informasi Perangkat Lunak”.
> 4. Ketuk “Nomor Versi” sebanyak 7 kali.
> 5. Selesai! Opsi Pengembang akan aktif.
Xiaomi:
> 1. Buka Pengaturan.
> 2. Gulir ke bawah dan ketuk “Tentang Ponsel”.
> 3. Ketuk “MIUI Versi” beberapa kali hingga muncul pesan konfirmasi.
> 4. Opsi Pengembang kini telah aktif.
Google Pixel:
> 1. Buka Pengaturan.
> 2. Ketuk “Sistem”.
> 3. Ketuk “Tentang Ponsel”.
> 4. Ketuk “Nomor Versi” tujuh kali.
> 5. Opsi Pengembang sudah bisa diakses.
Penggunaan Opsi Pengembang
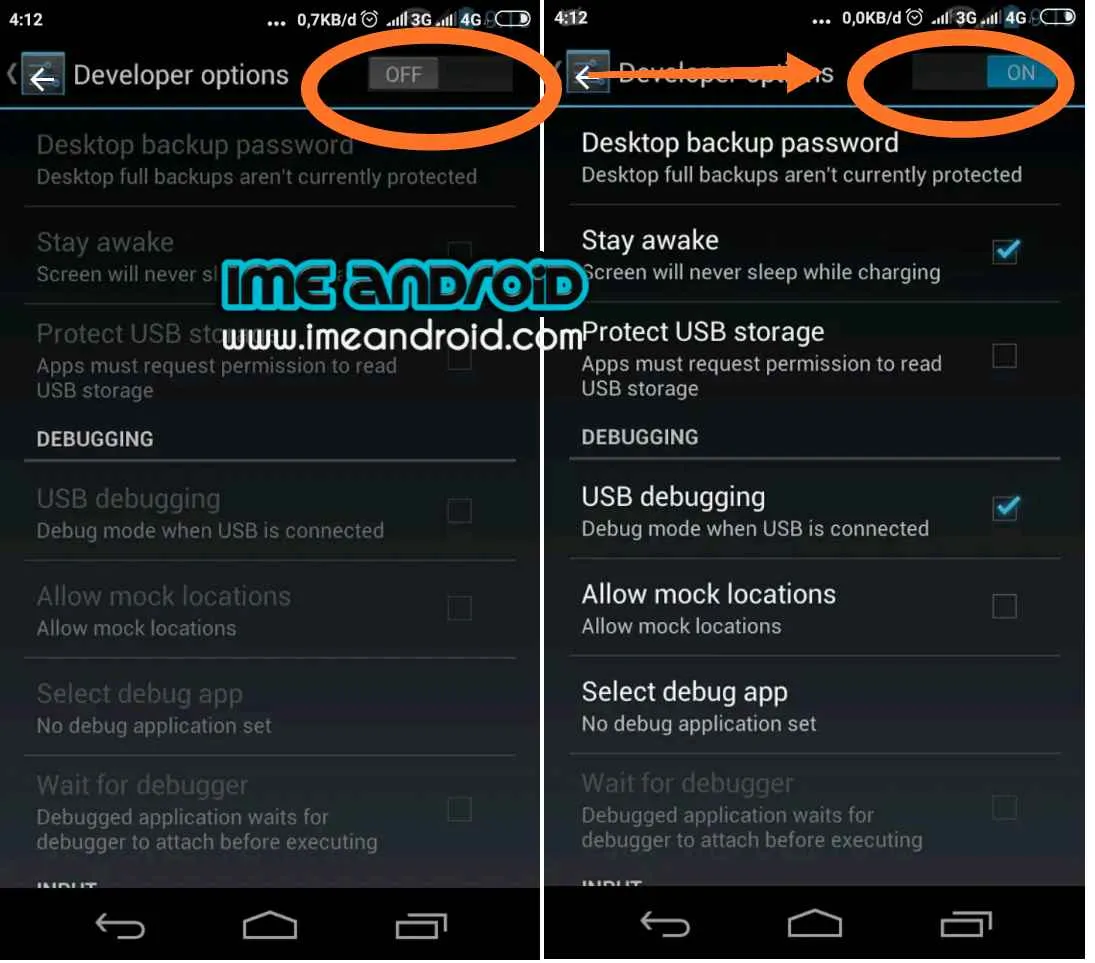
Menu Opsi Pengembang di Android, meskipun tersembunyi, bukan cuma buat para developer aja, lho! Fitur-fitur di dalamnya bisa bikin kamu ngoprek HP Androidmu lebih dalam dan sesuaikan dengan kebutuhan. Tapi hati-hati, ya! Salah setting bisa bikin HP lemot atau boros baterai. Jadi, baca dulu panduan ini sebelum berpetualang!
Opsi Pengembang menawarkan kontrol yang lebih detail terhadap berbagai aspek perangkat Androidmu. Dari pengaturan animasi hingga debugging USB, kamu bisa eksplorasi dan optimasi performa HP sesuai seleramu. Namun, perlu diingat bahwa beberapa pengaturan di sini cukup sensitif dan bisa berdampak signifikan pada kinerja dan daya tahan baterai.
Fitur-Fitur Utama Opsi Pengembang
Berikut beberapa fitur penting dalam menu Opsi Pengembang dan fungsinya. Pahami dulu sebelum kamu utak-atik, ya!
| Nama Fitur | Deskripsi Singkat | Dampak Perubahan Pengaturan | Rekomendasi Pengaturan |
|---|---|---|---|
| Skala Animasi Jendela | Mengatur kecepatan animasi saat membuka dan menutup jendela aplikasi. | Pengaturan lebih rendah meningkatkan kinerja, tetapi bisa terasa kurang halus. Pengaturan lebih tinggi meningkatkan visual, tetapi dapat memperlambat kinerja. | 0.5x atau 1x untuk keseimbangan kinerja dan visual. Sesuaikan dengan spesifikasi HP. |
| Skala Animasi Transisi | Mengatur kecepatan animasi saat beralih antar aplikasi. | Mirip dengan skala animasi jendela, pengaturan rendah meningkatkan kinerja, sementara pengaturan tinggi meningkatkan visual. | 0.5x atau 1x untuk performa optimal. |
| Skala Durasi Animator | Mengatur kecepatan animasi durasi keseluruhan. | Pengaruhnya mirip dengan dua pengaturan sebelumnya. Pengaturan rendah meningkatkan kinerja, pengaturan tinggi meningkatkan visual. | 0.5x atau 1x, sesuaikan dengan kebutuhan dan spesifikasi HP. |
| Force GPU Rendering | Memaksa penggunaan GPU untuk rendering grafis. | Potensial meningkatkan performa grafis, tetapi bisa juga meningkatkan konsumsi baterai dan menghasilkan glitches jika perangkat tidak mendukungnya. | Aktifkan jika HP mendukung dan kamu sering main game grafis tinggi. Matikan jika mengalami masalah. |
Dampak Pengaturan terhadap Kinerja dan Baterai
Mengubah pengaturan di Opsi Pengembang bisa berdampak signifikan pada kinerja dan daya tahan baterai. Misalnya, menurunkan skala animasi akan membuat transisi antar aplikasi lebih cepat dan mengurangi beban pada prosesor, sehingga meningkatkan kinerja dan menghemat baterai. Namun, mengaktifkan fitur-fitur tertentu seperti Force GPU Rendering bisa meningkatkan konsumsi daya jika HP tidak mampu mengoptimalkannya dengan baik. Perlu uji coba dan observasi untuk menemukan pengaturan terbaik.
Contoh Pengaturan yang Memengaruhi Kinerja: Animasi
Pengaturan animasi, seperti yang sudah dibahas sebelumnya, punya pengaruh besar. Dengan menurunkan skala animasi jendela, transisi, dan durasi animator ke 0.5x, kamu akan merasakan peningkatan kecepatan dan kelancaran saat bernavigasi di antarmuka Android. Namun, ini bisa membuat animasi terlihat kurang halus. Cobalah berbagai pengaturan untuk menemukan titik tengah antara kinerja dan pengalaman visual yang nyaman.
Pengaturan Animasi

Nah, setelah berhasil masuk ke mode pengembang, kamu bakal menemukan segudang pengaturan, salah satunya yang cukup menarik perhatian adalah pengaturan animasi. Ini bukan sekadar soal estetika, lho! Pengaturan animasi di Android ternyata berpengaruh banget terhadap performa dan daya tahan baterai ponselmu. Bayangkan, animasi yang terlalu berat bisa bikin ponselmu lemot dan baterai boros! Makanya, yuk kita bahas lebih detail bagaimana pengaturan animasi ini bekerja dan bagaimana cara mengaturnya.
Pengaruh Skala Animasi terhadap Kinerja Perangkat
Skala animasi memengaruhi seberapa halus dan cepat transisi antar-layar atau elemen UI terjadi. Semakin tinggi skala animasi, semakin halus transisi, tapi juga semakin banyak daya prosesor dan baterai yang dibutuhkan. Bayangkan kamu sedang memainkan game berat; animasi yang terlalu “wah” bisa bikin game jadi lag, bahkan bikin ponselmu panas!
Skenario Penggunaan Pengaturan Animasi yang Berbeda
Pengaturan animasi idealnya disesuaikan dengan spesifikasi perangkat. Untuk ponsel dengan spesifikasi rendah (RAM kecil, prosesor kurang kencang), sebaiknya skala animasi dikurangi atau bahkan dimatikan agar performa tetap responsif. Sementara itu, untuk ponsel kelas atas dengan spesifikasi tinggi, kamu bisa menikmati animasi yang lebih halus tanpa perlu khawatir masalah performa. Contohnya, HP kelas flagship dengan RAM 12GB dan prosesor Snapdragon 8 Gen 2 bisa dengan nyaman menggunakan animasi skala tinggi, sementara HP dengan RAM 2GB dan prosesor entry-level akan lebih baik dengan animasi yang dimatikan.
Langkah Mengubah Skala Animasi
Gampang banget kok! Setelah masuk ke opsi pengembang, cari menu “Skala animasi jendela,” “Skala transisi animasi,” dan “Durasi animator.” Ketiga pengaturan ini bisa kamu atur dengan tiga pilihan: 0,5x (animasi lebih cepat), 1x (animasi standar), dan 1,5x (animasi lebih lambat dan halus). Sesuaikan pilihanmu dengan performa dan preferensimu!
- Buka menu Opsi Pengembang.
- Cari dan ketuk menu Skala animasi jendela.
- Pilih skala animasi yang diinginkan: 0.5x, 1x, atau 1.5x.
- Ulangi langkah 2 dan 3 untuk Skala transisi animasi dan Durasi animator.
Tips dan Trik Mengoptimalkan Pengaturan Animasi
Untuk mendapatkan keseimbangan antara visual yang menarik dan performa yang optimal, coba bereksperimen dengan berbagai pengaturan. Mulailah dengan mengurangi skala animasi secara bertahap, amati perubahannya, dan sesuaikan hingga menemukan setting yang paling nyaman dan responsif untuk perangkatmu. Jangan ragu untuk mencoba berbagai kombinasi untuk menemukan pengaturan yang tepat.
> Petunjuk praktis: Untuk menghemat baterai dan meningkatkan performa, coba atur skala animasi jendela, transisi animasi, dan durasi animator ke 0.5x atau bahkan matikan semuanya. Namun, ingat, ini akan mengurangi efek visual yang halus.
Debugging USB

Nah, setelah berhasil masuk ke mode pengembang, fitur menarik selanjutnya yang bisa kamu eksplor adalah debugging USB. Kelihatannya rumit? Tenang, gak seserem namanya kok! Fitur ini sebenarnya jembatan penghubung antara perangkat Android kamu dengan komputer. Bayangkan, ini pintu gerbang bagi para developer untuk menguji aplikasi mereka, atau bahkan kamu sendiri yang ingin mengutak-atik sistem Android lebih dalam. Tapi, perlu diingat, ada sisi keamanan yang perlu diperhatikan juga, ya!
Fungsi Debugging USB dan Kapan Diperlukan
Debugging USB memungkinkan koneksi langsung antara perangkat Android dan komputer. Lewat koneksi ini, kamu bisa melakukan berbagai hal, mulai dari menginstal aplikasi yang belum dirilis secara resmi (sideloading), menjalankan perintah command line untuk mengelola sistem, hingga melakukan debugging aplikasi yang sedang dikembangkan. Fitur ini sangat krusial bagi developer, tapi juga bisa berguna bagi pengguna yang ingin mencoba custom ROM atau memodifikasi sistem Android-nya. Singkatnya, ini adalah akses ‘level dewa’ ke sistem Android kamu.
Risiko Keamanan Debugging USB
Mengaktifkan debugging USB membuka pintu akses ke sistem Android kamu. Jika komputer yang terhubung tidak aman atau terinfeksi malware, risiko keamanan bisa sangat besar. Malware bisa memanfaatkan akses ini untuk mencuri data pribadi, menginstal aplikasi berbahaya, atau bahkan mengendalikan perangkat kamu dari jarak jauh. Bayangkan saja, semua data pribadimu—foto, video, kontak—bisa jatuh ke tangan yang salah. Jadi, hati-hati banget, ya!
Cara Mengaktifkan dan Menonaktifkan Debugging USB
- Buka menu Setelan di perangkat Android kamu.
- Cari dan pilih menu Tentang Ponsel atau Tentang Perangkat.
- Ketuk beberapa kali pada Nomor Versi hingga muncul pesan “Mode Pengembang telah diaktifkan”.
- Kembali ke menu Setelan, lalu cari menu Opsi Pengembang. (Jika belum muncul, coba cari di menu “Sistem” atau sejenisnya).
- Cari opsi Debugging USB. Aktifkan dengan mencentang kotak di sampingnya. Kamu mungkin akan diminta untuk mengkonfirmasi pilihan ini.
- Untuk menonaktifkan, cukup ulangi langkah-langkah di atas dan hilangkan centang pada opsi Debugging USB.
Panduan Keamanan Penggunaan Debugging USB
- Hanya aktifkan debugging USB saat benar-benar dibutuhkan dan pastikan komputer yang terhubung dapat dipercaya dan terbebas dari malware.
- Pastikan komputer terhubung ke jaringan yang aman.
- Gunakan antivirus dan firewall yang andal di komputer kamu.
- Matikan debugging USB setelah selesai digunakan untuk meminimalisir risiko keamanan.
- Hati-hati saat mengunduh dan menginstal aplikasi dari sumber yang tidak dikenal saat debugging USB aktif.
> Peringatan! Mengaktifkan debugging USB meningkatkan kerentanan perangkat Android kamu terhadap serangan malware. Hanya aktifkan fitur ini jika kamu benar-benar mengerti risikonya dan hanya saat dibutuhkan. Jangan pernah menghubungkan perangkat ke komputer yang tidak kamu percayai.
Fitur Lainnya dalam Opsi Pengembang
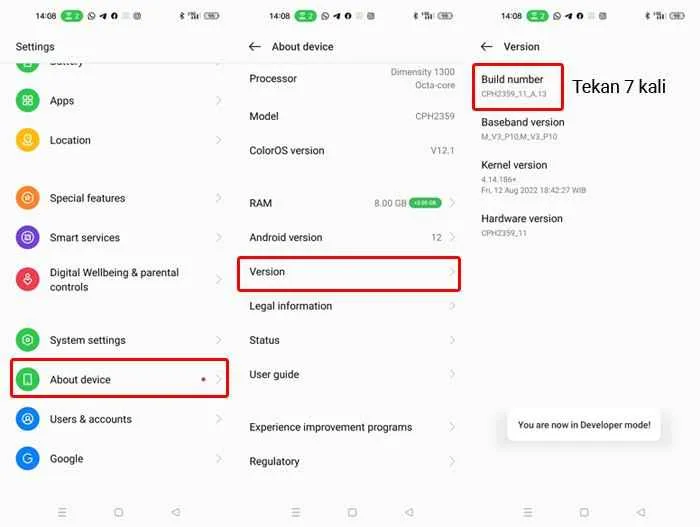
Oke, udah berhasil masuk ke menu Opsi Pengembang? Keren! Tapi jangan sampai cuma bengong lihat deretan pilihan yang mungkin bikin kamu bingung. Di balik tampilannya yang terkesan ‘jargon-jargon’ developer, ternyata banyak fitur keren yang bisa kamu eksplor. Fitur-fitur ini bisa bikin pengalaman pakai Android kamu makin optimal, lho! Yuk, kita telusuri beberapa fitur menarik lainnya yang tersembunyi di sana.
Jangan khawatir, kita akan bahas satu per satu dengan bahasa yang mudah dipahami, lengkap dengan contoh kasusnya. Siap-siap upgrade skill Android kamu!
Pemilihan Versi Bluetooth
Fitur ini memungkinkan kamu untuk memilih versi Bluetooth yang ingin digunakan perangkat Android kamu. Opsi ini biasanya mencakup berbagai versi Bluetooth, mulai dari yang terlama hingga yang terbaru. Dengan memilih versi Bluetooth yang spesifik, kamu bisa mengoptimalkan koneksi dengan perangkat lain yang mendukung versi tersebut, atau bahkan mengatasi masalah kompatibilitas.
- Fungsi: Mengatur versi Bluetooth yang digunakan perangkat.
- Contoh Penggunaan: Jika kamu mengalami masalah koneksi dengan perangkat Bluetooth versi lama, kamu bisa mencoba memilih versi Bluetooth yang lebih rendah di pengaturan ini. Atau, jika perangkatmu mendukung Bluetooth 5.0, memilih versi ini bisa memberikan koneksi yang lebih stabil dan cepat.
- Peringatan: Memilih versi Bluetooth yang tidak kompatibel dengan perangkat lain bisa menyebabkan masalah koneksi.
Pengaturan Lokasi
Opsi Pengembang juga sering kali menyediakan kontrol yang lebih detail terhadap pengaturan lokasi. Ini berbeda dengan pengaturan lokasi standar di sistem Android. Kamu bisa mengatur tingkat akurasi lokasi, memilih sumber lokasi (GPS, Wi-Fi, jaringan seluler), atau bahkan menonaktifkan sepenuhnya akses lokasi untuk aplikasi tertentu.
- Fungsi: Mengontrol bagaimana aplikasi mengakses dan menggunakan informasi lokasi.
- Contoh Penggunaan: Jika kamu ingin menghemat baterai, kamu bisa menurunkan akurasi lokasi. Atau, jika kamu khawatir tentang privasi, kamu bisa membatasi akses lokasi untuk aplikasi tertentu.
- Peringatan: Mengubah pengaturan lokasi secara signifikan bisa memengaruhi fungsi aplikasi yang bergantung pada informasi lokasi.
Simulasi Lokasi
Fitur ini memungkinkan kamu untuk mensimulasikan lokasi perangkat Android kamu. Ini sangat berguna untuk pengembang aplikasi, tetapi juga bisa digunakan untuk keperluan tertentu, seperti pengujian aplikasi berbasis lokasi atau keperluan debugging.
- Fungsi: Menentukan lokasi palsu untuk perangkat.
- Contoh Penggunaan: Pengembang game berbasis lokasi bisa menggunakan fitur ini untuk menguji game mereka di berbagai lokasi tanpa harus berpindah tempat secara fisik.
- Peringatan: Menggunakan fitur ini untuk tujuan yang tidak etis, seperti melakukan kecurangan dalam game berbasis lokasi, bisa berakibat buruk.
Pengaturan Animasi
Fitur ini memungkinkan kamu untuk mengatur kecepatan animasi sistem Android. Kamu bisa memilih antara animasi skala, durasi, dan transisi. Menurunkan kecepatan animasi bisa meningkatkan performa perangkat, terutama pada perangkat dengan spesifikasi rendah.
- Fungsi: Mengatur kecepatan animasi sistem.
- Contoh Penggunaan: Mengurangi kecepatan animasi bisa membuat sistem terasa lebih responsif, terutama pada perangkat yang kurang bertenaga.
- Peringatan: Mengatur animasi terlalu cepat bisa membuat sistem terasa tidak natural.
Tabel Ringkasan Fitur
| Nama Fitur | Fungsi | Contoh Penggunaan | Peringatan |
|---|---|---|---|
| Pemilihan Versi Bluetooth | Mengatur versi Bluetooth yang digunakan | Mengatasi masalah koneksi dengan perangkat Bluetooth versi lama | Memilih versi yang tidak kompatibel bisa menyebabkan masalah koneksi |
| Pengaturan Lokasi | Mengontrol akses lokasi aplikasi | Menghemat baterai atau meningkatkan privasi | Memengaruhi fungsi aplikasi berbasis lokasi |
| Simulasi Lokasi | Menentukan lokasi palsu | Pengujian aplikasi berbasis lokasi | Jangan digunakan untuk tujuan yang tidak etis |
| Pengaturan Animasi | Mengatur kecepatan animasi sistem | Meningkatkan performa perangkat | Animasi terlalu cepat bisa terasa tidak natural |
Akhir Kata
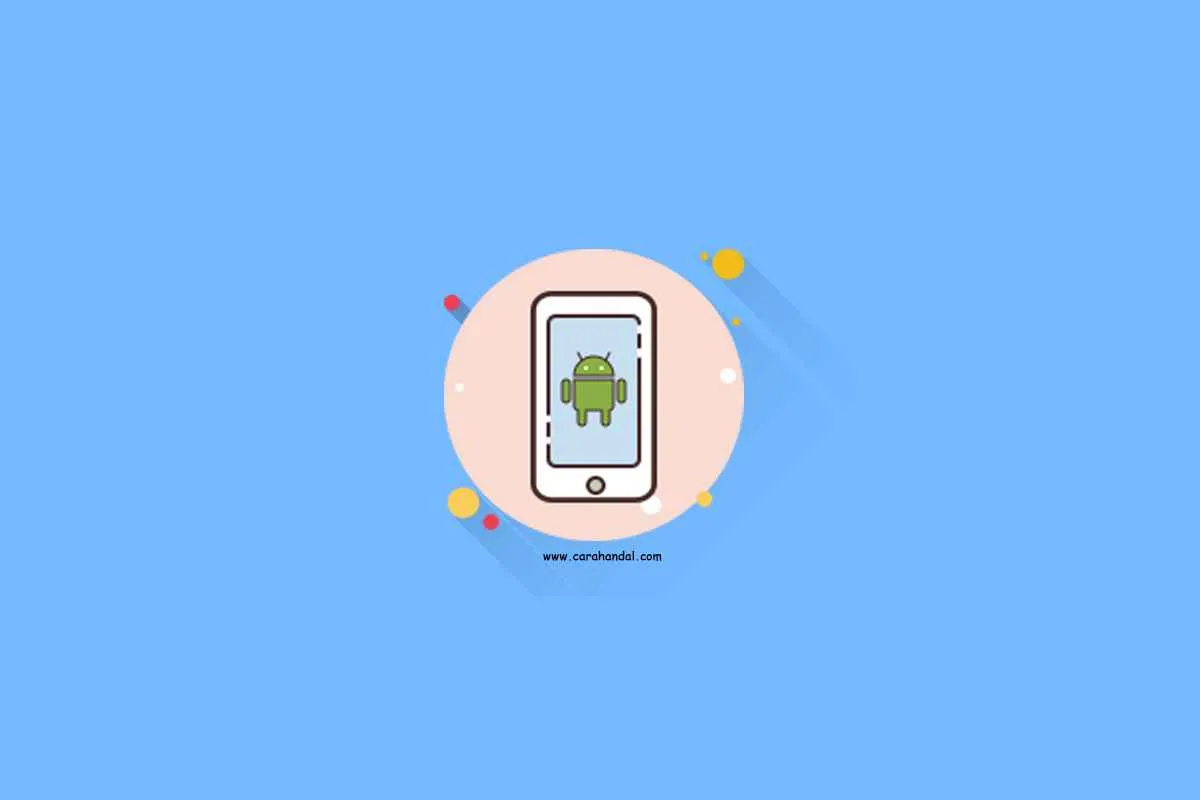
Mengaktifkan dan mengutak-atik Opsi Pengembang di Android bisa jadi pengalaman yang menyenangkan sekaligus menantang. Dengan panduan ini, kamu sekarang sudah punya bekal untuk memaksimalkan performa dan fitur-fitur tersembunyi di HP kesayangan. Ingat, bijaklah dalam mengubah pengaturan, karena beberapa perubahan bisa berdampak pada kinerja dan keamanan perangkat. Selamat bereksperimen, dan jangan ragu untuk mengeksplorasi lebih jauh!


What's Your Reaction?
-
0
 Like
Like -
0
 Dislike
Dislike -
0
 Funny
Funny -
0
 Angry
Angry -
0
 Sad
Sad -
0
 Wow
Wow








