Cara Setting WiFi Android Panduan Lengkap
Pengenalan Setting WiFi Android

Nge-wifi-an di Android itu udah kayak makan nasi, ya? Sehari nggak konek, rasanya kurang lengkap. Tapi, tau nggak sih, ternyata setting WiFi di Android lebih kompleks dari yang kamu kira? Dari sekadar konek ke hotspot tetangga, sampai ngatur keamanan jaringan WiFi rumah sendiri, semuanya perlu pemahaman dasar. Artikel ini bakal ngebahas tuntas cara setting WiFi Android, mulai dari metode koneksi sampai mengatasi masalah koneksi yang sering bikin bete.
Nggak cuma konek-konek aja, kita juga bakal bahas perbedaan WiFi publik dan pribadi, supaya kamu lebih aware sama keamanan data pribadi. So, siap-siap upgrade skill WiFi-mu!
Metode Koneksi WiFi pada Perangkat Android
Ada beberapa cara untuk terhubung ke jaringan WiFi di Android, tergantung situasi dan jenis jaringan yang tersedia. Cara paling umum adalah melalui menu pengaturan WiFi bawaan Android. Selain itu, beberapa aplikasi pihak ketiga juga menawarkan fitur koneksi WiFi dengan fitur tambahan, seperti manajemen koneksi otomatis atau fitur keamanan ekstra.
- Koneksi manual melalui menu pengaturan WiFi.
- Koneksi otomatis melalui fitur “simpan jaringan” pada pengaturan WiFi.
- Koneksi melalui aplikasi pihak ketiga yang menyediakan fitur manajemen WiFi.
Perbedaan Koneksi WiFi Publik dan Pribadi
Meskipun sama-sama menggunakan WiFi, koneksi publik dan pribadi punya perbedaan signifikan, terutama dari sisi keamanan. Pahami perbedaan ini untuk melindungi data pribadi kamu.
- WiFi Publik: Biasanya tersedia di tempat umum seperti kafe, bandara, atau mall. Keamanan umumnya lebih rendah, dan data kamu berpotensi terpantau. Sebaiknya hindari akses ke informasi sensitif saat menggunakan WiFi publik.
- WiFi Pribadi: Jaringan WiFi yang kamu buat sendiri atau yang disediakan oleh penyedia layanan internet rumahan. Keamanan lebih terjamin asalkan password kuat dan protokol keamanan yang tepat digunakan.
Langkah Umum Menghubungkan ke Jaringan WiFi
Langkah-langkah ini umumnya sama untuk semua perangkat Android. Meskipun tampilan antarmuka mungkin sedikit berbeda tergantung versi Android dan produsen perangkat.
- Aktifkan fitur WiFi di perangkat Android.
- Cari jaringan WiFi yang tersedia di sekitar.
- Pilih jaringan WiFi yang ingin dihubungkan.
- Masukkan password jaringan WiFi (jika diperlukan).
- Tunggu hingga perangkat terhubung ke jaringan WiFi.
Perbandingan Fitur Keamanan WiFi
Keamanan WiFi sangat penting untuk melindungi data kamu. Berikut perbandingan beberapa protokol keamanan WiFi yang umum digunakan:
| Protokol | Keamanan | Keterangan |
|---|---|---|
| WPA | Rendah | Sudah dianggap usang dan rentan terhadap serangan |
| WPA2 | Sedang | Lebih aman daripada WPA, tetapi masih rentan terhadap beberapa jenis serangan |
| WPA3 | Tinggi | Protokol keamanan terbaru dan paling aman saat ini |
Mengatasi Masalah Koneksi WiFi yang Umum Terjadi
Kadang koneksi WiFi suka bermasalah. Berikut beberapa tips mengatasi masalah koneksi WiFi yang sering terjadi.
- Periksa koneksi internet: Pastikan modem/router WiFi berfungsi dengan baik.
- Restart perangkat: Cara sederhana tapi sering efektif.
- Lupakan jaringan WiFi lalu sambungkan kembali: Kadang data jaringan yang tersimpan menjadi corrupt.
- Periksa pengaturan WiFi di perangkat: Pastikan pengaturan WiFi sudah benar dan sesuai.
- Hubungi penyedia layanan internet: Jika masalah berlanjut, mungkin ada masalah pada jaringan internet.
Menemukan dan Memilih Jaringan WiFi
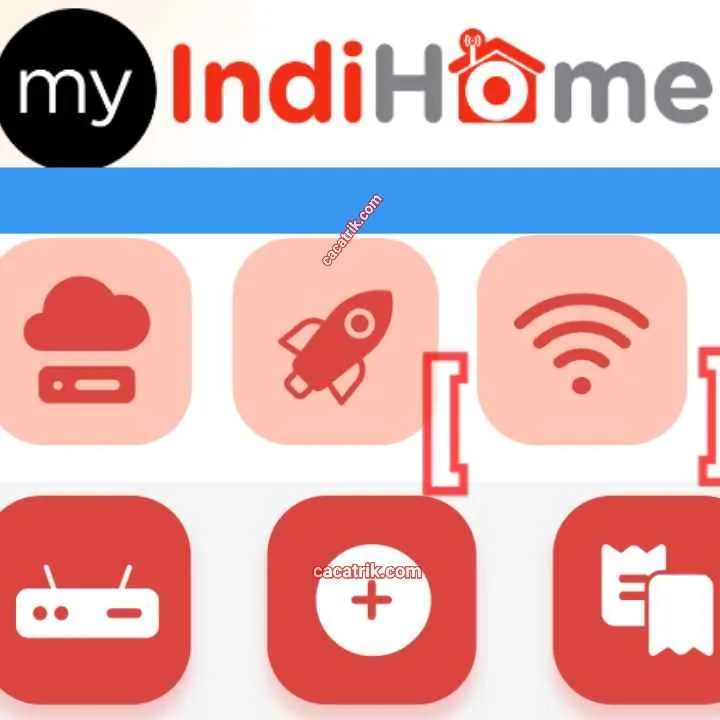
Nah, setelah HP Android kamu siap, saatnya berburu sinyal WiFi! Menemukan jaringan WiFi yang tepat itu penting banget, lho. Bukan cuma soal kecepatan, tapi juga keamanan. Bayangkan, kalau kamu terhubung ke jaringan WiFi yang nggak aman, data pribadimu bisa rawan disusup!
Berikut ini panduan lengkapnya, biar kamu nggak bingung lagi nyari WiFi yang pas dan aman.
Menemukan Jaringan WiFi Tersedia
Mencari jaringan WiFi di Android itu gampang banget, kok! Biasanya, Android secara otomatis mendeteksi jaringan WiFi di sekitarmu. Tapi, kalau nggak muncul juga, kamu bisa aktifkan fitur WiFi-nya dulu.
- Geser layar HP kamu dari atas ke bawah untuk membuka notification shade. Cari ikon WiFi (biasanya gambar seperti sinyal gelombang). Kalau ikonnya berwarna abu-abu, berarti WiFi kamu belum aktif. Tap ikon tersebut untuk mengaktifkannya. Ikon akan berubah warna menjadi biru atau berwarna-warni menandakan WiFi sudah aktif dan sedang mencari jaringan.
- Setelah WiFi aktif, Android akan secara otomatis memindai dan menampilkan daftar jaringan WiFi yang tersedia di sekitarmu. Daftar ini akan muncul di pengaturan WiFi.
- Buka aplikasi Pengaturan di HP Android kamu. Biasanya ikonnya berupa roda gigi.
- Cari menu Wi-Fi dan tap. Kamu akan melihat daftar jaringan WiFi yang tersedia.
Memilih Jaringan WiFi yang Aman dan Handal
Setelah menemukan beberapa pilihan jaringan WiFi, pilihlah yang aman dan handal. Jangan asal sambung, ya!
- Perhatikan nama jaringan (SSID): Jaringan WiFi yang resmi biasanya memiliki nama yang jelas dan nggak aneh-aneh. Hindari jaringan dengan nama yang mencurigakan atau terlalu umum, seperti “Free WiFi” tanpa keterangan tambahan.
- Cek kekuatan sinyal: Ikon sinyal WiFi biasanya berupa garis-garis. Semakin banyak garis, semakin kuat sinyalnya. Sinyal yang kuat akan memberikan koneksi yang lebih stabil dan cepat.
- Pastikan jaringan terenkripsi: Jaringan WiFi yang aman biasanya memiliki enkripsi, yang ditandai dengan ikon gembok di samping nama jaringan. Ini berarti data yang dikirim dan diterima akan dienkripsi dan lebih aman dari penyadapan.
- Perhatikan jenis enkripsi: WPA2/WPA3 adalah standar enkripsi yang paling aman saat ini. Hindari jaringan yang menggunakan enkripsi WEP karena sudah dianggap usang dan mudah dibobol.
Memahami Ikon Kekuatan Sinyal WiFi
Ikon kekuatan sinyal WiFi biasanya berupa beberapa garis vertikal. Semakin banyak garis yang penuh, semakin kuat sinyalnya. Misalnya, satu garis berarti sinyal lemah, tiga garis berarti sinyal sedang, dan empat garis berarti sinyal kuat. Ada juga yang menggunakan ikon berupa titik-titik, semakin banyak titik yang penuh juga menandakan semakin kuat sinyal.
Membedakan Jaringan WiFi Terbuka dan Terenkripsi
Jaringan WiFi terbuka adalah jaringan yang tidak memerlukan password untuk terhubung. Jaringan ini biasanya ditandai dengan tidak adanya ikon gembok di samping nama jaringan. Sementara itu, jaringan WiFi terenkripsi memerlukan password untuk terhubung dan ditandai dengan adanya ikon gembok. Jaringan terenkripsi jauh lebih aman daripada jaringan terbuka.
Mengatur Koneksi WiFi
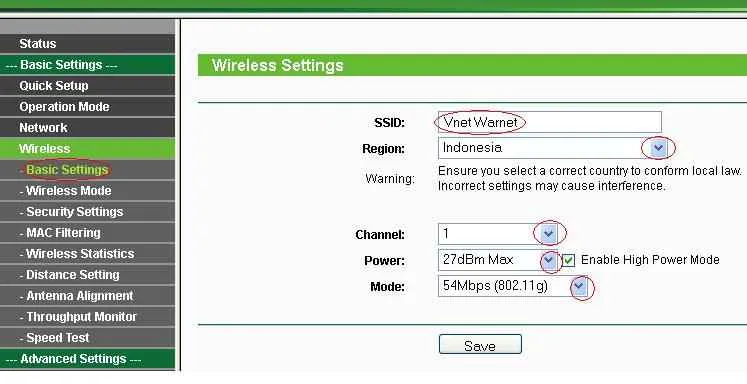
Ngehubungin HP Android ke WiFi itu gampang banget, kok! Tapi, kadang kita masih bingung, terutama kalau WiFi-nya pake password ribet. Artikel ini bakal ngasih kamu panduan lengkap, mulai dari konek ke WiFi yang terenkripsi sampai cara hapus koneksi WiFi yang udah nggak kepake lagi. Siap-siap deh, koneksi internet kamu bakal makin lancar!
Menghubungkan ke Jaringan WiFi Terenkripsi
Langkah-langkahnya simpel banget. Pertama, pastikan WiFi kamu aktif. Biasanya ada ikon WiFi di bagian atas layar HP kamu. Klik ikon tersebut. Lalu, cari nama jaringan WiFi yang mau kamu sambung. Setelah ketemu, klik nama jaringan tersebut. Selanjutnya, kamu akan diminta memasukkan password WiFi. Masukkan password dengan benar, ya! Contohnya, kalau password WiFi kamu “Password123!”, masukkan persis seperti itu. Setelah selesai, klik tombol “Connect” atau “Sambungkan”. Tunggu beberapa saat sampai HP kamu terhubung ke jaringan WiFi.
Menyimpan Password WiFi
Males terus-terusan ngetik password WiFi? Tenang, Android udah punya fitur untuk menyimpan password WiFi secara otomatis. Biasanya, setelah kamu berhasil terhubung ke WiFi, sistem akan otomatis menyimpan password tersebut. Jadi, lain kali kamu cuma perlu pilih nama jaringan WiFi, dan langsung terhubung tanpa perlu ngetik password lagi. Praktis banget, kan?
Keamanan password WiFi itu penting banget! Jangan pernah kasih tau password WiFi kamu ke orang lain, ya. Gunakan password yang kuat dan unik, dan ubah secara berkala untuk mencegah akses yang tidak diinginkan. Bayangkan kalau data pribadimu diakses orang lain, bisa bahaya banget!
Melupakan atau Menghapus Jaringan WiFi
Kadang, kita perlu menghapus jaringan WiFi yang sudah tersimpan, misalnya karena kita udah nggak pake lagi atau karena ada masalah koneksi. Caranya gampang kok! Buka pengaturan WiFi di HP kamu. Cari daftar jaringan WiFi yang sudah tersimpan. Temukan jaringan WiFi yang ingin kamu hapus, lalu klik dan tahan. Biasanya akan muncul pilihan “Lupakan” atau “Hapus”. Pilih salah satu opsi tersebut, dan jaringan WiFi tersebut akan dihapus dari daftar yang tersimpan. Selanjutnya, kalau mau terhubung lagi, kamu perlu memasukkan password lagi.
Mengelola Pengaturan WiFi Lanjutan
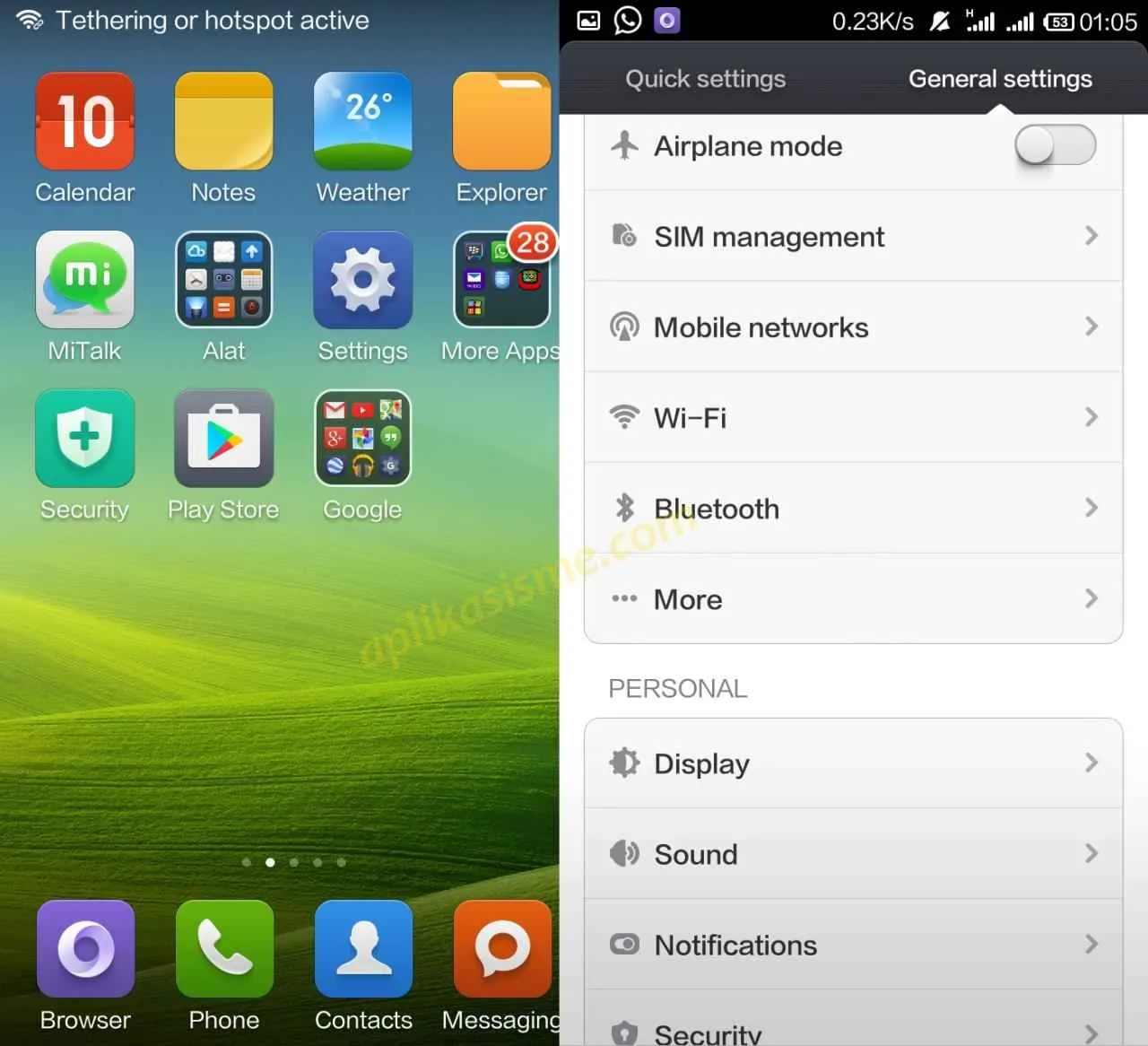
Nah, setelah kamu berhasil terhubung ke WiFi, ada beberapa pengaturan lanjutan yang bisa kamu eksplorasi di Androidmu untuk mendapatkan koneksi internet yang lebih optimal. Pengaturan ini mungkin terlihat rumit, tapi sebenarnya cukup mudah dipahami kok! Dengan sedikit penyesuaian, kamu bisa meningkatkan kecepatan dan stabilitas koneksi WiFi, bahkan sampai memaksimalkan penggunaan data selulermu.
Pengaturan IP Statis dan Otomatis
Android biasanya secara otomatis mengatur alamat IP-mu saat terhubung ke WiFi. Ini adalah cara termudah dan paling praktis. Sistem akan memilih alamat IP yang tersedia dan memastikan koneksi berjalan lancar. Namun, dalam beberapa kasus, seperti saat kamu menggunakan jaringan WiFi yang memerlukan konfigurasi khusus, kamu mungkin perlu mengatur alamat IP secara manual atau statis. Cara ini memerlukan pengetahuan tentang alamat IP, subnet mask, gateway, dan DNS server. Jika kamu tidak yakin dengan pengaturan ini, sebaiknya biarkan tetap otomatis saja, ya!
Pengaturan Proxy pada Koneksi WiFi
Proxy server bertindak sebagai perantara antara perangkatmu dan internet. Menggunakan proxy bisa berguna untuk beberapa hal, misalnya meningkatkan keamanan atau mengakses konten yang dibatasi secara geografis. Namun, kebanyakan pengguna tidak perlu repot-repot mengatur proxy. Jika kamu tidak menggunakan VPN atau memiliki alasan khusus untuk menggunakan proxy, sebaiknya biarkan pengaturan proxy tetap nonaktif.
Secara umum, pengaturan proxy terletak di bagian pengaturan WiFi. Kamu perlu memasukkan alamat IP dan port proxy yang diberikan oleh penyedia layanan proxy-mu. Pastikan kamu memasukkan informasi yang benar agar koneksi internet tetap berjalan dengan baik. Salah memasukkan informasi ini bisa menyebabkan koneksi terputus.
Mengaktifkan dan Menonaktifkan WiFi Tethering atau Hotspot
Fitur WiFi tethering atau hotspot memungkinkanmu untuk mengubah perangkat Androidmu menjadi titik akses WiFi. Ini artinya, perangkat lain bisa terhubung ke internet melalui koneksi data selulermu. Fitur ini sangat berguna saat kamu membutuhkan koneksi internet di tempat yang tidak tersedia WiFi publik. Namun, perlu diingat bahwa penggunaan tethering akan menghabiskan kuota data selulermu lebih cepat.
Untuk mengaktifkan atau menonaktifkan fitur ini, biasanya kamu bisa menemukannya di pengaturan WiFi atau pengaturan lainnya. Prosesnya biasanya cukup mudah, hanya dengan beberapa kali ketukan saja.
Perbandingan Kecepatan Koneksi WiFi dengan Jenis Koneksi Internet Lain
| Jenis Koneksi | Kecepatan Rata-rata (Mbps) | Catatan |
|---|---|---|
| WiFi (2.4 GHz) | 10-100 | Kecepatan dipengaruhi oleh jarak dan gangguan |
| WiFi (5 GHz) | 50-500+ | Kecepatan lebih tinggi, tapi jangkauan lebih pendek |
| 4G LTE | 10-100+ | Kecepatan bervariasi tergantung lokasi dan provider |
| 5G | 100-1000+ | Kecepatan sangat tinggi, tetapi ketersediaan masih terbatas |
| Kabel Fiber Optik | 100-1000+ | Kecepatan tinggi dan stabil, tetapi memerlukan instalasi kabel |
Perlu diingat bahwa kecepatan ini hanya perkiraan dan bisa berbeda-beda tergantung berbagai faktor, termasuk kualitas jaringan, perangkat yang digunakan, dan lokasi.
Mengoptimalkan Pengaturan WiFi untuk Meningkatkan Kecepatan dan Stabilitas Koneksi
Ada beberapa hal yang bisa kamu lakukan untuk mengoptimalkan pengaturan WiFi dan meningkatkan kecepatan serta stabilitas koneksi. Misalnya, pastikan kamu terhubung ke jaringan WiFi yang kuat sinyalnya. Hindari halangan fisik antara perangkat dan router WiFi. Kamu juga bisa mencoba memindahkan router ke lokasi yang lebih strategis, jauh dari perangkat elektronik lain yang mungkin mengganggu sinyal.
Selain itu, perhatikan juga penggunaan bandwidth. Jika banyak perangkat yang terhubung ke jaringan WiFi yang sama, kecepatan internet bisa menjadi lebih lambat. Pastikan juga perangkat lunak router WiFi-mu sudah diperbarui ke versi terbaru untuk memastikan kinerja optimal.
Pemecahan Masalah Koneksi WiFi
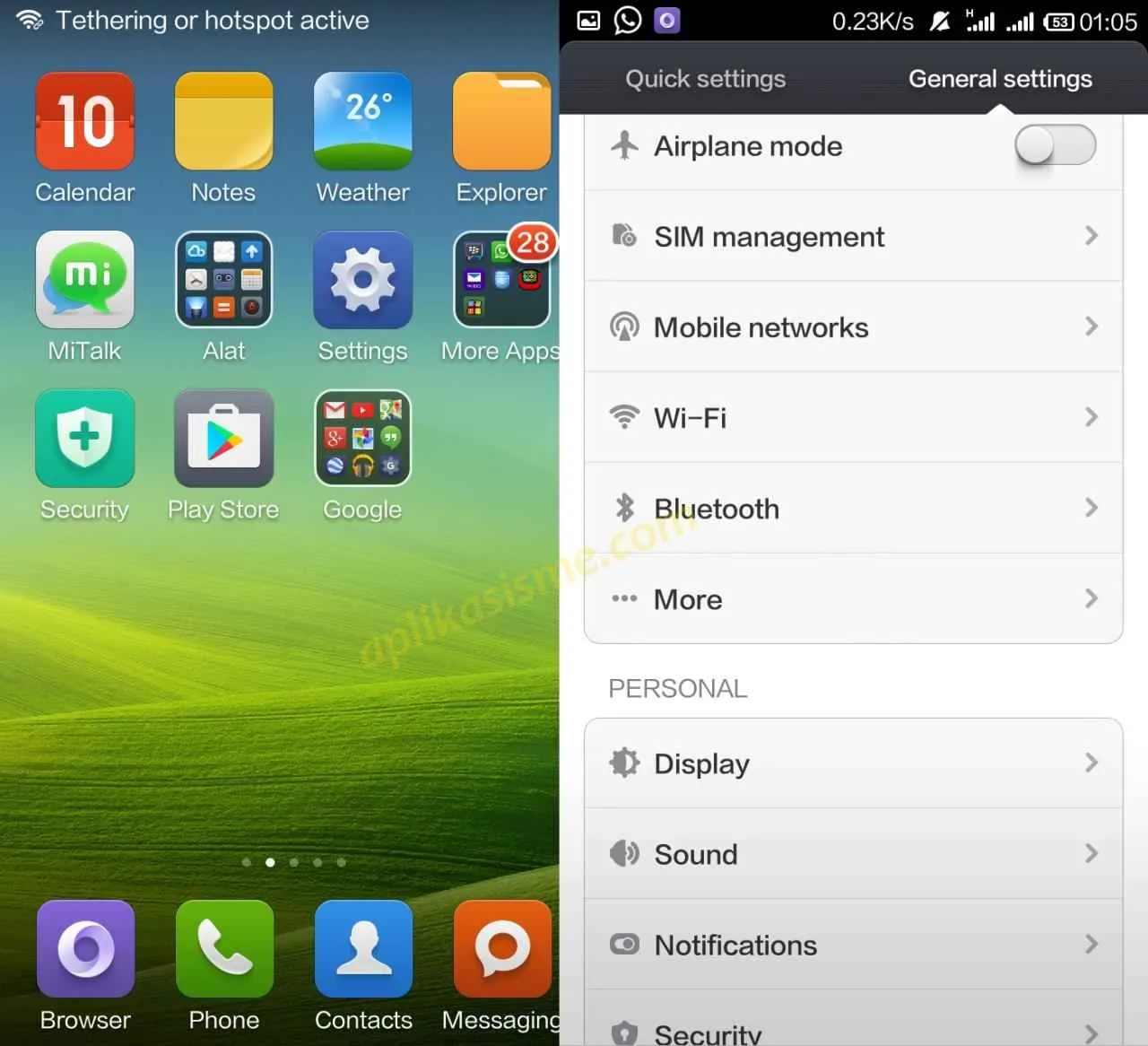
WiFi lemot atau tiba-tiba putus? Tenang, gaes! Masalah koneksi WiFi di Android itu umum banget. Untungnya, banyak solusi yang bisa kamu coba sendiri. Berikut ini beberapa penyebab umum dan cara mengatasinya, biar kamu bisa kembali scrolling Instagram tanpa hambatan!
Penyebab Umum Masalah Koneksi WiFi dan Cara Mengatasinya
Permasalahan koneksi WiFi di Android bisa disebabkan oleh berbagai faktor, mulai dari masalah perangkat hingga gangguan jaringan. Yuk, kita bahas satu per satu!
- Sinyal Lemah: Jarak jauh dari router, banyaknya penghalang (tembok tebal, perabotan besar), atau interferensi dari perangkat elektronik lain bisa melemahkan sinyal WiFi. Solusinya? Dekatkan perangkat ke router, pindahkan router ke tempat yang lebih strategis, atau coba gunakan WiFi extender.
- Masalah Router: Router yang bermasalah, seperti pengaturan yang salah atau kerusakan perangkat keras, juga bisa menyebabkan koneksi WiFi lambat atau tidak stabil. Coba restart router, cek pengaturan keamanan WiFi, atau hubungi penyedia layanan internet jika masalah berlanjut.
- Pengaturan Perangkat Android: Terkadang, masalah ada pada pengaturan WiFi di perangkat Androidmu sendiri. Pastikan kamu terhubung ke jaringan WiFi yang benar dan pengaturan lainnya sudah optimal.
- Banyak Perangkat Terhubung: Jika banyak perangkat terhubung ke satu router, bandwidth bisa terbagi dan menyebabkan koneksi menjadi lambat. Cobalah untuk membatasi jumlah perangkat yang terhubung atau upgrade ke router dengan kapasitas yang lebih besar.
- Masalah Penyedia Layanan Internet (ISP): Kadang, masalahnya bukan dari perangkatmu, melainkan dari ISP. Hubungi penyedia layanan internetmu untuk memeriksa apakah ada gangguan jaringan di daerahmu.
Langkah-Langkah Mengatasi Koneksi WiFi yang Lambat
Koneksi WiFi yang lambat bikin kesel, kan? Ikuti langkah-langkah ini untuk meningkatkan kecepatannya!
- Restart Perangkat Android: Langkah sederhana ini seringkali efektif untuk mengatasi masalah koneksi yang minor.
- Restart Router: Matikan router selama beberapa menit, lalu nyalakan kembali. Ini bisa membantu membersihkan cache dan memperbaiki masalah kecil pada router.
- Lupakan Jaringan WiFi dan Sambungkan Kembali: Di pengaturan WiFi Androidmu, lupakan jaringan WiFi yang bermasalah, lalu sambungkan kembali. Ini akan me-refresh koneksi.
- Periksa Pengaturan Bandwidth: Beberapa router memungkinkan pengaturan bandwidth untuk perangkat tertentu. Pastikan perangkat Androidmu tidak dibatasi bandwidthnya.
- Cek Aplikasi yang Mengonsumsi Bandwidth: Identifikasi aplikasi yang banyak menggunakan data internet dan batasi penggunaannya, terutama jika kamu menggunakan kuota data.
Memeriksa Pengaturan Jaringan dan Koneksi Internet
Ilustrasi langkah memeriksa pengaturan jaringan dan koneksi internet:
Pertama, buka menu Setelan di Android. Kemudian, cari menu WiFi. Pastikan WiFi diaktifkan dan kamu terhubung ke jaringan yang benar. Perhatikan ikon sinyal WiFi; sinyal yang lemah ditandai dengan sedikit garis. Selanjutnya, buka aplikasi browser dan coba akses situs web. Jika tidak bisa mengakses, berarti ada masalah koneksi internet. Cek kembali pengaturan router dan hubungi ISP jika diperlukan.
Solusi untuk Masalah Koneksi WiFi yang Tidak Stabil
Koneksi WiFi yang putus-putus sangat mengganggu. Berikut beberapa solusi yang bisa dicoba:
- Update Firmware Router: Router yang usang mungkin memiliki bug yang menyebabkan koneksi tidak stabil. Periksa situs web produsen router untuk update firmware terbaru.
- Ganti Saluran WiFi: Router dan perangkat lain di sekitarmu bisa menggunakan saluran WiFi yang sama, menyebabkan interferensi. Coba ubah saluran WiFi di pengaturan router.
- Gunakan Koneksi Berkabel: Jika memungkinkan, gunakan koneksi kabel Ethernet untuk koneksi internet yang lebih stabil.
Mengatasi Masalah “No Internet Connection” pada WiFi
Pesan “No Internet Connection” meskipun sudah terhubung ke WiFi? Berikut langkah-langkah untuk mengatasinya:
- Restart Perangkat dan Router: Langkah pertama yang selalu direkomendasikan.
- Periksa Pengaturan DNS: Pengaturan DNS yang salah bisa menyebabkan masalah koneksi. Coba ubah pengaturan DNS ke Google Public DNS (8.8.8.8 dan 8.8.4.4) atau Cloudflare DNS (1.1.1.1 dan 1.0.0.1).
- Setel Ulang Pengaturan Jaringan: Ini akan mengembalikan pengaturan jaringan ke default pabrik. Namun, kamu perlu memasukkan kembali password WiFi.
- Hubungi ISP: Jika masalah masih berlanjut, hubungi penyedia layanan internet untuk bantuan lebih lanjut.
Akhir Kata
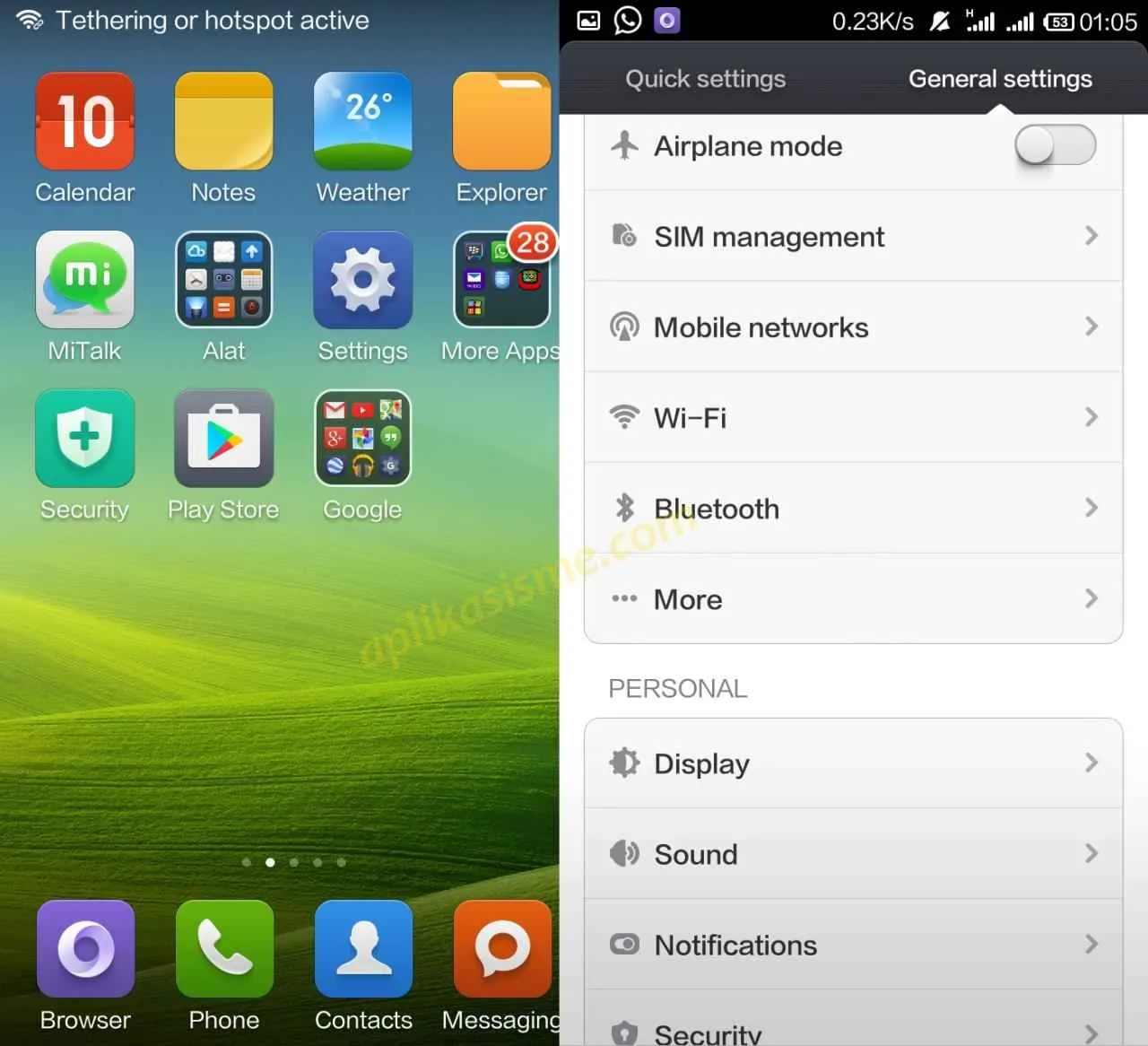
Nah, sekarang kamu sudah punya bekal lengkap untuk menguasai dunia WiFi di Android! Dengan memahami berbagai metode koneksi, pengaturan keamanan, hingga cara mengatasi masalah, kamu bisa menikmati koneksi internet yang lancar dan stabil. Selamat berselancar di dunia maya tanpa hambatan!


What's Your Reaction?
-
0
 Like
Like -
0
 Dislike
Dislike -
0
 Funny
Funny -
0
 Angry
Angry -
0
 Sad
Sad -
0
 Wow
Wow








