Cara Setting Android Studio Panduan Lengkap
Persiapan Instalasi Android Studio

Nah, Sobat IDNtimes! Pengen banget bikin aplikasi Android keren tapi bingung mulai dari mana? Tenang, artikel ini bakal ngajak kamu ngebangun aplikasi Android dari nol, mulai dari instalasi Android Studio yang terkadang bikin sedikit pusing. Siap-siap, ya!
Persyaratan Sistem Minimum Android Studio
Sebelum mulai instalasi, pastikan perangkat kamu memenuhi spesifikasi minimum agar Android Studio berjalan lancar tanpa kendala. Bayangkan, kalau spek kurang, proses build aplikasi jadi lemot dan bikin kamu frustasi. Berikut spesifikasi minimum yang direkomendasikan:
- Sistem Operasi: Windows 10, macOS, atau Linux (dengan distribusi tertentu).
- RAM minimal 8 GB (12 GB atau lebih disarankan untuk performa optimal).
- Hard Disk Space minimal 8 GB (ruang penyimpanan lebih besar sangat direkomendasikan karena ukuran project bisa membengkak).
- Resolusi layar minimal 1280 x 800.
- Java Development Kit (JDK) versi yang kompatibel.
Pastikan semua persyaratan terpenuhi sebelum memulai instalasi agar prosesnya berjalan mulus. Jangan sampai udah semangat-semangat, eh malah gagal di tengah jalan!
Langkah-Langkah Instalasi Android Studio
Instalasi Android Studio terbilang cukup mudah, kok. Ikuti langkah-langkah berikut ini dengan teliti:
- Unduh installer Android Studio dari situs resmi JetBrains. Pastikan kamu mengunduh versi yang sesuai dengan sistem operasi kamu.
- Jalankan installer yang telah diunduh. Ikuti petunjuk yang muncul di layar. Biasanya, prosesnya cukup intuitif dan mudah dipahami, bahkan bagi pemula sekalipun.
- Pilih komponen yang ingin diinstal. Kamu bisa memilih semua komponen atau hanya komponen yang dibutuhkan. Pilihlah komponen yang sesuai dengan kebutuhan pengembangan aplikasi kamu.
- Tentukan lokasi instalasi. Pastikan kamu memiliki cukup ruang penyimpanan di lokasi yang dipilih.
- Tunggu hingga proses instalasi selesai. Lama proses instalasi bergantung pada spesifikasi perangkat dan kecepatan koneksi internet.
- Setelah instalasi selesai, jalankan Android Studio dan ikuti petunjuk konfigurasi awal.
- Masalah: Installer tidak berjalan. Solusi: Pastikan kamu memiliki hak akses administrator dan coba jalankan installer sebagai administrator.
- Masalah: Kurang ruang penyimpanan. Solusi: Hapus file yang tidak terpakai atau pindahkan ke drive lain.
- Masalah: Koneksi internet terputus. Solusi: Pastikan koneksi internet stabil selama proses instalasi.
- Masalah: Error selama instalasi. Solusi: Periksa log error dan cari solusi di forum online atau dokumentasi resmi Android Studio.
- Memilih tema tampilan.
- Mengatur plugin yang dibutuhkan.
- Mengkonfigurasi SDK (Software Development Kit) Android.
- Membuat project baru untuk mencoba aplikasi sederhana.
- Buka Android Studio dan klik “New Project”.
- Pilih template yang sesuai dengan kebutuhanmu. Misalnya, “Empty Activity” untuk aplikasi sederhana atau “Empty Compose Activity” untuk aplikasi yang berbasis Jetpack Compose.
- Beri nama projectmu, tentukan lokasi penyimpanan, dan pilih bahasa pemrograman (biasanya Kotlin atau Java).
- Pilih Minimum SDK yang sesuai dengan target pengguna aplikasi. Minimum SDK menentukan versi Android terendah yang bisa menjalankan aplikasimu.
- Klik “Finish”, dan tunggu hingga Android Studio menyelesaikan pembuatan project.
- Buka SDK Manager melalui menu “File” > “Settings” > “Appearance & Behavior” > “System Settings” > “Android SDK”.
- Di tab “SDK Platforms”, pilih versi API yang ingin kamu gunakan. Perhatikan kompatibilitasnya dengan library yang kamu pakai.
- Di tab “SDK Tools”, pastikan kamu sudah menginstal tools yang dibutuhkan, seperti Android Emulator dan platform tools.
- Klik “Apply” untuk menginstal atau mengupdate SDK yang dipilih.
- Buka AVD Manager melalui menu “Tools” > “AVD Manager”.
- Klik “Create Virtual Device”.
- Pilih perangkat dan sistem Android yang ingin kamu gunakan. Perhatikan spesifikasi perangkat agar sesuai dengan kebutuhan pengujian.
- Klik “Finish” untuk membuat emulator baru.
- Jalankan emulator dengan mengklik tombol “Play” di samping nama emulator.
- Tutup project yang tidak sedang digunakan.
- Bersihkan cache Android Studio secara berkala.
- Upgrade RAM komputer jika memungkinkan.
- Pastikan koneksi internet stabil saat melakukan update SDK atau Gradle sync.
- Gunakan fitur “Power Save Mode” jika diperlukan.
- Buka Android Studio dan klik “Open”.
- Cari dan pilih folder project yang ingin diimpor.
- Tunggu hingga Android Studio menyelesaikan proses import project.
- Setelah import selesai, kamu bisa langsung melanjutkan pekerjaanmu.
- Tema terang (Light): Cocok untuk kamu yang terbiasa ngoding di ruangan terang dan suka tampilan yang cerah. Namun, bisa sedikit menyilaukan mata jika digunakan dalam waktu lama.
- Tema gelap (Dark): Favorit banyak developer karena mengurangi ketegangan mata, terutama saat ngoding di malam hari atau ruangan redup. Tampilannya lebih kalem dan nyaman di mata.
- Tema Darcula: Mirip dengan tema gelap, tapi Darcula punya kontras warna yang lebih tinggi, sehingga kode program lebih mudah dibaca. Bagus banget buat kamu yang suka tampilan yang tajam dan jelas.
- Ctrl + C/Cmd + C: Copy
- Ctrl + V/Cmd + V: Paste
- Ctrl + Z/Cmd + Z: Undo
- Ctrl + S/Cmd + S: Save
- Ctrl + Shift + F/Cmd + Shift + F: Format kode
- Pastikan kamu udah menjalankan aplikasi dalam mode debug.
- Letakkan breakpoint pada baris kode yang ingin kamu periksa. Breakpoint ini akan menghentikan eksekusi program pada baris tersebut, sehingga kamu bisa menganalisis nilai variabel dan kondisi program.
- Jalankan aplikasi. Eksekusi akan berhenti pada breakpoint yang telah kamu tetapkan.
- Gunakan fitur Step Over, Step Into, dan Step Out untuk menelusuri kode secara baris per baris. Step Over akan menjalankan baris kode berikutnya tanpa masuk ke dalam fungsi, Step Into akan masuk ke dalam fungsi, dan Step Out akan keluar dari fungsi yang sedang dijalankan.
- Periksa nilai variabel menggunakan jendela Variables. Kamu bisa melihat nilai variabel pada setiap langkah eksekusi.
- Gunakan Watch Expression untuk memantau nilai ekspresi tertentu. Ini sangat berguna untuk memeriksa kondisi tertentu dalam kode.
- Buatlah class test untuk unit test dan instrumented test. Gunakan framework testing seperti JUnit untuk unit test dan Espresso atau UI Automator untuk instrumented test.
- Tulislah test case yang akan memverifikasi fungsionalitas kode dan UI aplikasi.
- Jalankan test menggunakan menu Run di Android Studio.
- Analisa hasil test untuk mengidentifikasi bug atau area yang perlu diperbaiki.
Setelah instalasi selesai, jangan lupa untuk melakukan verifikasi instalasi dengan membuat project baru dan menjalankan aplikasi sederhana. Hal ini memastikan semuanya berjalan dengan baik.
Perbedaan Versi Android Studio dan Fitur Utama
Android Studio terus diperbarui dengan fitur-fitur baru dan peningkatan performa. Memahami perbedaan versi dapat membantumu memilih versi yang tepat untuk kebutuhanmu.
| Versi | Tanggal Rilis (Perkiraan) | Fitur Utama | Catatan |
|---|---|---|---|
| Android Studio Flamingo | 2023 | Peningkatan performa, dukungan untuk Compose, dan fitur-fitur baru lainnya. | Versi terbaru saat ini (bisa berubah) |
| Android Studio Bumblebee | 2022 | Peningkatan dukungan untuk Android 12, peningkatan performa, dan fitur-fitur baru lainnya. | Versi sebelumnya |
| Android Studio Arctic Fox | 2021 | Penggunaan Kotlin yang lebih terintegrasi, peningkatan performa, dan fitur-fitur baru lainnya. | Versi sebelumnya |
| Android Studio Chipmunk | 2021 | Peningkatan dukungan untuk Android 11, peningkatan performa, dan fitur-fitur baru lainnya. | Versi sebelumnya |
Tabel di atas hanyalah contoh, versi dan fitur-fiturnya bisa berubah. Selalu cek situs resmi Android Studio untuk informasi terbaru.
Potensi Masalah dan Solusi Selama Instalasi
Selama proses instalasi, beberapa masalah mungkin terjadi. Berikut beberapa masalah umum dan solusinya:
Jika masalah tetap terjadi, jangan ragu untuk mencari bantuan di forum online atau komunitas Android developer.
Konfigurasi Awal Android Studio
Setelah instalasi selesai, konfigurasi awal sangat penting untuk memastikan Android Studio siap digunakan. Konfigurasi ini meliputi:
Dengan konfigurasi yang tepat, kamu akan siap memulai perjalananmu dalam dunia pengembangan aplikasi Android.
Pengaturan Awal Android Studio

Nah, Sobat! Udah siap terjun ke dunia pengembangan aplikasi Android? Android Studio adalah senjata utamanya. Tapi sebelum mulai bikin aplikasi keren, kita harus setting dulu nih Android Studio-nya biar nyaman dan lancar jaya. Ikuti panduan lengkap ini, dijamin anti ribet!
Membuat Project Baru di Android Studio
Membuat project baru di Android Studio itu gampang banget, kok! Bayangin aja kayak bikin file baru di Word, cuma ini lebih canggih. Kamu akan diajak memilih jenis aplikasi yang mau kamu buat, mulai dari aplikasi sederhana sampai yang super kompleks. Setelah itu, Android Studio akan otomatis membuat struktur folder dan file yang dibutuhkan.
Mengelola SDK Manager dan Memilih Versi API
SDK Manager adalah tempatnya semua komponen penting untuk pengembangan aplikasi Android. Di sini, kamu bisa download dan update berbagai macam tools, library, dan tentu saja, API level yang berbeda-beda. Memilih API level yang tepat penting banget, karena menentukan fitur-fitur Android apa saja yang bisa kamu akses.
Mengkonfigurasi Emulator Android
Emulator Android adalah perangkat virtual yang memungkinkan kamu menjalankan dan menguji aplikasi tanpa perlu perangkat fisik. Konfigurasi emulator yang tepat akan membuat proses pengujian lebih lancar dan efisien.
Tips dan Trik Mengoptimalkan Performa Android Studio
Android Studio bisa cukup berat, apalagi kalau projectnya besar. Berikut beberapa tips untuk mengoptimalkan performanya:
Mengimpor Project Android Studio yang Sudah Ada
Butuh lanjutin project lama? Gampang banget! Android Studio menyediakan fitur untuk mengimpor project yang sudah ada, jadi kamu nggak perlu mulai dari nol.
Pengaturan Gradle dan Dependencies

Nah, Sobat Androider! Setelah sukses instal Android Studio dan siap-siap bikin aplikasi keren, kita masuk ke tahap krusial: Gradle dan Dependencies. Jangan ngerasa bingung dulu, Gradle ini kayak tukang bangunannya aplikasi Android kita. Dia yang ngatur semua bahan bangunan (libraries) dan ngerakitnya jadi aplikasi yang siap jalan. Dependencies sendiri adalah library-library eksternal yang kita butuhkan untuk menambahkan fitur-fitur canggih ke aplikasi kita, misal untuk koneksi internet atau database. Paham kan? Yuk, kita bongkar satu-satu!
Fungsi Gradle dan Konfigurasinya
Gradle berperan penting dalam proses build aplikasi Android. Dia mengatur proses kompilasi kode, mengelola dependencies, dan menjalankan berbagai task lain yang dibutuhkan. Konfigurasi Gradle dilakukan melalui file build.gradle yang ada di project kita. File ini berisi instruksi-instruksi untuk Gradle, menentukan versi library yang digunakan, dan berbagai pengaturan lainnya. Salah konfigurasi di sini bisa bikin aplikasi gagal build, lho!
Menambahkan Dependencies Library Eksternal
Salah satu fungsi Gradle yang paling sering kita pakai adalah menambahkan dependencies. Ini penting banget karena kita nggak perlu ngoding semua fitur dari nol. Kita bisa memanfaatkan library-library yang sudah tersedia dan teruji. Misalnya, kita butuh library untuk koneksi internet (Retrofit) atau pengelolaan database (Room). Caranya mudah, cukup tambahkan baris kode di file build.gradle (level module: app).
Contoh Konfigurasi Gradle untuk Dependencies Networking dan Database
Berikut contoh konfigurasi build.gradle (level module: app) yang berisi dependencies untuk library networking (Retrofit) dan database (Room):
dependencies
implementation 'com.squareup.retrofit2:retrofit:2.9.0'
implementation 'com.squareup.retrofit2:converter-gson:2.9.0' // Untuk konversi JSON
implementation "androidx.room:room-runtime:2.5.2"
annotationProcessor "androidx.room:room-compiler:2.5.2"
Penjelasan singkat: implementation menandakan library tersebut akan digunakan dalam aplikasi. Sedangkan annotationProcessor khusus untuk library yang memerlukan prosesor anotasi, seperti Room.
Mengatasi Error Gradle
Kadang, kita pasti pernah ngalamin error saat build aplikasi. Error Gradle bisa beragam, mulai dari dependency resolution failed sampai build failed. Penyebabnya bisa karena koneksi internet bermasalah, file build.gradle salah konfigurasi, atau versi library yang tidak kompatibel. Langkah pertama, cek koneksi internet. Kedua, periksa ulang penulisan dependencies di file build.gradle, pastikan versi library yang digunakan sudah benar dan kompatibel. Ketiga, coba bersihkan project (clean project) dan rebuild.
Perbedaan build.gradle Level Project dan Level Module
Ada dua file build.gradle yang penting: level project dan level module (biasanya ‘app’). build.gradle level project berisi pengaturan untuk seluruh project, seperti plugin yang digunakan dan repository. Sedangkan build.gradle level module berisi pengaturan khusus untuk module tersebut, termasuk dependencies dan konfigurasi build lainnya. Bayangkan build.gradle level project sebagai pengaturan umum, sedangkan level module sebagai pengaturan detail untuk masing-masing bagian aplikasi.
Pengaturan UI (User Interface) Android Studio

Biar ngoding Android makin nyaman dan produktif, kamu perlu banget nih atur tampilan Android Studio sesuai selera. Dari mulai tema gelap yang bikin mata adem, sampai ukuran font yang pas buat mata kamu. Pokoknya, kita bakal bahas tuntas cara ngerubah tampilan Android Studio agar sesuai dengan preferensi masing-masing!
Tema Android Studio
Android Studio menyediakan beberapa tema bawaan yang bisa kamu pilih, mulai dari yang terang sampai yang gelap gulita. Setiap tema punya karakteristik tersendiri yang bisa mempengaruhi kenyamanan mata dan fokus kamu saat ngoding. Pilih tema yang paling pas dengan kondisi dan kebiasaan kamu.
Untuk mengubah tema, buka File > Settings > Appearance & Behavior > Appearance, lalu pilih tema yang kamu inginkan. Gampang banget, kan?
Mengatur Ukuran Font dan Warna
Selain tema, kamu juga bisa atur ukuran font dan warna di Android Studio. Ukuran font yang terlalu kecil bisa bikin mata cepat lelah, sementara ukuran yang terlalu besar bisa bikin tampilan jadi berantakan. Warna juga penting, pilih warna yang kontras agar kode program mudah dibaca.
Untuk mengubah ukuran font, buka File > Settings > Editor > Colors & Fonts > Font. Di sini kamu bisa mengatur ukuran font untuk berbagai elemen, seperti editor kode, konsol, dan lainnya. Kamu juga bisa mengatur warna di tab yang sama, sesuaikan dengan preferensi kamu ya!
Shortcut Keyboard Android Studio
Menggunakan shortcut keyboard adalah kunci produktivitas dalam ngoding. Android Studio menyediakan banyak shortcut yang bisa mempercepat alur kerja kamu. Mulai dari navigasi kode, refactoring, sampai menjalankan aplikasi, semua bisa dilakukan dengan shortcut keyboard.
Banyak banget shortcut lainnya yang bisa kamu eksplor sendiri di File > Settings > Keymap. Pelajari dan kuasai shortcut-shortcut ini untuk meningkatkan efisiensi ngoding kamu!
Mengatur Plugin dan Extension
Plugin dan extension di Android Studio bisa banget menambah fitur dan meningkatkan produktivitas kamu. Ada banyak plugin yang tersedia, mulai dari yang membantu debugging, menulis kode lebih cepat, sampai yang membantu mengelola project.
Untuk menambahkan plugin, buka File > Settings > Plugins. Cari plugin yang kamu butuhkan, lalu klik tombol Install. Setelah terinstal, restart Android Studio agar plugin bisa aktif.
Contoh plugin yang populer: Material Theme UI untuk tema yang lebih modern, GsonFormat untuk generate kode Gson, dan Rainbow Brackets untuk memberi warna pada kurung kurawal agar lebih mudah membaca kode.
Debugging dan Testing Aplikasi

Nah, setelah aplikasi Android kamu udah jadi, jangan langsung di-upload ke Google Play Store ya! Ada dua hal penting yang harus kamu lakukan sebelum aplikasi kamu siap dinikmati pengguna: debugging dan testing. Dua proses ini bakalan jadi kunci agar aplikasi kamu berjalan mulus, bebas bug, dan pastinya bikin pengguna happy. Gak mau kan aplikasi kamu tiba-tiba crash di tengah penggunaan? Yuk, kita bahas langkah-langkahnya!
Proses Debugging Aplikasi Android
Debugging adalah proses menemukan dan memperbaiki bug atau error dalam kode program. Android Studio menyediakan debugger yang powerful untuk membantu kamu dalam proses ini. Dengan debugger, kamu bisa melacak eksekusi kode secara baris per baris, memeriksa nilai variabel, dan mengidentifikasi penyebab error. Bayangkan kayak detektif handal yang mengungkap misteri kode programmu!
Contoh penggunaan breakpoint dan watch expression: Misalnya, kamu mencurigai error terjadi pada perhitungan nilai tertentu. Letakkan breakpoint sebelum baris perhitungan, tambahkan watch expression untuk variabel yang terlibat dalam perhitungan, lalu jalankan aplikasi. Amati nilai variabel pada setiap langkah eksekusi untuk menemukan penyebab error.
Menjalankan Unit Test dan Instrumented Test
Testing aplikasi sangat penting untuk memastikan kualitas dan stabilitas aplikasi. Android Studio mendukung dua jenis testing: unit test dan instrumented test. Unit test menguji unit kode individual secara terpisah, sementara instrumented test menguji aplikasi secara keseluruhan dalam lingkungan yang mensimulasikan perangkat Android.
Bayangkan unit test sebagai pengecekan komponen kecil mobil, sedangkan instrumented test sebagai uji coba mobil secara keseluruhan di lintasan uji. Keduanya penting untuk memastikan mobil (aplikasi) kamu berfungsi dengan baik.
Menggunakan Logcat untuk Diagnosa Masalah
Logcat adalah tool yang sangat berguna untuk mendiagnosis masalah pada aplikasi Android. Logcat menampilkan log pesan dari aplikasi dan sistem Android. Kamu bisa menggunakan logcat untuk melacak pesan error, warning, dan informasi yang dihasilkan oleh aplikasi.
Dengan menambahkan log pesan pada kode aplikasi, kamu bisa melacak alur eksekusi dan mengidentifikasi penyebab error. Misalnya, kamu bisa menambahkan log pesan sebelum dan sesudah setiap fungsi penting untuk melacak alur eksekusi. Logcat akan menampilkan pesan-pesan ini, sehingga kamu bisa melihat langkah-langkah eksekusi dan mengidentifikasi titik error.
Mengelola dan Menganalisa Hasil Testing
Setelah menjalankan test, kamu perlu mengelola dan menganalisa hasil test untuk mengidentifikasi bug dan area yang perlu diperbaiki. Android Studio menyediakan tampilan hasil test yang memberikan ringkasan hasil test, termasuk jumlah test yang berhasil dan gagal, serta detail error yang terjadi. Kamu bisa mengklik detail error untuk melihat stack trace dan mengidentifikasi penyebab error.
Menggunakan hasil testing ini, kamu bisa memprioritaskan perbaikan bug berdasarkan tingkat keparahannya dan fokus pada area yang paling kritis. Proses ini memastikan aplikasi kamu stabil dan berkualitas sebelum dirilis.
Penutupan Akhir
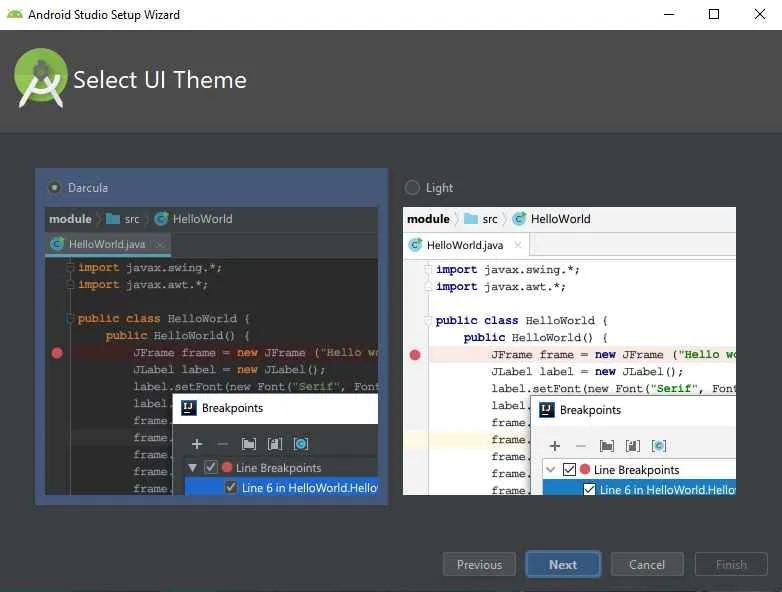
Nah, sekarang kamu sudah punya bekal lengkap untuk menaklukkan Android Studio! Dengan panduan ini, proses setting dan pengembangan aplikasi Android jadi lebih mudah dan menyenangkan. Jangan ragu bereksperimen, manfaatkan fitur-fitur canggihnya, dan ciptakan aplikasi Android impianmu. Selamat berkarya dan sampai jumpa di project selanjutnya!


What's Your Reaction?
-
0
 Like
Like -
0
 Dislike
Dislike -
0
 Funny
Funny -
0
 Angry
Angry -
0
 Sad
Sad -
0
 Wow
Wow








